Oracle数据库19C的安装与配置指南(2022年最新版)
浏览:15日期:2023-03-08 16:56:50
目录
- 1、访问Oracle19C下载官网
- 2、打开安装程序后,跟着安装向导,初学者建议选默认选择“创建并配置单实例数据库”
- 3、根据需要选择需要安装的类型,我是安装桌面的,可以减少Oracle数据库运行的系统资源的开销
- 4、我是创建新的Oracle非Windows管理员账户
- 5、安装参数配置,选择Oracle安装目录,数据文件目录,数据库版本,以及字符集,设置Oracle数据库的两个管理员账户sys和system的密码
- 6、确认安装,并检查你的电脑是否符合Oracle安装的最低配置要求,以及电脑空间是否足够
- 7、正式安装,可以看到安装进度和状态
- 8、安装完成
- 9、用sqlplus的连接成功并截图,必要的话请配上文字说明 选择“开始”-“SQL Plus”,
- 10、进入SQL Plus 命令行窗口,在“请输入用户名:”处输入system,在“输入口令处:”输入Oracle12345678(之前“典型安装”处输入的口令),按Enter键连接到Oracle
- 11、对你电脑的服务进行处理,将自动启动的oracle相关服务都改为手动
- 总结
1、访问Oracle19C下载官网
https://www.oracle.com/database/technologies/oracle-database-software-downloads.html
Oracle数据库的具体版本是
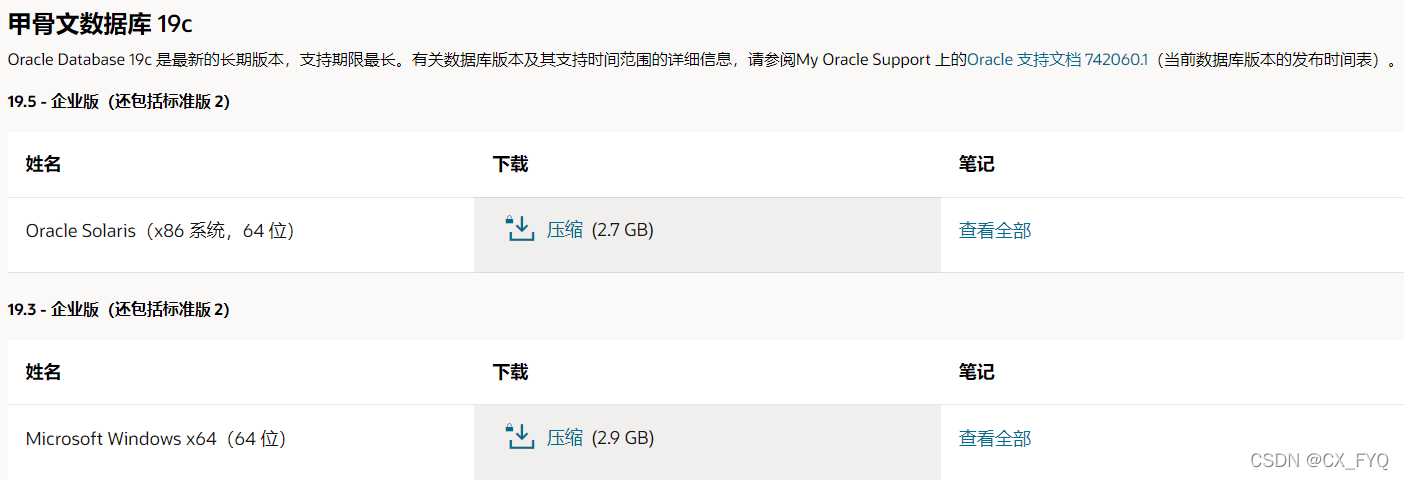
本台电脑的计算机名称和操作系统具体版本是:
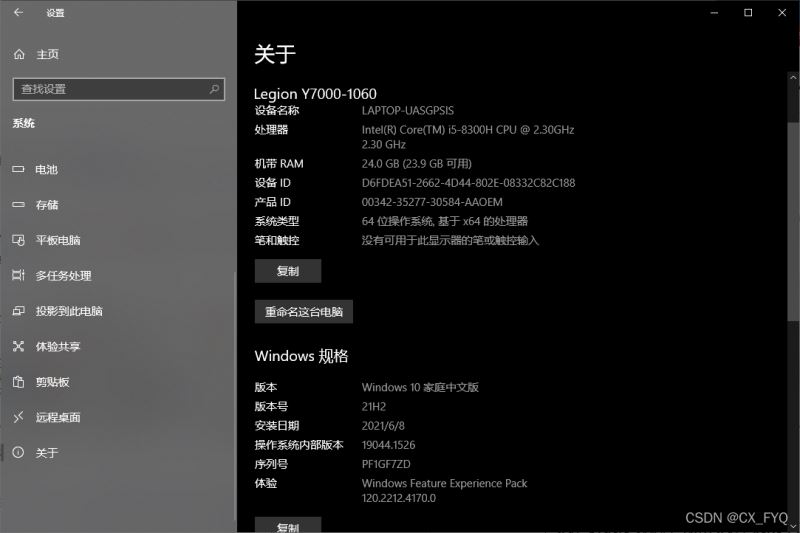
网卡的mac地址是:
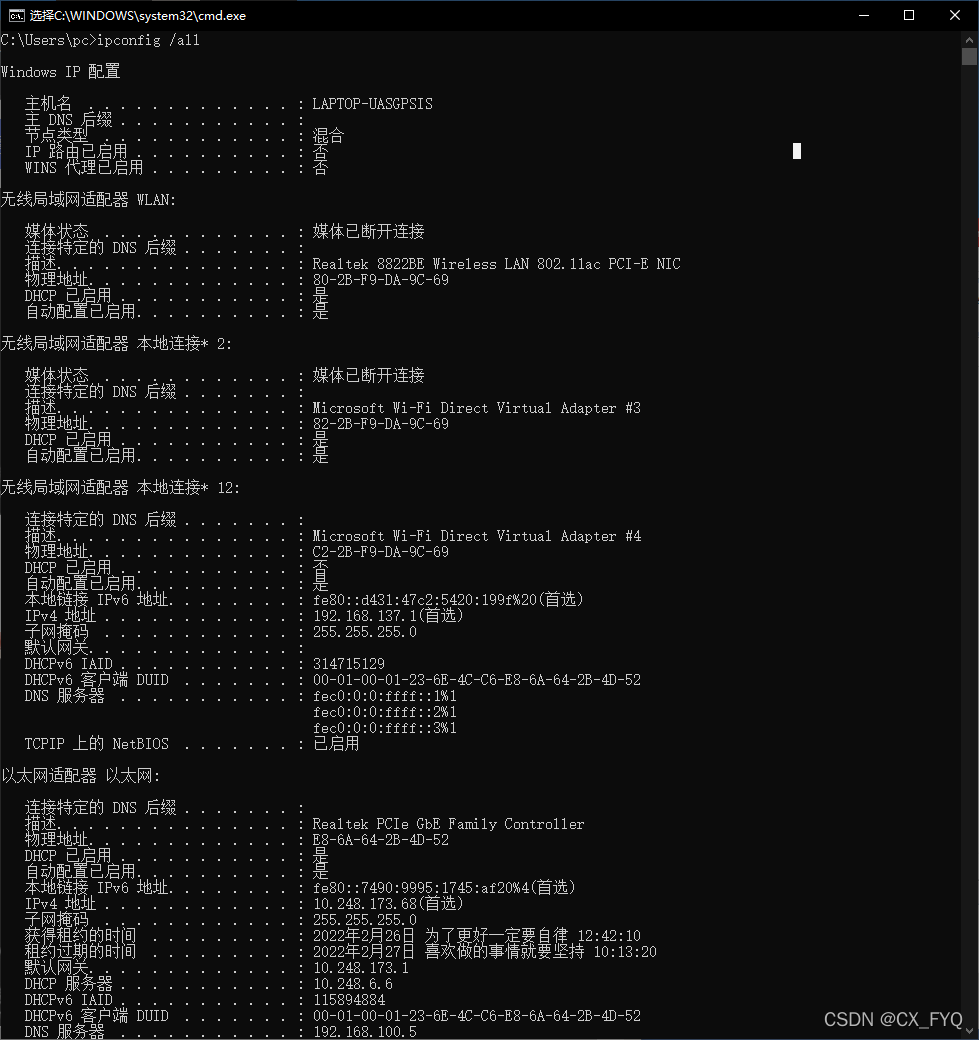
安装Oracle数据库-
步骤1、解压后以管理员身份运行双击安装包.exe文件
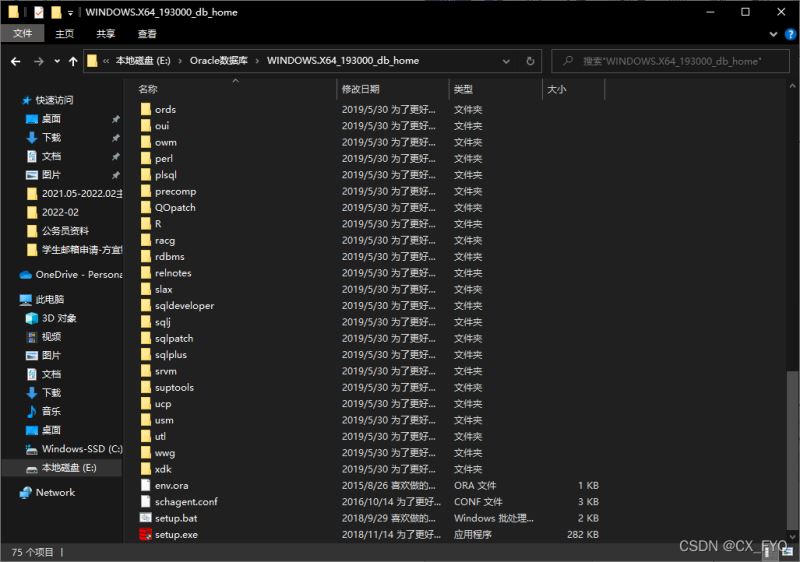
2、打开安装程序后,跟着安装向导,初学者建议选默认选择“创建并配置单实例数据库”
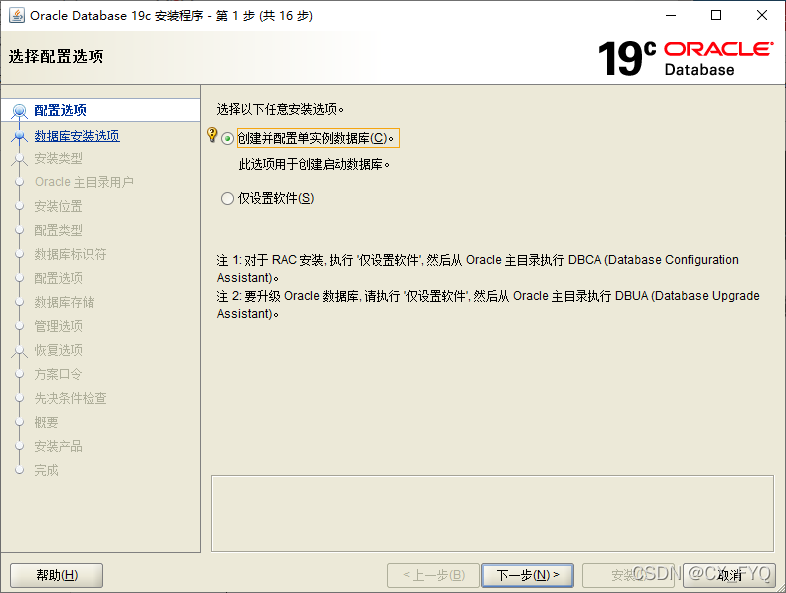
3、根据需要选择需要安装的类型,我是安装桌面的,可以减少Oracle数据库运行的系统资源的开销
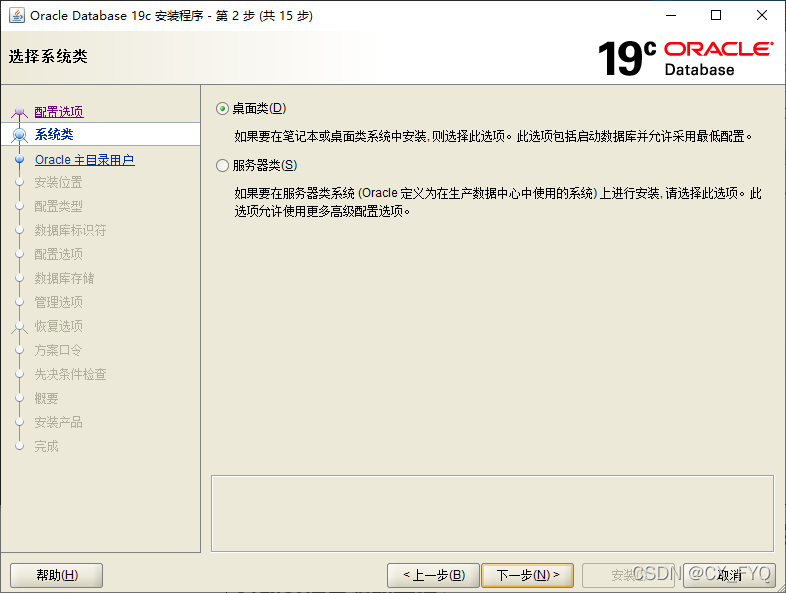
4、我是创建新的Oracle非Windows管理员账户
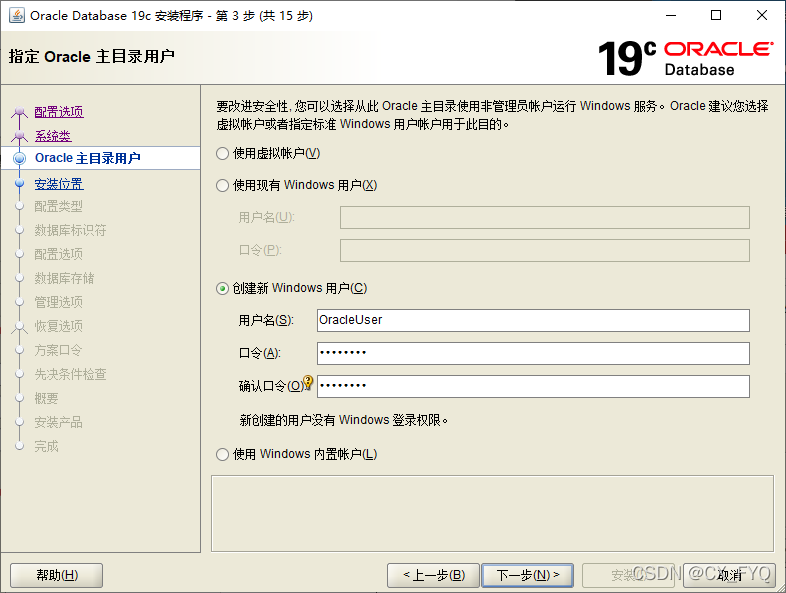
5、安装参数配置,选择Oracle安装目录,数据文件目录,数据库版本,以及字符集,设置Oracle数据库的两个管理员账户sys和system的密码
(注意:Oracle基目录必须要求全英文命名,否则不能到下一步)
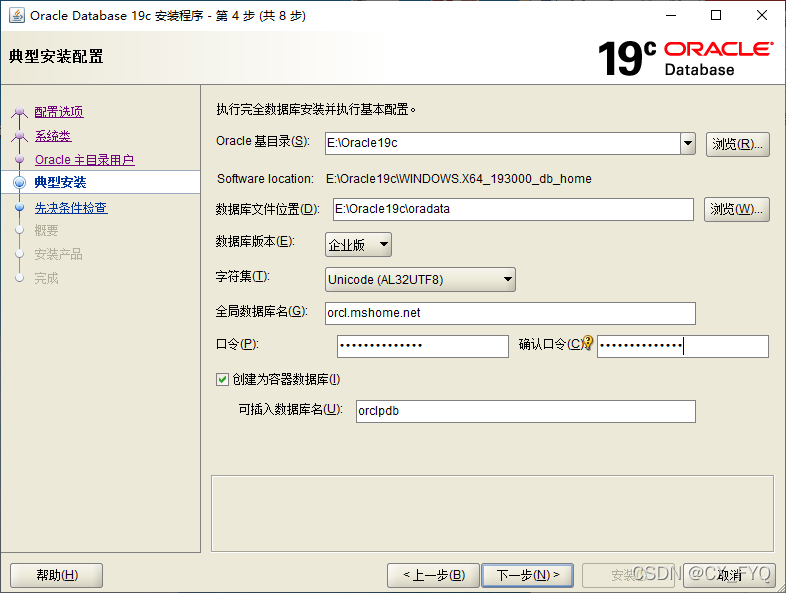
6、确认安装,并检查你的电脑是否符合Oracle安装的最低配置要求,以及电脑空间是否足够
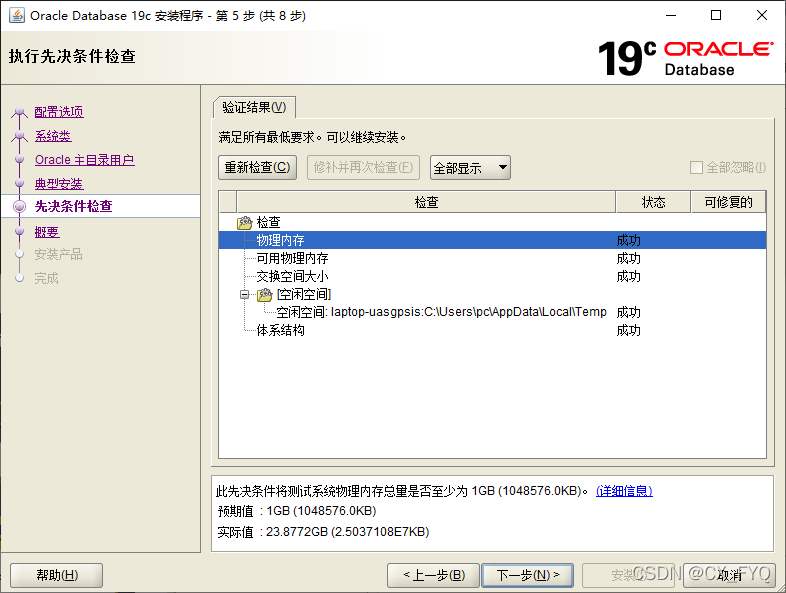
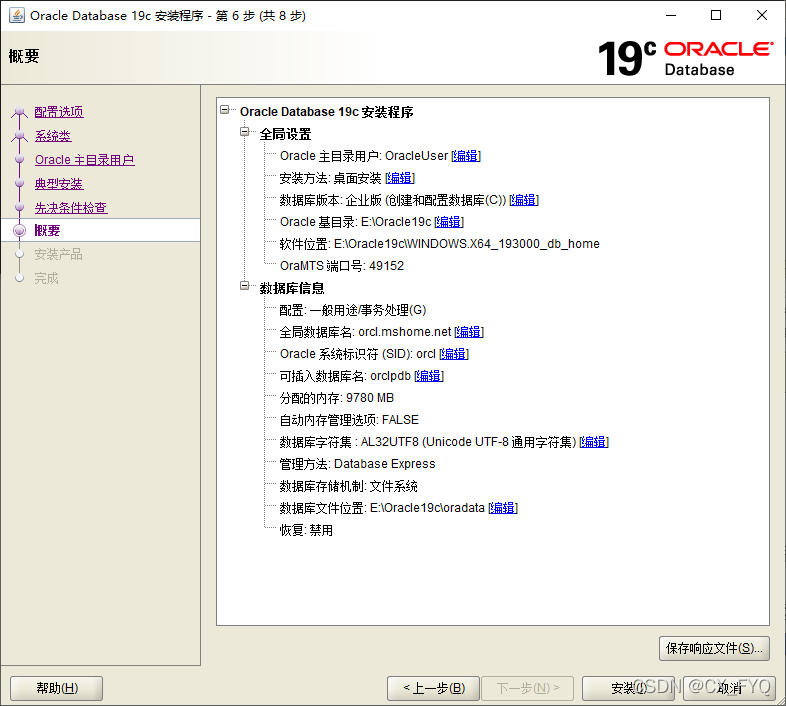
7、正式安装,可以看到安装进度和状态
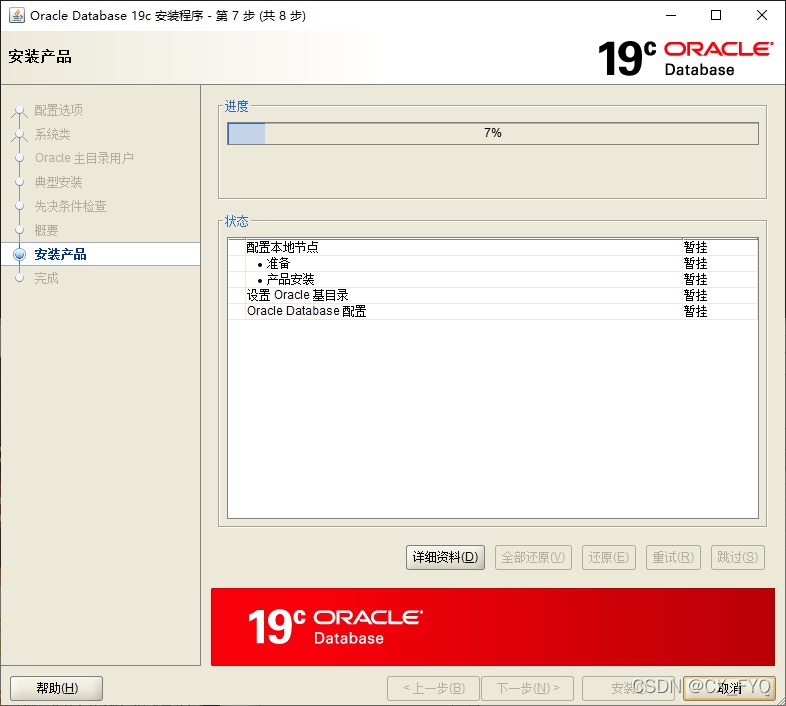
8、安装完成
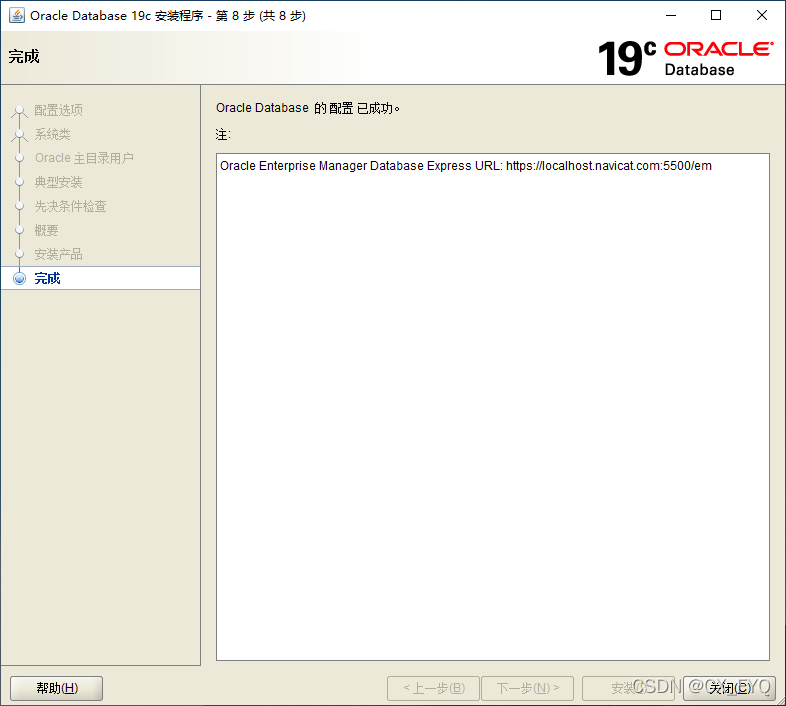
9、用sqlplus的连接成功并截图,必要的话请配上文字说明 选择“开始”-“SQL Plus”,
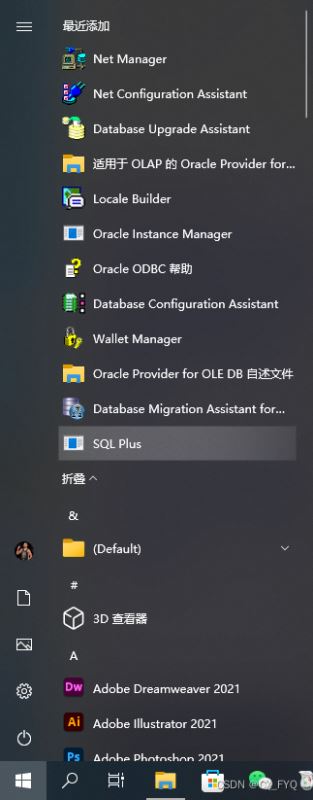
10、进入SQL Plus 命令行窗口,在“请输入用户名:”处输入system,在“输入口令处:”输入Oracle12345678(之前“典型安装”处输入的口令),按Enter键连接到Oracle
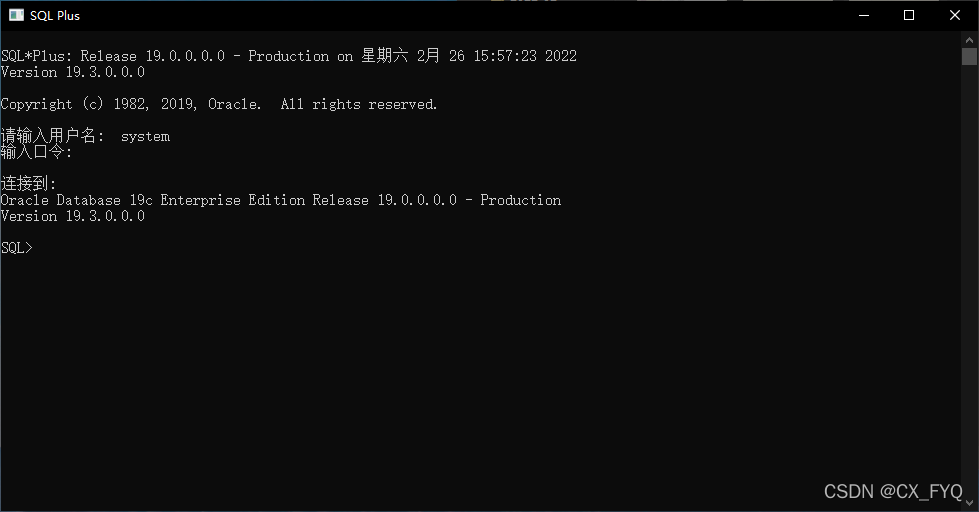
显示以上界面证明SQL Plus连接成功!
11、对你电脑的服务进行处理,将自动启动的oracle相关服务都改为手动
1. Windows + R,弹出运行框,输入services.msc
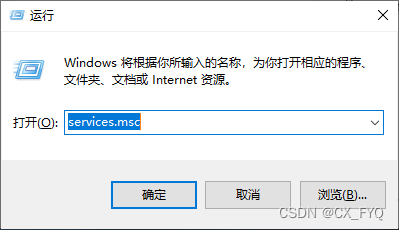
2. 回车找到Oracle相关服务项、右键属性、把启动类型改为手动即可
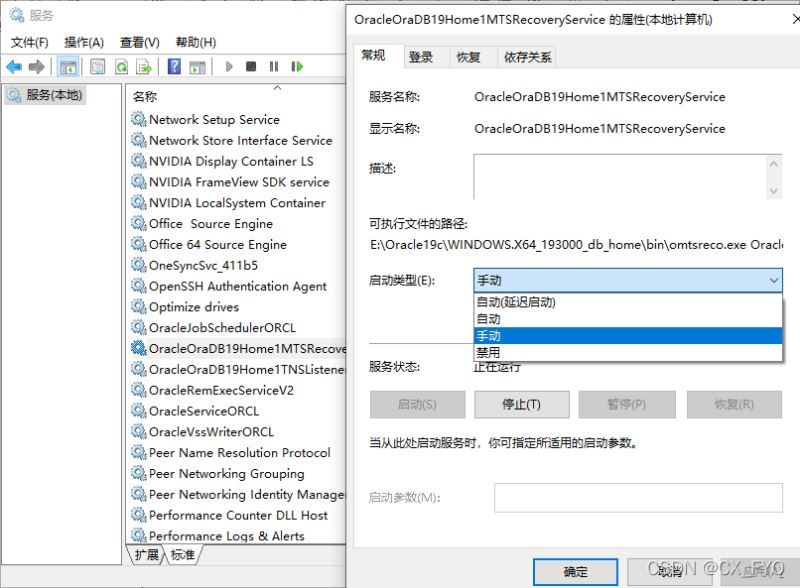
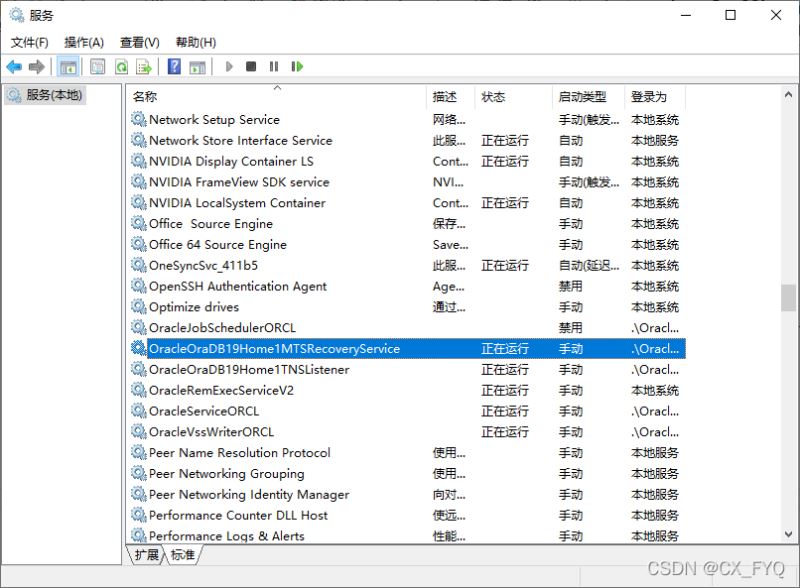
3、管理工具的安装过程和配置截图
https://www.oracle.com/tools/downloads/sqldev-downloads.html#sqldev-install-windows
下载SQL Developer
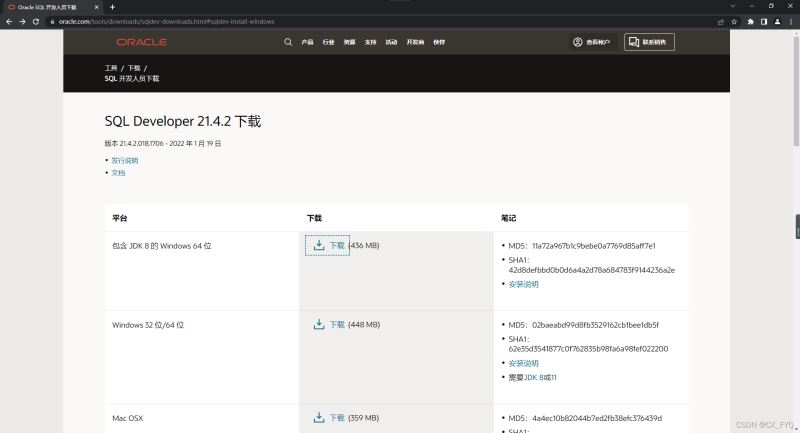
解压之后,运行目录下面的  文件即可。
文件即可。
运行界面如下:
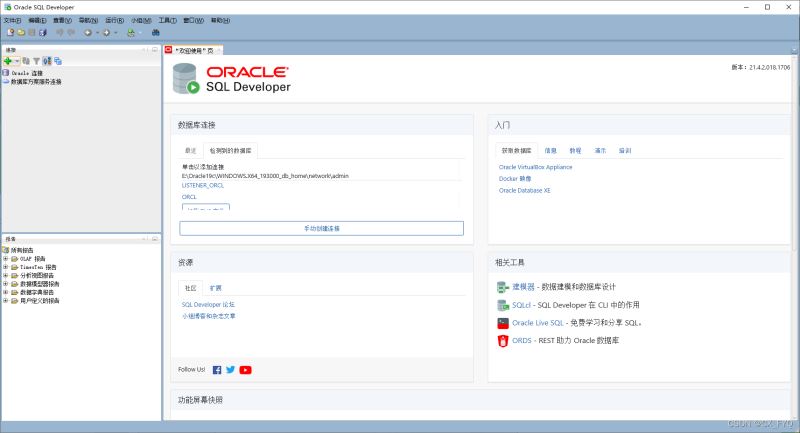
4、连接Oracle数据库及其使用
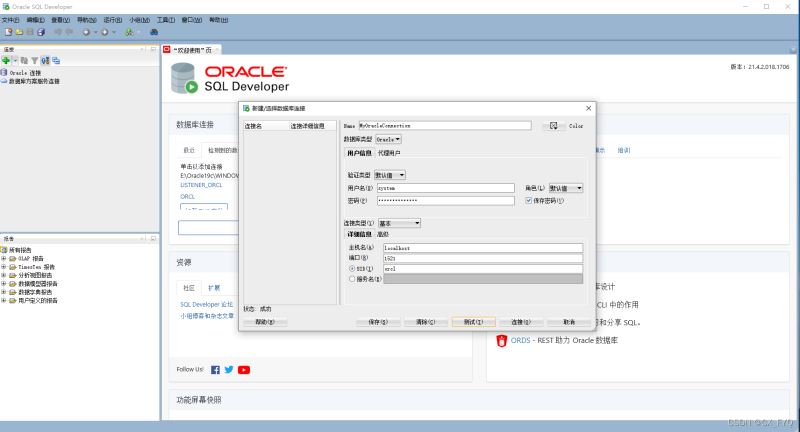
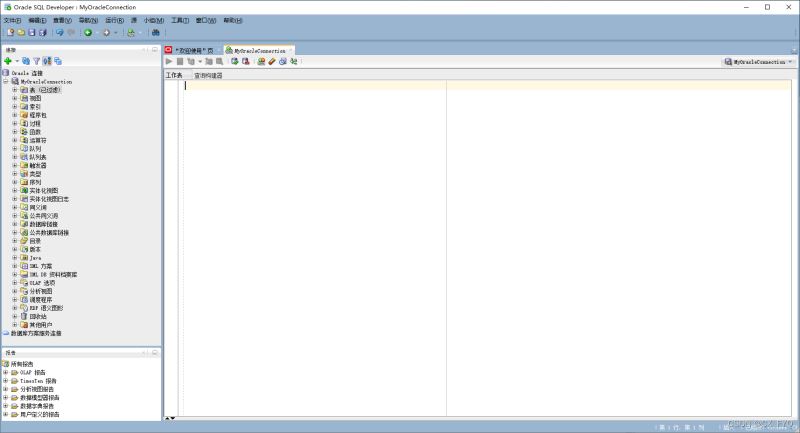
以上就是Oracle数据库的安装与配置使用!
总结
到此这篇关于Oracle数据库19C的安装与配置指南的文章就介绍到这了,更多相关Oracle 19C安装与配置内容请搜索以前的文章或继续浏览下面的相关文章希望大家以后多多支持!
标签:
Oracle

 网公网安备
网公网安备