Windows Server 2019远程控制的配置与管理方法
目录
- 远程控制的配置与管理
- 1、Windows Server 远程桌面功能
- 2、远程显示协议(RDP)
- 3、网路拓扑及说明
- 4、配置远程桌面服务器
- 4.1、创建远程访问账户
- 4.2、开启远程桌面服务
- 4.3、删除默认账户权限
- 4.4、验证远程桌面服务
远程控制的配置与管理
1、Windows Server 远程桌面功能
在企业中服务器一般被寄存在专门的IDC机房中,这些机房在固定的地点,可能距离企业距离很远。但是大部分服务器需要定期维护,如果每次维护时,系统管理员都需要到IDC机房中直接操控服务器,这是件非常麻烦的事情。 因此在服务器中安装远程控制功能是必要的。
对于Windows Server 2019而言,其自带的远程桌面功能,可以实现系统管理员远距离的对服务器进行维护。
远程桌面是终端服务的一种,它可以将程序运行等工作交给服务器,返回给远程控制计算机的是图像及鼠标键盘的运动变化轨迹等。
2、远程显示协议(RDP)
Remote Display Protocol,简称RDP。它是远程桌面和终端服务器进行通信的协议,该协议基于TCP/IP进行工作,默认使用端口3389。RDP将键盘操作和鼠标单击等指令从客户端传输到终端服务器,将终端服务器处理后的结果传回远程桌面。
3、网路拓扑及说明
本次测试需要两台设备,一台Windows Server 2019 DC服务器和一台Windows 10 PC2。在服务器中开启远程桌面功能。在PC2中通过远程桌面客户端实现对服务器的远程登录。
服务器IP地址:192.168.82.220
PC2 IP地址:192.168.82.12
4、配置远程桌面服务器
4.1、创建远程访问账户
(1)在FTP服务器上打开【控制面板】——>【用户账户】——>【用户账户】——>【管理其他账户】——>【添加用户账户】
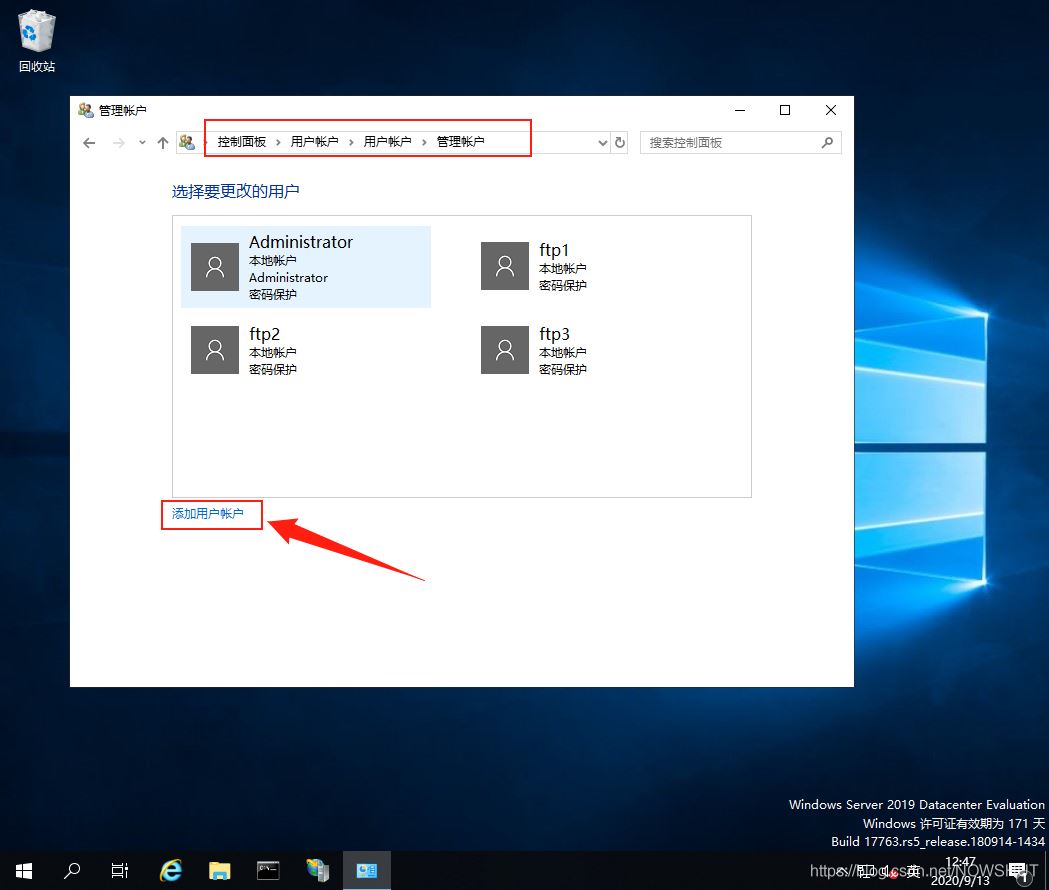
(2)输入新用户的用户名、密码及密码提示,点击【下一步】
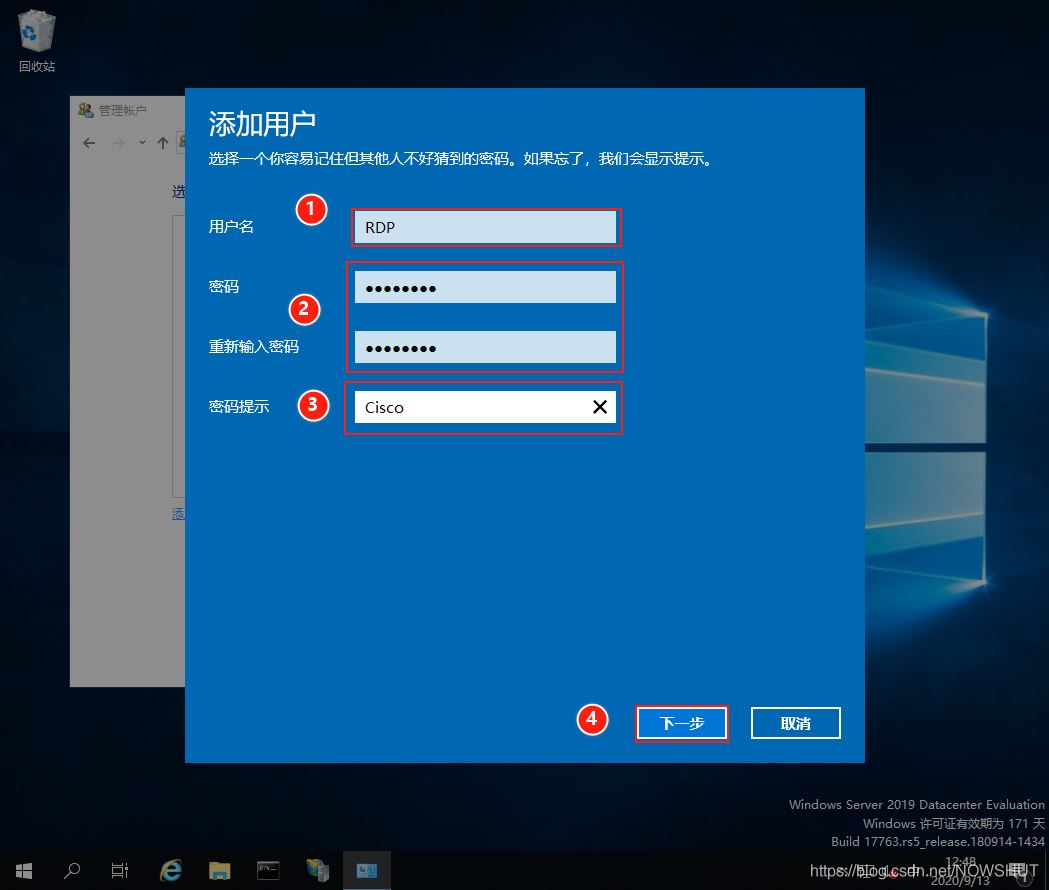
(3)点击【完成】
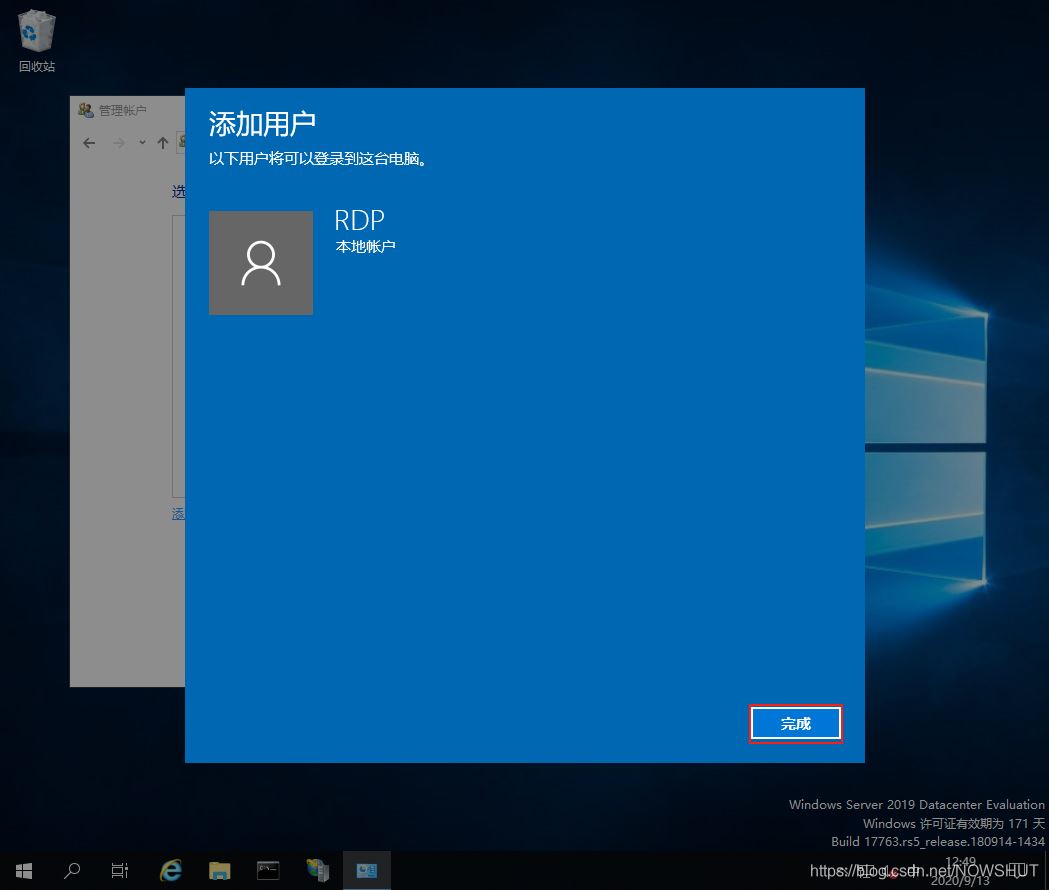
(4)返回【管理账户】页面,可以看到新建的用户RDP已经出现在用户列表中。
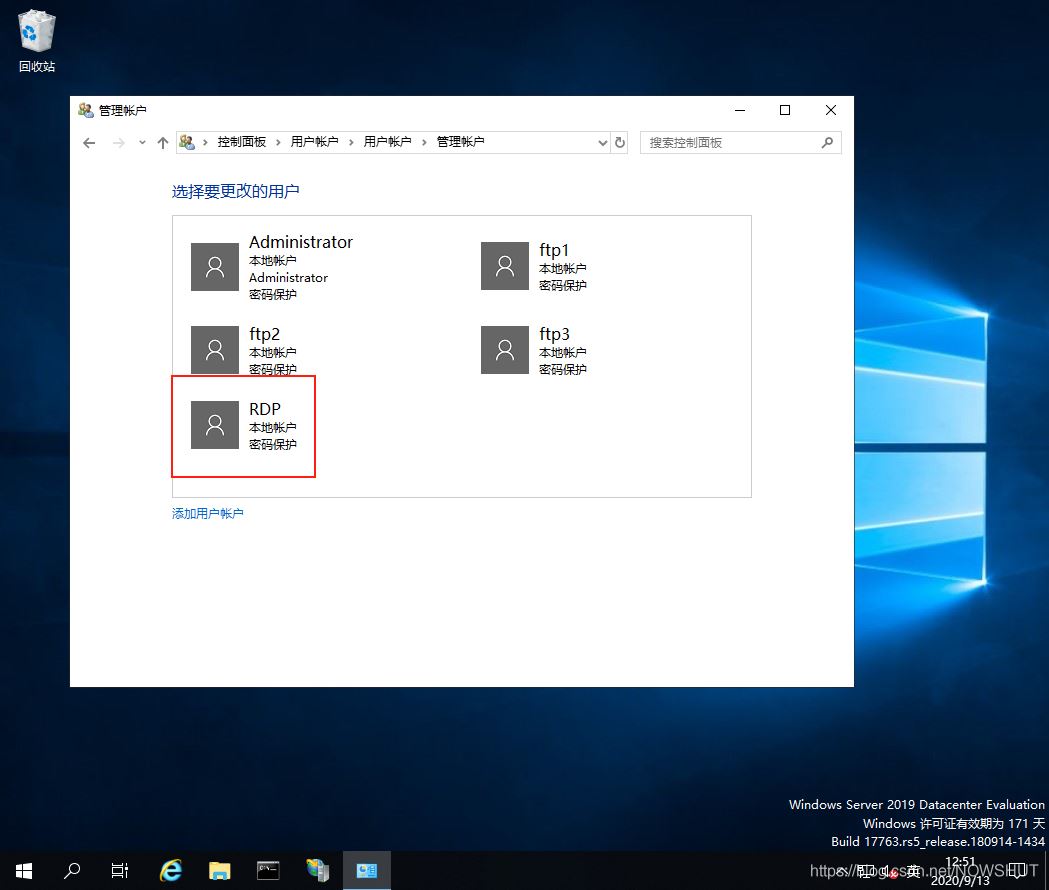
4.2、开启远程桌面服务
(1)打开【控制面板】——>【系统和安全】——>【远程设置】,选择【允许远程连接到此计算机】,这时系统会弹出提示框:远程桌面防火墙例外将被启用,点击【确定】。
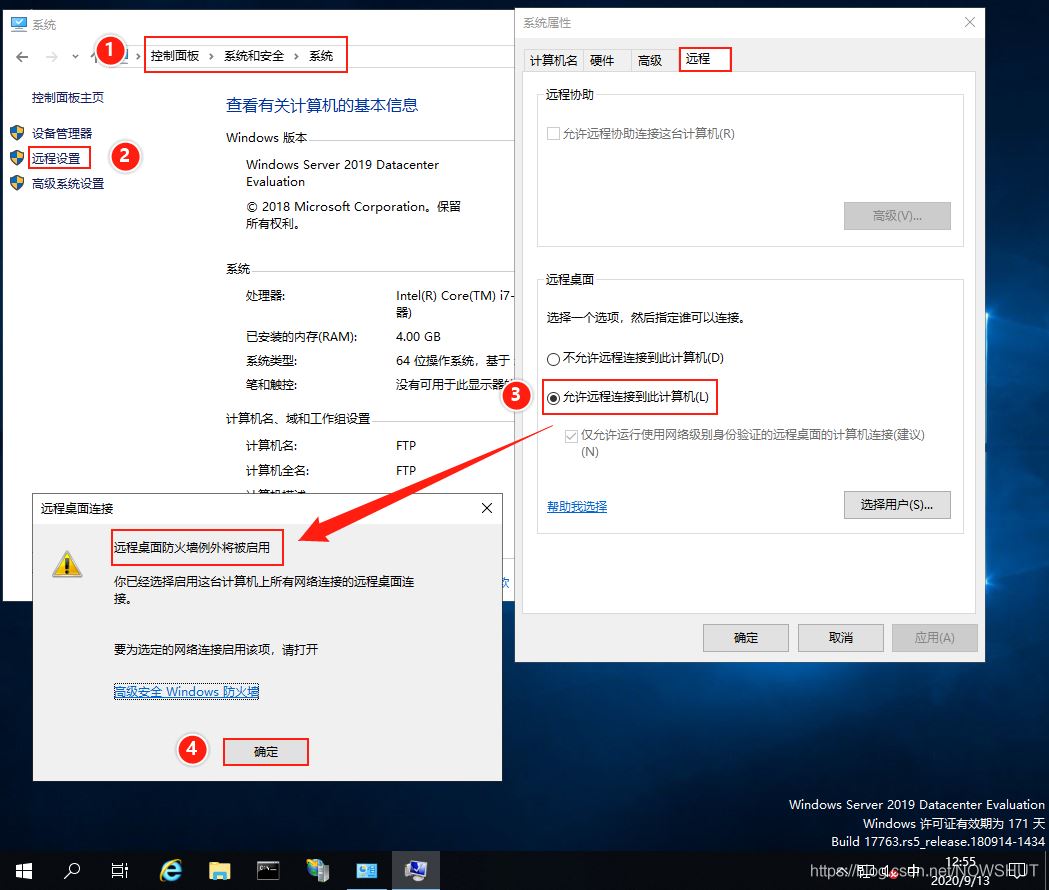
(2)返回【系统属性】,点击【选择用户】,在弹出的【远程桌面用户】提示框中,Administrator默认已有访问权。点击【添加】。
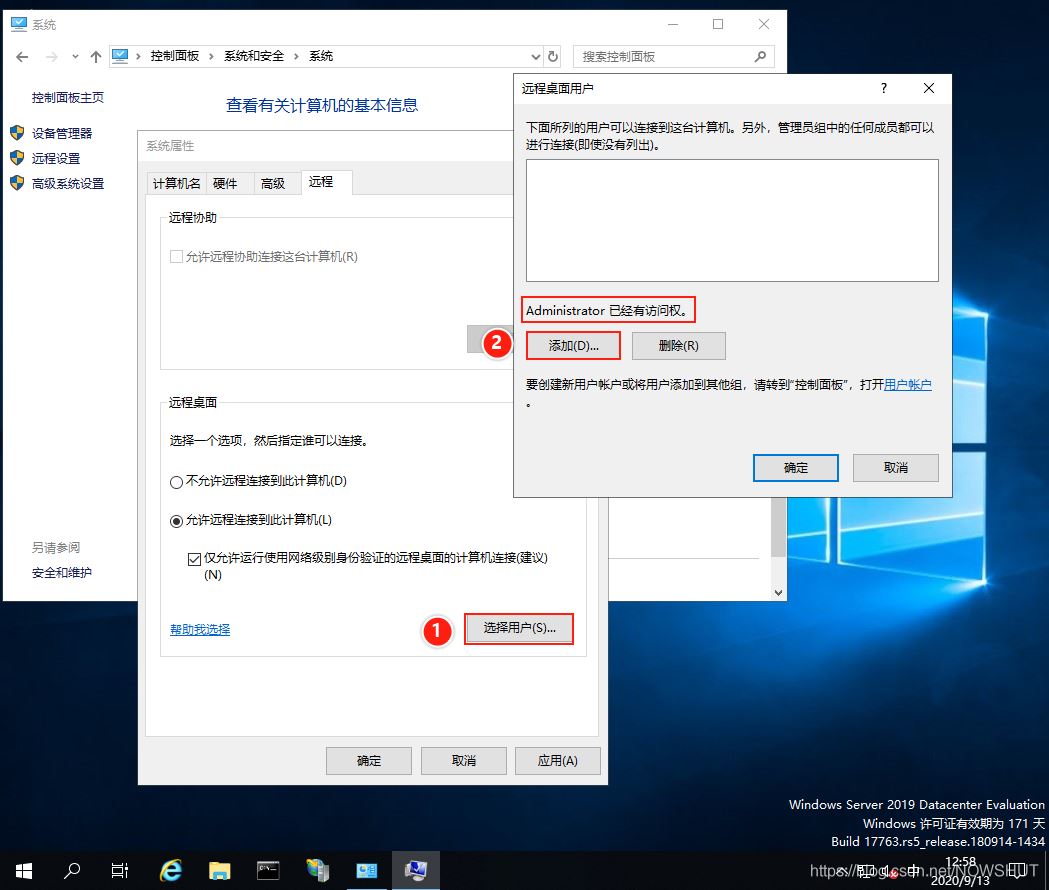
(3)在弹出的【选择用户】提示框下方输入:RDP,然后点击右侧的【检查名称】,用户检查无误后,最后点击【确定】。
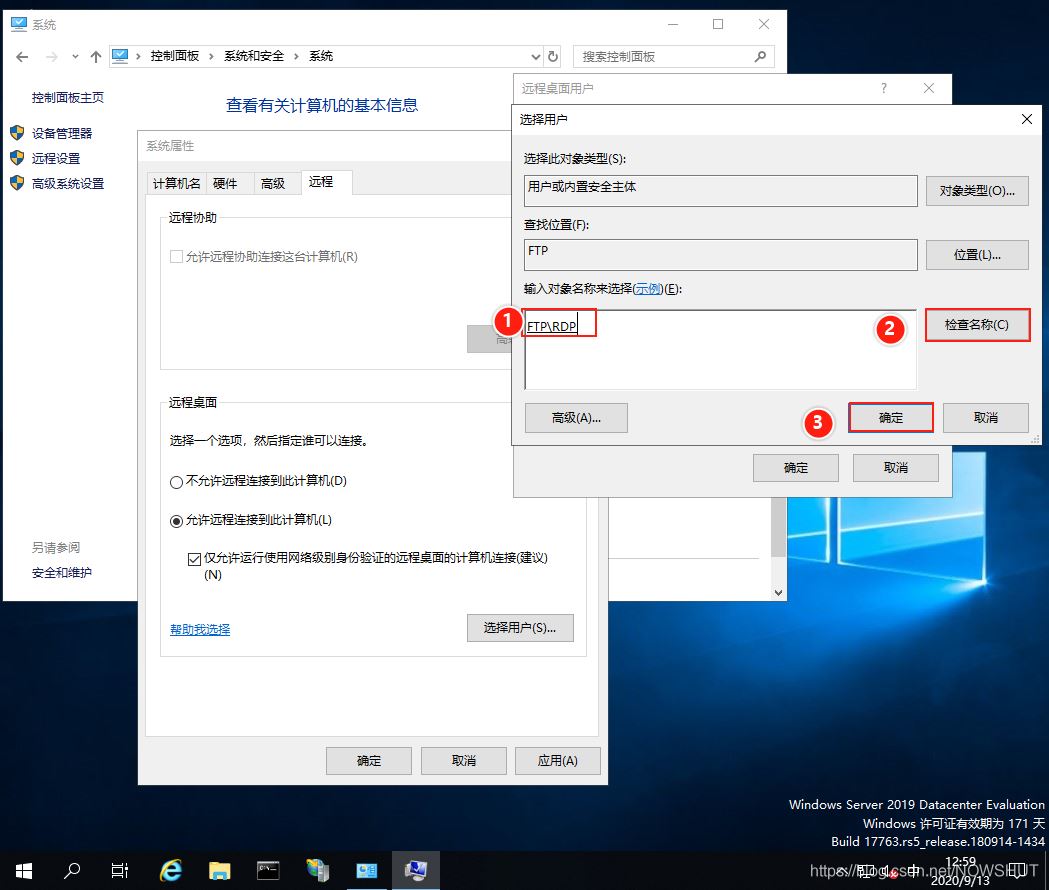
(4)返回【远程桌面用户】提示框,可以看到RDP也具备了远程桌面服务的权限。目前已经有两个用户具备该权限。
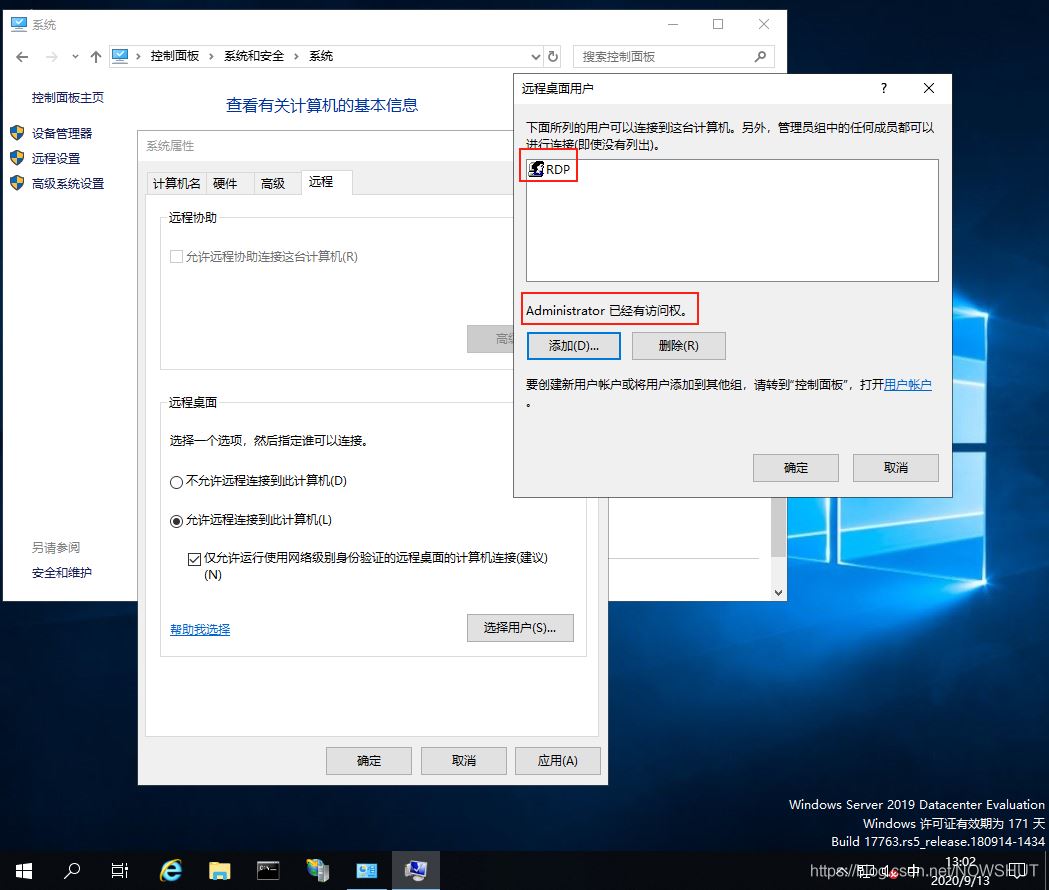
4.3、删除默认账户权限
默认账户即Administrator用户。
(1)打开【服务器管理器】,点击【工具】——>【本地安全策略】
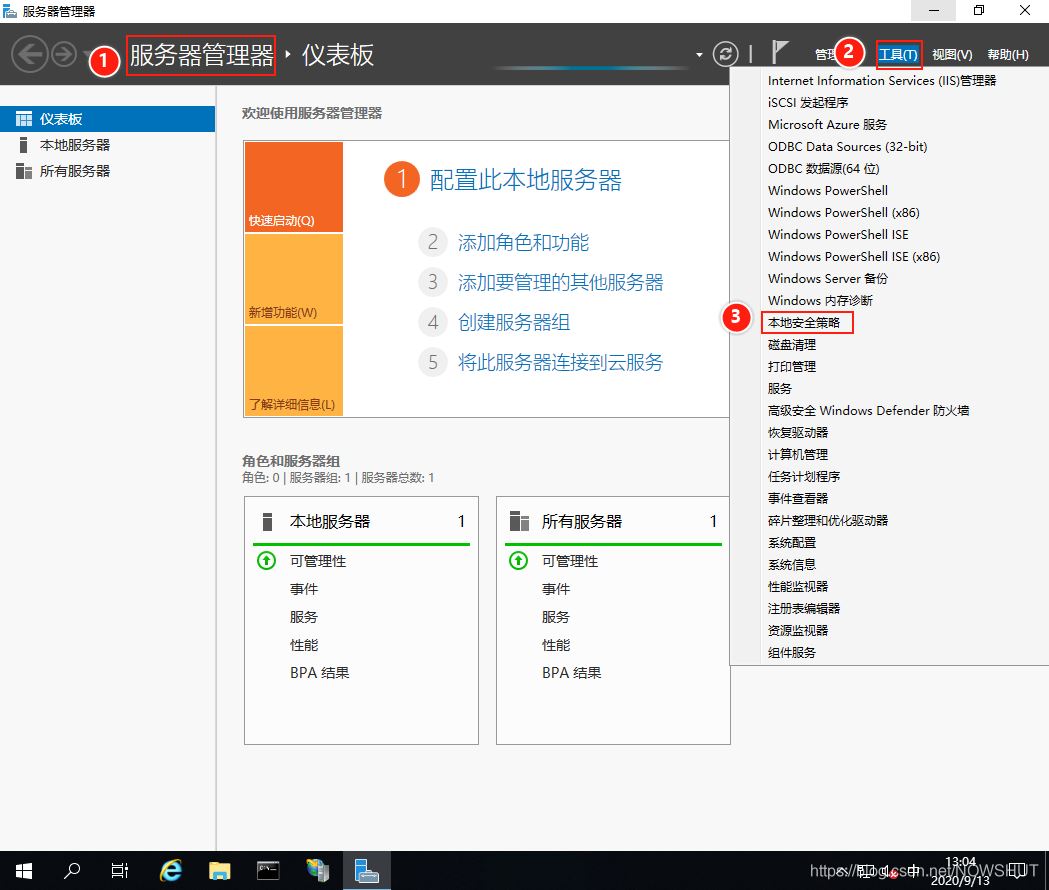
(2)依次展开【本地策略】——>【用户权限分配】,在右侧窗口中双击【允许通过远程桌面服务登录】。
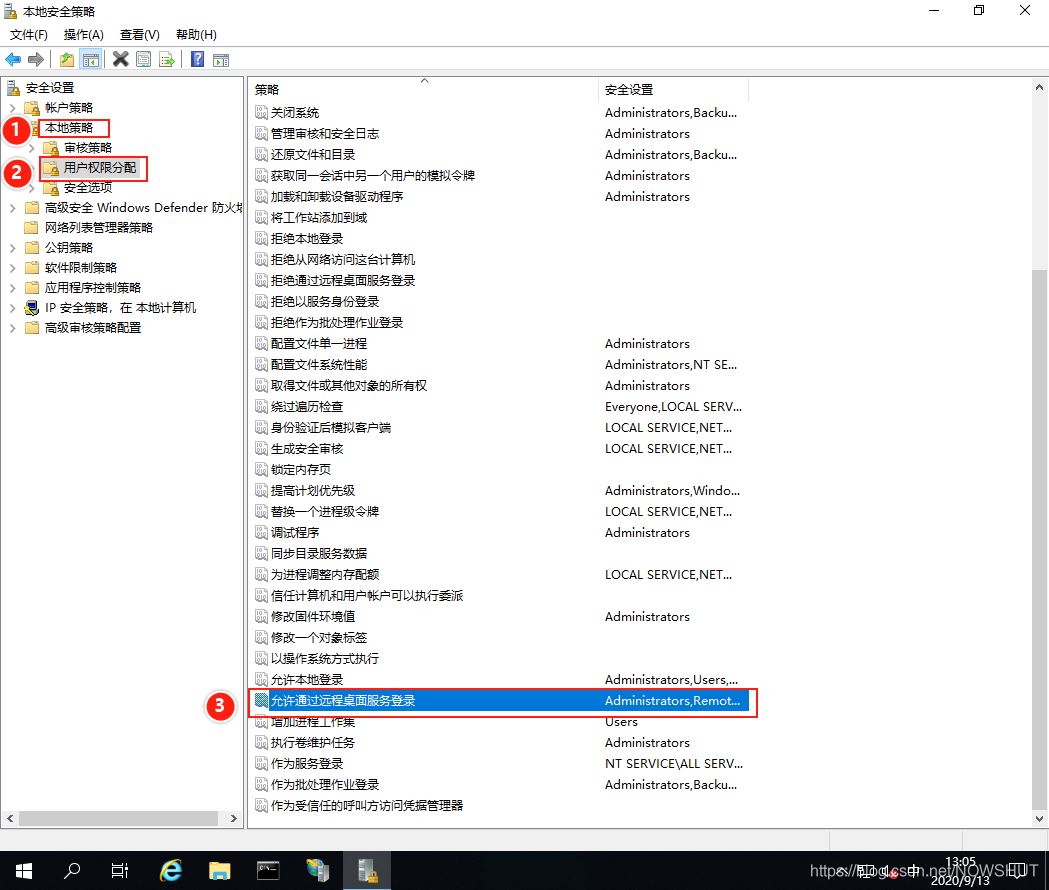
(3)进入【允许通过远程桌面服务登录 属性】界面,可以看到列表中存在一个用户账户Administrator和一个用户组Remote Desktop Users。将列表清空,然后点击【添加用户或组】
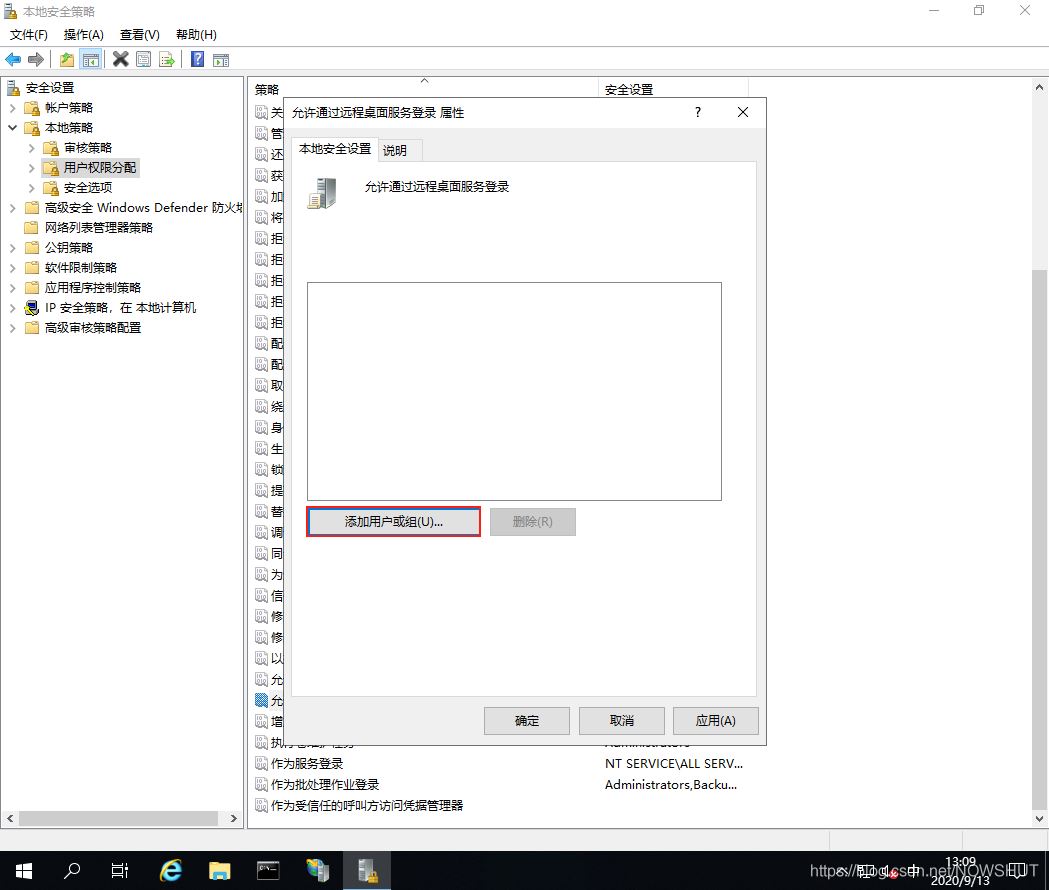
(4)进入【选择用户或组】对话框,点击【高级】——>【立即查找】,在搜索结果中找到刚才创建的RDP用户,选中,点击【确定】。
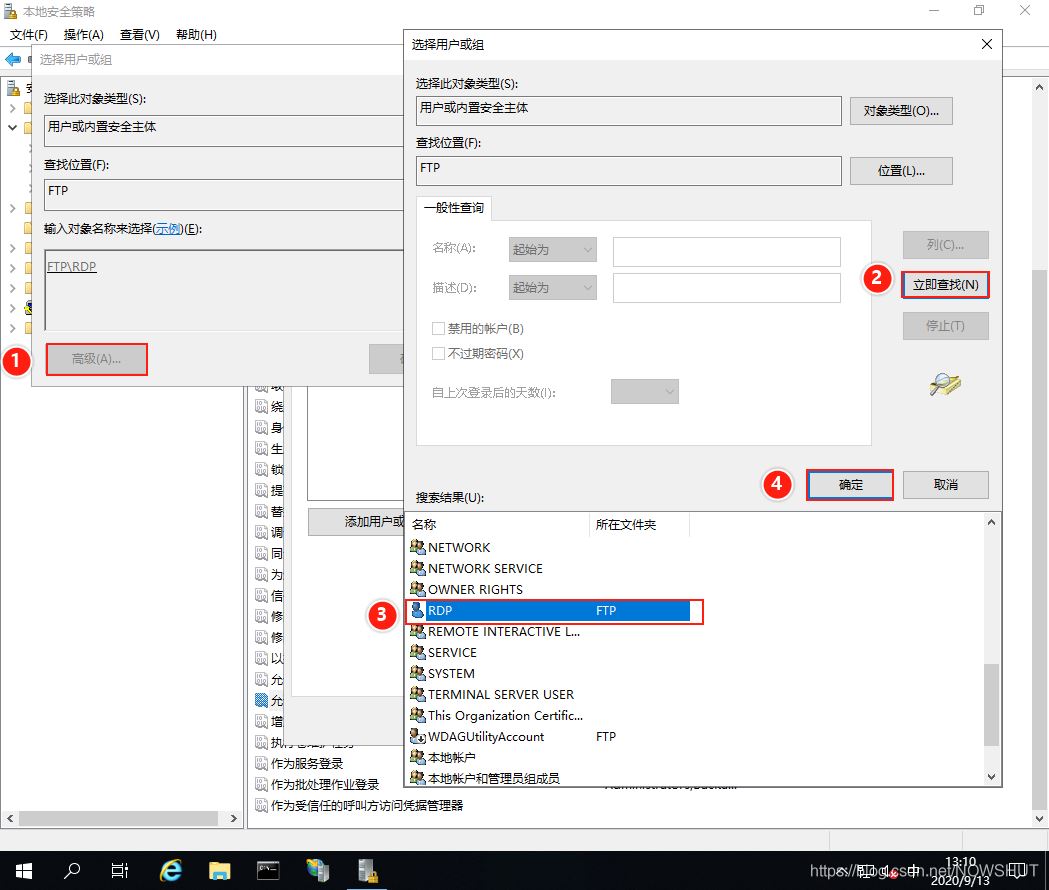
(5)【选择用户或组】对话框,点击【检查名称】,确认无误后,点击【确定】。
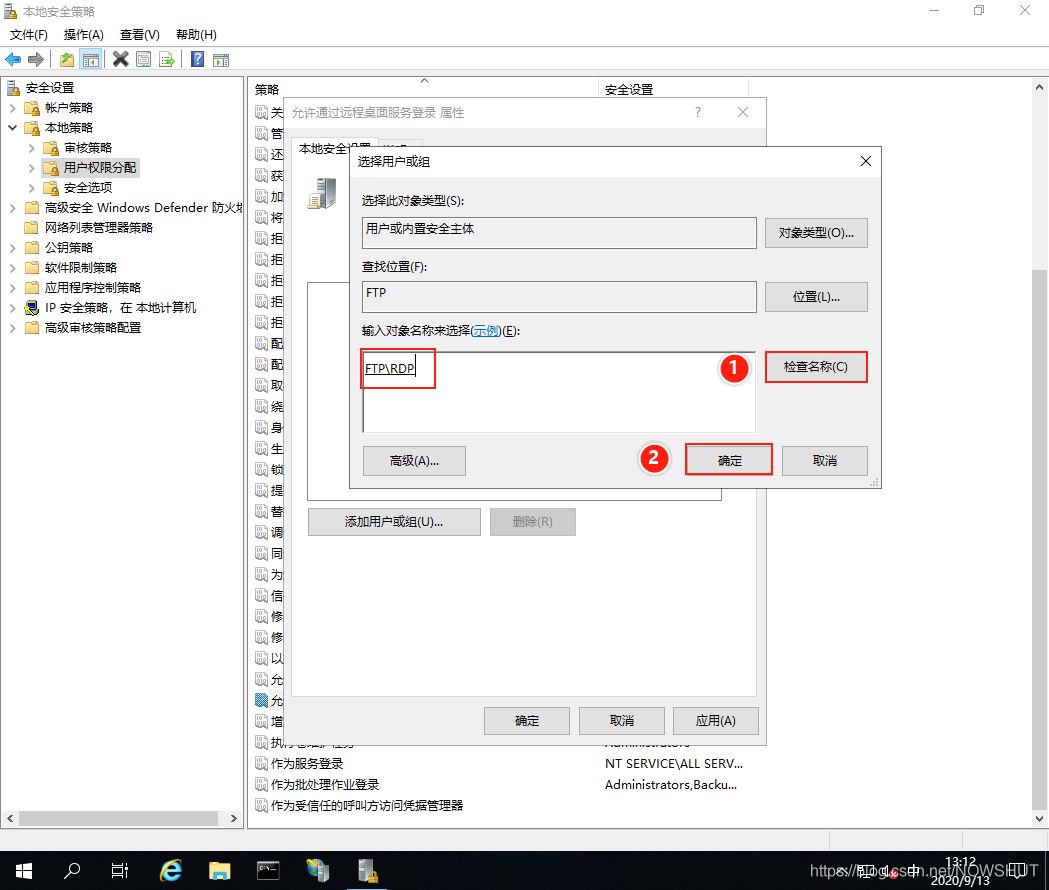
(6)返回【允许通过远程桌面服务登录 属性】界面,可以看到RDP账户已经存在在列表中,最后点击【确定】。
现在只有RDP用户具有远程桌面登录的权限。
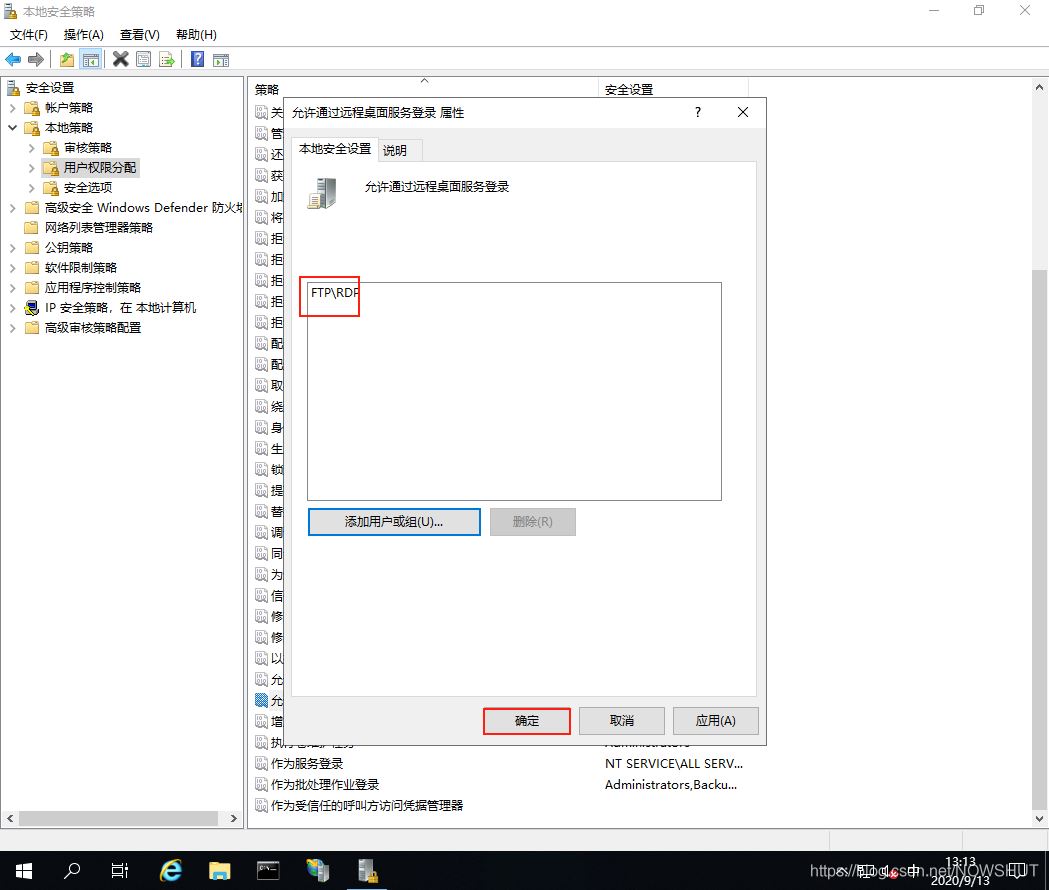
4.4、验证远程桌面服务
(1)打开【远程桌面连接】方法一
在PC2中,按【WIN】+【R】快捷键,在【运行】中输入:mstsc,点击确定。
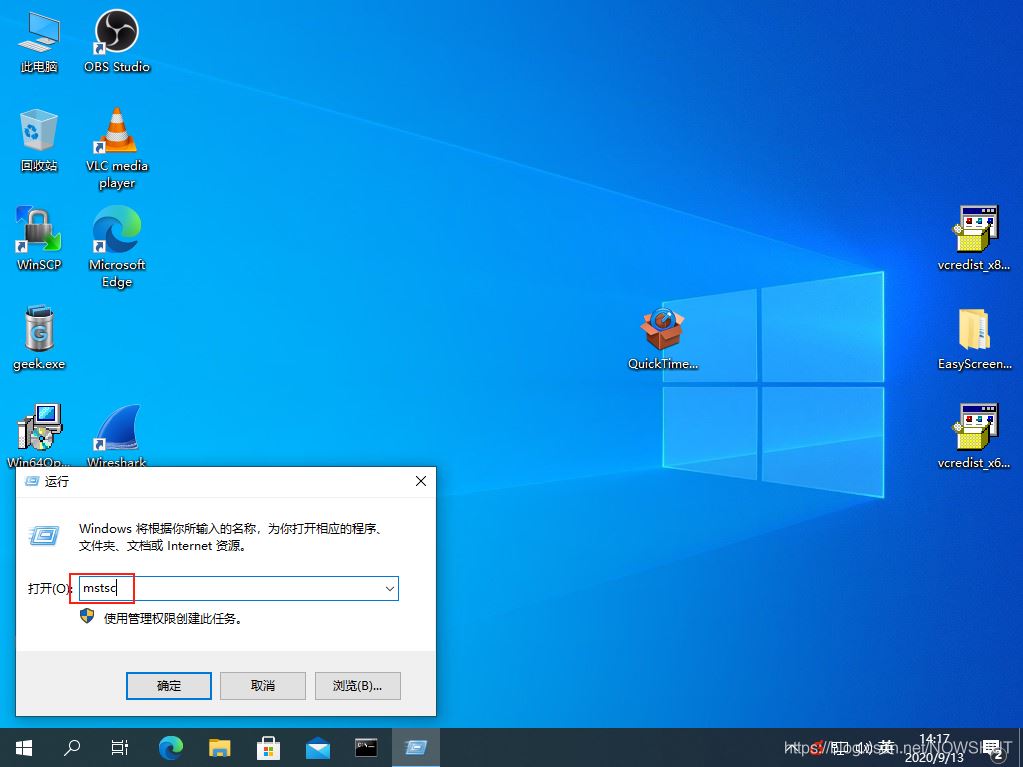
(1)打开【远程桌面连接】方法二
点击【搜索】图标,输入:远程桌面,在最佳匹配中选择【远程桌面连接】。
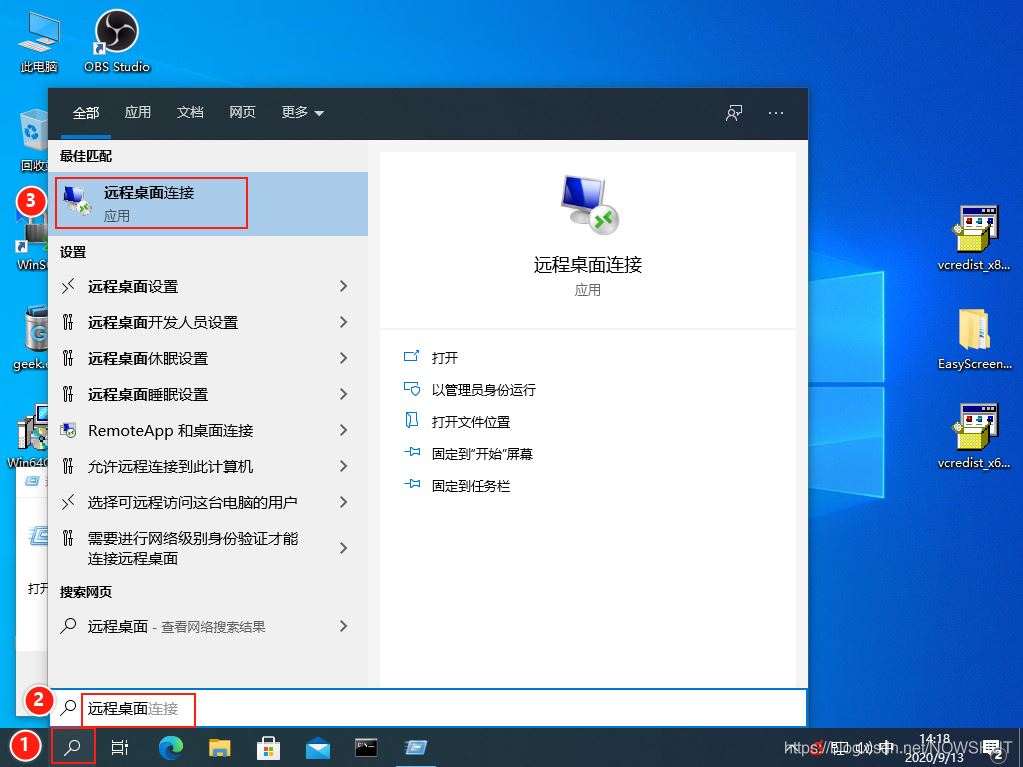
(2)在弹出的【远程桌面连接】认证窗口中输入被远程访问的计算机的IP地址:192.168.82.220,点击【连接】。
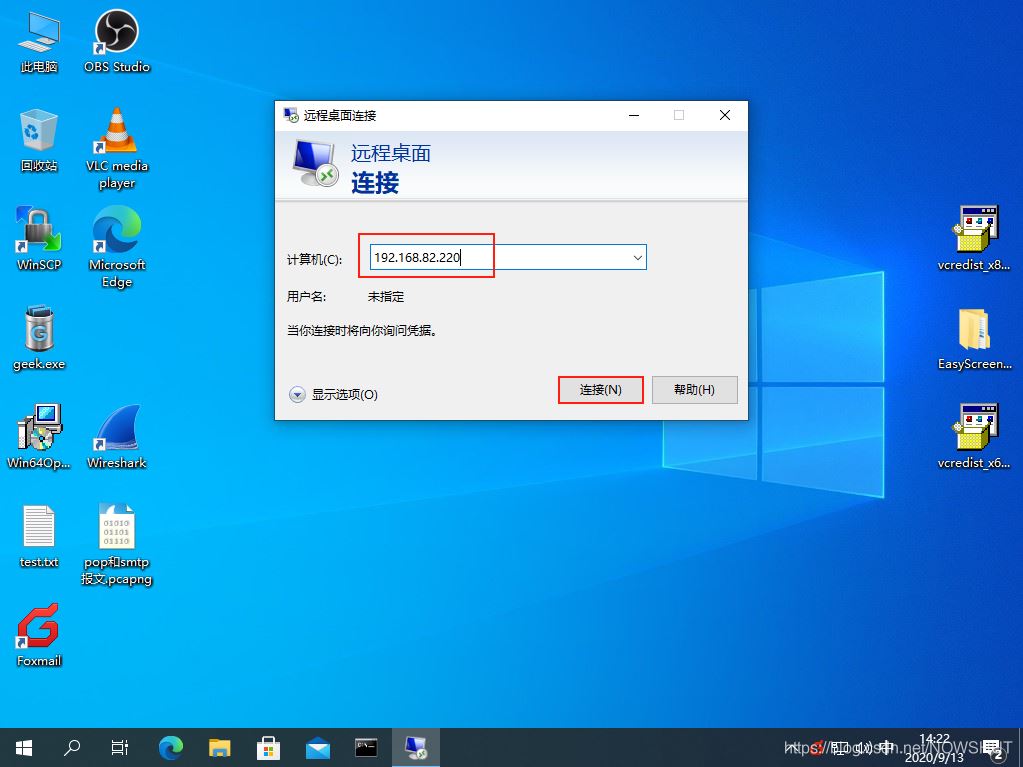
(3)在弹出的认证窗口中,输入administrator用户和密码,验证它是否具备登录权限,点击【确定】。
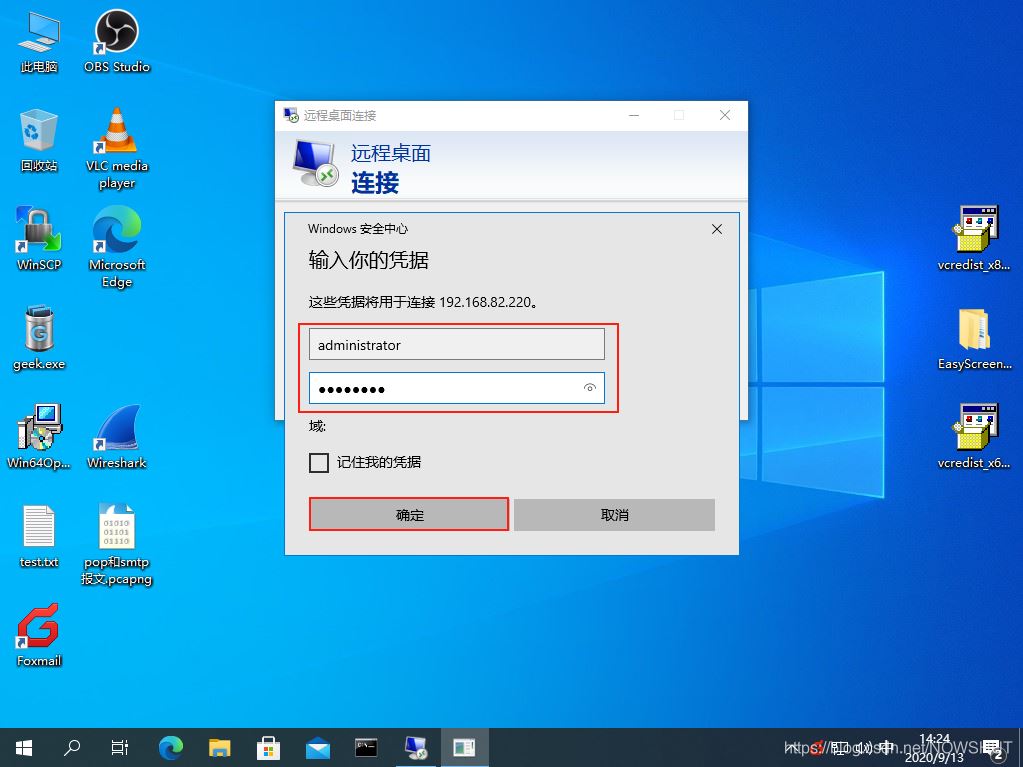
(4)弹出证书告警提示框,忽视,点击【是】
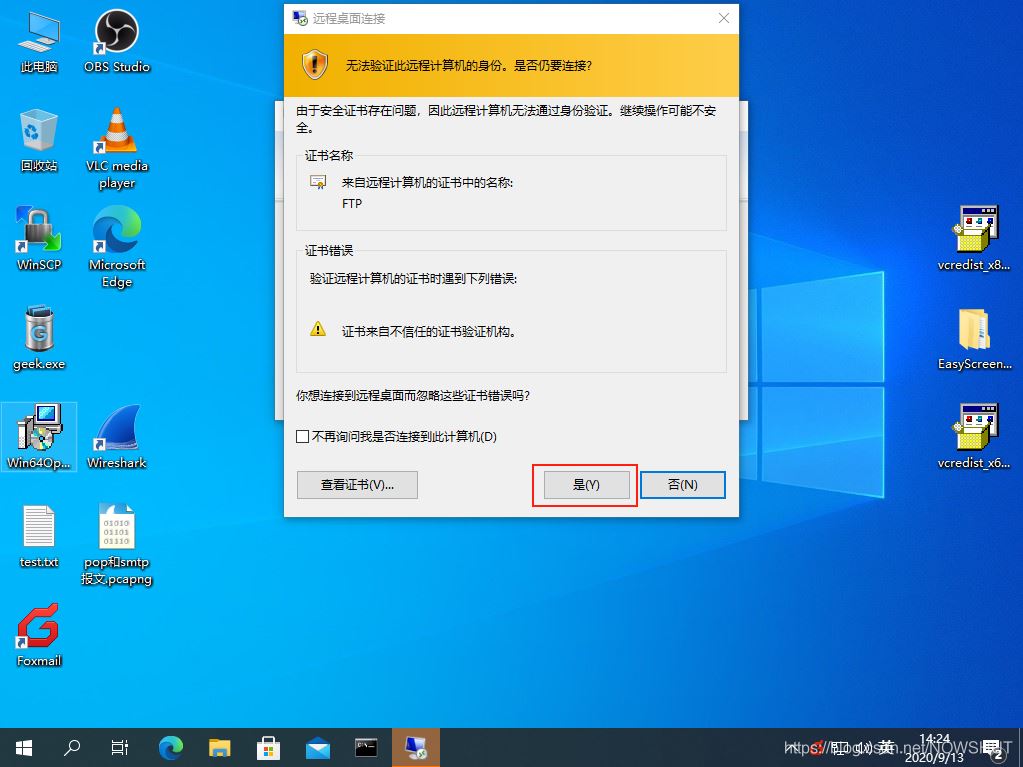
(5)进入远程桌面窗口,但是提示:登录失败:为授予用户在此计算机的请求登录类型。说明administrator的远程登录权限禁用设置成功。
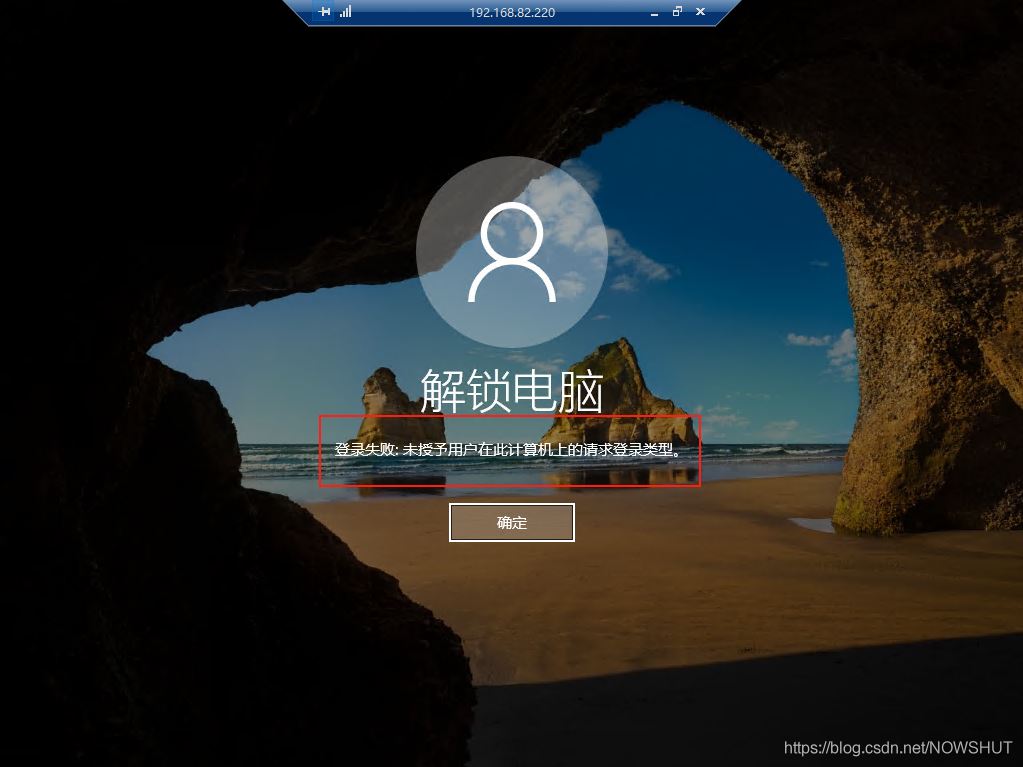
(6)关闭远程登录窗口,重新打开,输入RDP用户名和密码,点击登录即可远程访问FTP服务器。
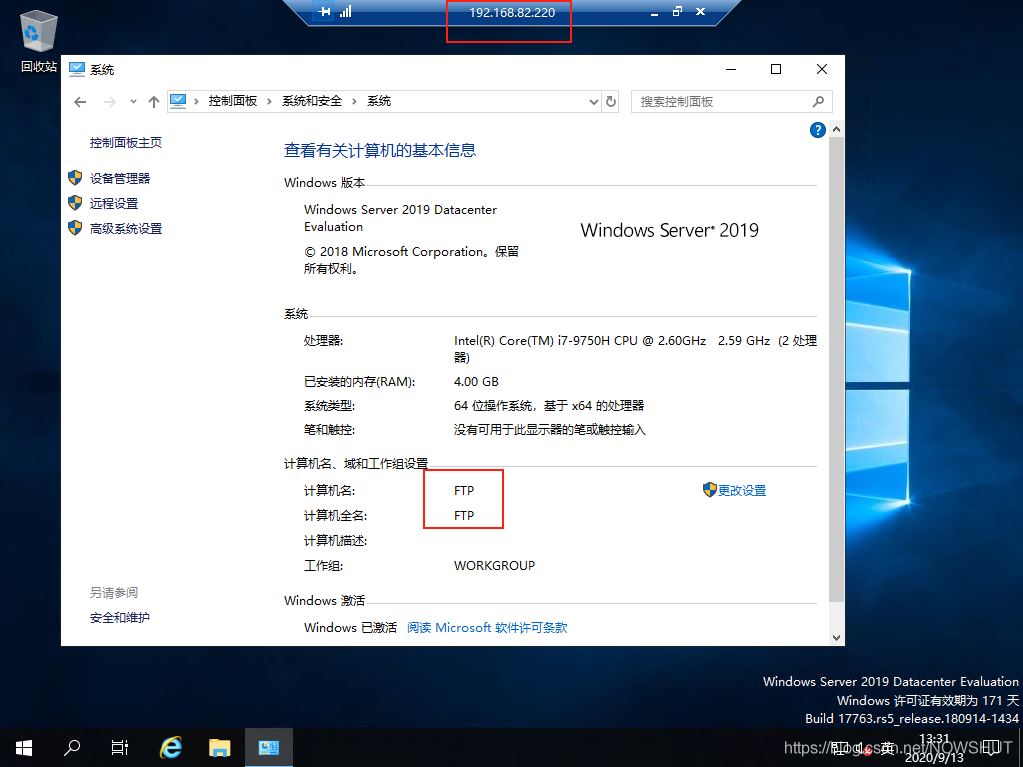
到此这篇关于Windows Server 2019远程控制的配置与管理方法的文章就介绍到这了,更多相关Windows Server 2019远程控制内容请搜索以前的文章或继续浏览下面的相关文章希望大家以后多多支持!
- 排行榜

- DNS服务器可能不可用的解决方法
- 1. Xshell连接不上虚拟机的解决办法汇总
- 2. 阿里云windows server2019配置FTP服务的完整步骤
- 3. Linux系统 Centos7.4手动在线升级到Centos7.7
- 4. Linux服务器VPS的Windows DD包详细的制作教程
- 5. Linux系统配置(服务控制)详细介绍
- 6. 在CentOS7上搭建本地GitLab服务器
- 7. win10下FTP服务器搭建图文教程
- 8. 解决ubuntu安装软件时,status-code=409报错的问题
- 9. Windows Server 2016远程桌面服务配置和授权激活(2个用户)
- 10. windows server 2019开启iis服务器+tp5.1的完美配置运行流程
 网公网安备
网公网安备