在Windows平台安装Jenkins
一、什么是Jenkins
Jenkins是一个开源软件项目,是基于Java开发的。我们可以利用Jenkins来实现持续集成的功能。
因为Jenkins是基于Java开发的,所以在安装Jenkins之前首先需要安装Java的JDK。
二、安装Jenkins
在Windows平台上面安装Jenkins共有两种方式,下面分别介绍这两种方式。
1、使用msi安装Jenkins
安装Jenkins之前首先去Jenkins官网下载安装文件,Jenkins官网:https://jenkins.io/zh/
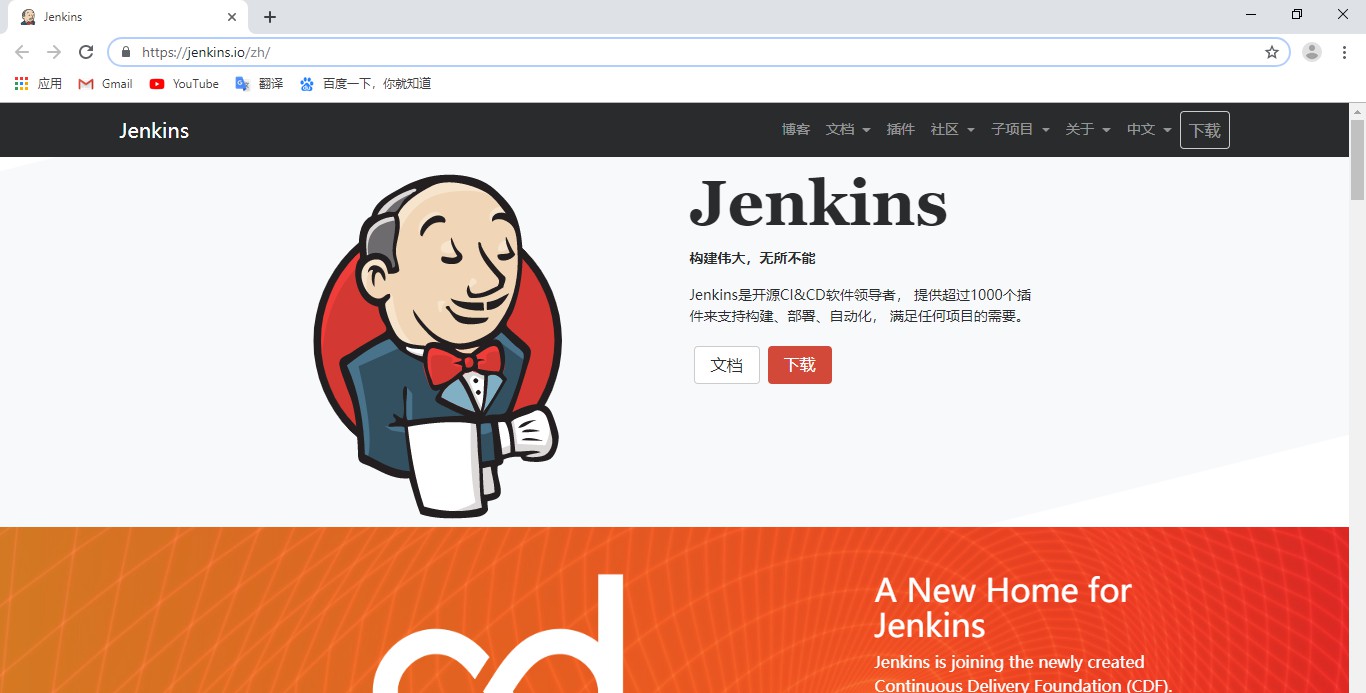
如图所示。Jenkins分为两个版本:长期支持版和每周更新版,这里选择长期支持版下载,点击“下载”会加载下载页面
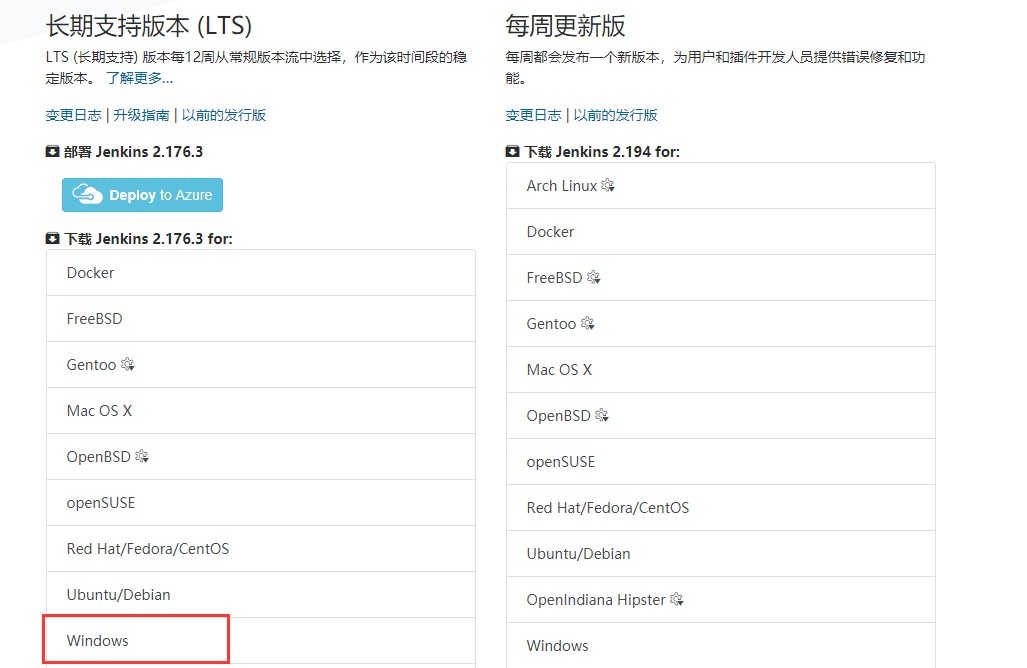
选择下载Windows版本,下载界面如图所示
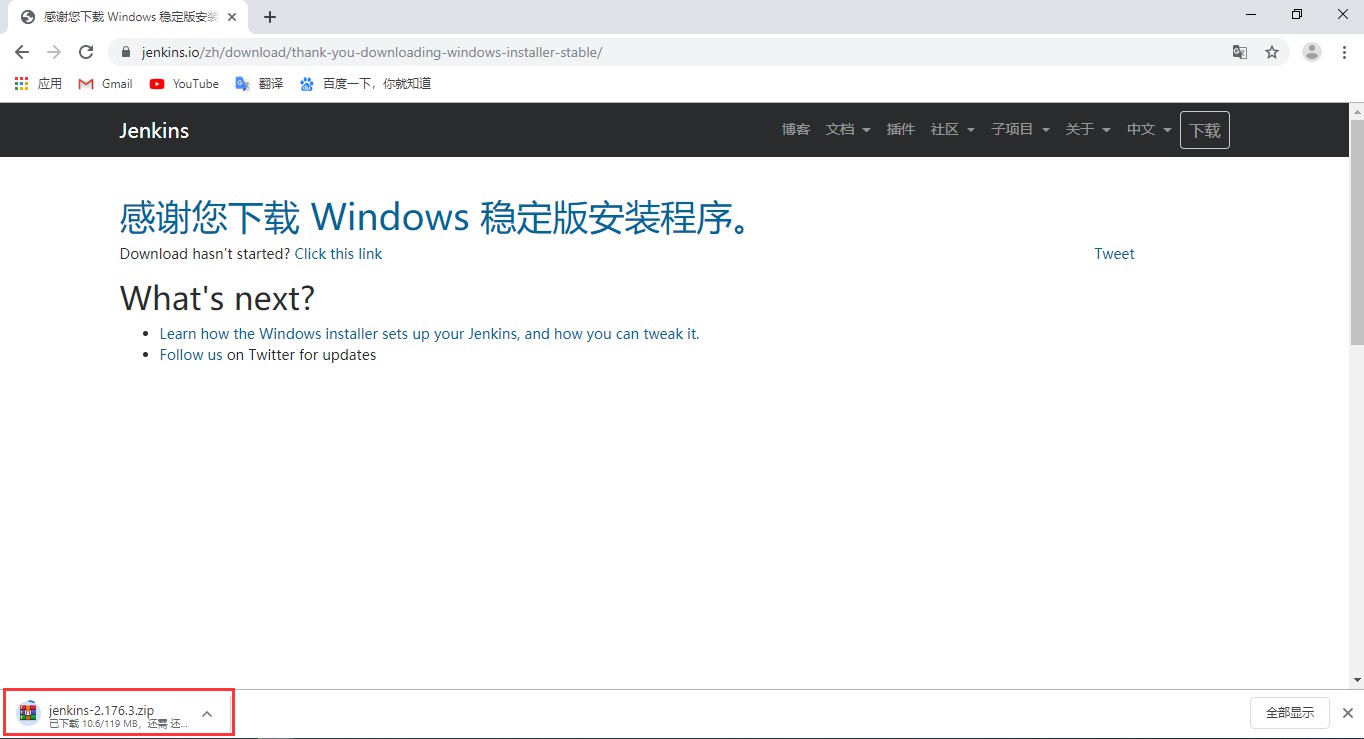
下载完成以后是一个压缩文件,然后解压即可。解压后是一个.msi文件,双击该文件就可以进行安装:

1、安装界面选择“Next”
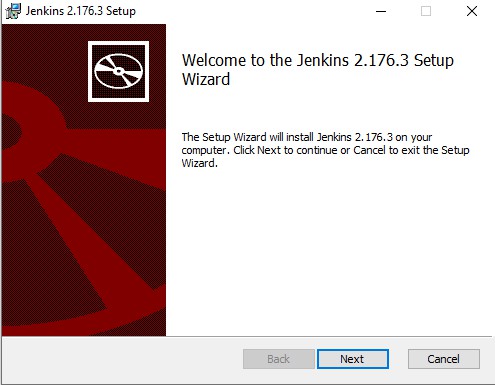
2、修改安装路径
这里可以选择默认的安装路径,也可以根据自己的需求选择要安装的路径:
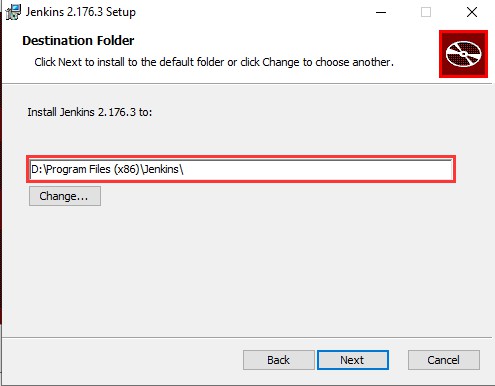
这里选择安装到D盘,然后点击“Next”
3、安装
直接点击“Install”按钮进行安装:
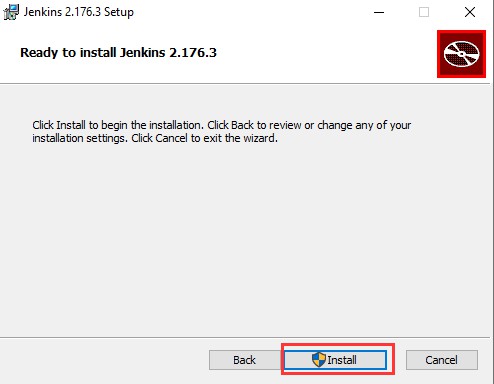
安装完成以后点击“Finish”按钮即可
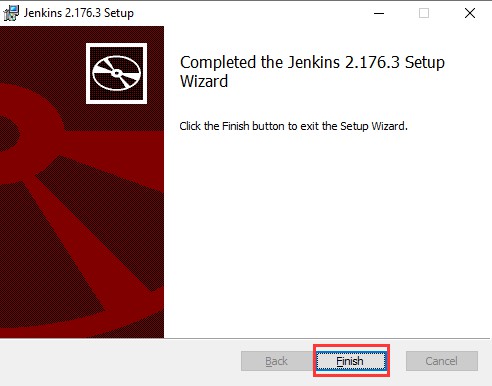
2、使用war包安装Jenkins
首先在Jenkins的官网下载war包:
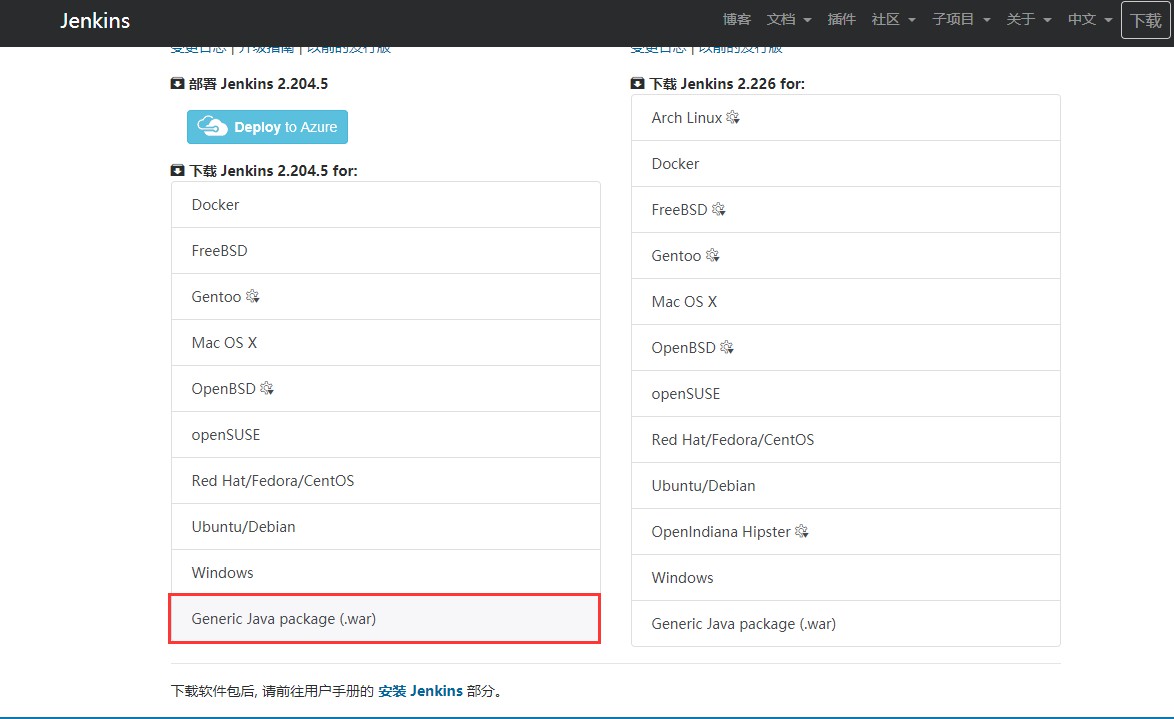
下载完成以后使用命令行的方式安装Jenkins。
首先进入到war包的存放路径:
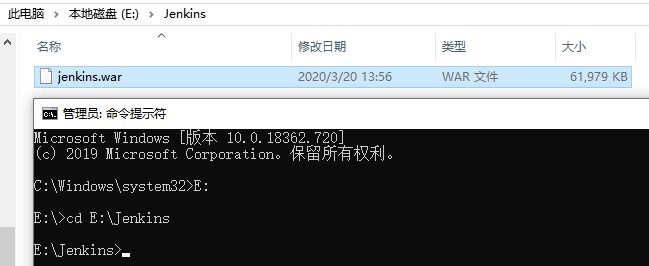
然后执行下面的命令:
java -jar jenkins.war --httpPort=5016
--httpPort指定Jenkins监听的端口。如下图所示:
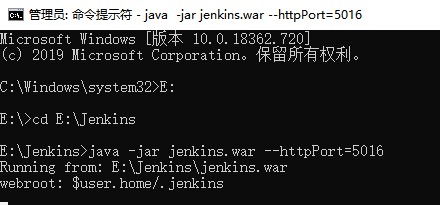
出现如下的界面表示成功:
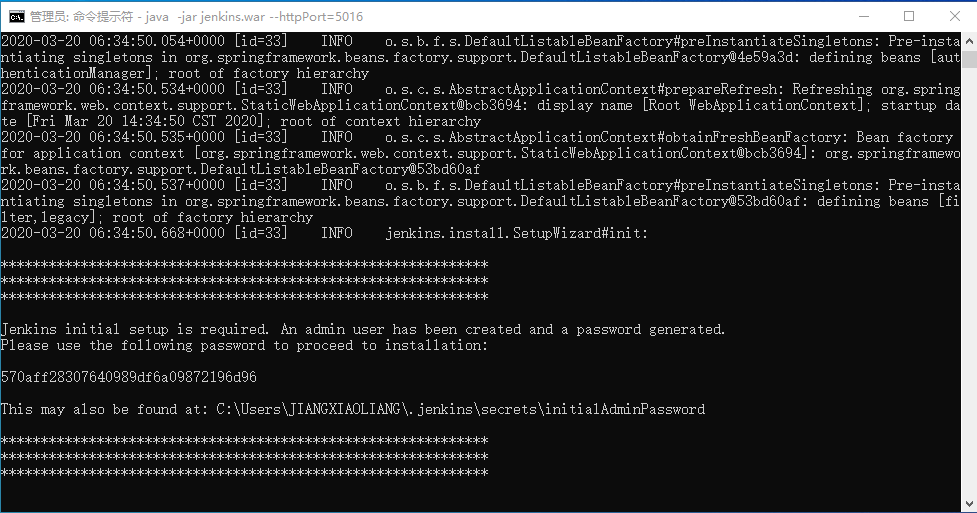
在浏览器里面输入:http://localhost:5016/,出现如下的界面:
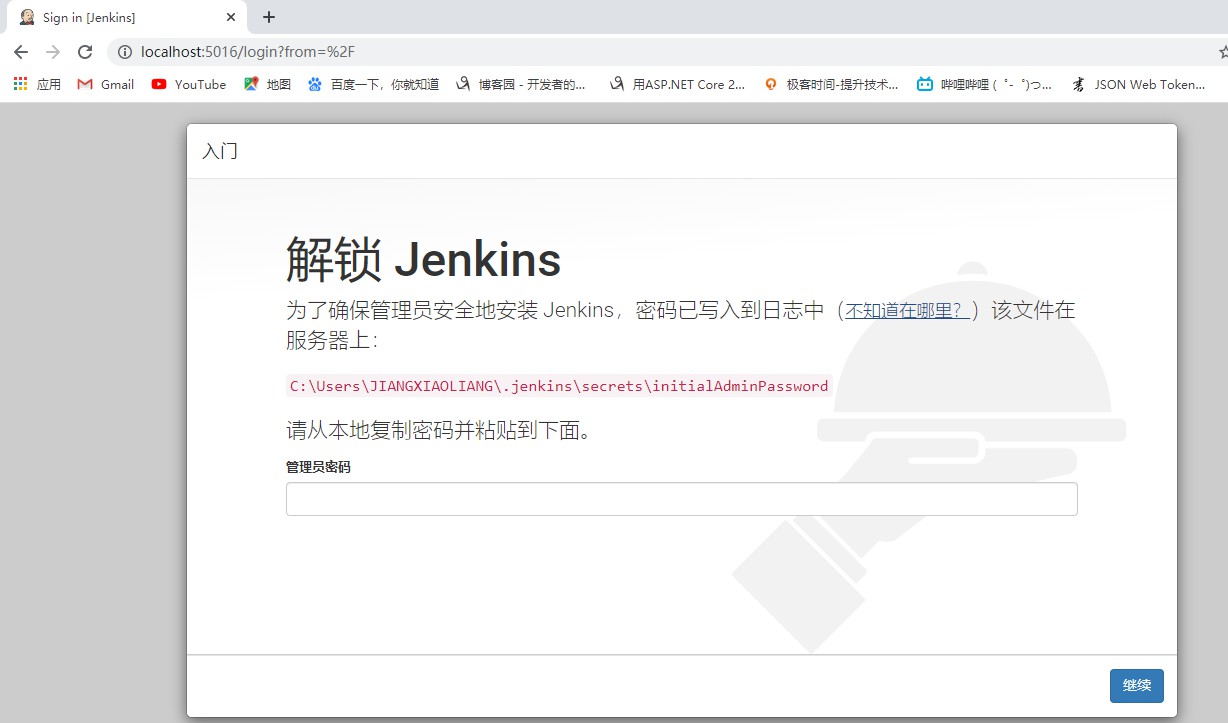
下面的步骤就跟上面一致了。
注意:命令行窗口不可以关闭,否则就不能访问了。
此种方式安装的Jenkins可以在web容器中运行,例如Tomcat,但是不建议在持续集成环境中使用此种安装方式。
三、启动Jenkins
点击“Finish”按钮,浏览器会自动打开Jenkins默认的端口进行浏览,第一次登陆Jenkins的时候需要先进行解锁,按照路径提示找到密码,可以使用任何文本编辑工具打开该文件,然后输入管理吗密码解锁:
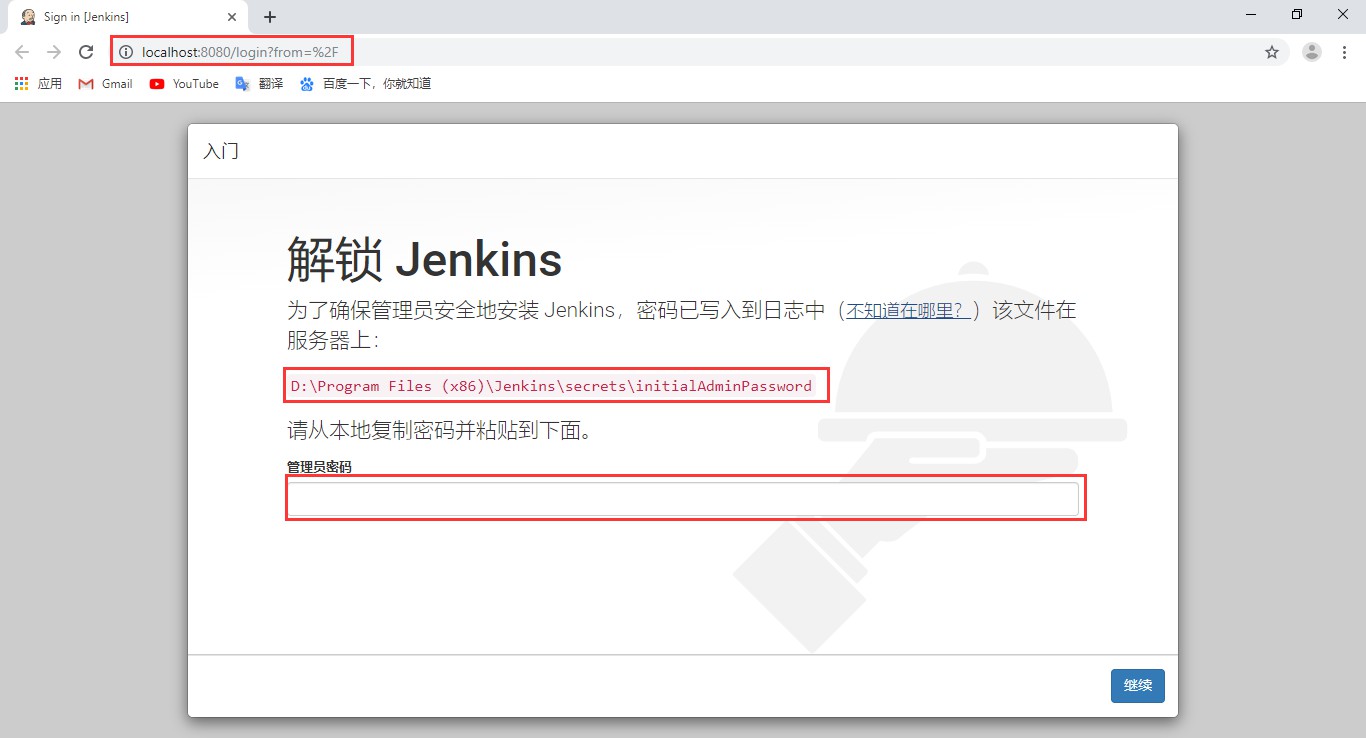
然后点击“继续”按钮,跳转到安装插件界面,这里选择“安装推荐的插件”进行安装:
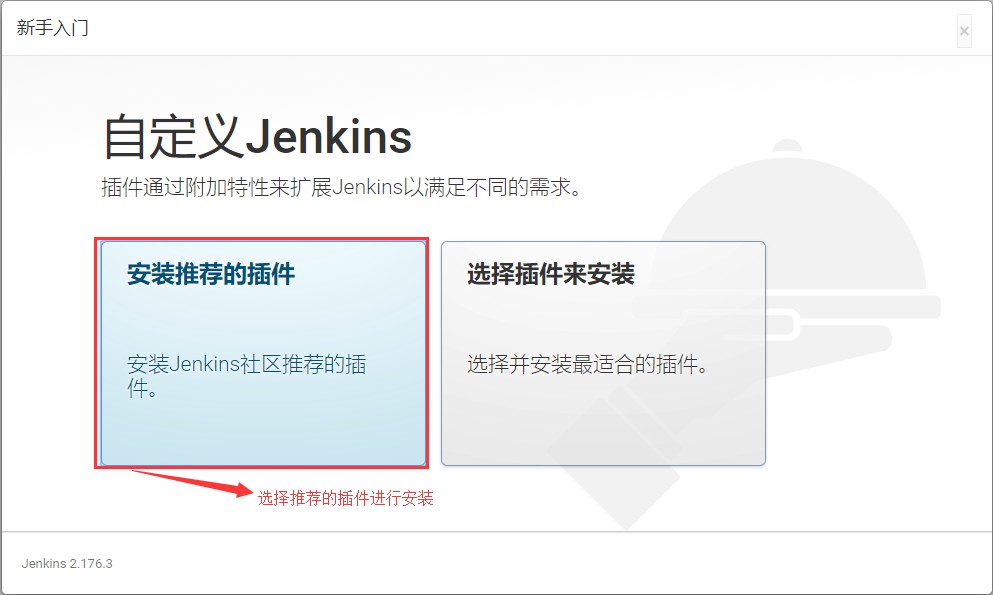
插件安装过程需要等待一段时间:
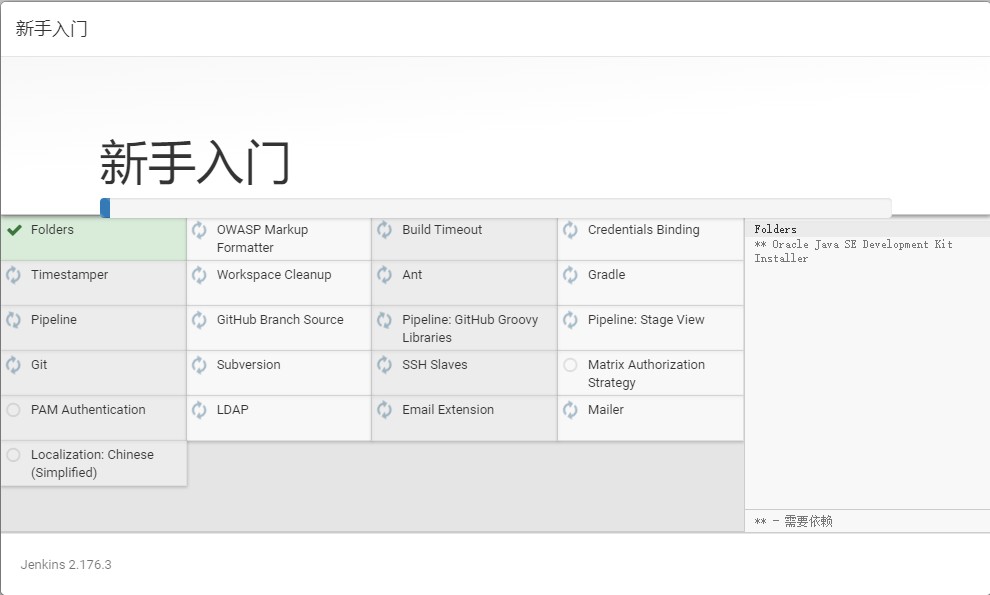
插件安装完成以后,会跳转到创建管理员用户界面,这里创建一个管理员:
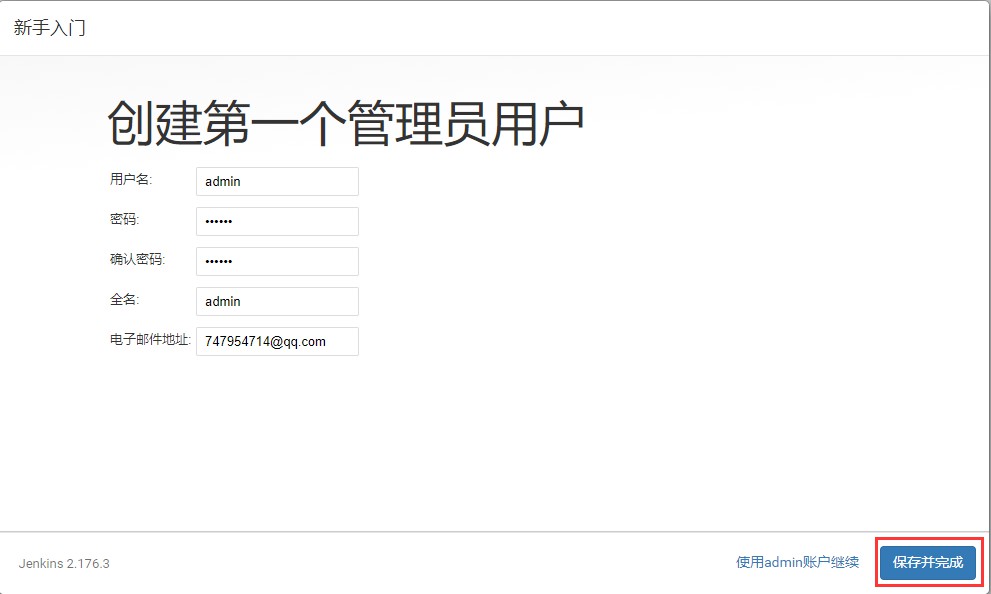
然后点击“保存并完成”,在实例配置界面选择“保存并完成”
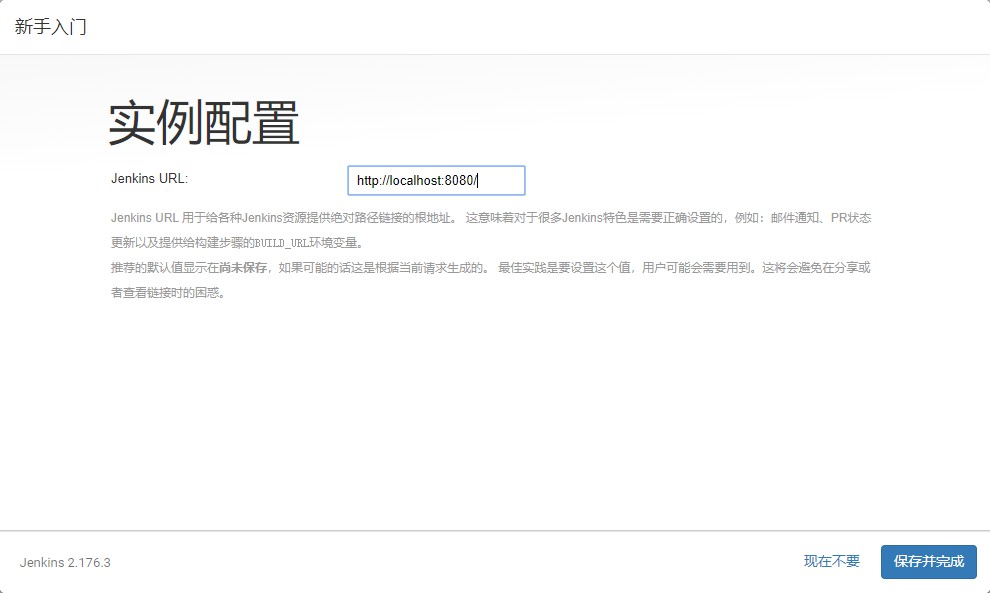
这样Jenkins就安装完成了
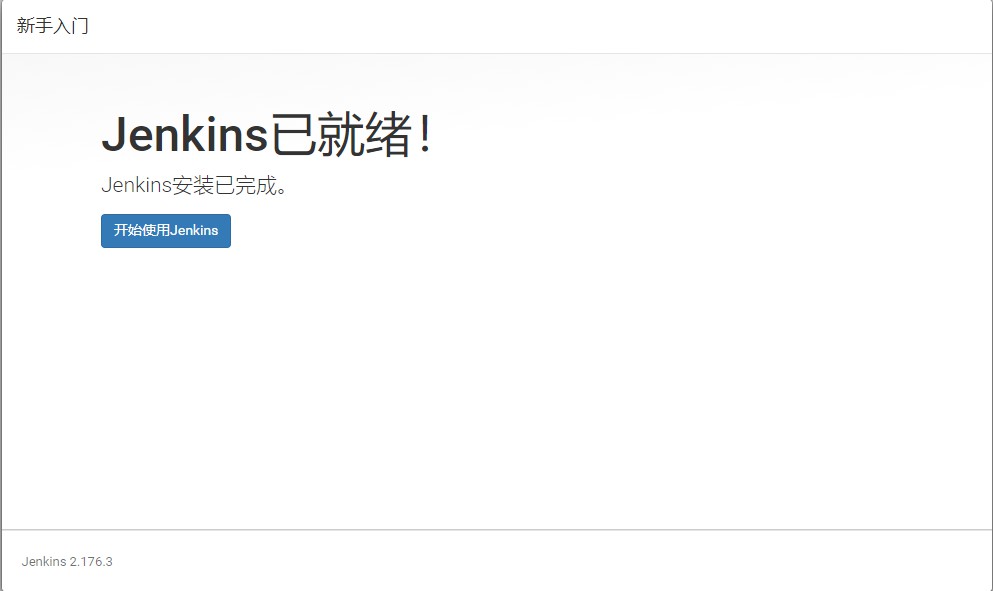
点击“开始使用Jenkins”按钮,即可进入Jenkins:
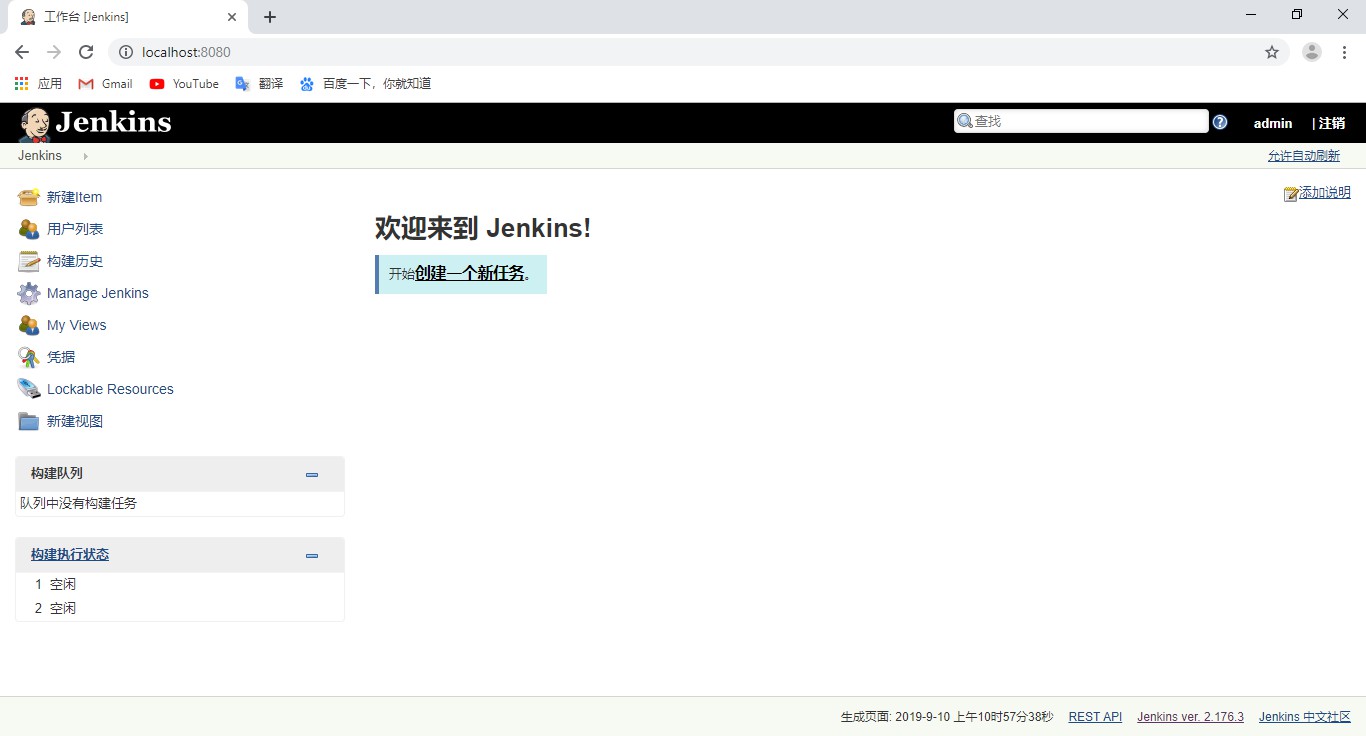
到此这篇关于在Windows平台安装Jenkins的文章就介绍到这了。希望对大家的学习有所帮助,也希望大家多多支持。
相关文章:
1. 利用zabbix监控ogg进程(Windows平台)2. Windows 2016 服务器安全设置3. Windows Server 2016快速入门部署远程桌面服务的详细图文步骤4. Windows Server 2016远程桌面服务配置和授权激活(2个用户)5. Windows Service 2016 Datacenter\Stand\Embedded激活方法(2021)6. Windows Server 2012搭建文件服务器的详细步骤7. Windows Server 2008R2,2012,2016,2019各系统版本区别8. windows server 2008安装配置DNS服务器9. WINDOWS2016故障转移群集(图文教程)10. Windows10安装Apache2.4的方法步骤
- 排行榜

- DNS服务器可能不可用的解决方法
- 1. Xshell连接不上虚拟机的解决办法汇总
- 2. 阿里云windows server2019配置FTP服务的完整步骤
- 3. Linux系统 Centos7.4手动在线升级到Centos7.7
- 4. Linux服务器VPS的Windows DD包详细的制作教程
- 5. Linux系统配置(服务控制)详细介绍
- 6. 在CentOS7上搭建本地GitLab服务器
- 7. win10下FTP服务器搭建图文教程
- 8. 解决ubuntu安装软件时,status-code=409报错的问题
- 9. Windows Server 2016远程桌面服务配置和授权激活(2个用户)
- 10. windows server 2019开启iis服务器+tp5.1的完美配置运行流程
 网公网安备
网公网安备