Win11安装VMware Workstation Pro,Centos,Xshell,Xftp图文教程(Linux学习必备)
目录
- VMware Workstation Pro的安装
- Centos7.6的安装
- Xshell的安装
- Xshell连接Linux服务器
注意:1.win11不能安装太低版本的VMware Workstation Pro,否则启动linux会出现蓝屏
2.win11是默认没有开虚拟机平台支持的,所以同时也要开启,否则也会出现蓝屏。
win11开启虚拟机平台支持:
1.打开控制面板,点击程序
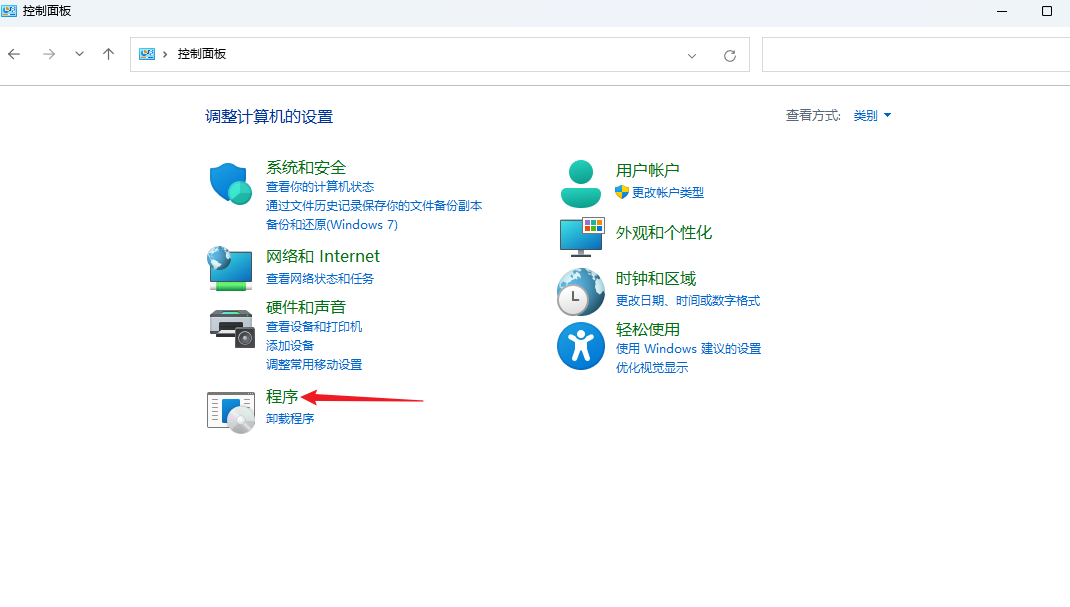
2.点击启用或关闭 Windows 功能
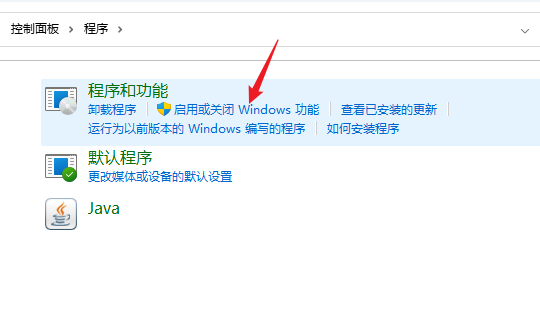
3.找到虚拟机平台,勾选,点击确定
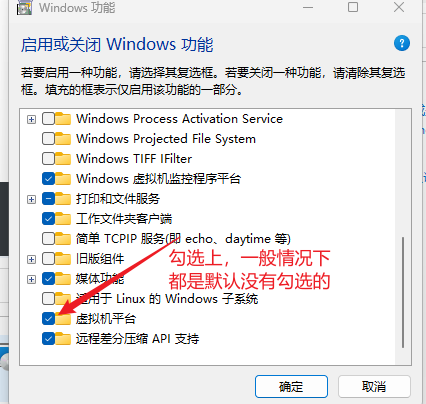
4.等待
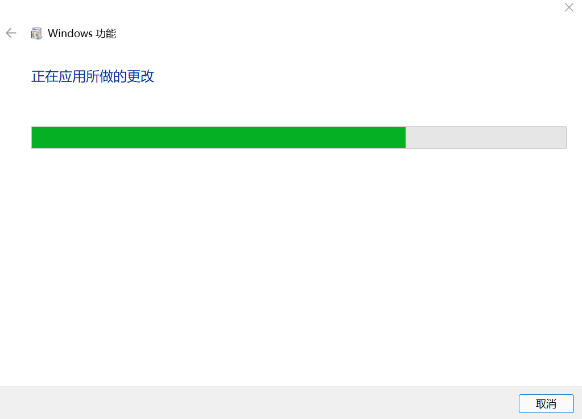
5.点击立即重新启动
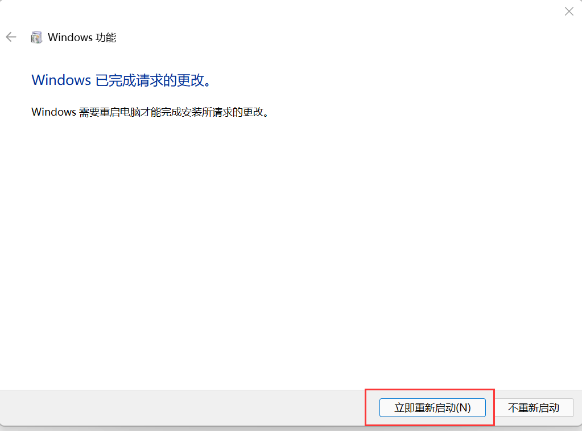
重启电脑后,启动虚拟机应该就不会出现蓝屏了。
VMware Workstation Pro的安装
直接去官网下载最新版(这篇博客里面显示的是vmware17的安装),点击下面的链接即可进入官网下载最新版
得到安装包:

双击,开始安装
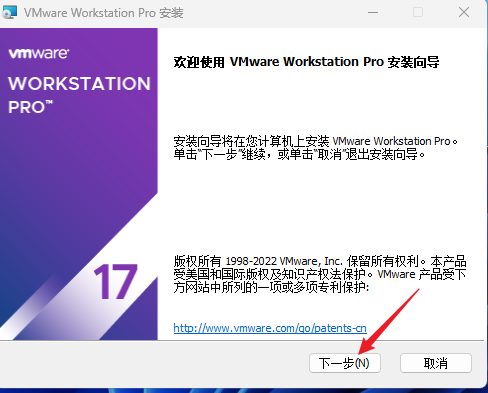
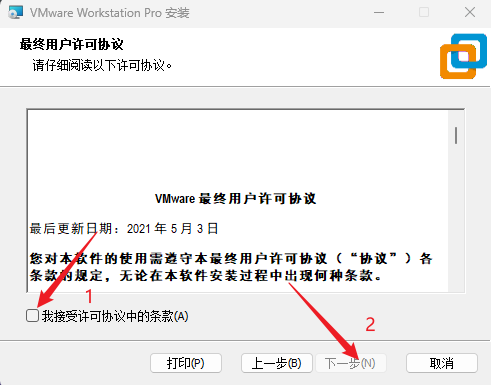
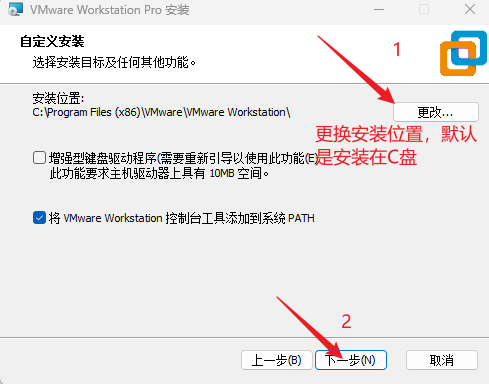
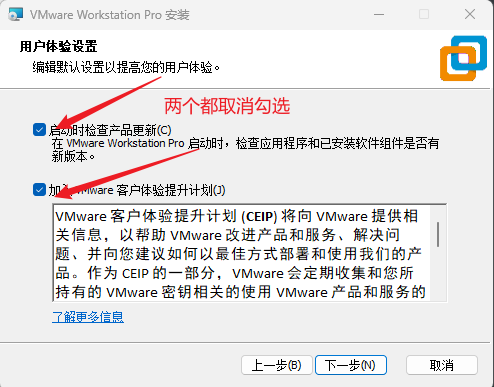
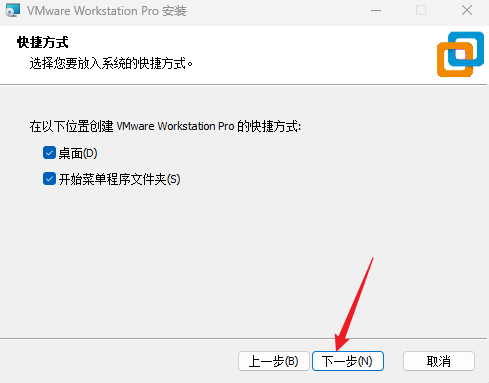
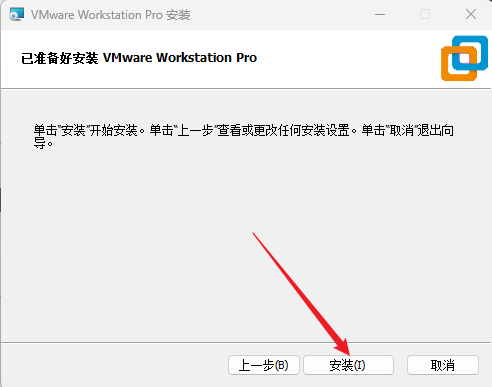
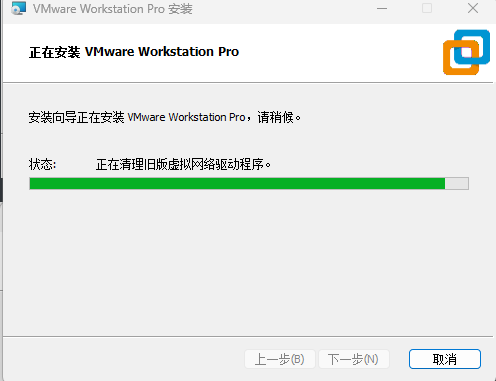

点击许可证输入密钥:17版本的密钥是:JU090-6039P-08409-8J0QH-2YR7F
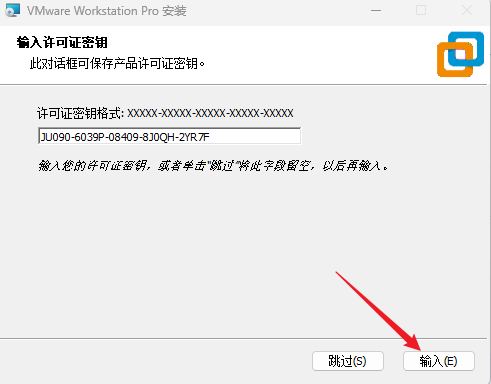
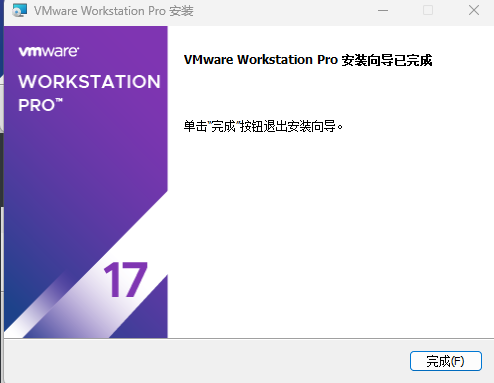
安装完成
Centos7.6的安装
光有虚拟机还不行,还需要在上面安装Linux操作系统,这里选用Centos7.6这个版本
去官网下载镜像(可能有点慢,毕竟是外国网站)或者是用一些镜像下载,这里就不放百度网盘了,百度网盘下载太慢,会让你抓狂的。
步骤如下(官网下载):
地址:https://wiki.centos.org/Download
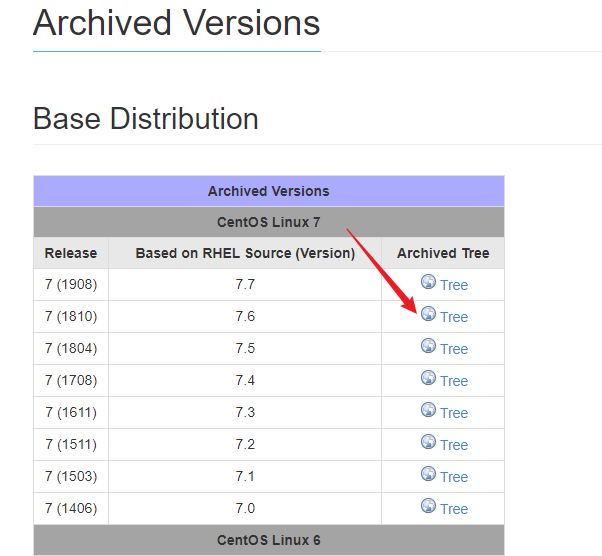
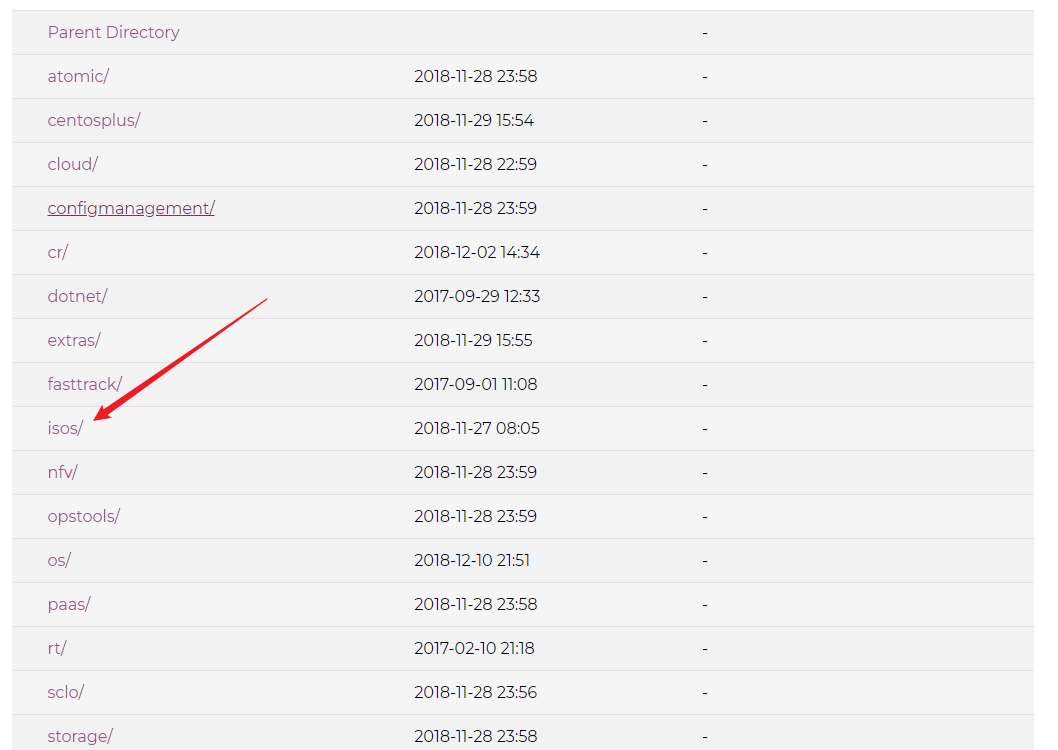
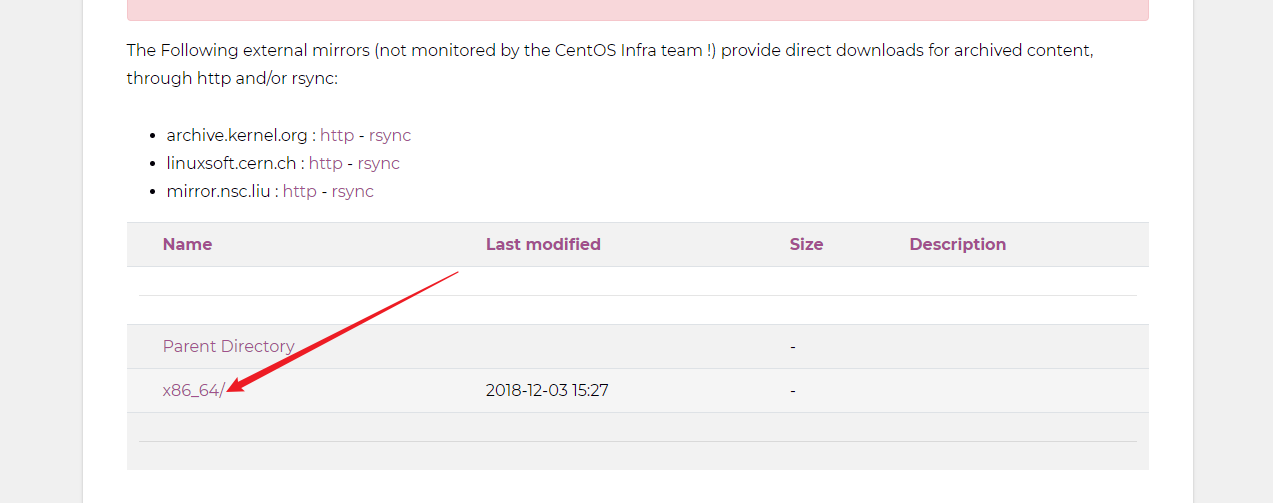
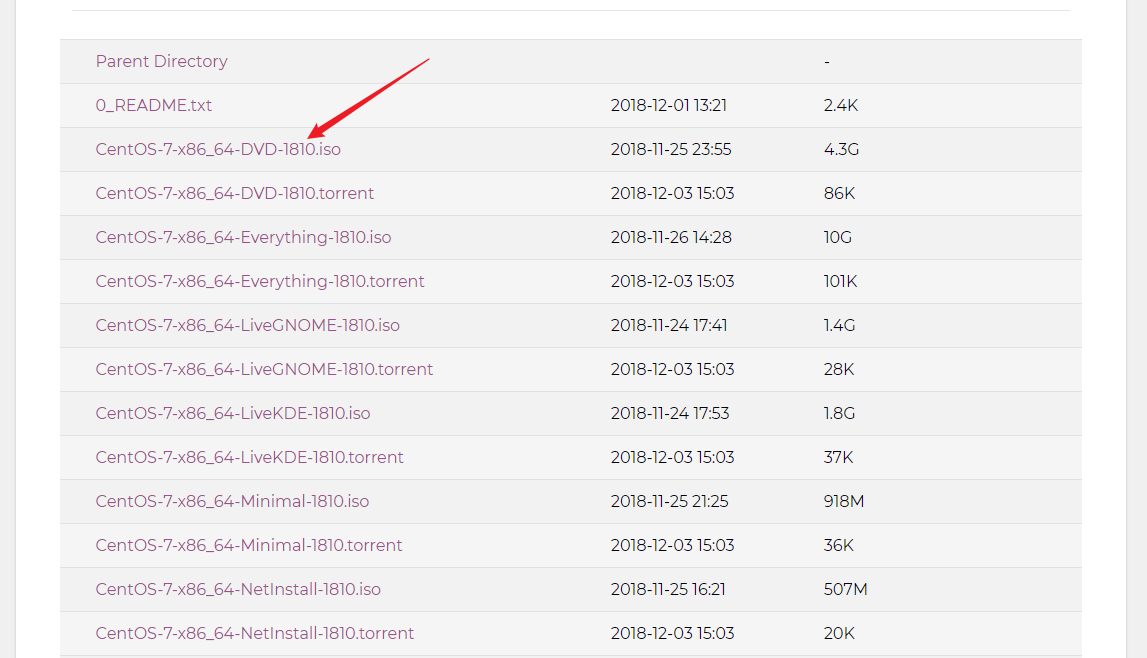
等待下载,因为比较大,加上是外国网站,所以有点慢。

现在去vmware,开始安装centos
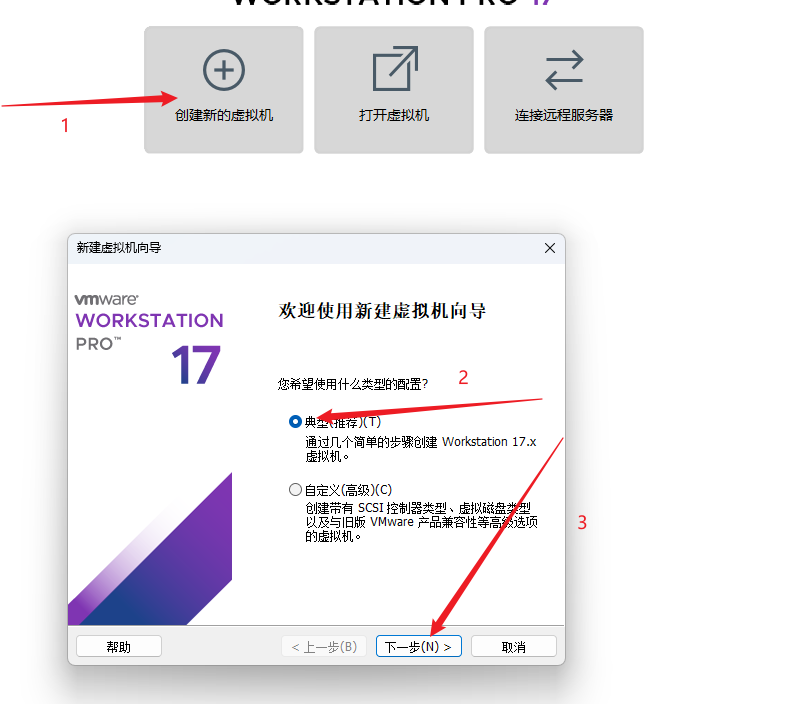
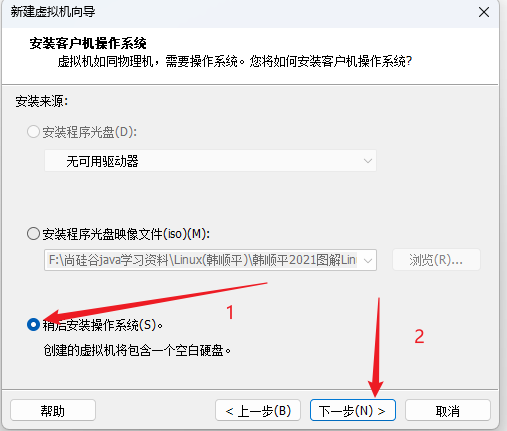
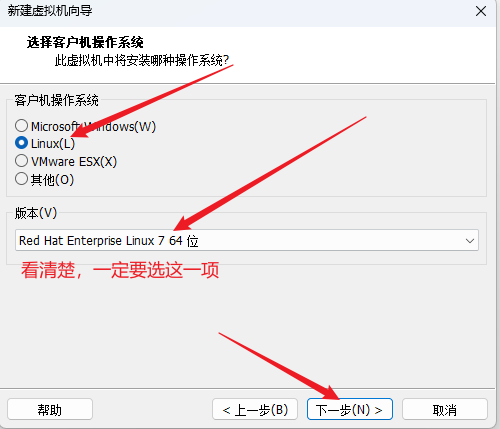
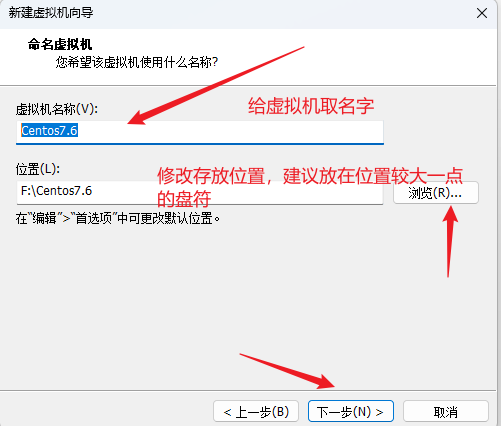
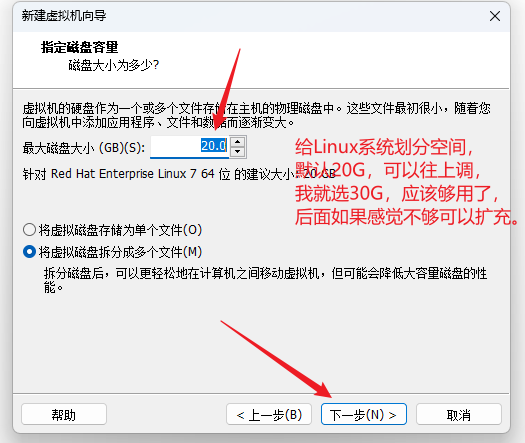
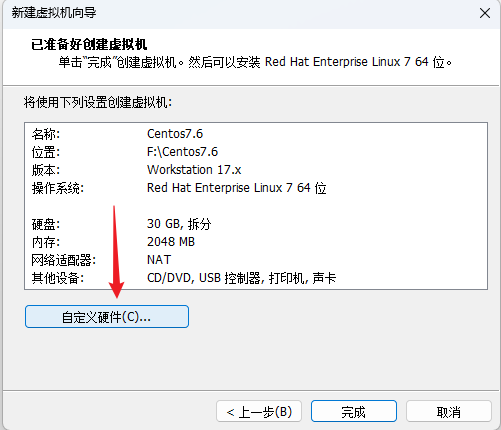
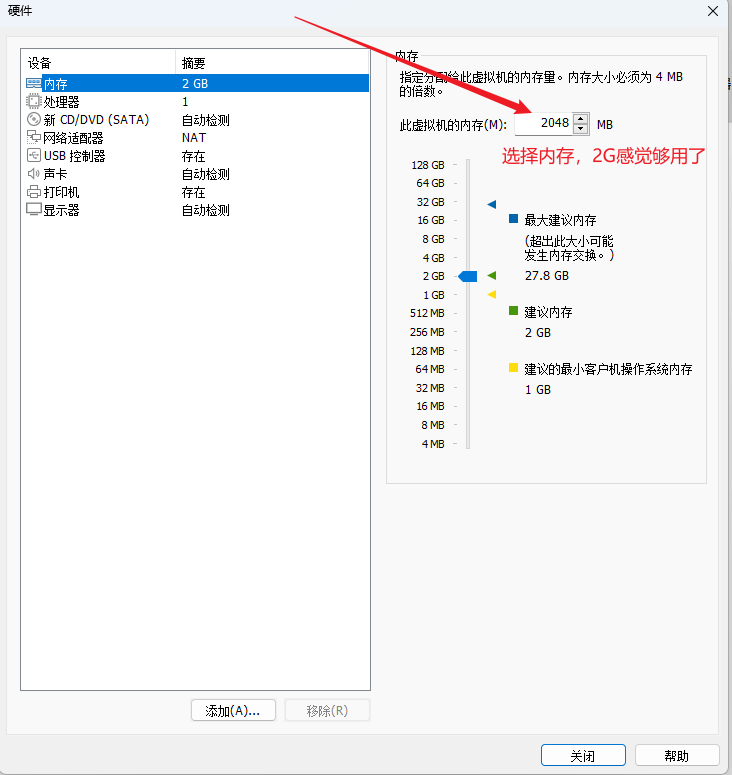
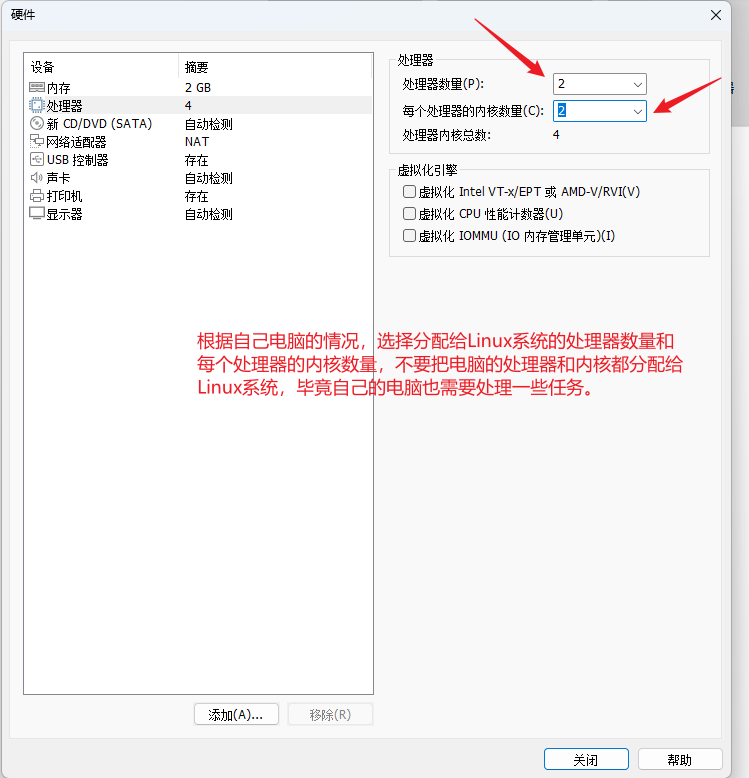
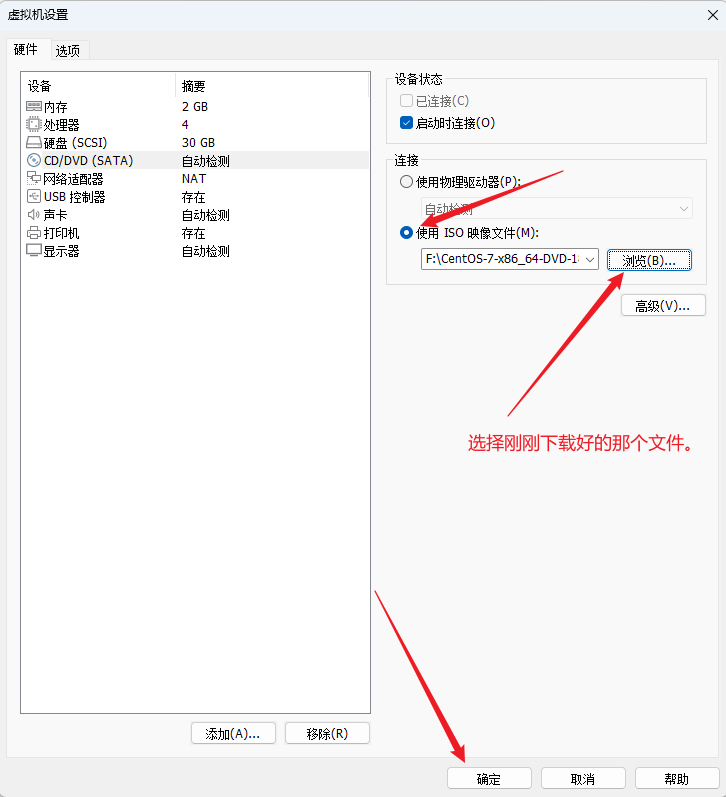
其他选项暂时不要动,直接点击关闭。
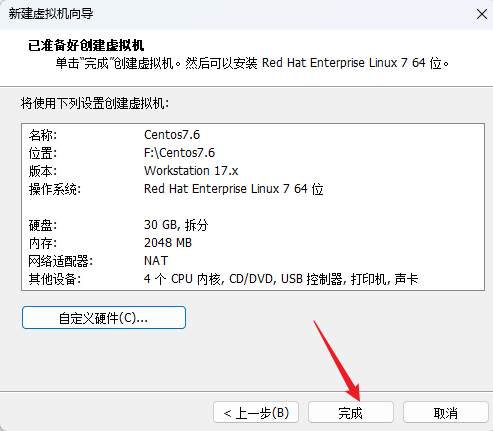
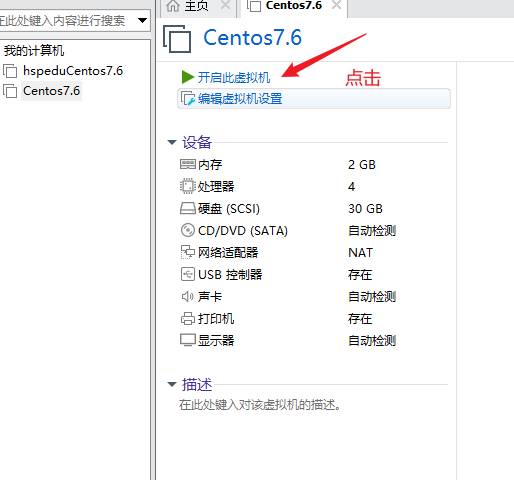
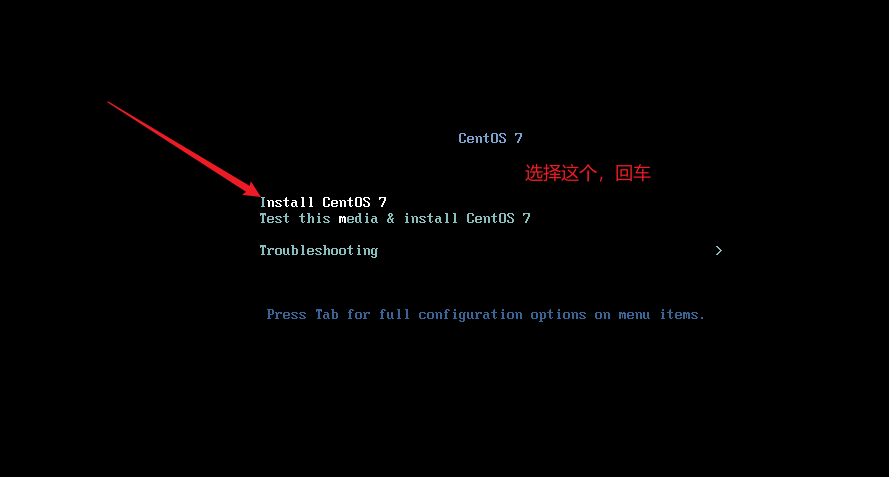
稍等一下
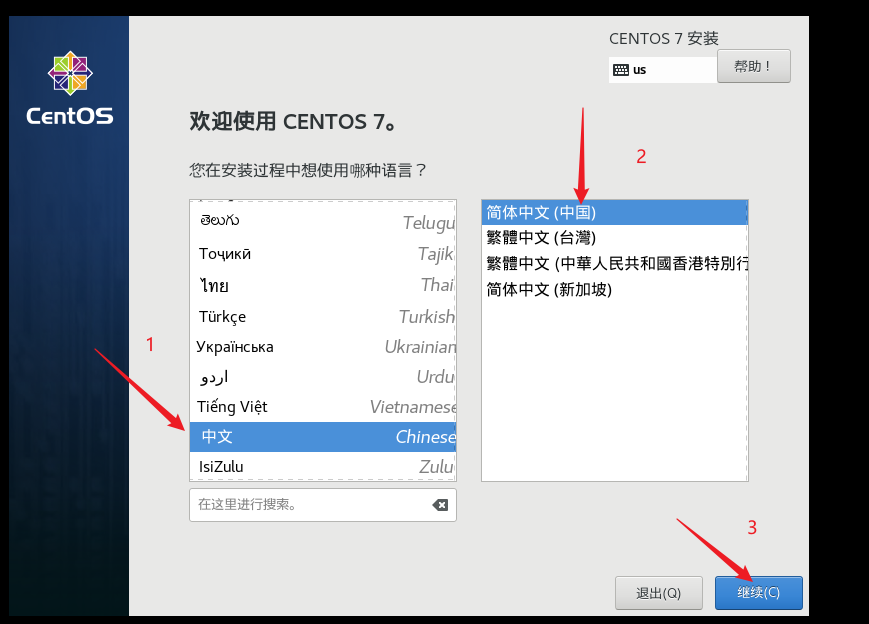
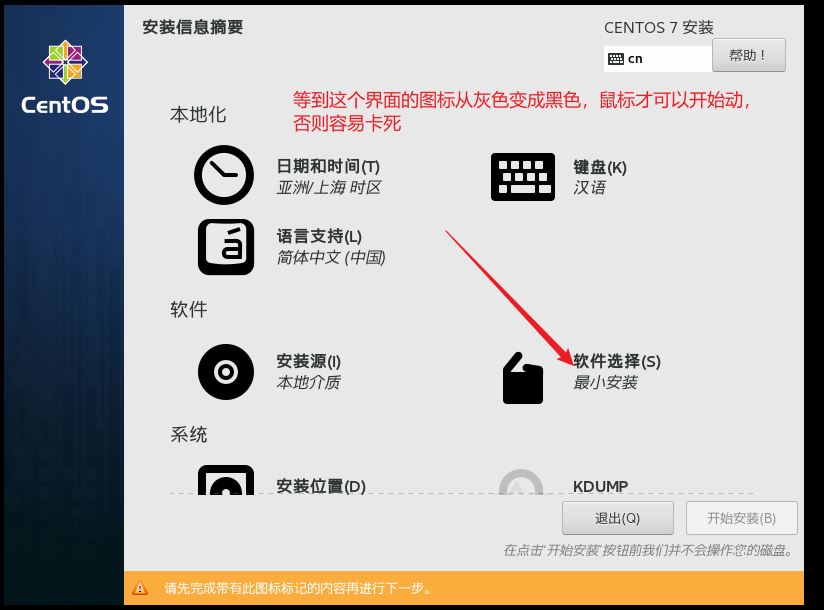
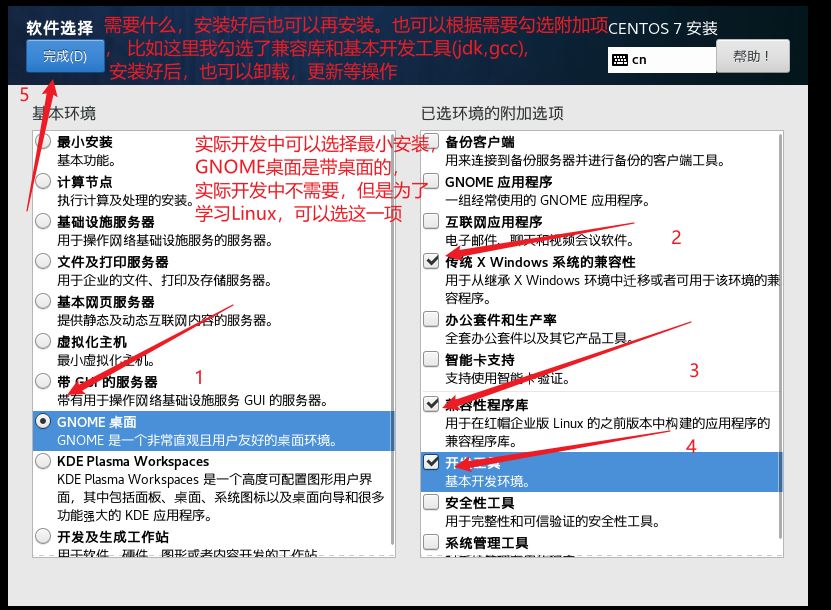
一定要稍等一下,等到软件下面那两个图标变黑
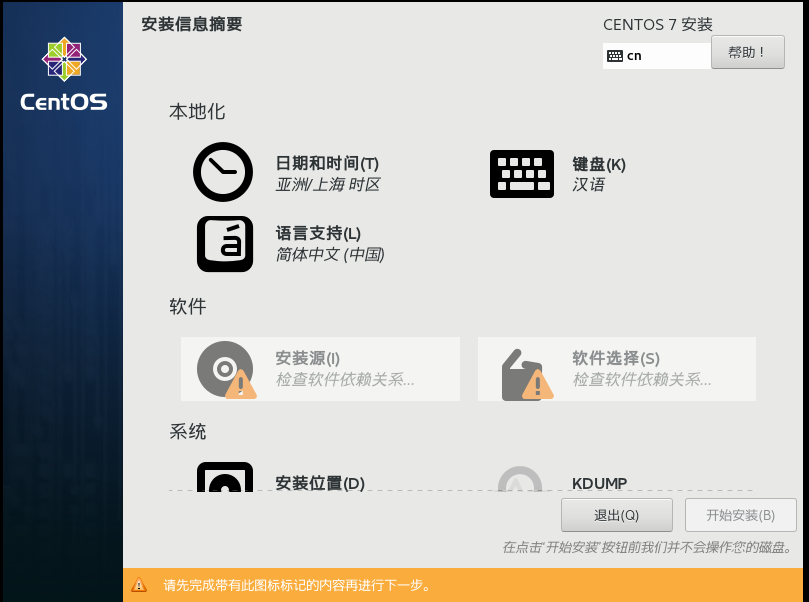
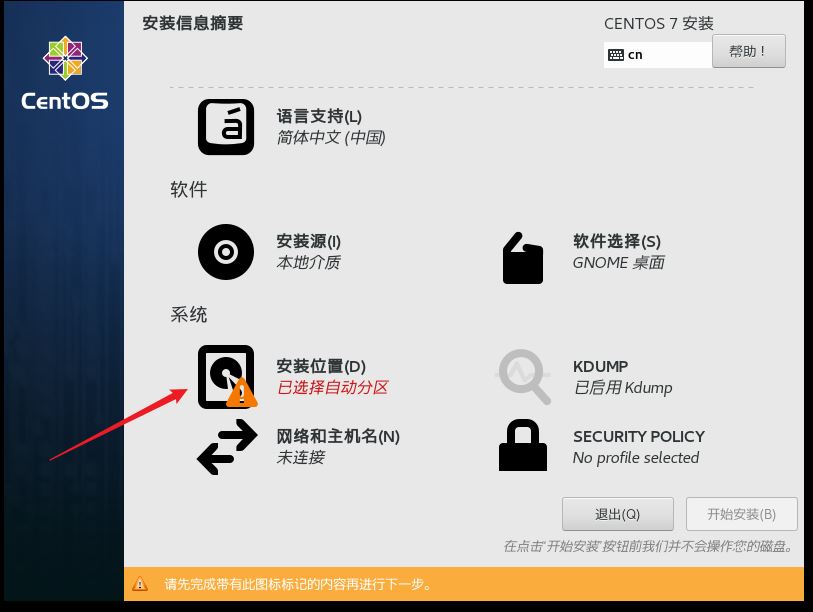
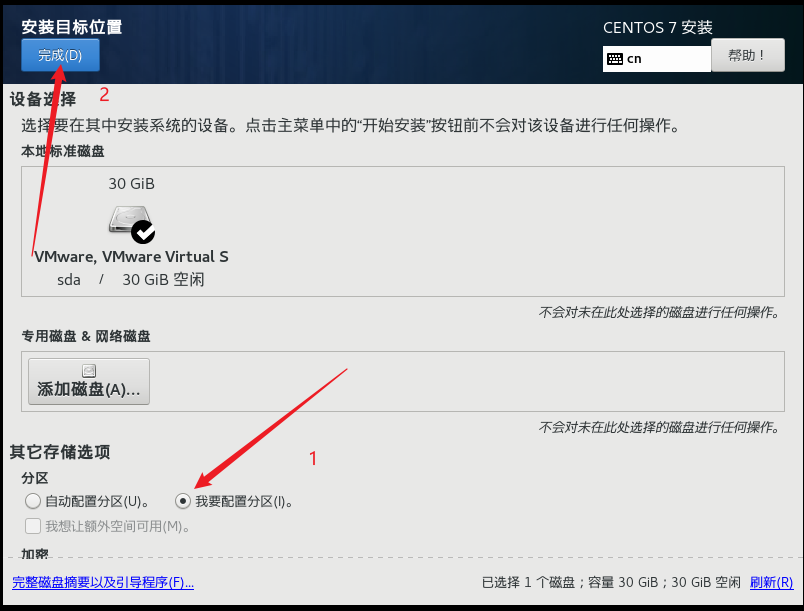
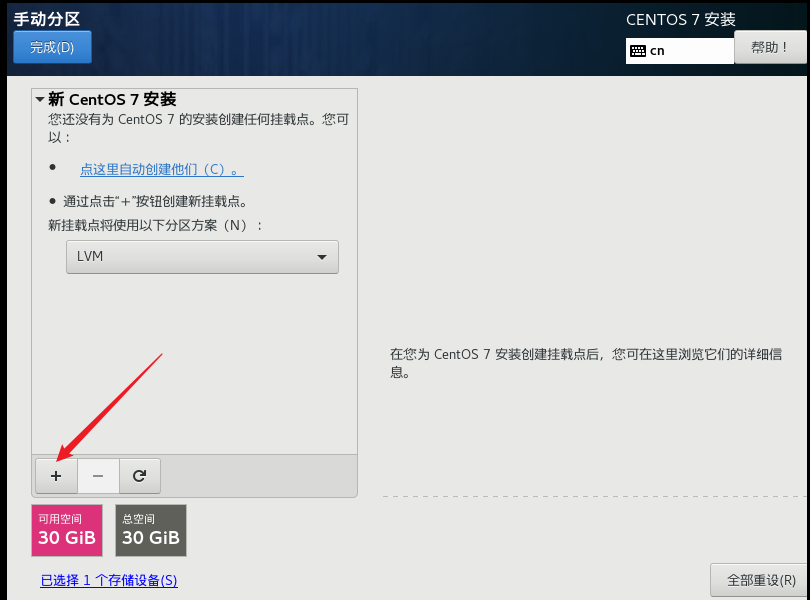
指定/boot 分区,即引导分区,大小为1G, 然后点击添加挂载点.
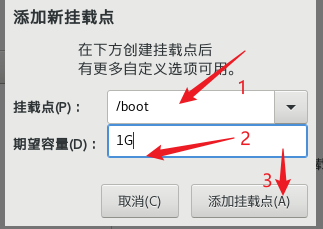
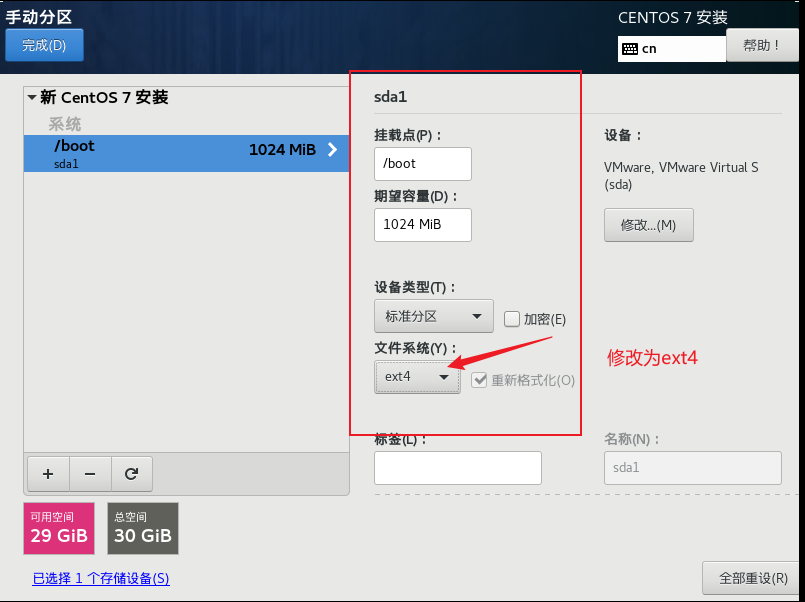
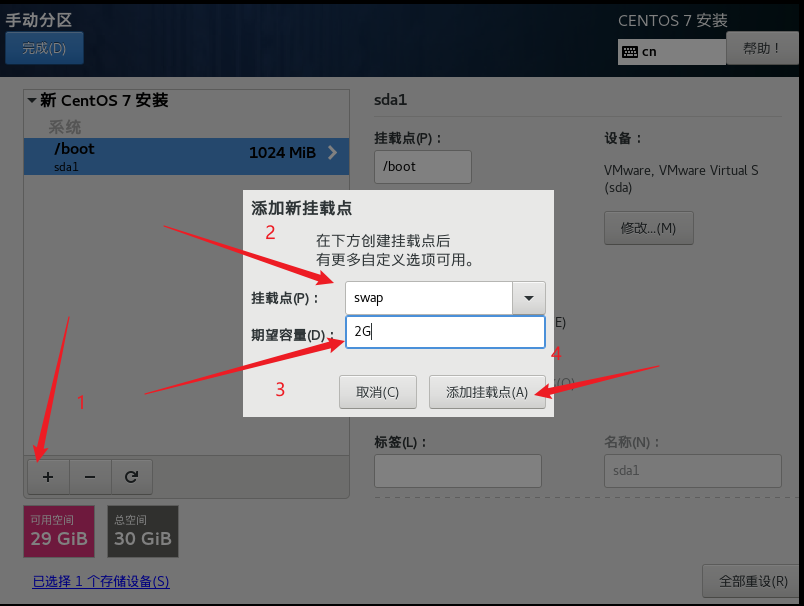
设为标准分区和swap
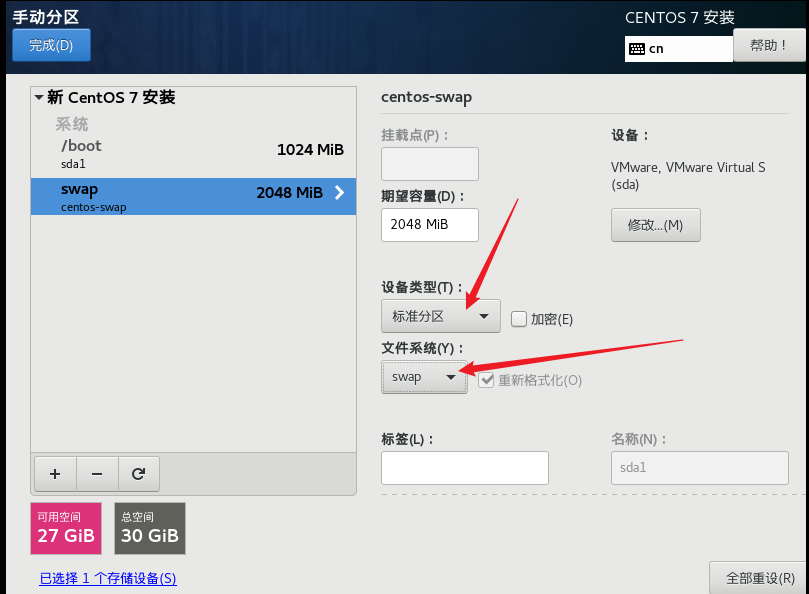

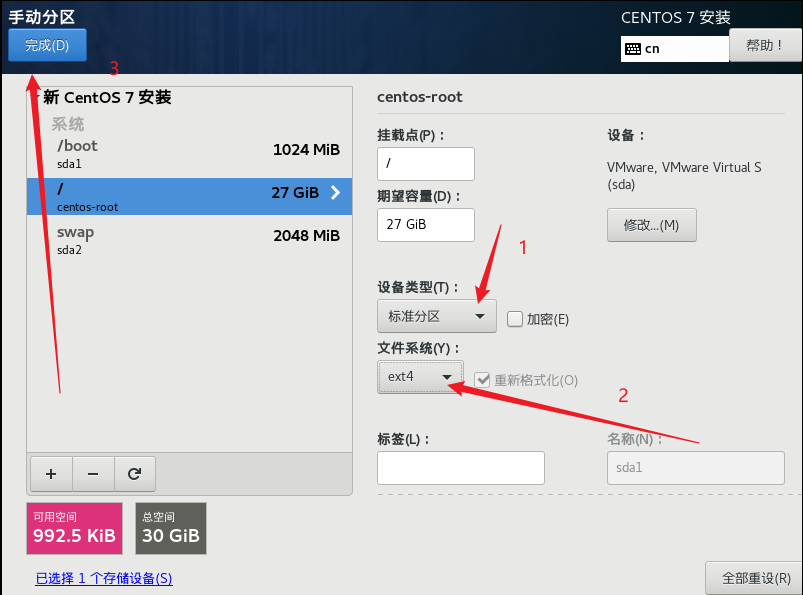
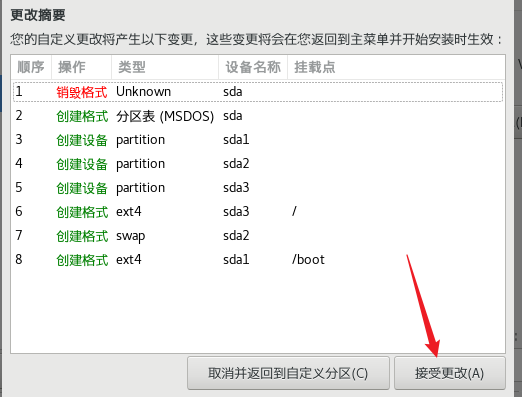
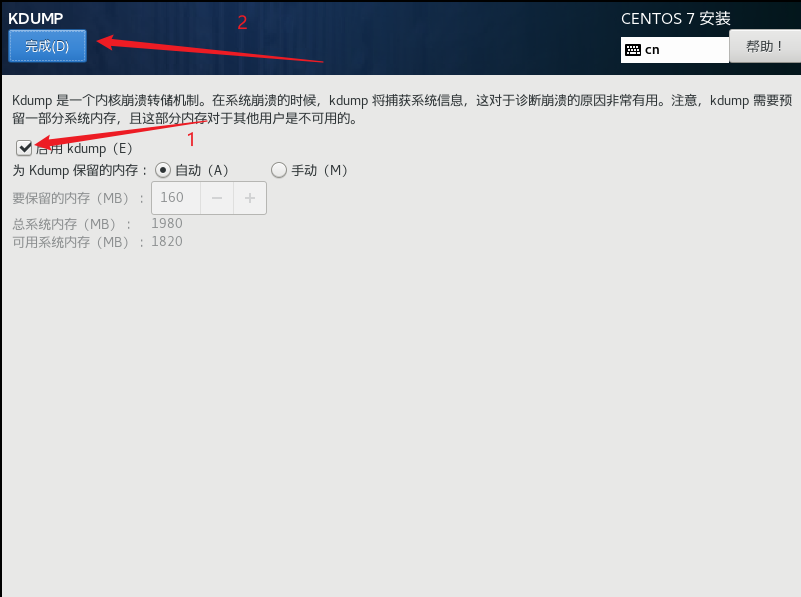
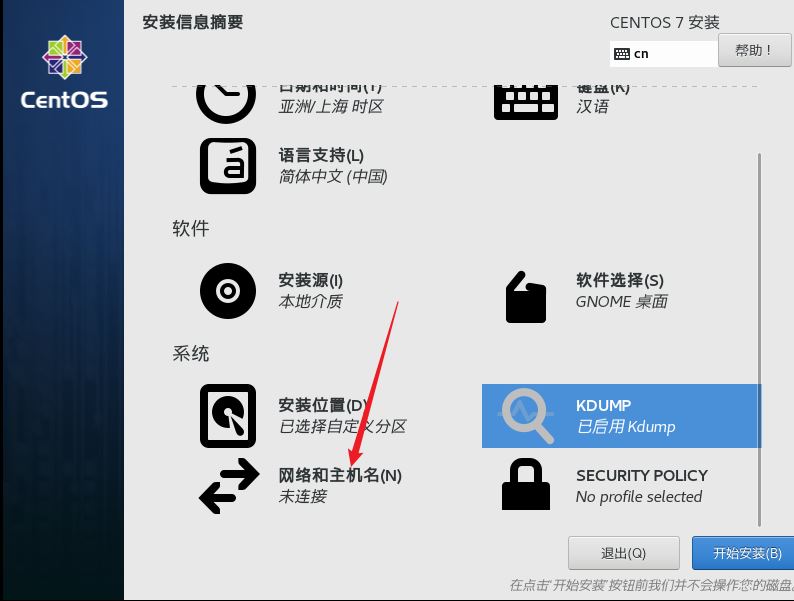
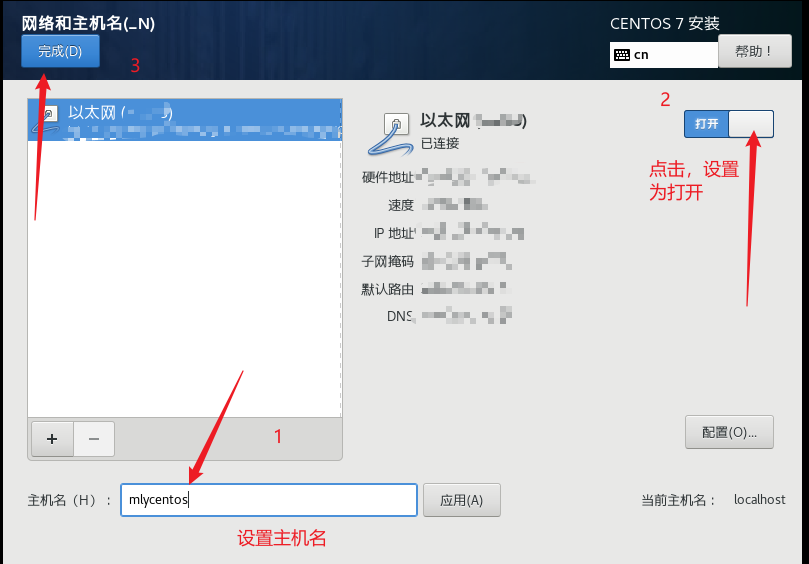
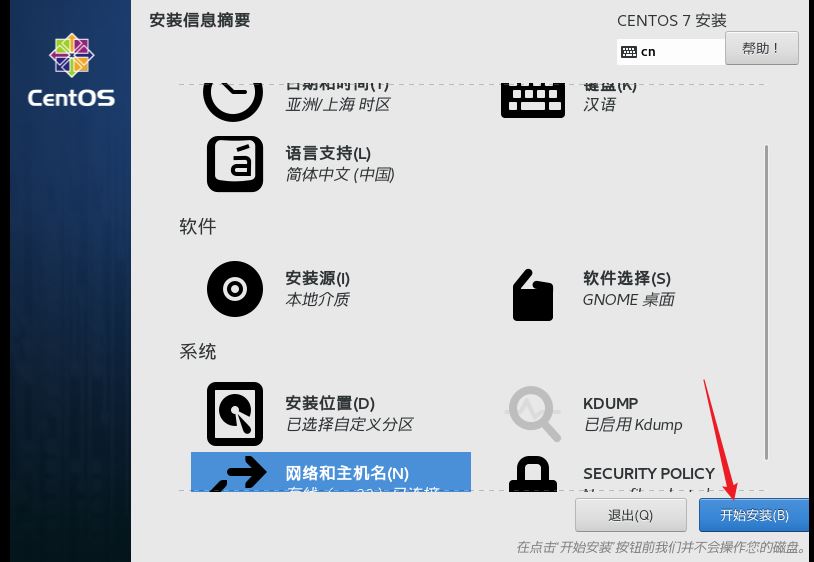
安装过程较长,在等待的过程中可以设置超级管理员和普通用户。
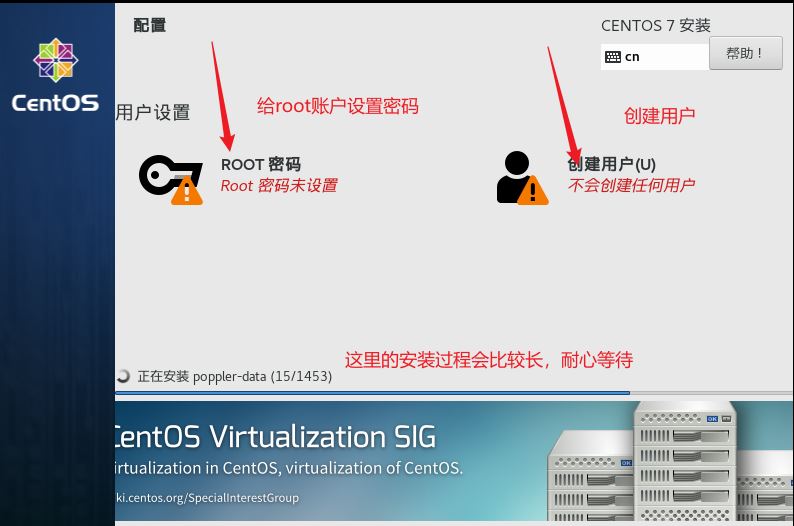
设置超级管理员:
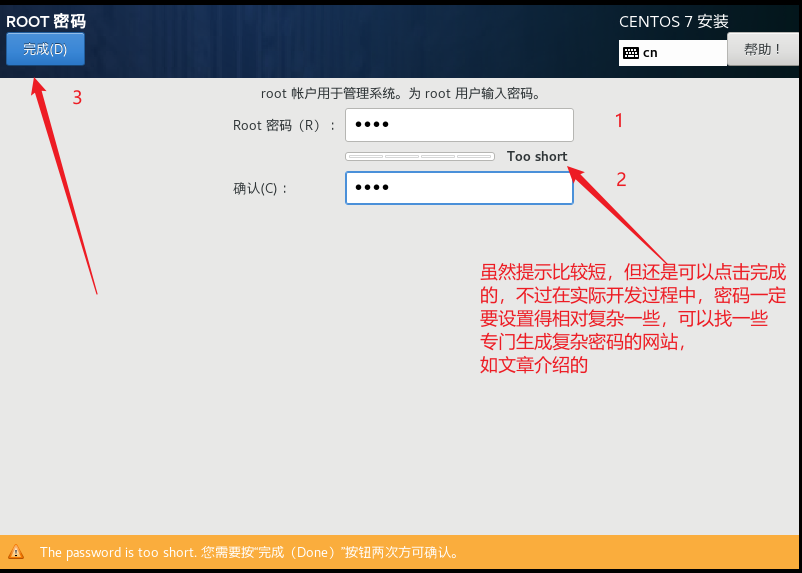
复杂密码生成网站:https://suijimimashengcheng.bmcx.com/
生成密码后可以把密码保存在记事本里,保存在自己的电脑上。
设置普通用户:
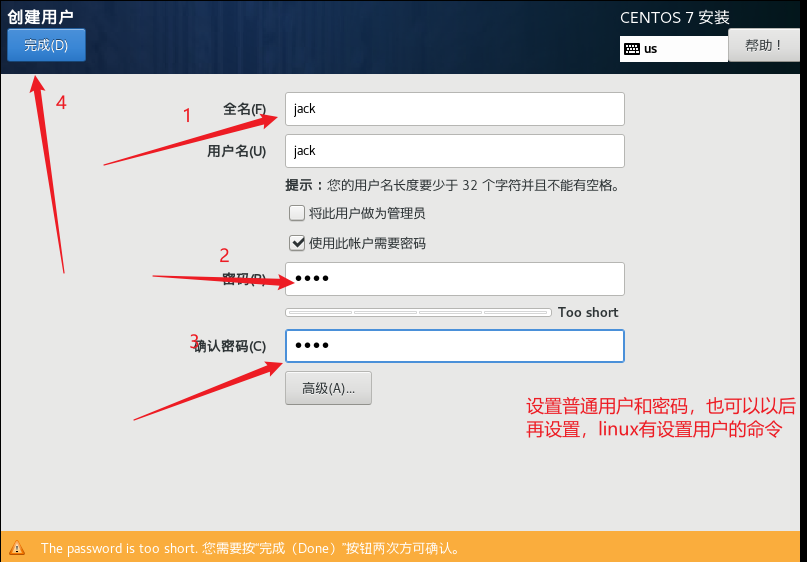
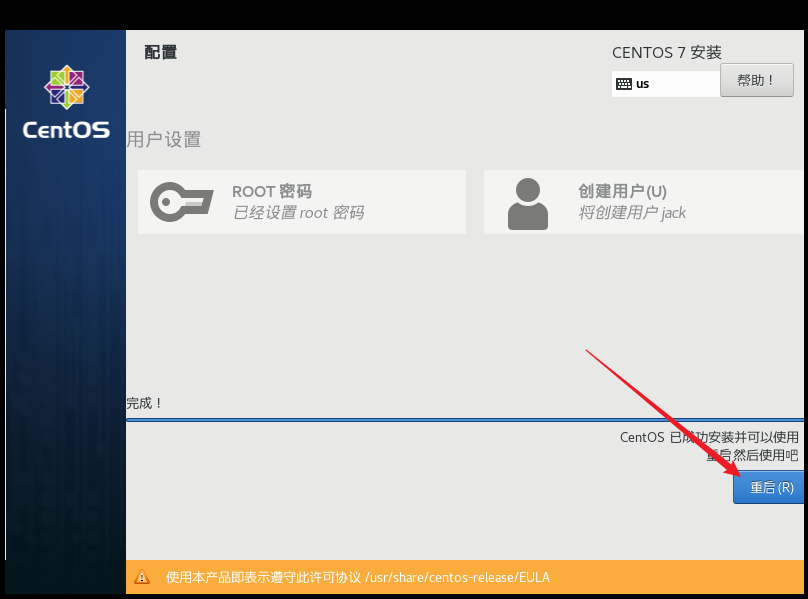
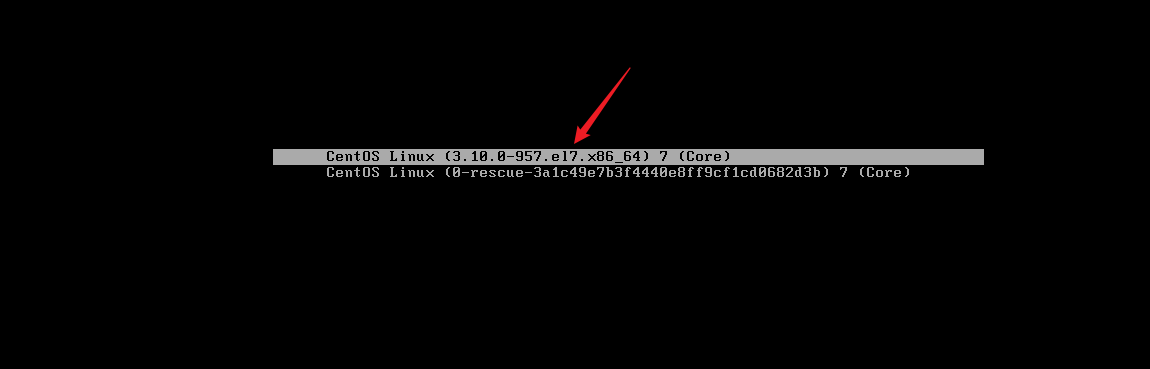
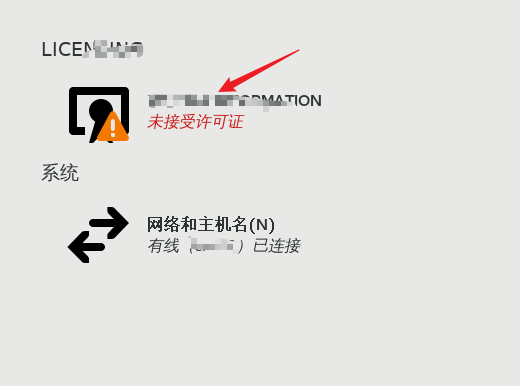
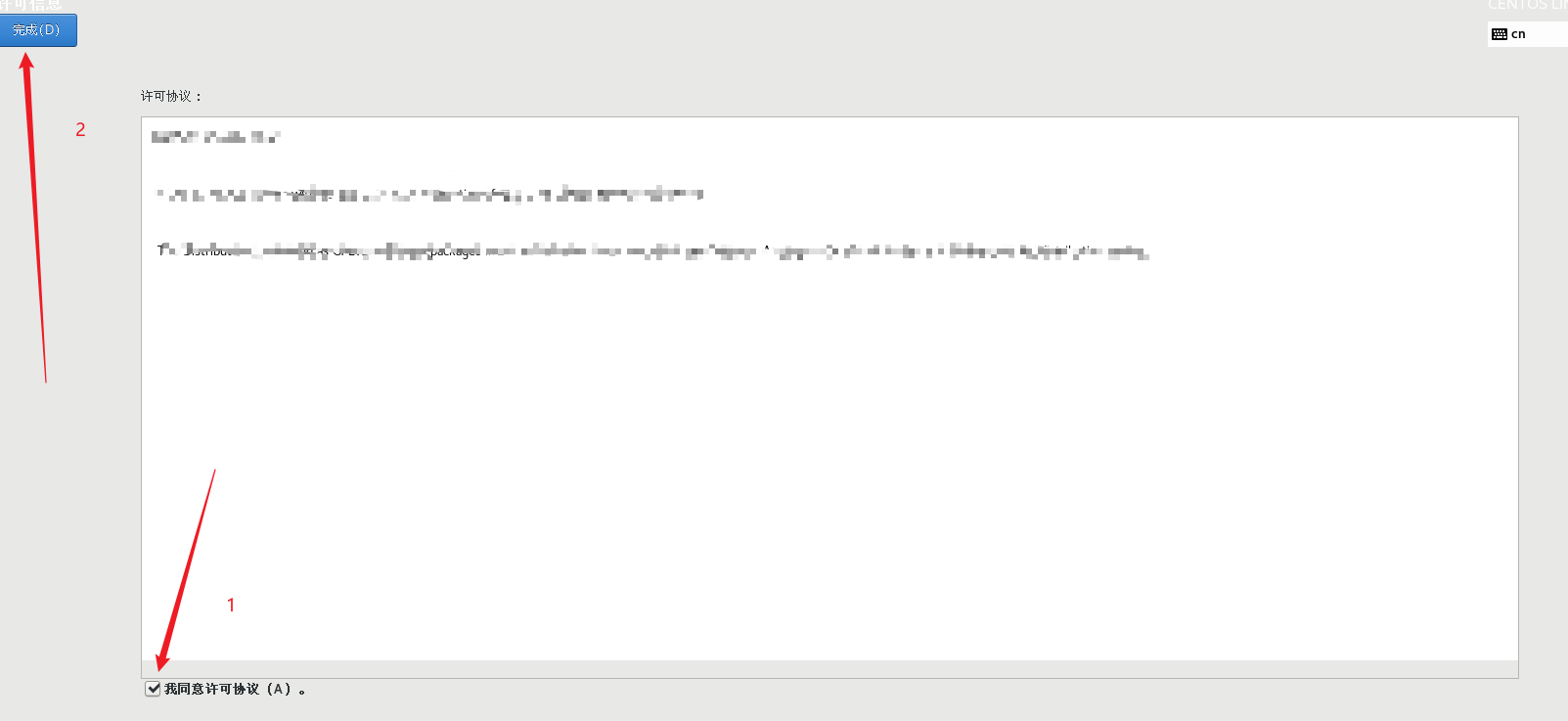
点击右下角完成配置
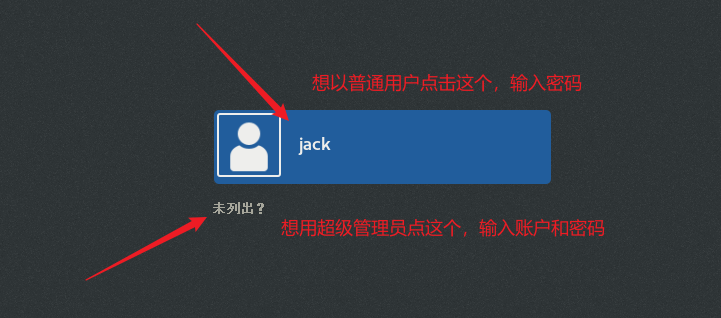

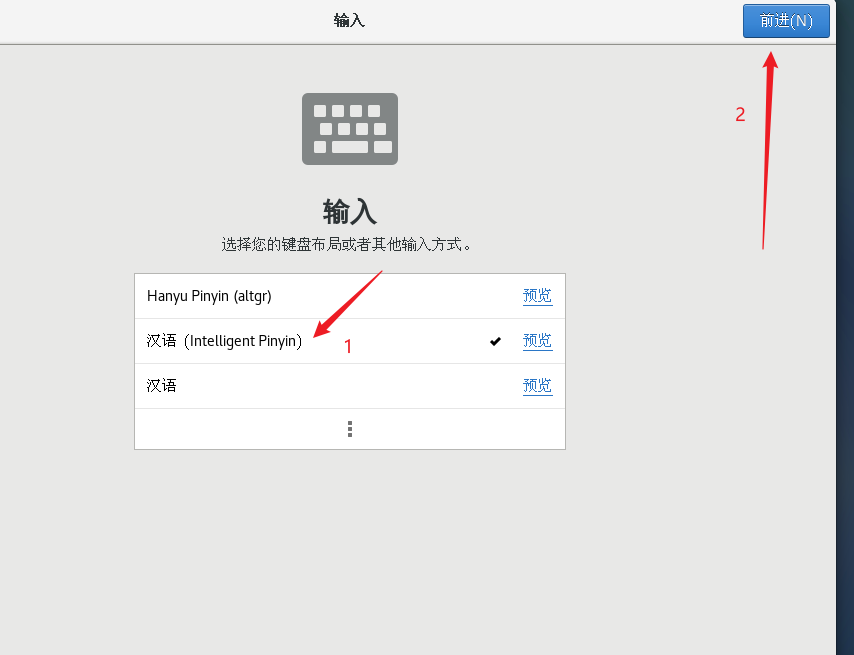
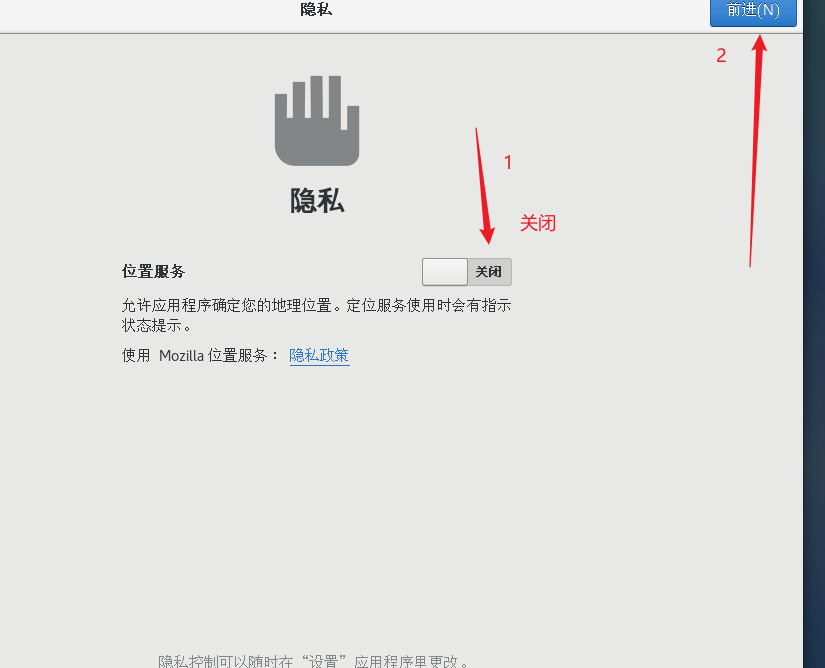
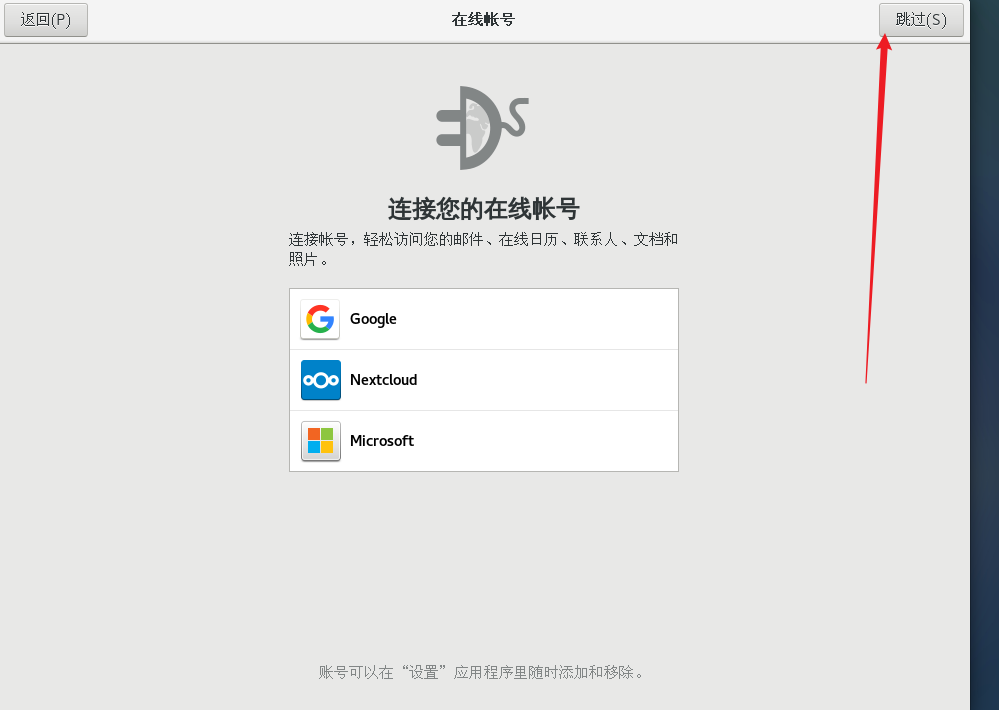
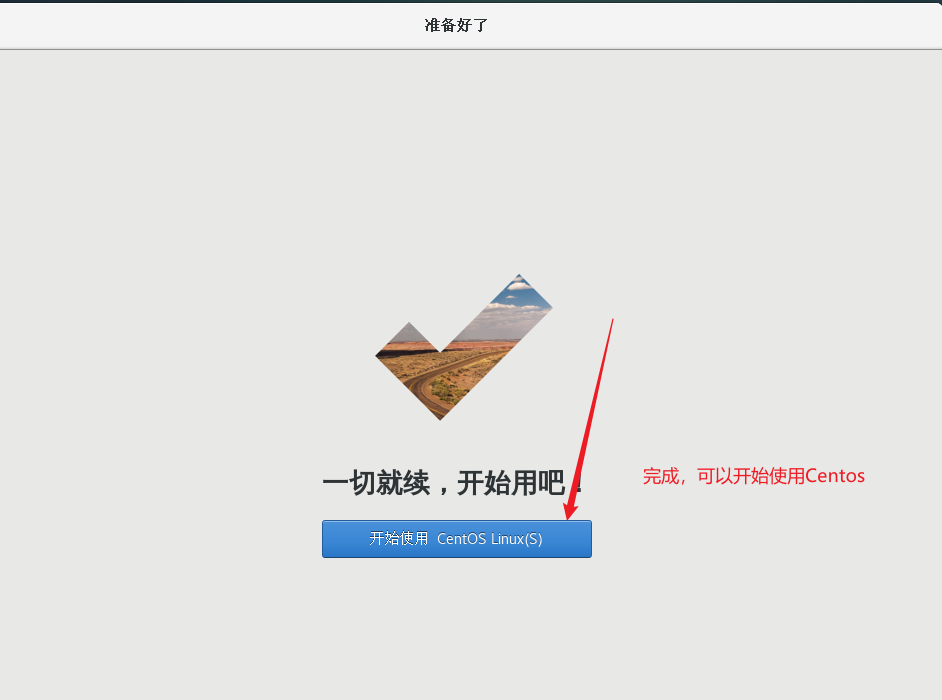
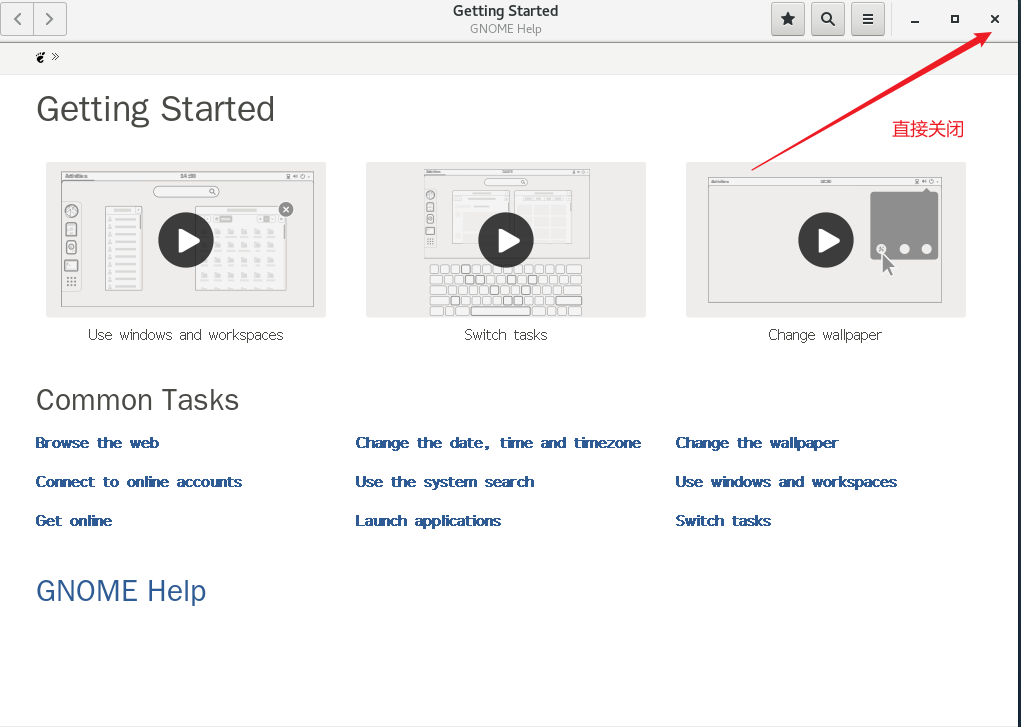
测试能否上网:
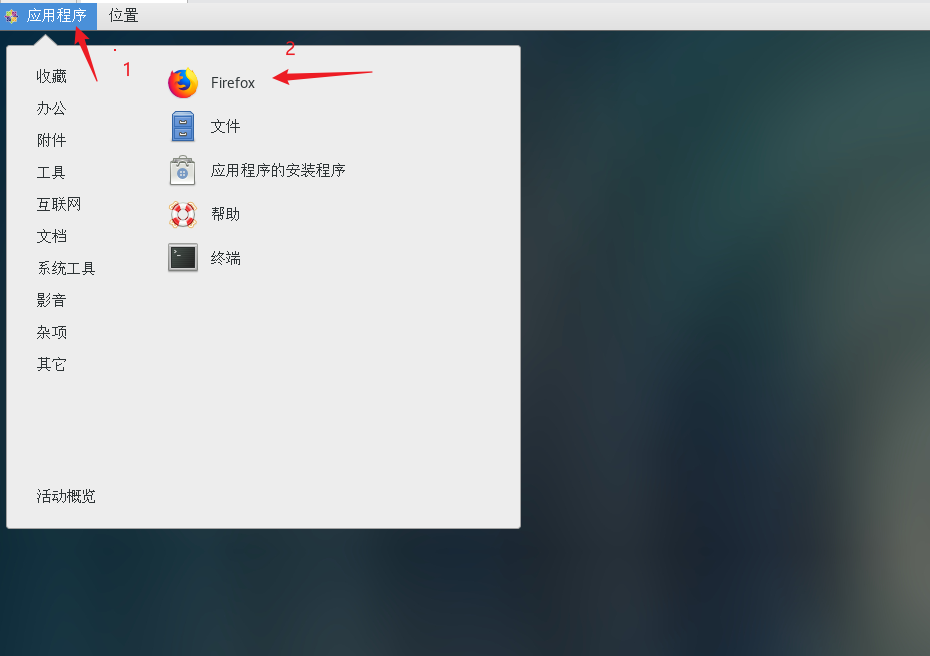
成功访问百度:
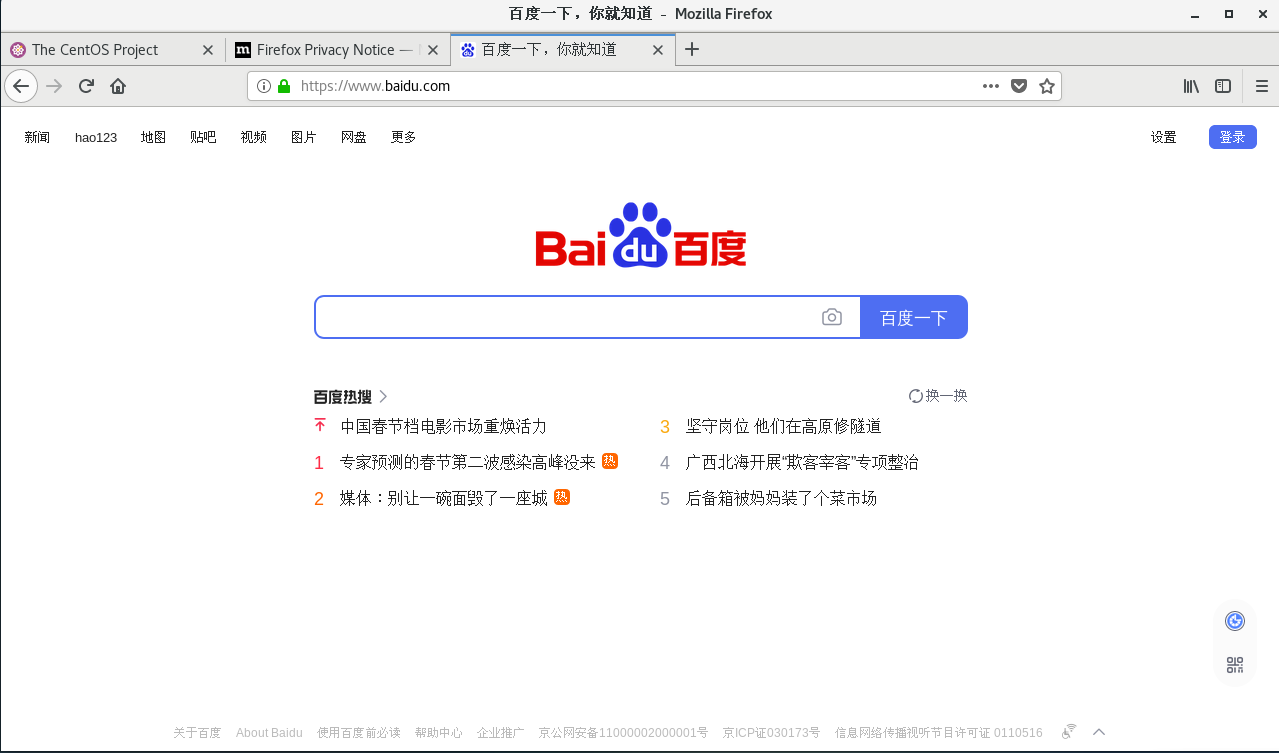
Xshell的安装
官网地址:https://www.xshell.com/zh/xshell/
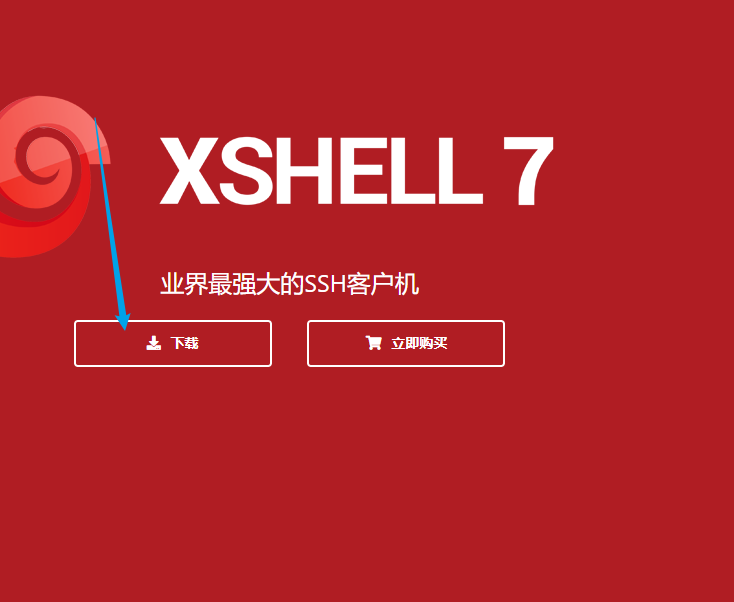
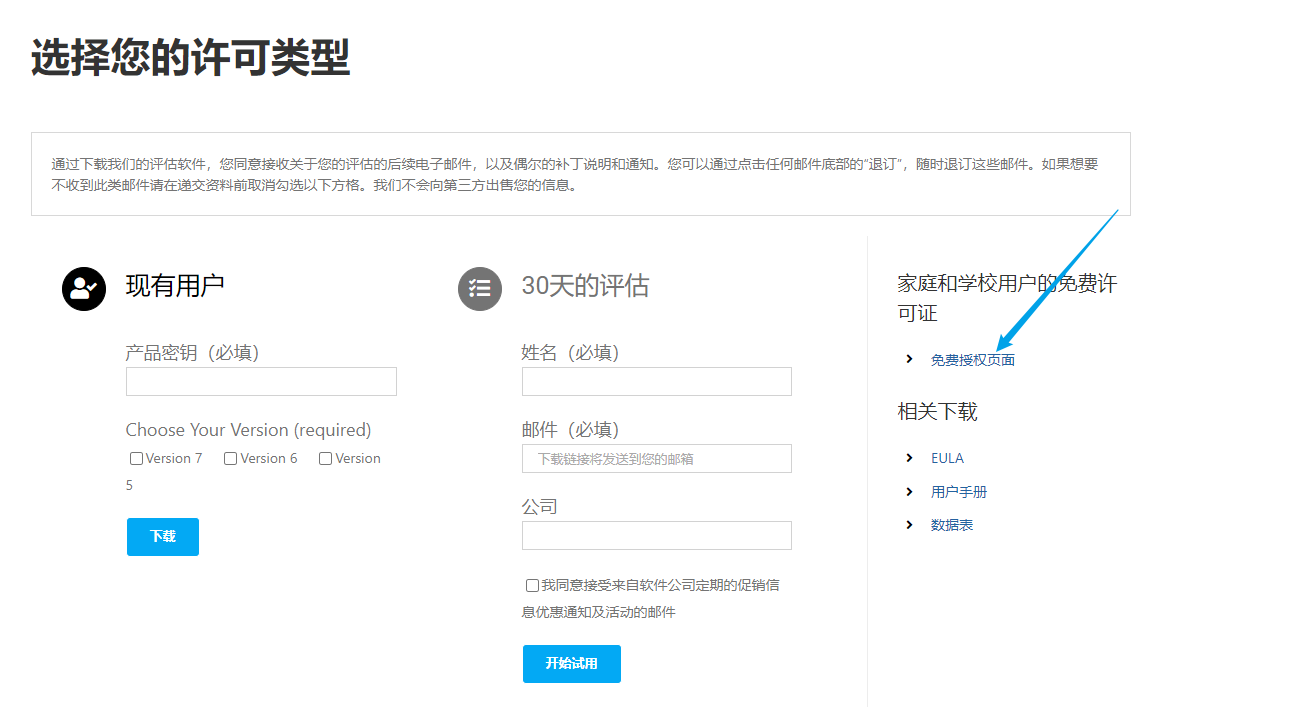
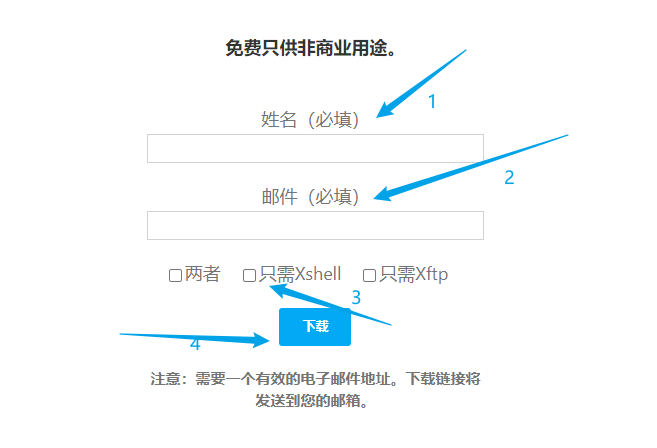

去邮箱,找到邮件,点击链接就可以下载了。
xftp的安装也可以在这里进行下载安装包,只不过步骤三选只需Xftp
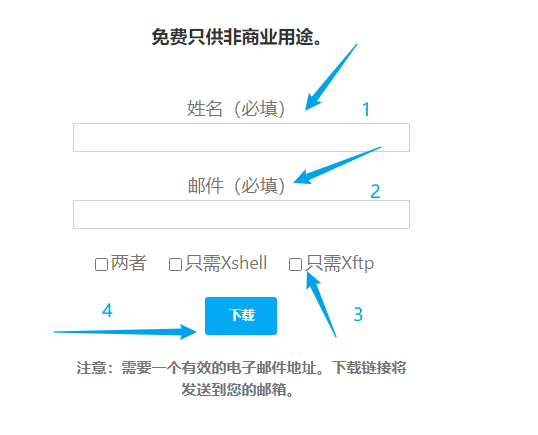
一样也是点击下载链接进行下载。
第三步第一个选项——两者,选了之后也只能下载其中一个,不知道是什么情况,不管了。
两个安装包下载好后都是双击安装包,点击下一步,接受协议,选择安装位置,进行安装,比较简单,没什么特别的,不再啰嗦。
注意:Xshell和Xftp免费版只支持个人学习时使用,不能商用。
Xshell连接Linux服务器
1.先在之前安装好的centos桌面右键,点击打开终端,输入ifconfig,获取ip地址。
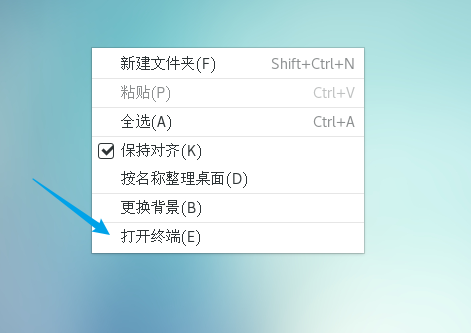

inet后面就是ip地址,复制下来。
2.打开Xshell,点击文件,点击新建
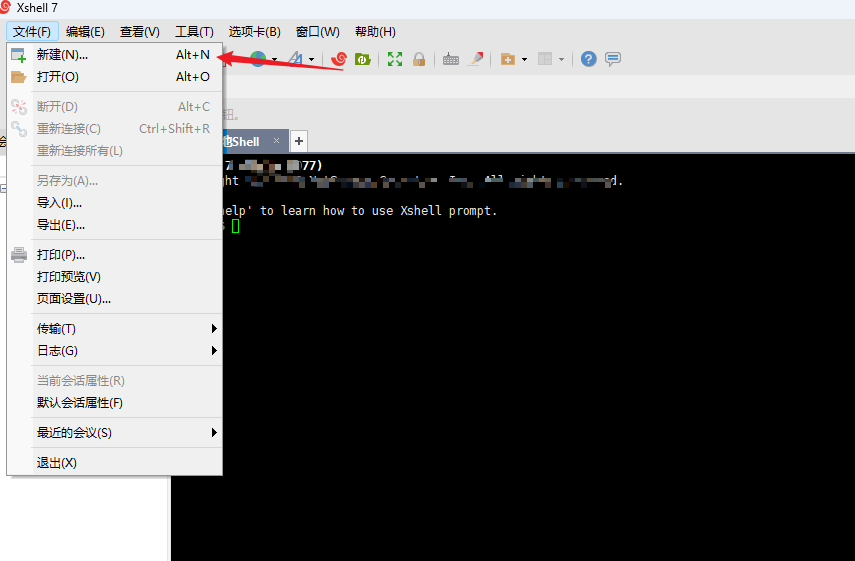
3.填入ip地址和主机名,主机名可以随便写,但ip地址就是第一步得到的ip地址。
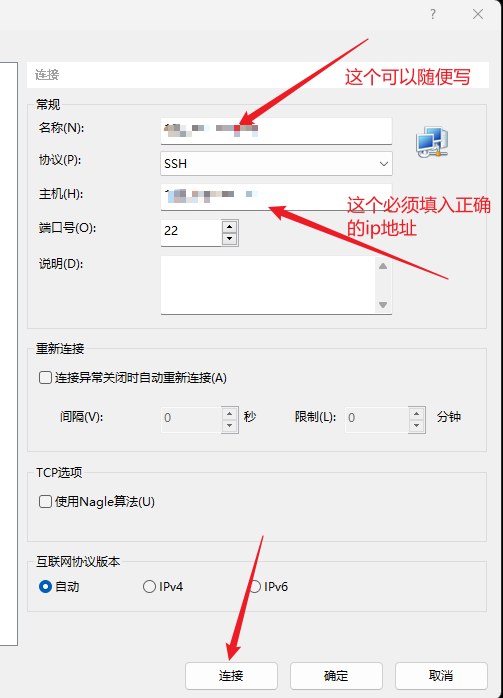
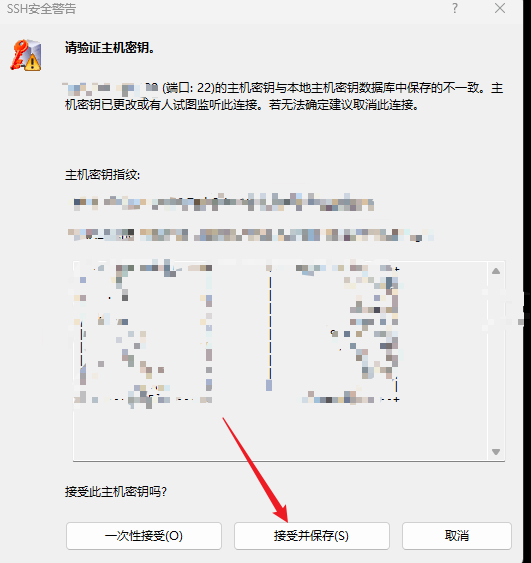
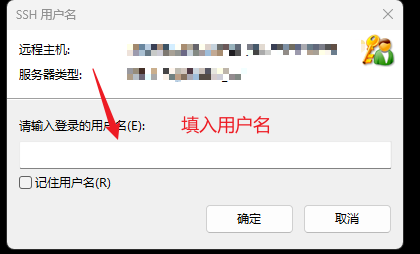

出现了,连接成功。
![]()
以后就可以在这里输入命令来操控了。
xftp的使用跟xshell差不多,都是点击文件,新建,输入ip地址,输入用户名和密码,即可连接。
只不过xftp往往会出现乱码情况,乱码是编码方式和[解码方式不一致导致的,解决办法参考这篇博客:https://www.xshellcn.com/wenti/xshell-okg.html
xftp可以在主机和虚拟机之间传输文件了。
终于写完了。
有安装问题,可以在评论区留言,我看到后会回复。
到此这篇关于Win11安装VMware Workstation Pro,Centos,Xshell,Xftp(Linux学习需要)的文章就介绍到这了,更多相关Win11安装VMware Workstation Pro内容请搜索以前的文章或继续浏览下面的相关文章希望大家以后多多支持!
- 排行榜

- DNS服务器可能不可用的解决方法
- 1. Xshell连接不上虚拟机的解决办法汇总
- 2. 阿里云windows server2019配置FTP服务的完整步骤
- 3. Linux系统 Centos7.4手动在线升级到Centos7.7
- 4. Linux服务器VPS的Windows DD包详细的制作教程
- 5. Linux系统配置(服务控制)详细介绍
- 6. 在CentOS7上搭建本地GitLab服务器
- 7. win10下FTP服务器搭建图文教程
- 8. 解决ubuntu安装软件时,status-code=409报错的问题
- 9. Windows Server 2016远程桌面服务配置和授权激活(2个用户)
- 10. windows server 2019开启iis服务器+tp5.1的完美配置运行流程
 网公网安备
网公网安备