IIS绑定SSL证书的方法(图文详解)
目录
- 步骤一:下载SSL证书
- 步骤二:导入证书
- 步骤三:为网站绑定证书
步骤一:下载SSL证书
将已签发的SSL证书(IIS)下载到服务器
1、进入后台,进入控制台,找到SSL证书。
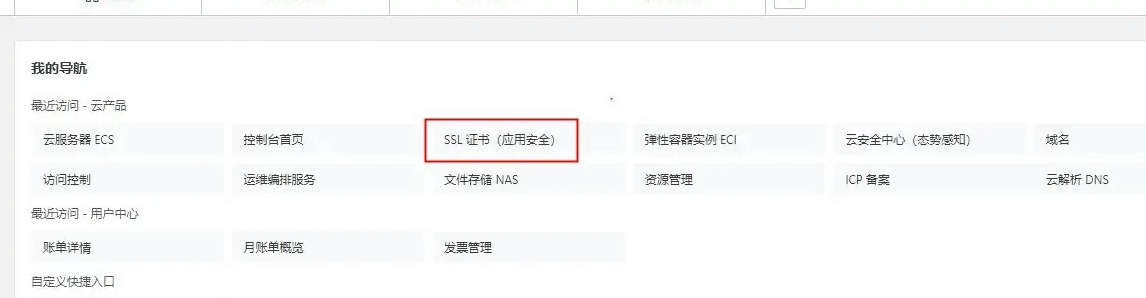
2、点击SSL证书,点击下载,出现证书下载框,选择服务器类型为IIS的下载

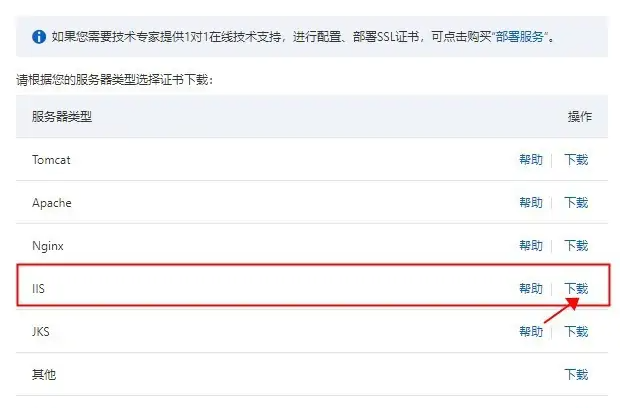
3、下载得到一个压缩文件,然后解压后得到一个.pfx文件和一个.txt文件,把这两个文件拷贝到服务器上。
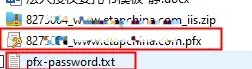
4、WIN+R 输入mstsc进入服务器,输入服务器IP地址和用户名密码,这里不再赘述。
步骤二:导入证书
在服务器按Win+R键,打开运行。输入mmc,单击确定,打开Windows服务器控制台(MMC,Microsoft Management Console)。为本地计算机添加证书管理单元。 在控制台的顶部菜单栏,选择文件 > 添加/删除管理单元。
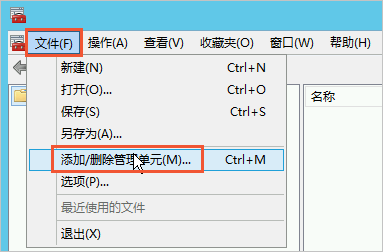
在添加或删除管理单元对话框,从左侧可用的管理单元列表中选择证书,单击添加。
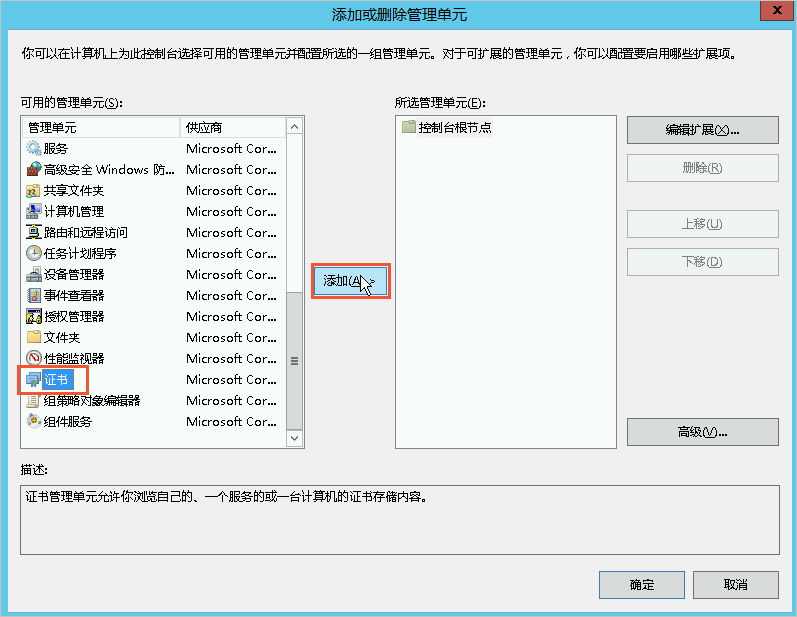
在证书管理单元对话框,选择计算机账户,单击下一步。
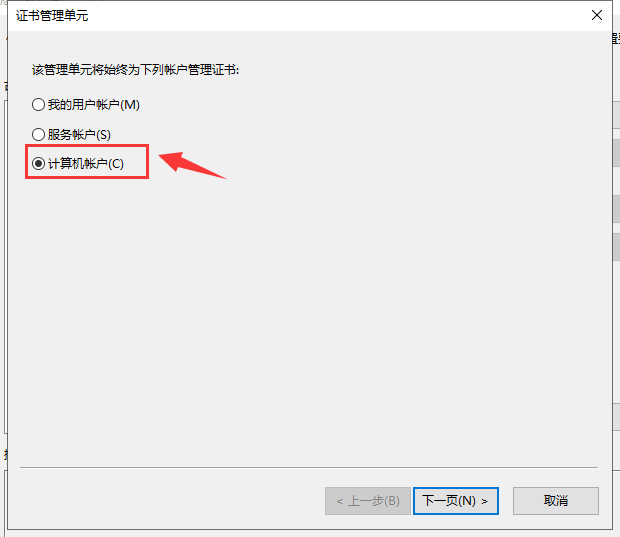
在选择计算机对话框,选择本地计算机(运行此控制台的计算机),单击完成。
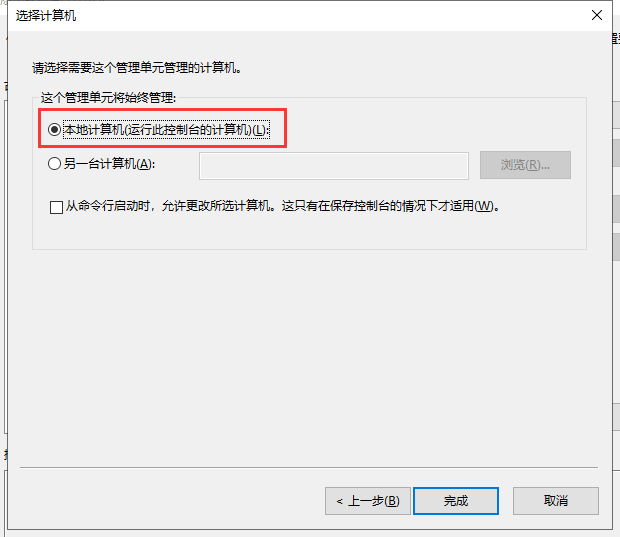
在添加或删除管理单元对话框,单击确定。在控制台左侧导航栏,展开控制台根节点 > 证书(本地计算机),然后将光标放置在个人上并打开右键菜单,选择所有任务 > 导入。
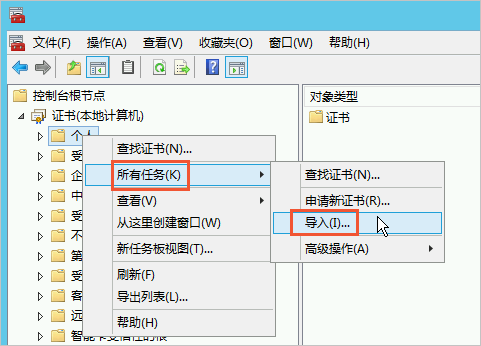
根据对话框提示,完成证书导入向导。 欢迎使用证书导入向导:单击下一步。要导入的文件对话框:单击浏览,打开PFX格式的证书文件,单击下一步。
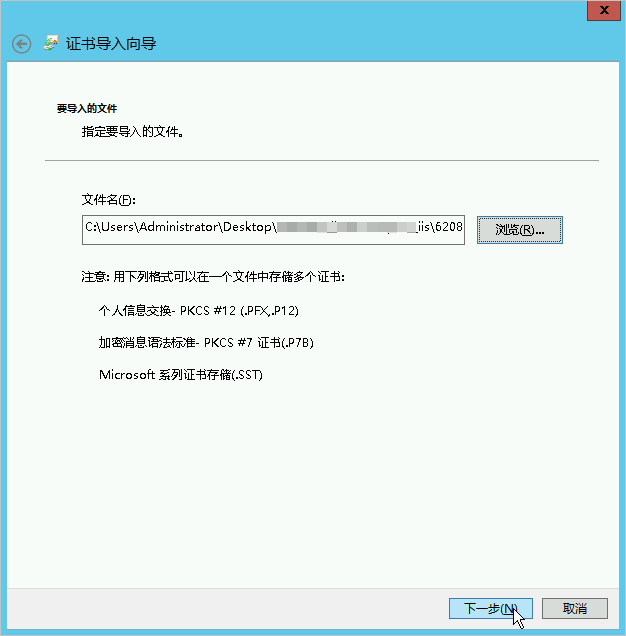
注意 在打开文件时,您必须先将文件类型设置为所有文件(*),然后再选择证书文件。
私钥保护:打开TXT格式的私钥文件,复制文件内容,并将内容粘贴在密码文本框,单击下一步。
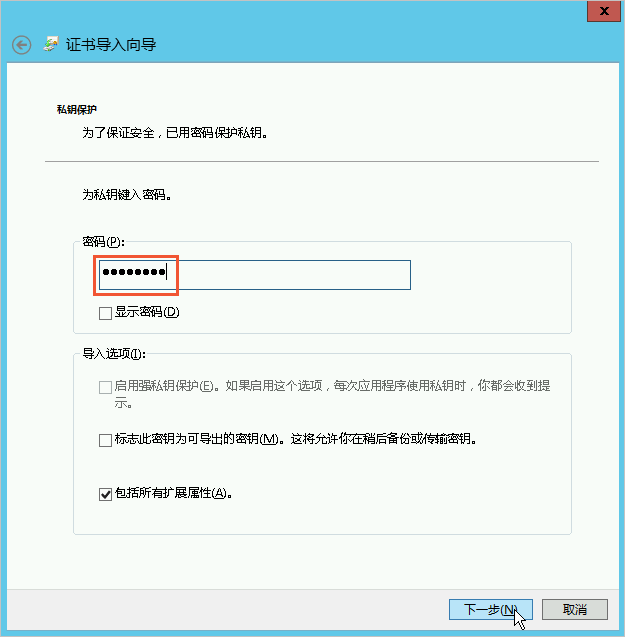
证书存储:选中根据证书类型,自动选择证书存储,单击下一步。
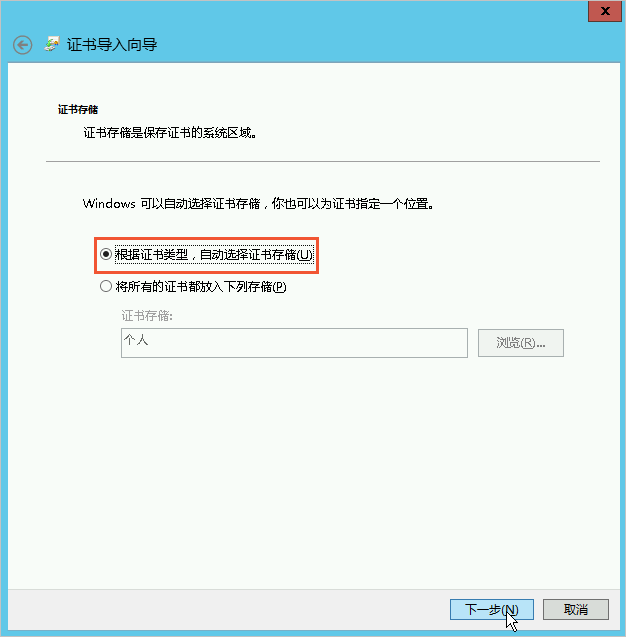
正在完成证书导入向导:单击完成。收到导入成功提示后,单击确定。
步骤三:为网站绑定证书
打开IIS管理器。在左侧连接导航栏,展开主机,单击网站,选择对应的域名。在右侧操作导航栏,单击绑定。
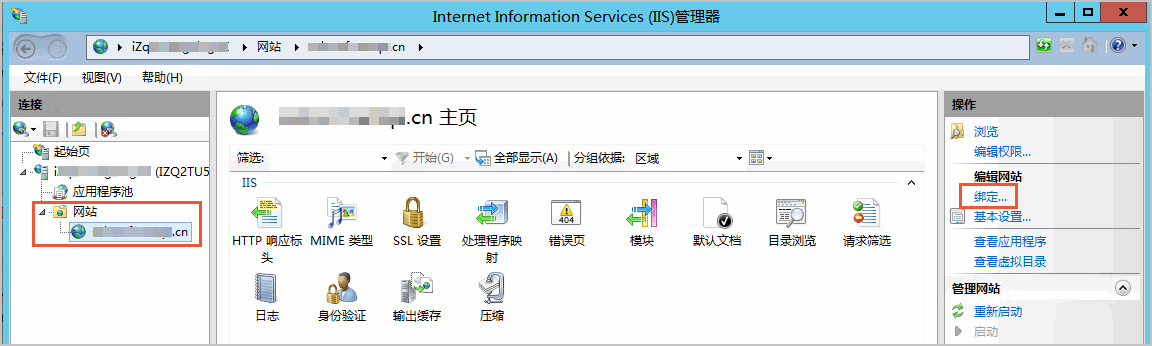
在网站绑定对话框,单击添加。
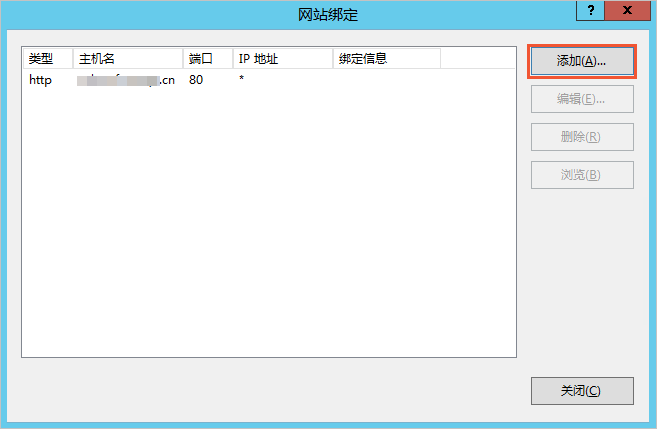
在添加网站绑定对话框,完成网站的相关配置,并单击确定。
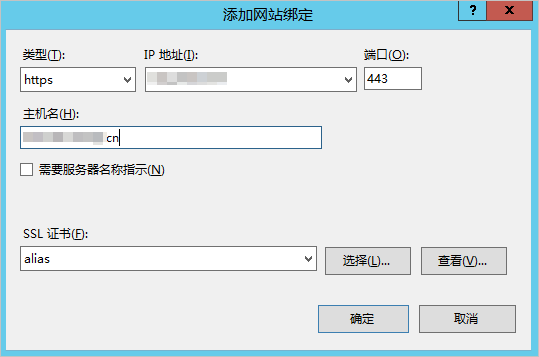
注意:一定要先选择https才可以出现下面的ssl证书参数。
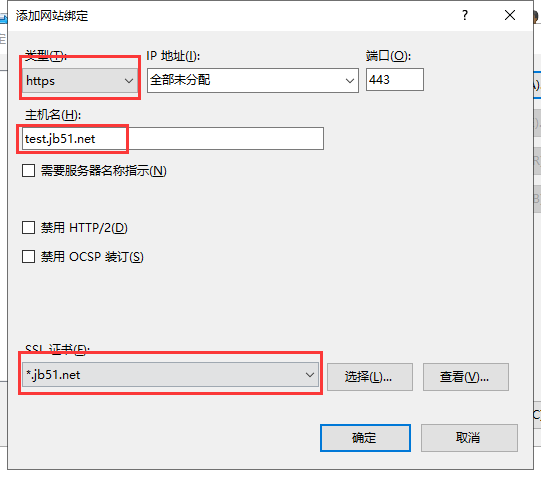
网站绑定的具体配置如下: 类型:选择https。IP地址:选择服务器的IP地址。端口:默认为443,无需修改。
说明 如果您设置了其他端口(例如8443),则网站用户通过浏览器访问网站时,必须在网站域名后输入端口号(以8443为例,用户必须在地址栏输入https://domain_name:8443)才能访问网站。使用默认端口443时无该限制,用户在浏览器地址栏输入https://domain_name,即可访问网站。
主机名:填写网站域名。SSL证书:选择已导入的证书。
如果您已导入多个阿里云SSL证书,可以单击选择,在选择证书对话框,通过域名搜索对应的证书。
完成配置后,您可以在网站绑定列表查看已添加的https类型网站绑定。
在网站绑定对话框,单击关闭。步骤四:验证证书是否安装成功
打开计算机的浏览器,在地址栏输入安装的证书所绑定的域名,验证证书在IIS服务器上是否安装成功。
如果您能够获得响应且地址栏的前部出现

图标(如下图所示),表示成功建立了HTTPS连接,证书已经安装成功。
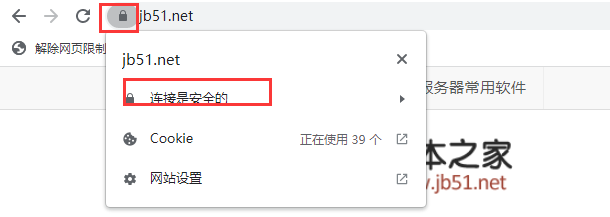
相关文章:
- 排行榜

- DNS服务器可能不可用的解决方法
- 1. Nginx error_page自定义错误页面设置过程
- 2. Nginx添加ipv6模块以及遇到问题解决方案详解(亲测有效)
- 3. Linux系统 Centos7.4手动在线升级到Centos7.7
- 4. 在windows server 2012 r2中安装mysql的详细步骤
- 5. 在CentOS7上搭建本地GitLab服务器
- 6. Nginx配置Tcp负载均衡的方法
- 7. IIS7 IIS8 http自动跳转到HTTPS(80端口跳转443端口)
- 8. Linux服务器VPS的Windows DD包详细的制作教程
- 9. 阿里云windows server2019配置FTP服务的完整步骤
- 10. Windows 2008任务计划执行bat脚本失败返回0x1的解决方法
 网公网安备
网公网安备