windows server2016安装oracle 11g的图文教程
浏览:5日期:2023-02-25 14:59:46
目录
- 安装步骤如下:
- 问题一 :环境不满足处理方法
- 总结
安装步骤如下:
1、首先从官网获取相应版本的安装文件,这里以oracle 11g演示安装过程。
2、打开安装文件以管理员方式运行setup.exe安装文件。


3、安装程序会检查系统环境时候满足oracle 11g的安装条件,如果满足会弹出如下界面,勾选掉红色框位置的选项。然后点击下一步。
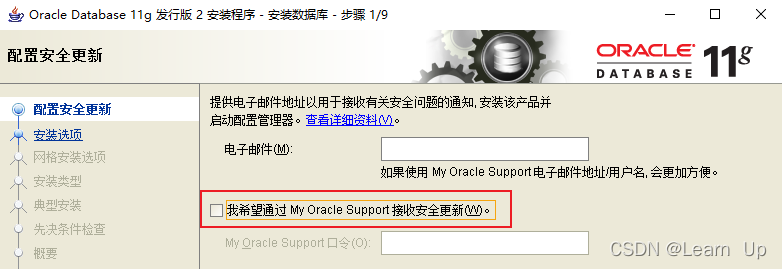
备注 :如果检查环节提示如下报错信息,请参考文件末尾的处理办法进行排错。
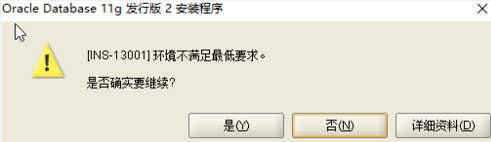
4、点击是继续下一步。
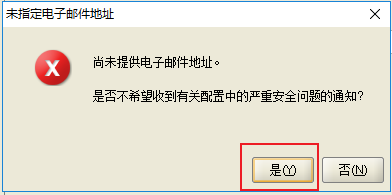
5、勾选创建和配置数据库选项点击下一步。
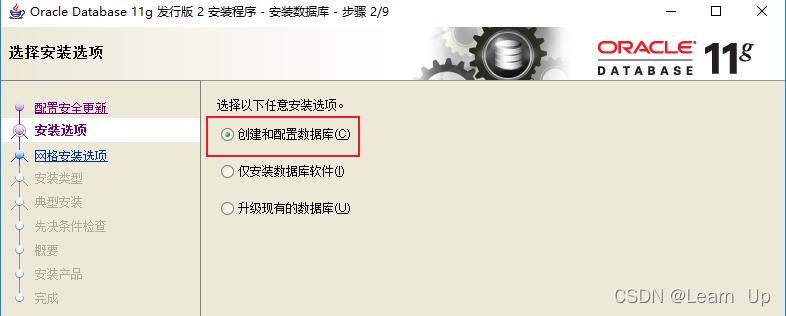
6、选择桌面类还是服务器类根据安装环境的实际情况而定,这里的演示环境是server 2016所以勾选服务器类,点击下一步。
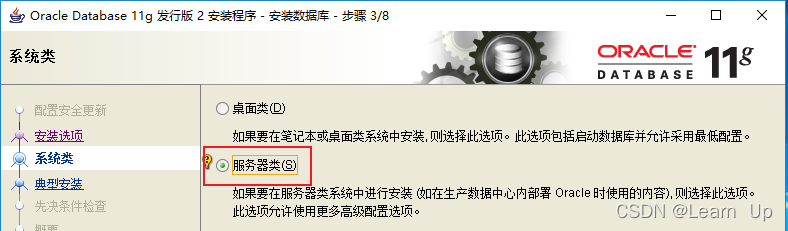
7、如果不是集群安装请选择单实例安装继续点击下一步

8、勾选典型安装继续下一步
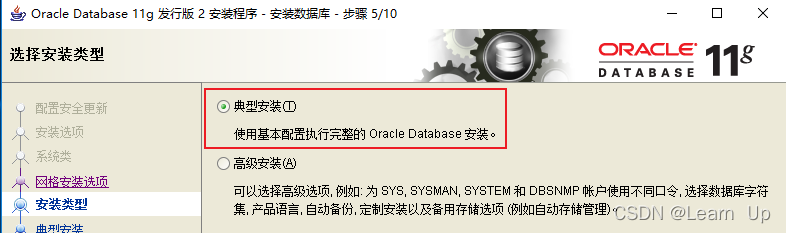
9、安装目录的位置oracle程序会自动选择容量最大的盘符,也可以通过浏览进行自定义安装。数据库版本根据实际安装版本选择
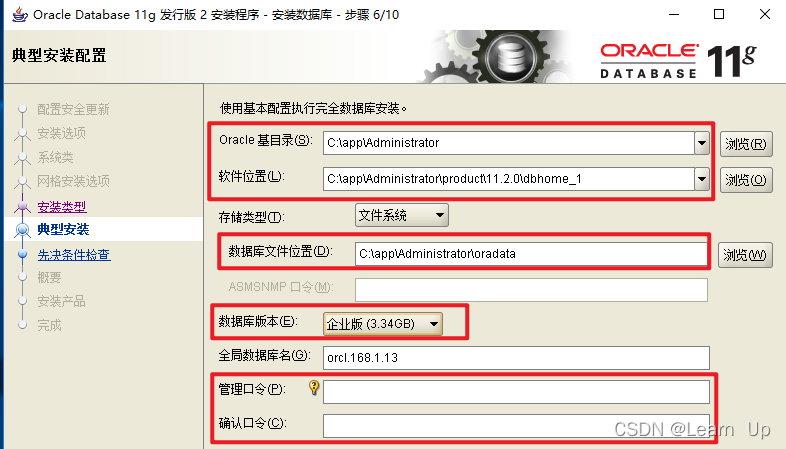
10、 执行检查
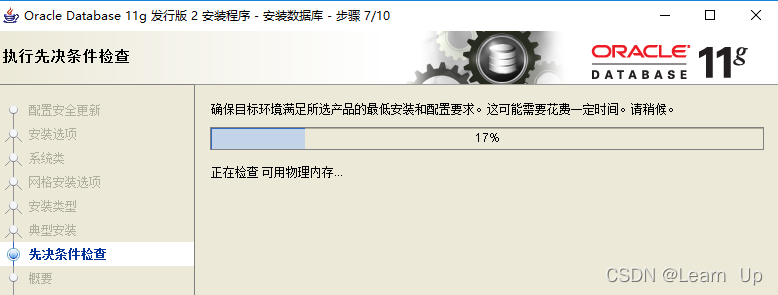
11、提示以下界面代表检查完成符合安装点击完成继续安装。
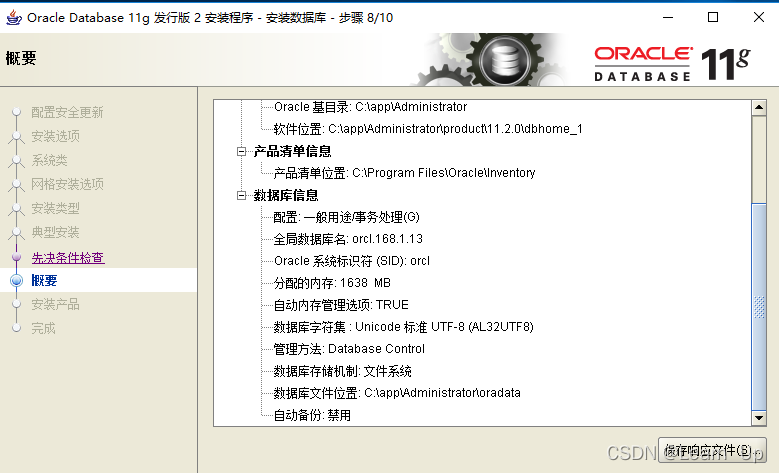
12、点击下一步继续安装,等待即可。
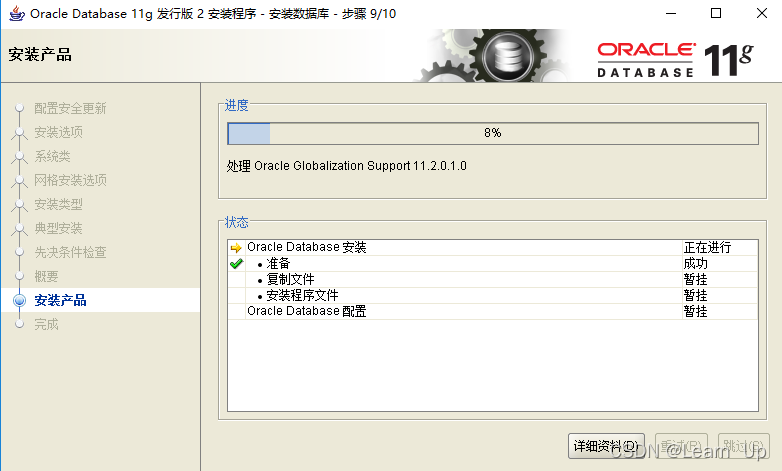
问题一 :环境不满足处理方法
依次打开安装文件中的 stage → cvu → cvu_prereq.xml ,根据系统具体修改红色框位置,演示环境系统为server2016
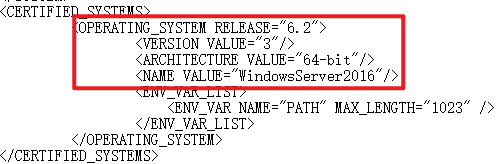
总结
到此这篇关于windows server2016安装oracle 11g的文章就介绍到这了,更多相关windows server2016安装oracle 11g内容请搜索以前的文章或继续浏览下面的相关文章希望大家以后多多支持!
- 排行榜

- DNS服务器可能不可用的解决方法
- 1. Xshell连接不上虚拟机的解决办法汇总
- 2. 阿里云windows server2019配置FTP服务的完整步骤
- 3. Linux系统 Centos7.4手动在线升级到Centos7.7
- 4. Linux服务器VPS的Windows DD包详细的制作教程
- 5. Linux系统配置(服务控制)详细介绍
- 6. 在CentOS7上搭建本地GitLab服务器
- 7. win10下FTP服务器搭建图文教程
- 8. 解决ubuntu安装软件时,status-code=409报错的问题
- 9. Windows Server 2016远程桌面服务配置和授权激活(2个用户)
- 10. windows server 2019开启iis服务器+tp5.1的完美配置运行流程
 网公网安备
网公网安备