Windows server 2003卸载和安装IIS的图文教程
Windows 2008系统服务器安装IIS之前已经分享过了,和Windows 2003完全不同,今天飞飞将详细地和你分享Windows server 2003卸载和安装IIS的步骤方法,希望可以帮助到你~
1、首先进入服务器,确定下服务器是否有安装IIS,有安装IIS,需要重装的,可以先将IIS卸载。
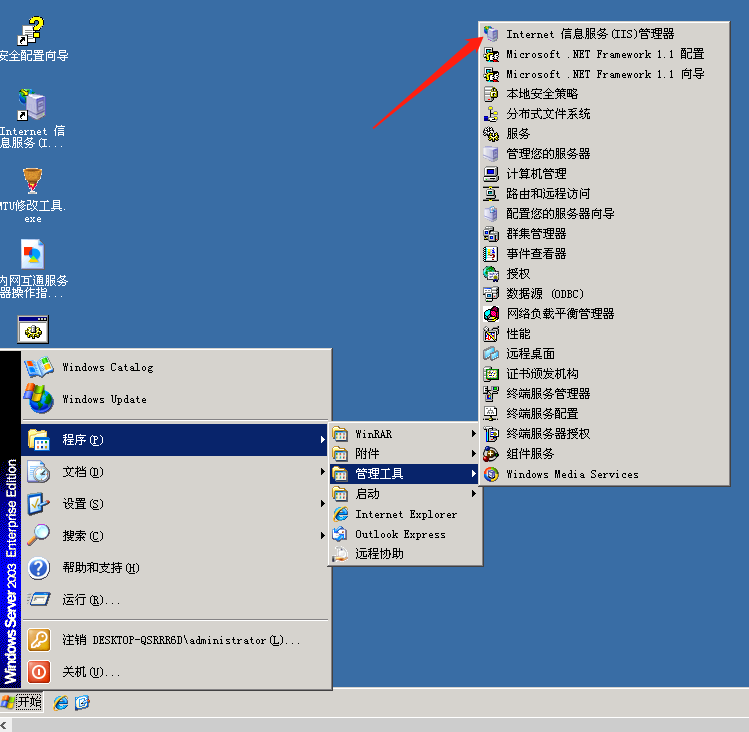
2、卸载比安装更简单些,点击开始——设置——控制面板
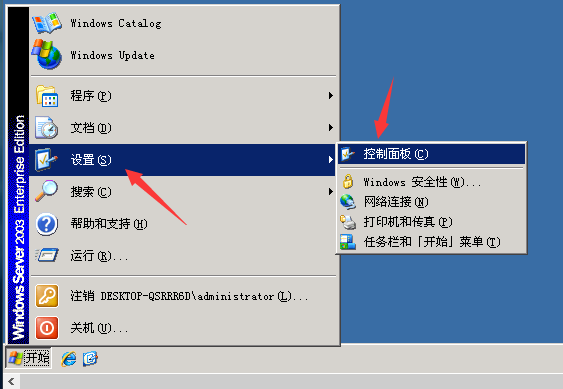
3、双击【添加或删除程序】,点击【添加/删除Windows组件】
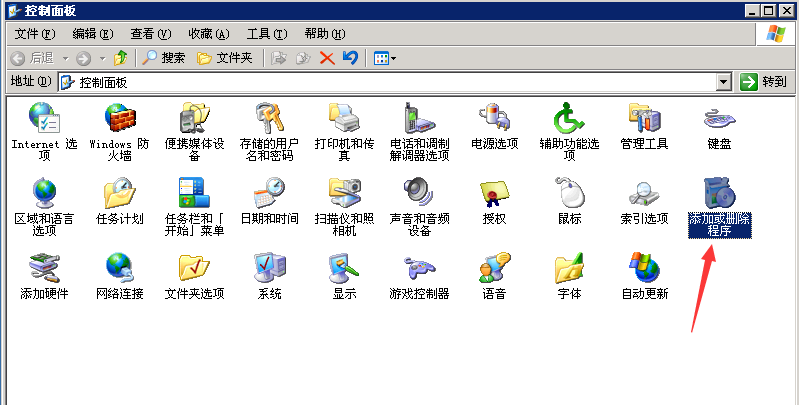
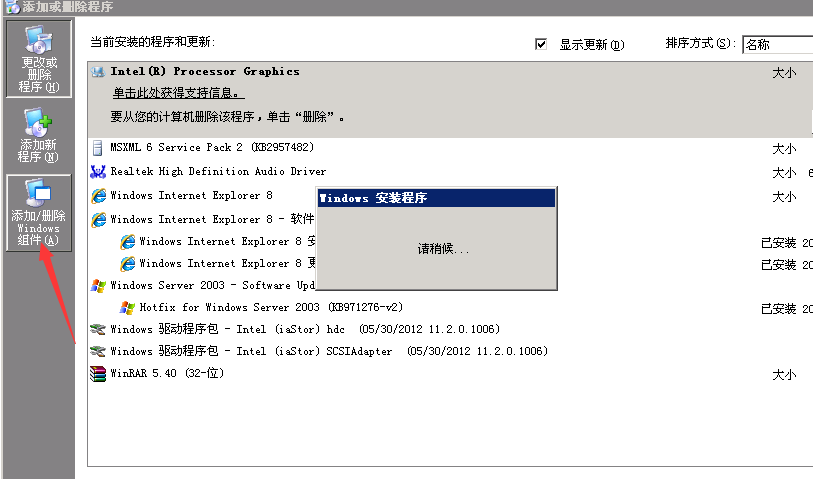
4、在组件向导中找到【应用程序服务器】双击打开,能看到【Internet信息服务(IIS)】打钩了,取消勾选会弹出窗口提示是否可以删除组件,点击【是】


5、点击【是】后能看到【IIS】和【应用程序服务器控制台】前的勾已经取消了,点击【确定】【下一步】
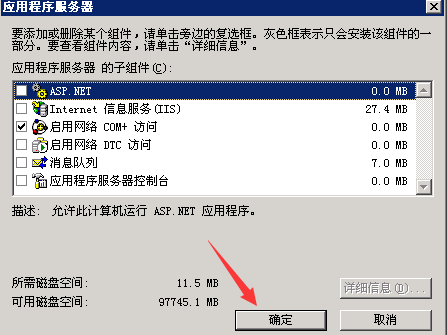

6、点击下一步后,就能看到正在删除Internet信息服务,等待完成即可。
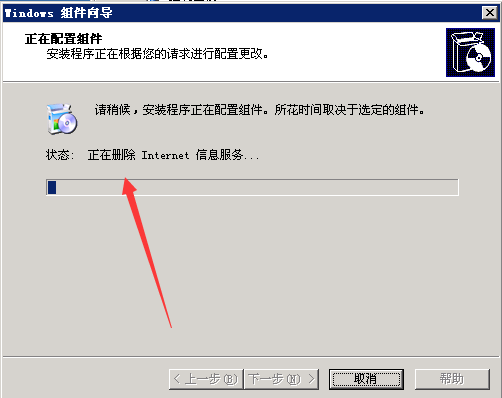
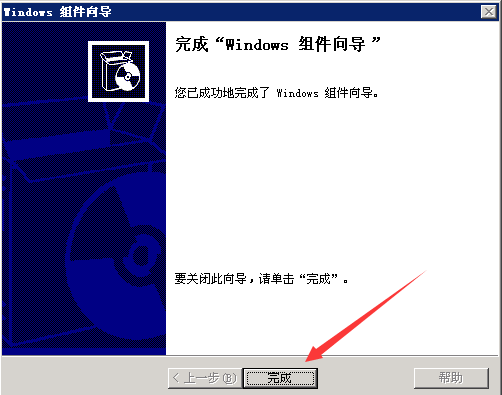
到此Windows server 2003 卸载IIS就完成了,我们回到桌面重新打开IIS可以看到快捷方式已经无法正常工作了。
Windows server 2003安装IIS就稍微更麻烦些,还需要一个文件i386,我将程序包分享给你们
百度网盘下载地址
链接: https://pan.baidu.com/s/1A0B8wZWMtY3MTKt1q2hkrw?pwd=wtnw
提取码: wtnw
下载后解压到C盘或是D盘都可以,准备安装IIS。

1、点击开始——设置——控制面板

2、双击【添加或删除程序】,单击【添加/删除Windows组件】,稍等会儿就能看到组件向导
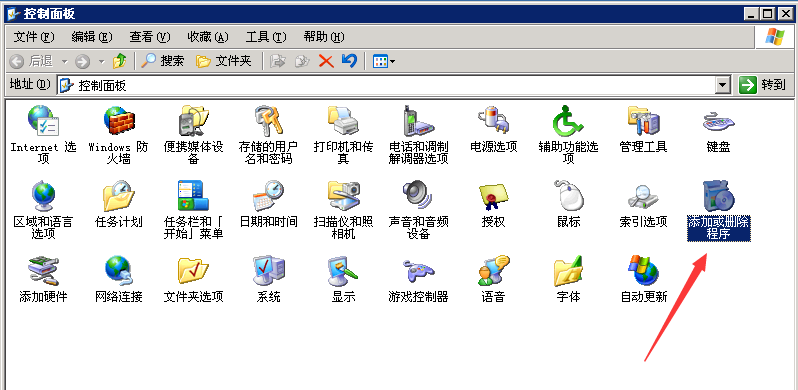
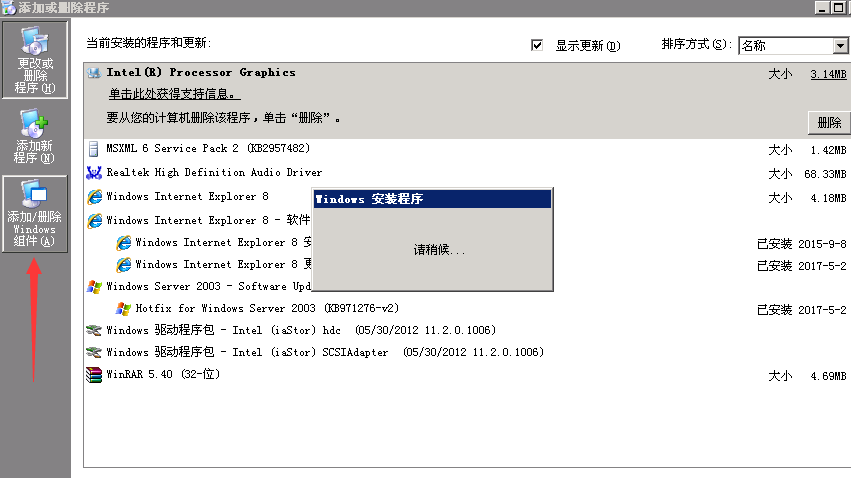
3、在组件向导中找到【应用程序服务器】双击打开,勾选【Internet信息服务(IIS)】和【应用程序服务器控制台】,勾选后先不要那么快点确定
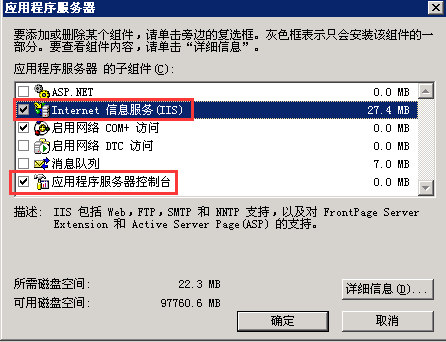
4、双击Internet信息服务(IIS),要注意勾选Internet信息服务管理器、万维网服务和文件传输协议(FTP)服务。(文件传输协议(FTP)服务可勾选也可不勾选,要用到这个服务的就勾选),勾选后先不要着急点确定。
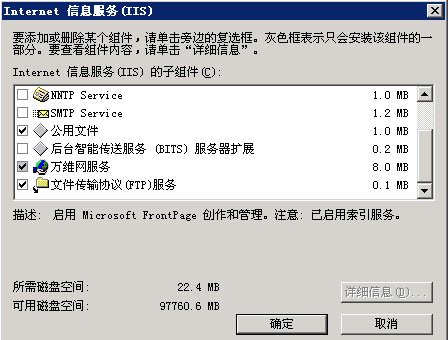
5、双击万维网服务,勾选Active Server Pages、Internet数据连接器、WebDAV发布、万维网服务和在服务器端的包含文件。这里该勾选的已经勾选完毕,可以逐一点【确定】了。

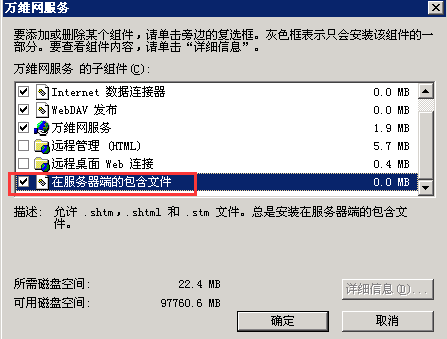
6、点击【下一步】配置组件,期间会提示需要一些文件,我们只需要将文件来源选择到刚开始解压出来的i386文件夹,点击确定即可。

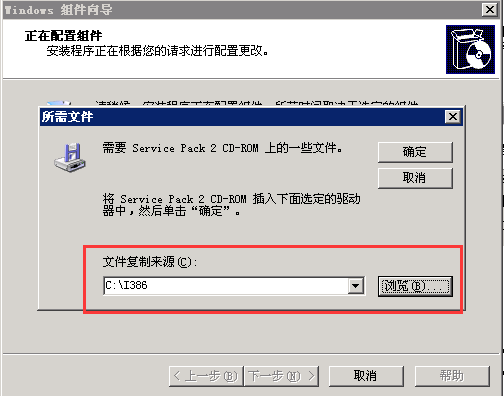
7、配置期间会多次数显所需文件提示,和上面步骤相同,等待安装完成即可。
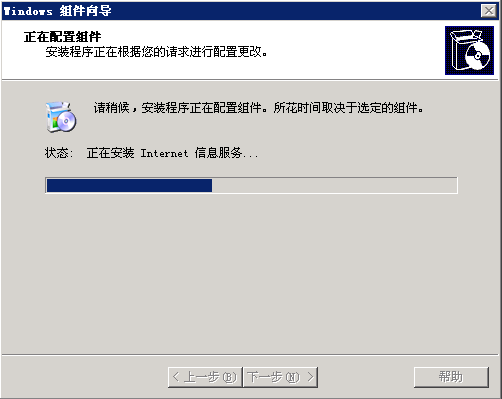
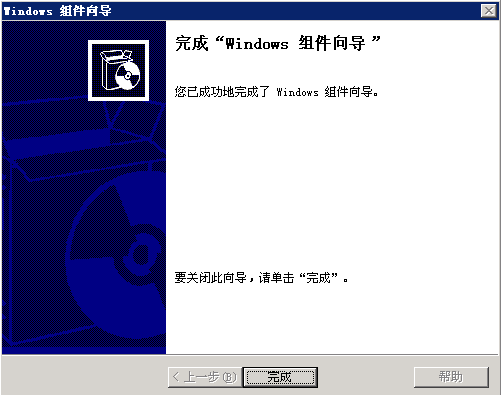
到这里Windows server 2003安装IIS就完成了,刚安装的程序在桌面不会显示,可以在开始——程序——管理工具——Internet信息服务(IIS)管理器中打开。

到此这篇关于Windows server 2003安装IIS的图文教程的文章就介绍到这了,更多相关Windows server 2003安装IIS内容请搜索以前的文章或继续浏览下面的相关文章希望大家以后多多支持!
- 排行榜

- DNS服务器可能不可用的解决方法
- 1. Nginx error_page自定义错误页面设置过程
- 2. apache-zookeeper-3.7.1 安装部署教程
- 3. Linux系统 Centos7.4手动在线升级到Centos7.7
- 4. Windows 2008任务计划执行bat脚本失败返回0x1的解决方法
- 5. windows server 2019开启iis服务器+tp5.1的完美配置运行流程
- 6. 在CentOS7上搭建本地GitLab服务器
- 7. Microsoft iis服务器安装ssl证书(https)的简单方法
- 8. Linux服务器VPS的Windows DD包详细的制作教程
- 9. CentOs6.5中安装和配置vsftp简明教程
- 10. windows server2008 开启端口的实现方法
 网公网安备
网公网安备