Windows10搭建FTP服务器详细教程
浏览:3日期:2023-03-12 17:01:58
本文为大家分享了Windows10搭建FTP服务器详细教程,供大家参考,具体内容如下
1 为windows开启ftp功能:控制面板–>程序和功能–>打开或关闭Windows功能
选中FTP所有功能
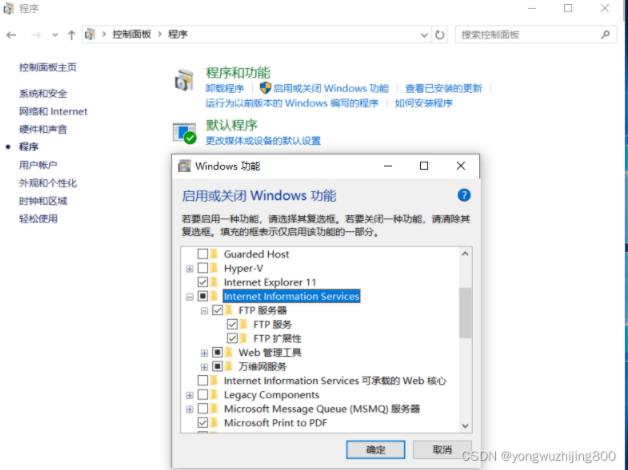
选中结果如下图
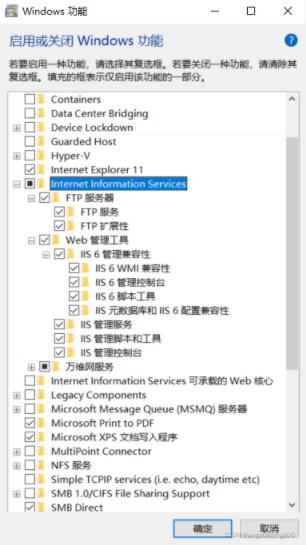
2 点击计算机右键——>管理——>服务和应用程序,点击Internet信息服务(IIS)管理
2.1右击连接处网站,点击添加FTP站点
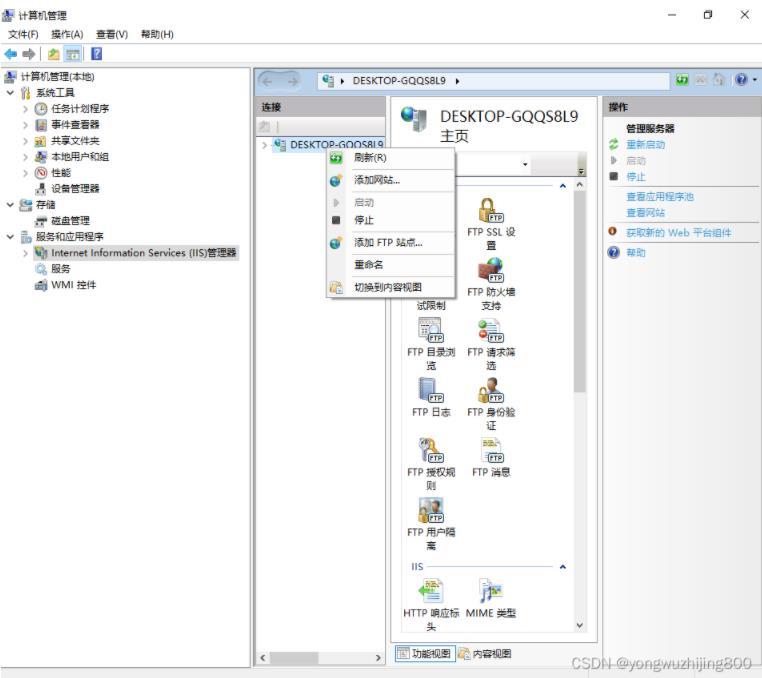
2.2按提示进行步骤操作,设置站点名称和想要公开的路径
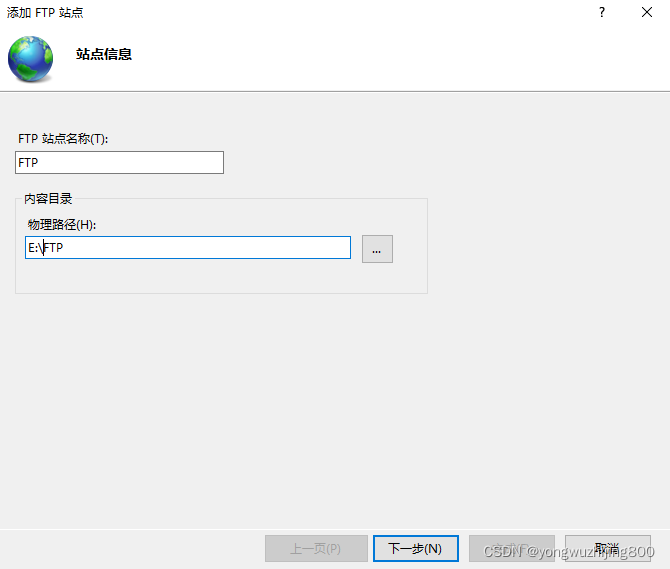
2.3绑定IP地址和ssl设置:
IP地址填本机地址,端口默认21,ssl是一种数字加密证书,可申请,在此没有可选择无。
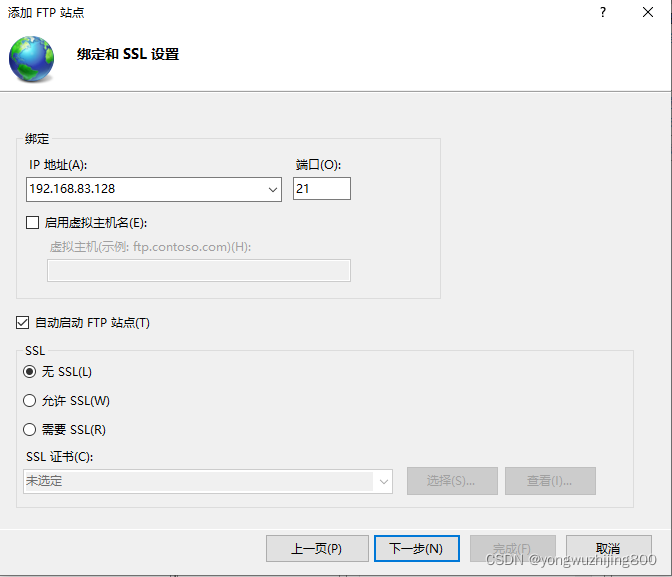
2.4设置权限,建议设置成读取状态,点击完成
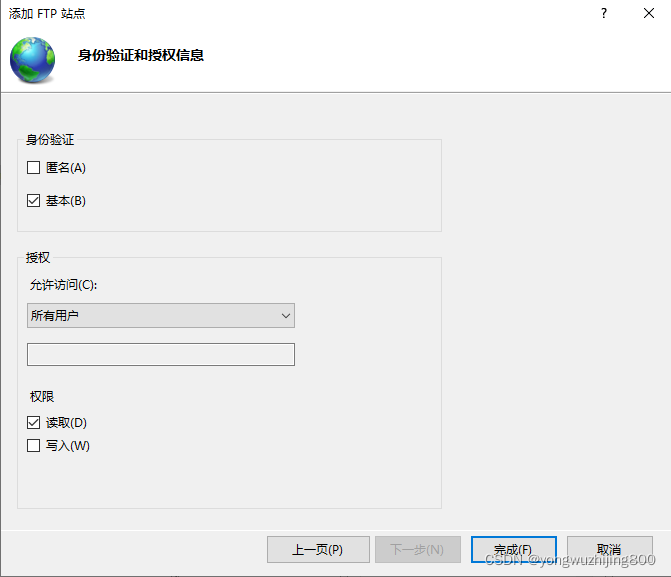
客户端访问
从网页登陆:输入命令ftp://本地IP如下图
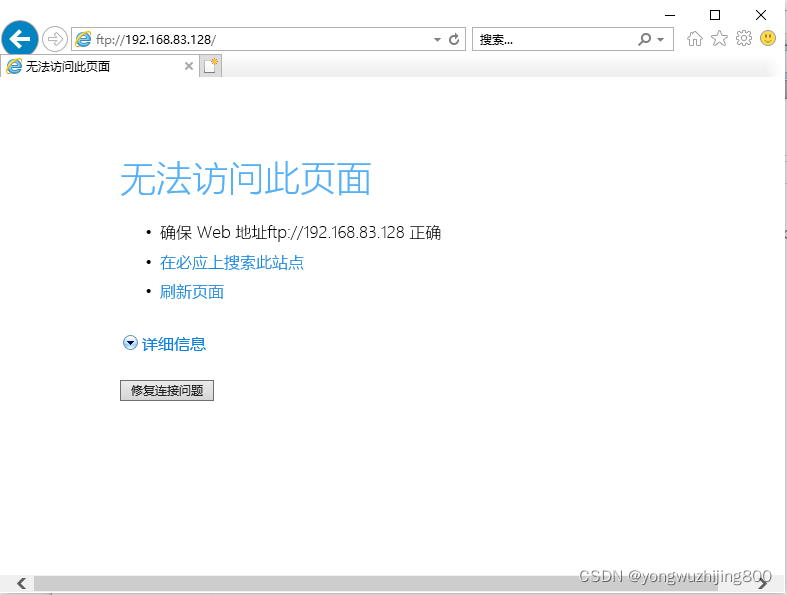
登陆成功会出现如下界面,输入用户名和密码即可登陆
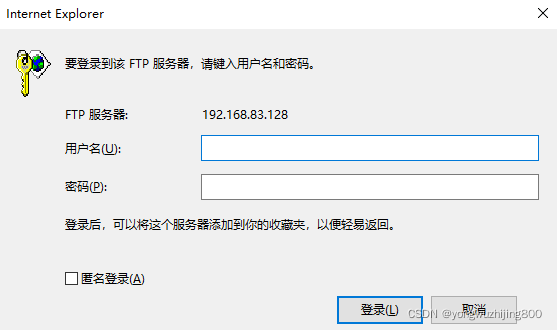
注:用户名和密码可右击计算机–>管理–>本地用户和组–>用户–>administrator–>右击修改密码设置
用户和密码输入正确的话就会出现你公开的路径
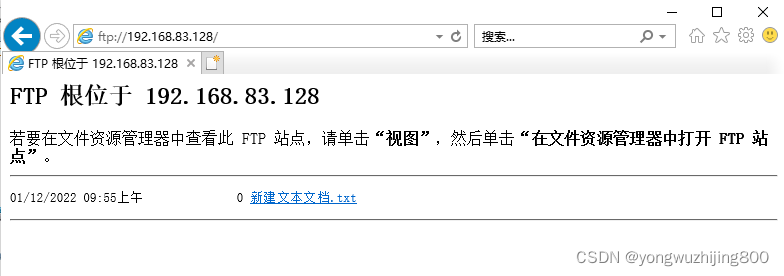
3 外部电脑使用
3.1 打开 控制面板\系统和安全\Windows Defender 防火墙\允许的应用
点击“更改设置”,将ftp服务器前面的对勾打上,将后面的专用和共用的对勾也打上。
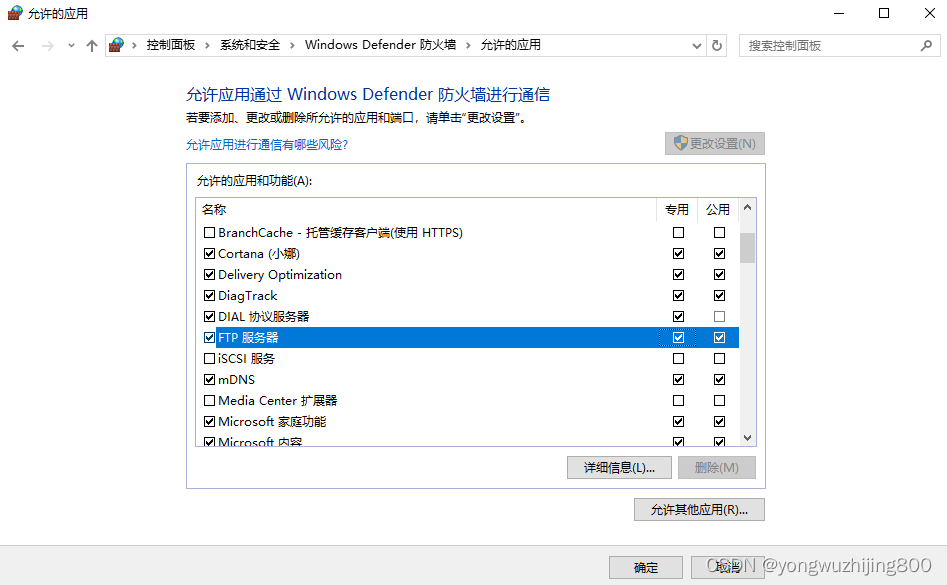
3.2 启用或关闭windows Defender 防火墙
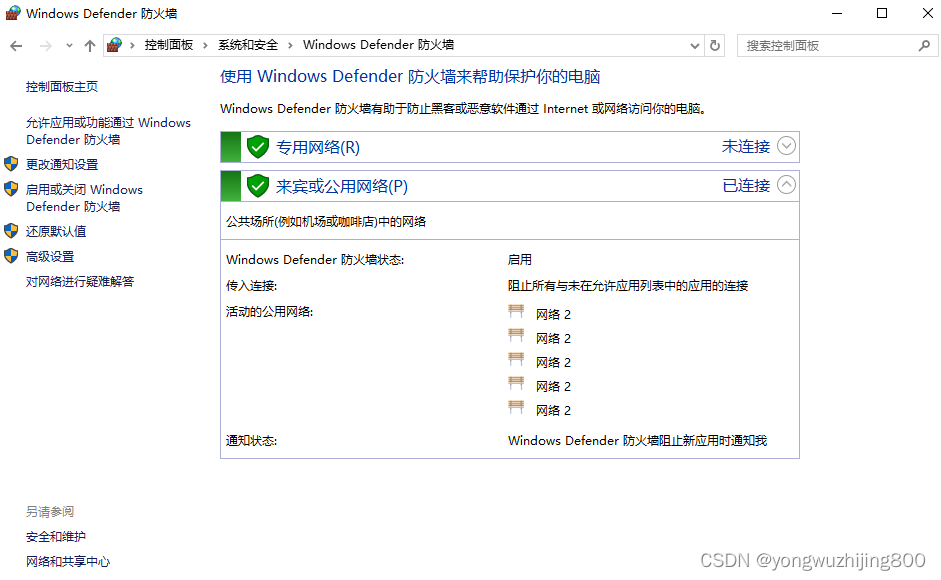
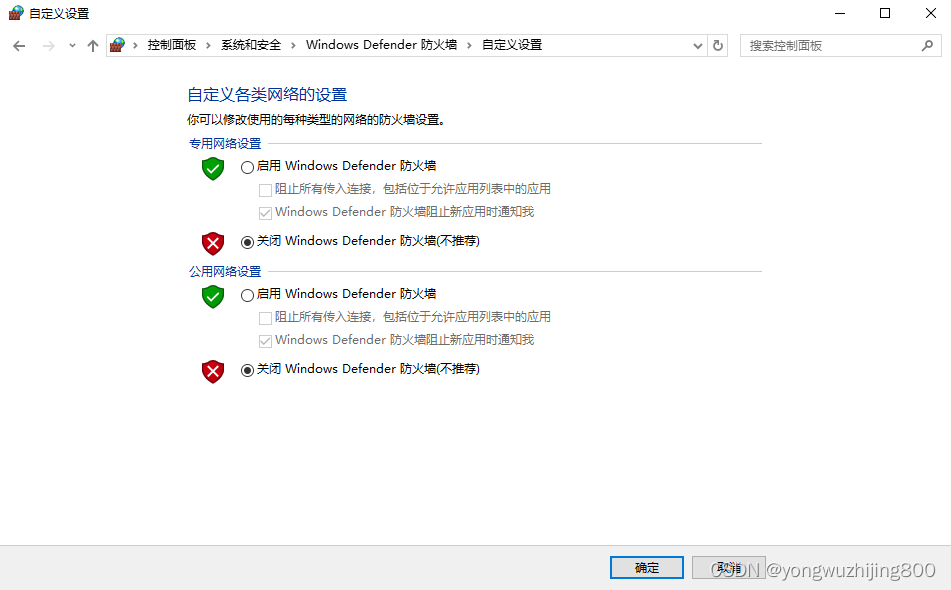
此时外部电脑可以访问ftp服务器了。
以上就是本文的全部内容,希望对大家的学习有所帮助,也希望大家多多支持。
标签:
FTP
相关文章:
1. Win7搭建FTP服务器 的方法步骤(图文)2. Win11安装VMware Workstation Pro,Centos,Xshell,Xftp图文教程(Linux学习必备)3. windows server2008 R2搭建ftp服务器的图文教程4. 阿里云windows server2019配置FTP服务的完整步骤5. 最新window server 2012搭建FTP服务的详细步骤6. windows server 2012安装FTP并配置被动模式指定开放端口7. windows10下Hexo与GitHub绑定自定义域名的配置方法8. 利用apache ftpserver搭建ftp服务器的方法步骤9. Windows10安装Apache2.4的方法步骤10. VSCode连接实验室服务器Xshell,Xftp向服务器传输文件的方法(win10)
- 排行榜

- DNS服务器可能不可用的解决方法
- 1. Nginx error_page自定义错误页面设置过程
- 2. Linux系统 Centos7.4手动在线升级到Centos7.7
- 3. IIS7 IIS8 http自动跳转到HTTPS(80端口跳转443端口)
- 4. Windows 2008任务计划执行bat脚本失败返回0x1的解决方法
- 5. windows server 2019开启iis服务器+tp5.1的完美配置运行流程
- 6. 在CentOS7上搭建本地GitLab服务器
- 7. 修改iptables防火墙规则解决vsftp登录后不显示文件目录的问题
- 8. Linux服务器VPS的Windows DD包详细的制作教程
- 9. 在windows server 2012 r2中安装mysql的详细步骤
- 10. CentOs6.5中安装和配置vsftp简明教程
 网公网安备
网公网安备