windows server 2012 r2安装FTP服务详细教程
浏览:9日期:2023-03-12 17:02:00
本文为大家分享了windows server 2012 r2安装FTP服务的具体实现步骤,供大家参考,具体内容如下
一、配置FTP服务器
1.进入操作系统,直接从启动栏打开服务器管理器,选择添加功能和角色
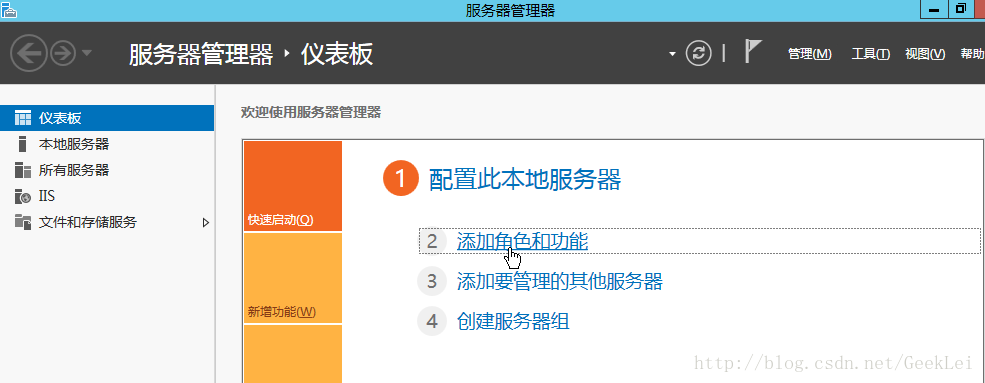
2.选择服务器
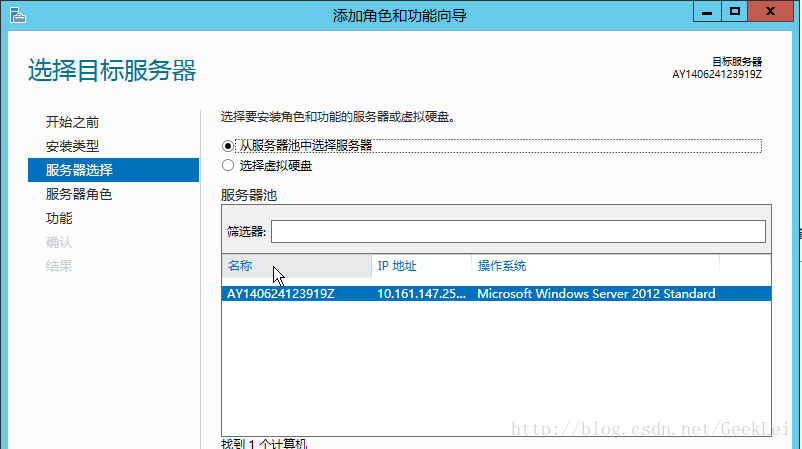
3.勾选FTP服务器选项
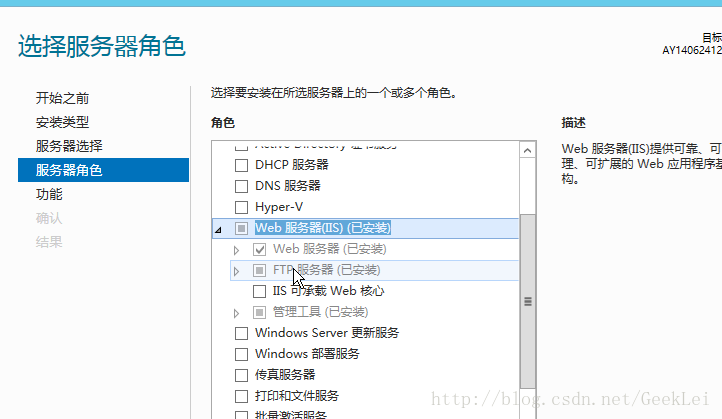
4.完成安装
二、添加FTP站点
1.从工具打开IIS 管理器
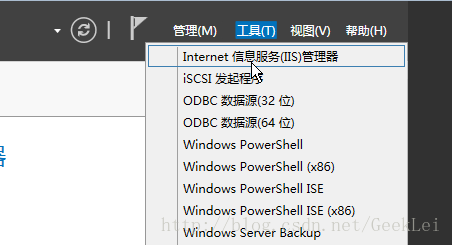
2.选择网站选项,点击右侧的 添加 FTP 站点
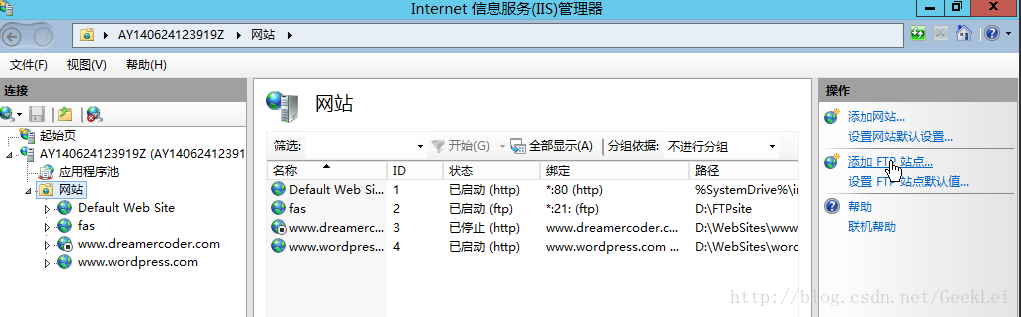
3.填写站点名称和物理路径,物理路径即FTP上传下载文件的保存目录
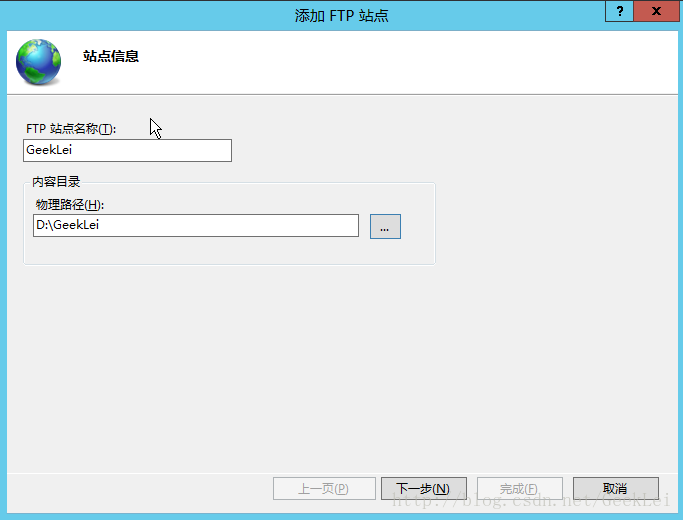
4.按照下图进行配置,端口号默认21
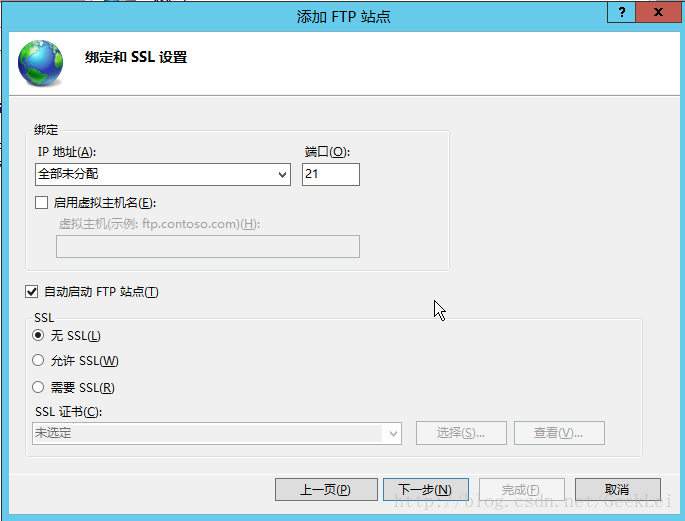
5.按图配置,点击完成
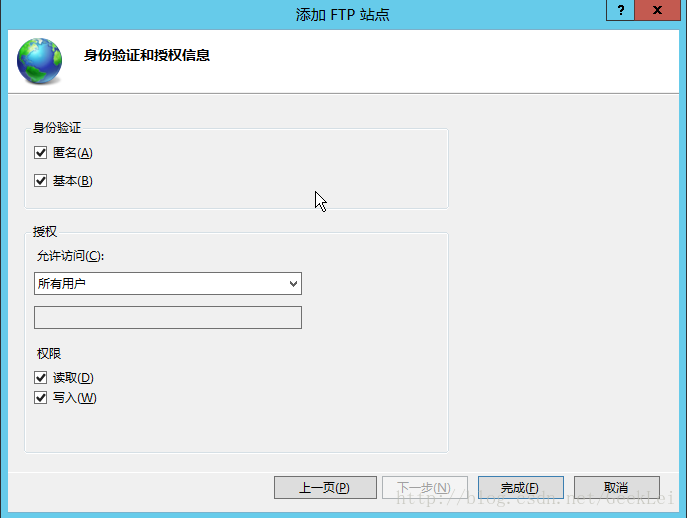
6.因为我已经创建过FTP站点了,默认都是21端口,所以无法启动这个站点。当有多个FTP站点使用同一端口时不能同时开启。
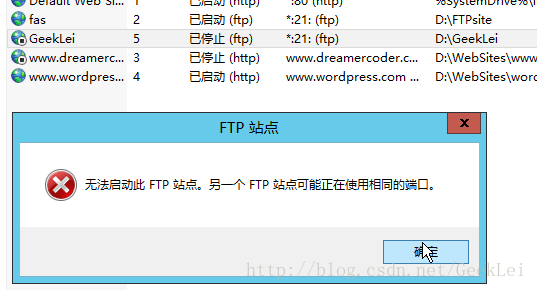
我关闭了之前的站点,打开了此次建立的站点
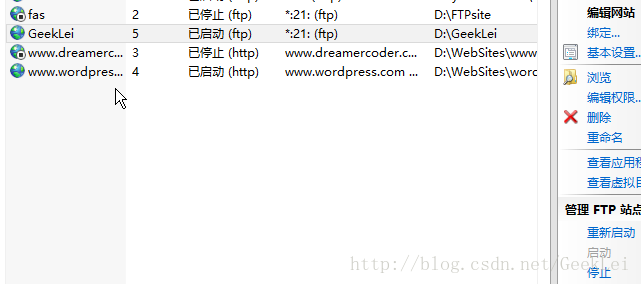
至此,FTP站点搭建完毕
三、使用FTP工具测试
1.从自己PC上打开工具,我用的是FileZillaClient,输入主机ip,用户名和密码(云主机服务商提供的,服务器开机密码),端口号21,点击快速连接

2.从打印信息可以看到连接成功,然后选择本地站点目录
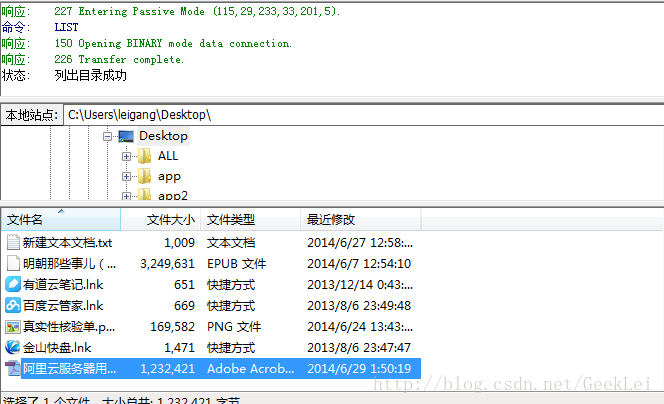
3.选择一个文件右键 上传

4.上传完成,进入服务器主机的FTP站点目录,可以看到文件传输成功。
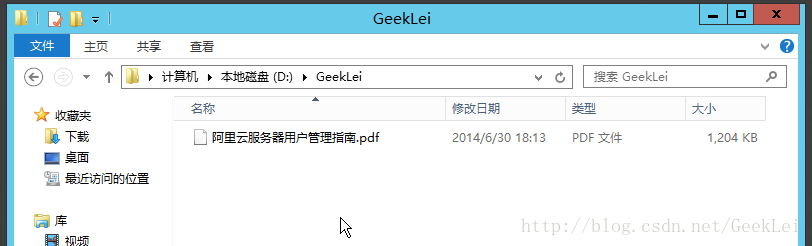
以上就是本文的全部内容,希望对大家的学习有所帮助,也希望大家多多支持。
标签:
FTP
相关文章:
1. Win7搭建FTP服务器 的方法步骤(图文)2. Windows server 2012 R2 双AD域搭建图文教程(AD+DHCP+DNS)3. 阿里云windows server2019配置FTP服务的完整步骤4. 最新window server 2012搭建FTP服务的详细步骤5. 最新Windows Server 2012 R2安装与基本配置详细步骤6. 最新Windows Server 2012 R2 安装IIS的详细步骤7. 最新Windows Server 2012 R2磁盘分区的详细步骤8. windows server 2012安装FTP并配置被动模式指定开放端口9. 利用apache ftpserver搭建ftp服务器的方法步骤10. VSCode连接实验室服务器Xshell,Xftp向服务器传输文件的方法(win10)

 网公网安备
网公网安备