阿里云服务器(windows)手动部署FTP站点详细教程
阿里云服务器(windows)手动部署FTP站点,供大家参考,具体内容如下
介绍:当我们想要将本地电脑的文件更快速的上传到我们部署的win服务器上,就需要用到FTP站点进行文件的传输
准备条件:
1、有一台实例的云服务器 ECS
2、安装有 Windows Server 2019 64位
步骤一:在远程服务器上添加IIS以及FTP服务角色
1、远程连接到服务器并成功登录到win界面
2、点击win图标,点击服务器管理器
3、点击右上角的管理以及下面的添加角色和功能
4、出现下图的模态框按数字标识来操作
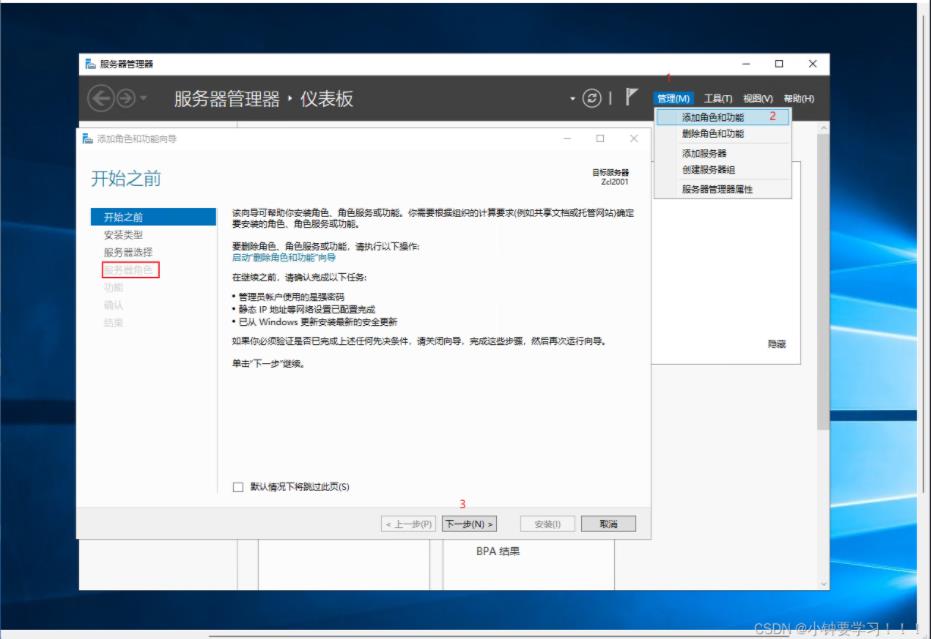
5、一直默认下一步到服务器角色,选择Web服务器(IIS)
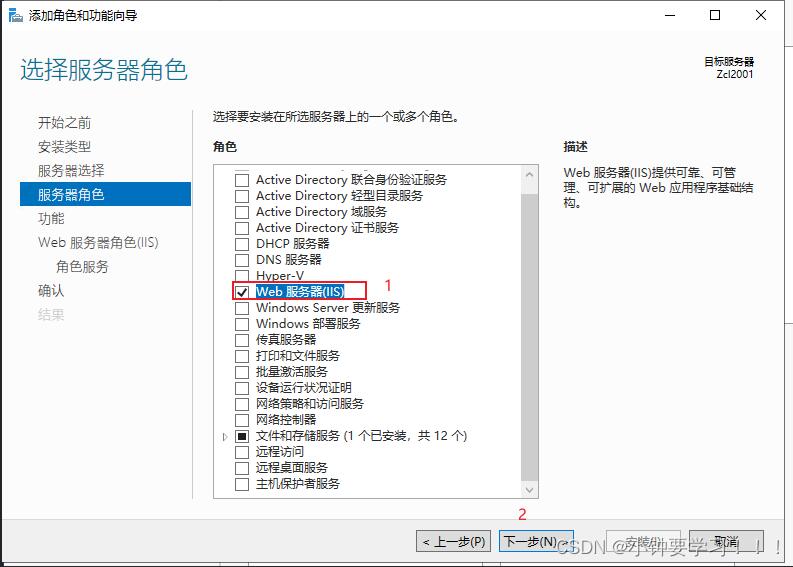
6、默认下一步到角色服务
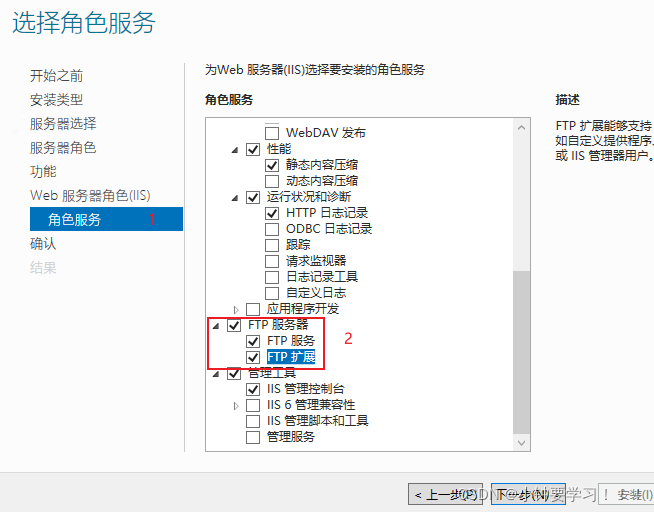
7、默认下一步,安装
8、等候安装即可,安装完成点击关闭
步骤二:创建用于访问的FTP站点用户信息
1、点击桌面的Win标识,找到Windows管理工具
2、点击找到计算机管理双击进去

3、选择左边导航栏,找到本地用户用户和组,选择右边的更多操作新用户
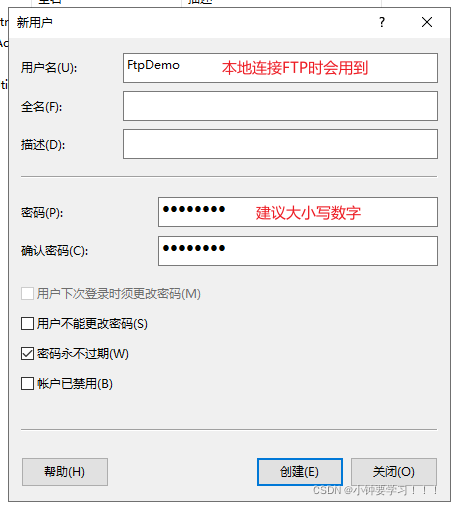
4、上面新用户的创建很关键,关系到是否可以连接上服务器
5、创建成功之后直接关闭新用户,下面是已经创建好了的用户

步骤三:设置上传共享文件的权限
创建好用户之后,需要创建一个文件夹来作为FTP站点的共享文件入口,接收和下载文件,所以需要开放访问和修改文件的权限,以后所有的文件都会基于这个文件进行
1、在远程服务器的磁盘中,创建一个供FTP站点使用的文件夹(FtpFile)
2、右键选择创建文件的属性,按照下图修改

3、修改文件的权限

步骤四:添加并设置FTP站点
点击桌面左下角win图标,选择服务管理器
选择右边的 工具下的第一项IIS管理器
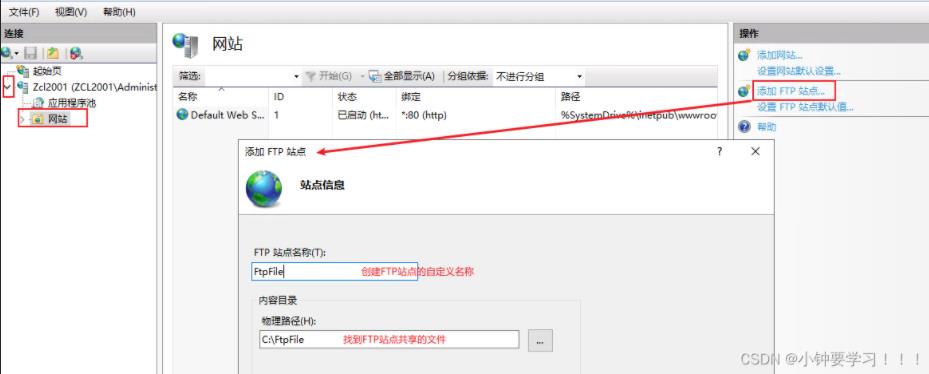
下一步,绑定和SSL设置选择无SSL
指定授权的用户,给予权限和写入,点击完成
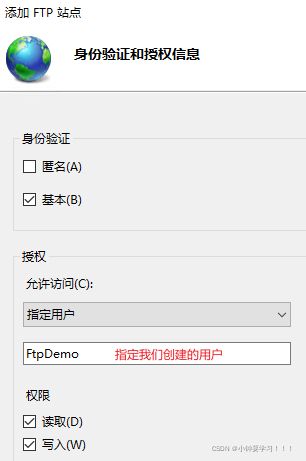
步骤五: 配置FTP站点的防火墙
- 双击我们创建的FtpDemo
- 双击FTP防火墙支持,在防火墙的外部IP地址中输入我们服务器的公网IP,然后点击右边的应用即可
步骤六: 设置服务器实例的安全组访问
- 选择服务器实例,实例详
- 情同一栏有一个安全组点击
- 底部右边有一个安全组的配置规则,点击
- 快速添加,将全部勾选点击确定
在真正的开发中不建议全部开放安全组
步骤七: 服务器测试访问FTP站点
在浏览器输入ftp://公网ip:21进行访问

然后弹出就输入选择用户名和密码,即可成功连接
以上就是本文的全部内容,希望对大家的学习有所帮助,也希望大家多多支持。
相关文章:
- 排行榜

- DNS服务器可能不可用的解决方法
- 1. Nginx error_page自定义错误页面设置过程
- 2. Nginx配置Tcp负载均衡的方法
- 3. IIS7 IIS8 http自动跳转到HTTPS(80端口跳转443端口)
- 4. Linux系统 Centos7.4手动在线升级到Centos7.7
- 5. windows server 2019 无法安装AMD Radeon RX 6600 XT显卡驱动的解决方法
- 6. 在CentOS7上搭建本地GitLab服务器
- 7. win10下FTP服务器搭建图文教程
- 8. Linux服务器VPS的Windows DD包详细的制作教程
- 9. 阿里云windows server2019配置FTP服务的完整步骤
- 10. Windows 2008任务计划执行bat脚本失败返回0x1的解决方法
 网公网安备
网公网安备