Windows7下FTP搭建图文教程
浏览:2日期:2023-03-12 17:02:05
Windows7搭建FTP文件,供大家参考,具体内容如下
第一步:在任意一盘创建一个共享文件夹,这里我们把它命名为“ftp文件共享”,把需要共享的文件放里面,如图所示

第二步:安装IS组件
开始菜单→控制面板→程序→程序和功能→打开或关闭Windows功能→Internet服务
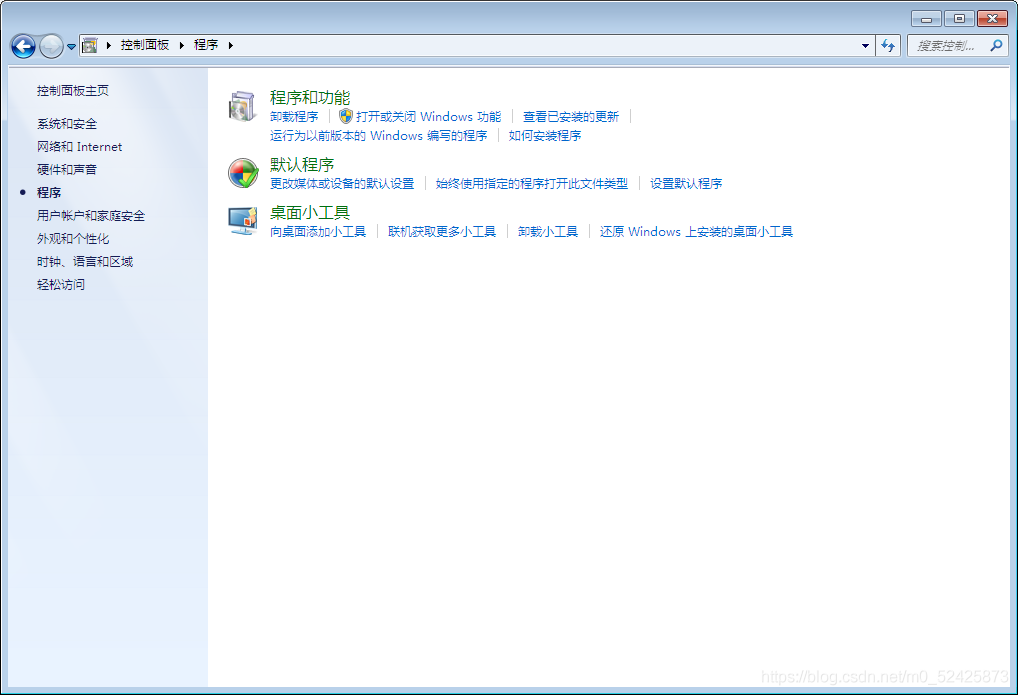
将“Internet服务”下面的选项全部勾选,之后重启电脑,如图所示
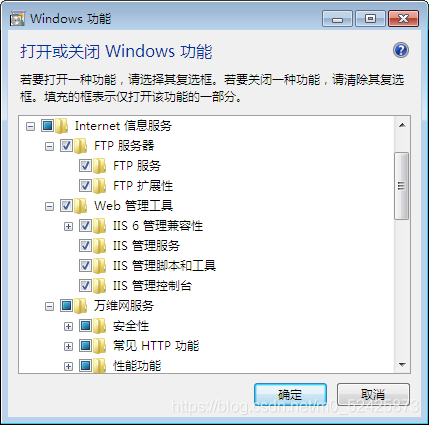
第三步:配置FTP服务器
创建“上传”和“下载”服务,计算机右键进入“计算机管理”界面,找到“服务与应用程序”下的“Internet信息服务(IIS)管理器”
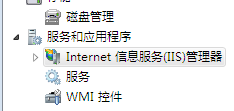
第四步:打开后,创建上传功能,右击“网站”选择“添加FTP站点”
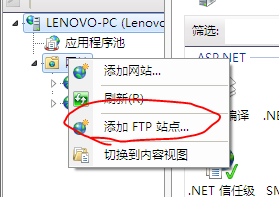
选择名称与路径,点击“下一步”绑定“IP地址” 和“端口号”(端口号默认是21),下面“SSL”选择“无”
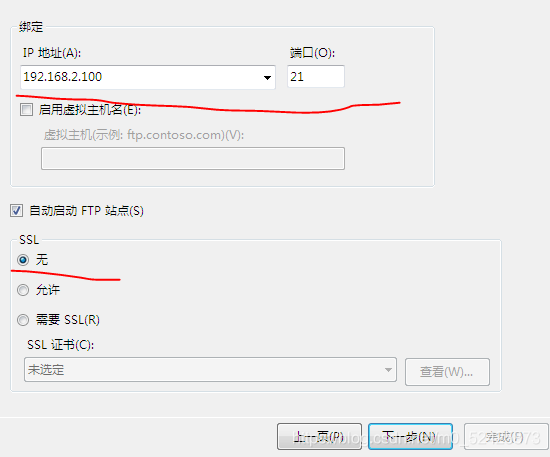
身份验证选择“全选”,允许访问“所有用户”,权限“读取”和“写入”全部勾选。
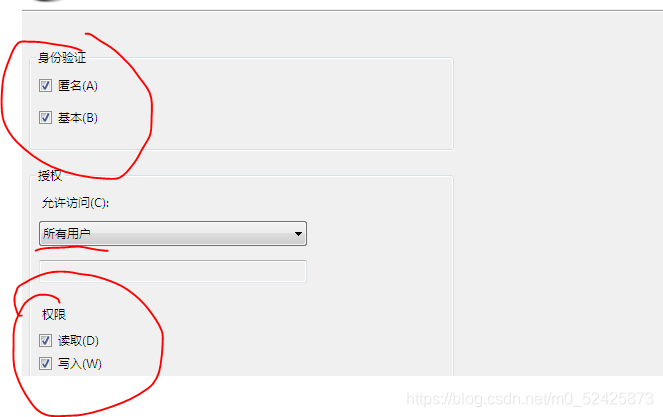
第五步:
开始菜单→控制面板→网络和Internet→Internet选项→高级
把“使用被动FTP(用于防火墙和DSL调制解调器的兼容)”去掉勾选
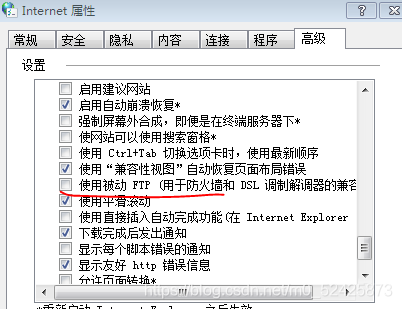
第六步:防火墙打开“21”端口号
快捷键“win+r”打开“运行”,输入“WF.msc”进入防火墙安全设置,点击“入站规则”点击“新建规则”,“规则类型”选择“端口”
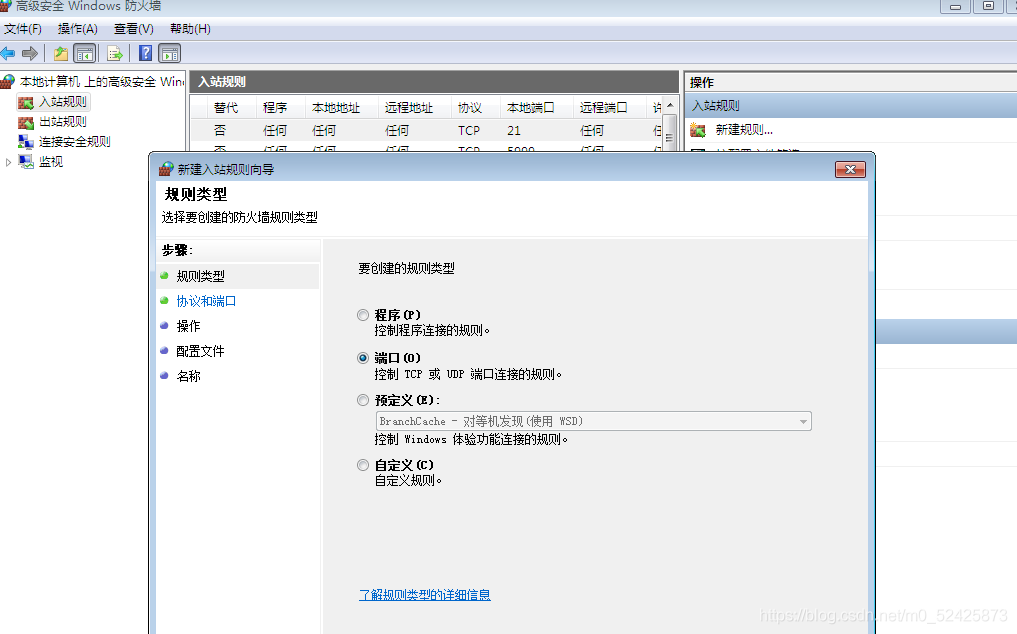
然后点击下一步,选择“TCP”,“特定本地端口”输入“21”,点击下一步。选择“允许连接”,点击下一步。配置文件中“域”“专用”“公用”全部勾选,点击下一步,设置名称,点击“完成”。完成后看“入站规则”里多了一条“21端口”并且处于开启状态
第七步:客户端电脑可以访问了
打开文件夹输入ftp://服务端电脑的IP 回车方可看到共享文件
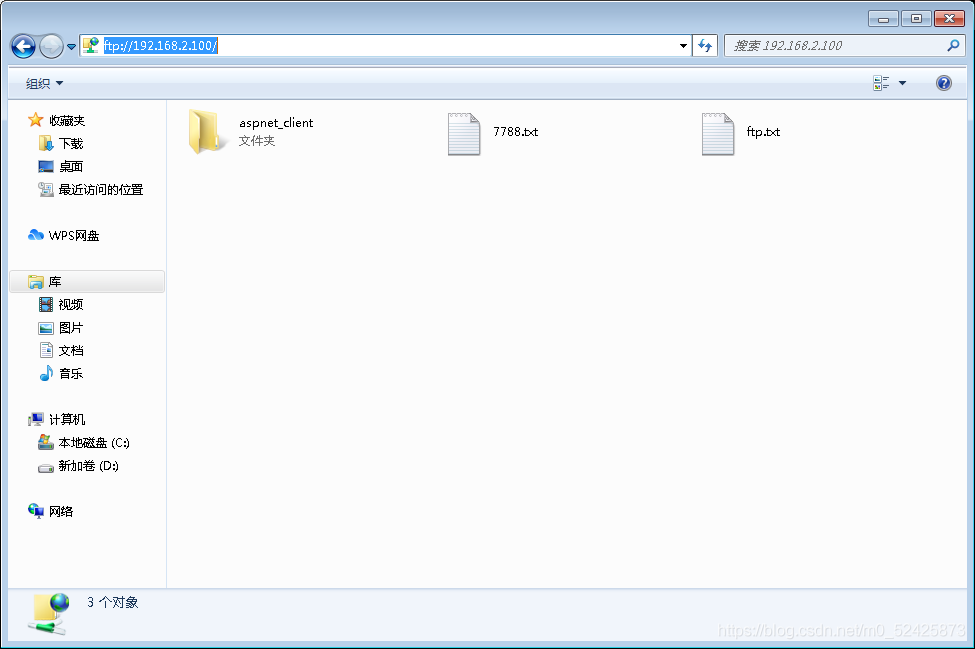
以上就是本文的全部内容,希望对大家的学习有所帮助,也希望大家多多支持。
标签:
FTP
相关文章:
1. Win7搭建FTP服务器 的方法步骤(图文)2. Windows Server 2019 WEB和FTP服务器的配置方法3. Windows 10搭建SFTP服务器的详细过程【公网远程访问】4. Win11安装VMware Workstation Pro,Centos,Xshell,Xftp图文教程(Linux学习必备)5. windows server2008 R2搭建ftp服务器的图文教程6. 阿里云windows server2019配置FTP服务的完整步骤7. 最新window server 2012搭建FTP服务的详细步骤8. windows server 2012安装FTP并配置被动模式指定开放端口9. 利用apache ftpserver搭建ftp服务器的方法步骤10. VSCode连接实验室服务器Xshell,Xftp向服务器传输文件的方法(win10)
- 排行榜

- DNS服务器可能不可用的解决方法
- 1. win10下FTP服务器搭建图文教程
- 2. 阿里云windows server2019配置FTP服务的完整步骤
- 3. Linux系统 Centos7.4手动在线升级到Centos7.7
- 4. idea配置tomcat必坑指南图文详解
- 5. Linux系统配置(服务控制)详细介绍
- 6. 在CentOS7上搭建本地GitLab服务器
- 7. 在windows server 2012 r2中安装mysql的详细步骤
- 8. windows server 2019开启iis服务器+tp5.1的完美配置运行流程
- 9. Windows Server 2016远程桌面服务配置和授权激活(2个用户)
- 10. 解决ubuntu安装软件时,status-code=409报错的问题
 网公网安备
网公网安备