window搭建ftp服务器详细教程
浏览:2日期:2023-03-12 17:02:11
本文为大家分享了window下搭建ftp服务器详细图文教程,供大家参考,具体内容如下
第一部分、搭建
1.创建用于登陆ftp的用户:打开计算机管理程序,依次点击左侧本地用户组–>用户,右侧空白处右击点击“新用户”。
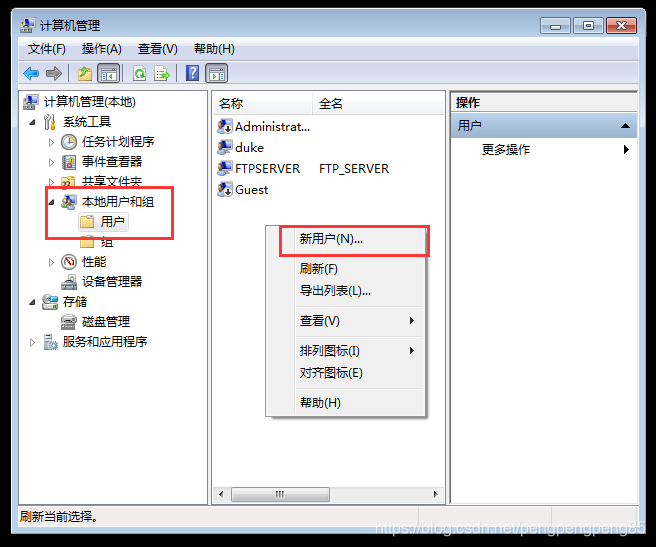
2.填写用于登入FTP服务器的新用户信息,如下图所示
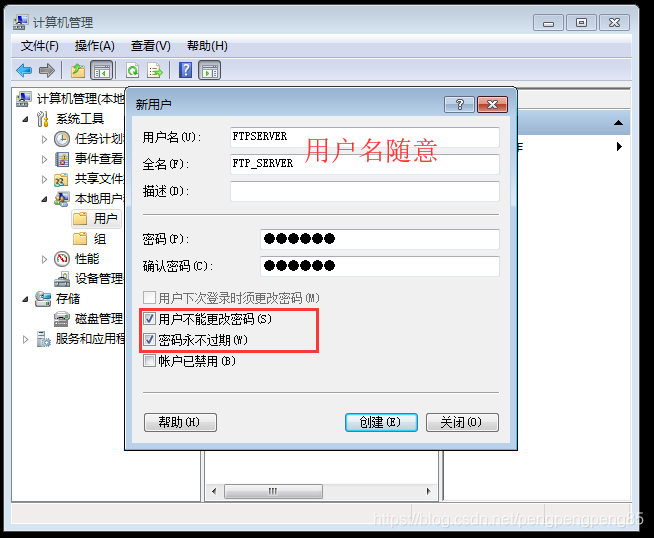
3.控制面板中找到程序和功能,在左侧的菜单点击“打开或关闭Windows功能”,在弹窗的窗口中勾选FTP服务、FTP扩展性、IIS管理控制台,只需要勾选途中框起来的3个即可,确定后等待几分钟即可完成,部分设备可能需要重新启动计算机。
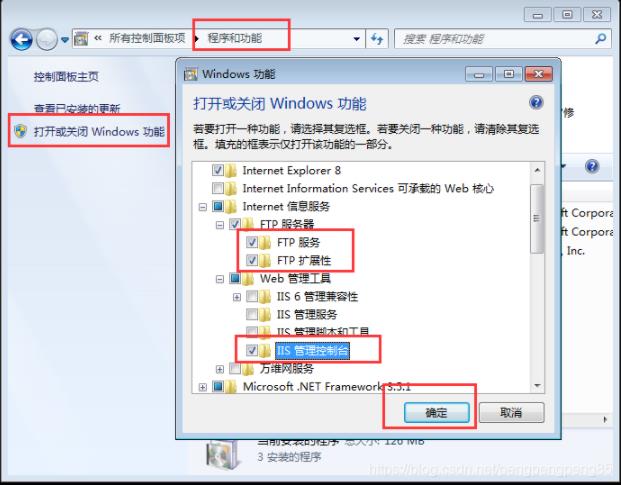
4.控制面板中找到Windows 防火墙,点击左侧的“运行程序或功能通过Windows防火墙”。
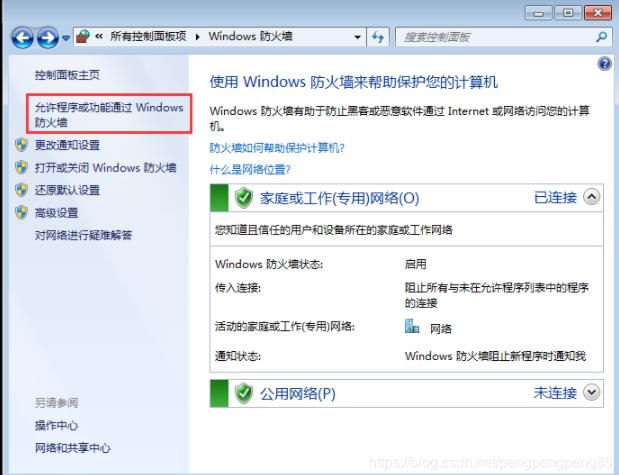
5.在弹出的窗口中勾选FTP服务器并确定。
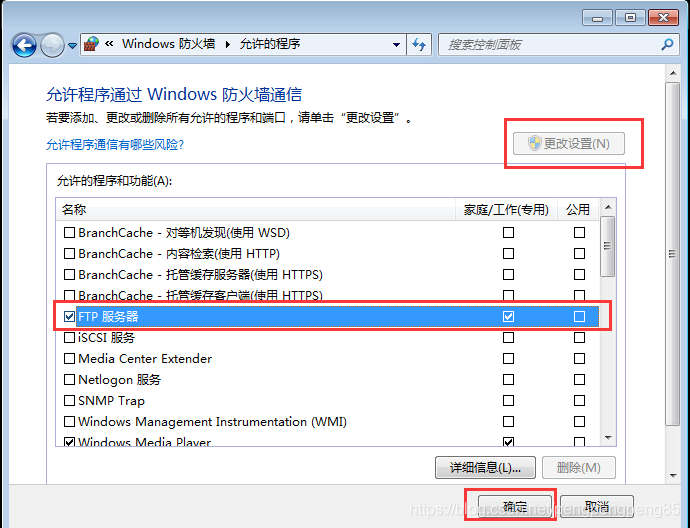
6.win + R 运行 InetMgr 打开 Internet 信息服务(IIS)管理器,在左侧的 空白区域右击选择“添加FTP站点…”。
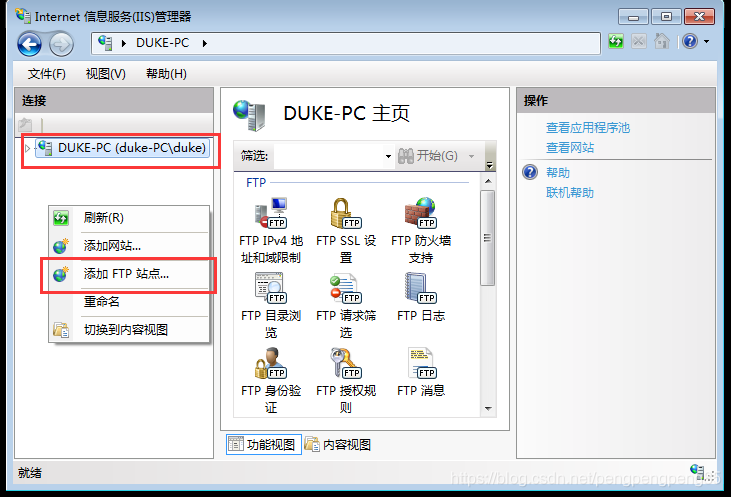
7.录入站点名称,和需要映射FTP服务的文件路径。
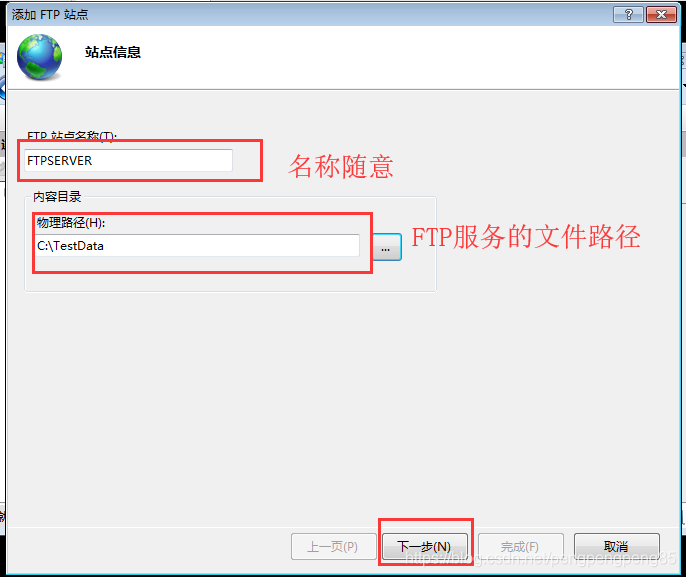
8.IP地址默认全部未分配即可,端口号默认21,SSL这里选无。
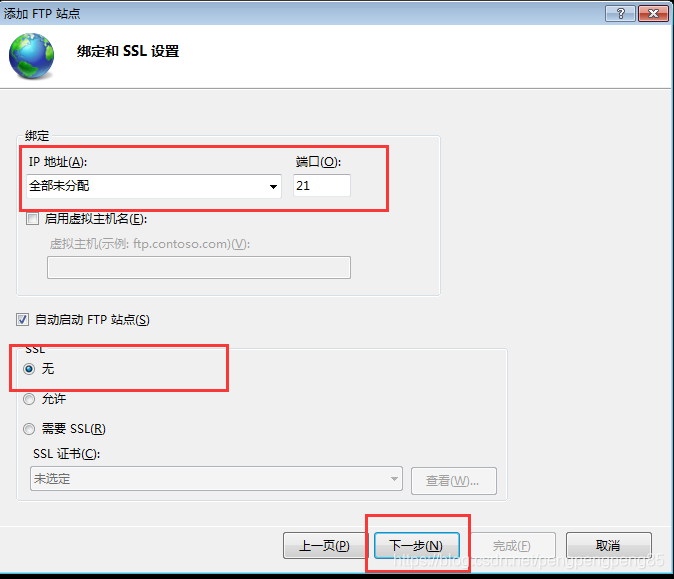
9.因为我要求FTP服务只能通过新建的用户登入,所以身份验证选基本,授权这里指定刚刚创建的用户。
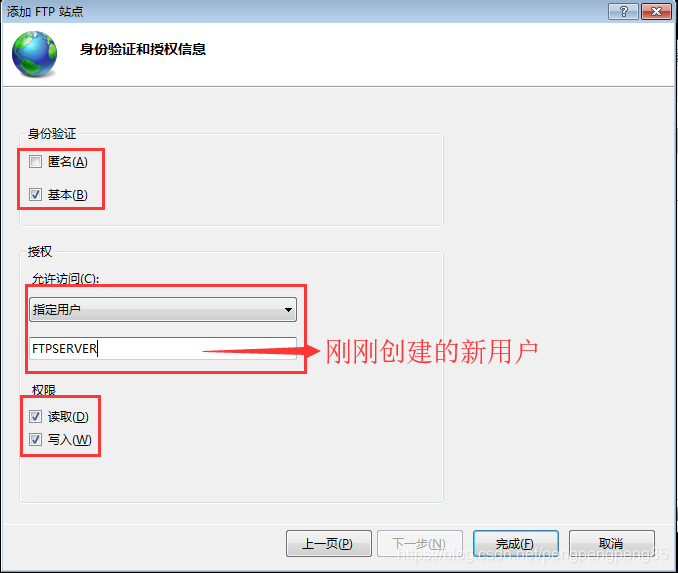
第二部分、排错
1.文件权限问题
找到 FTP 文件路径,右击属性,添加 FTP 用户的权限
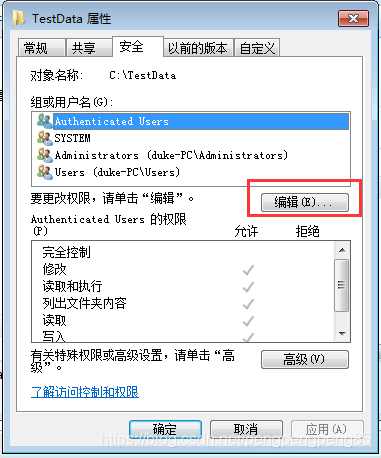
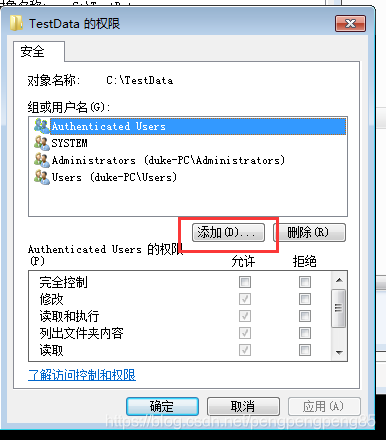
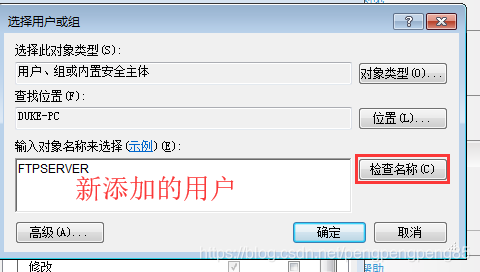
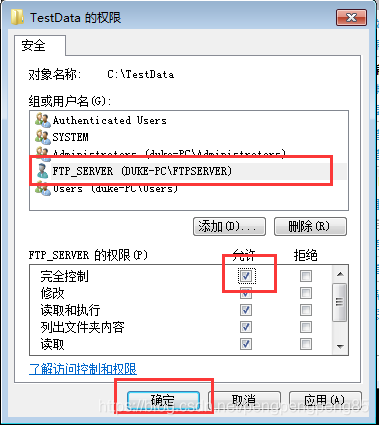
2.防火墙问题
控制面板–>Windows防火墙–>允许程序或功能通过Windows防火墙–>新窗口中允许运行另一程序”。在浏览中找到“C:\Windows\System32\svchost.exe”,打开并添加。
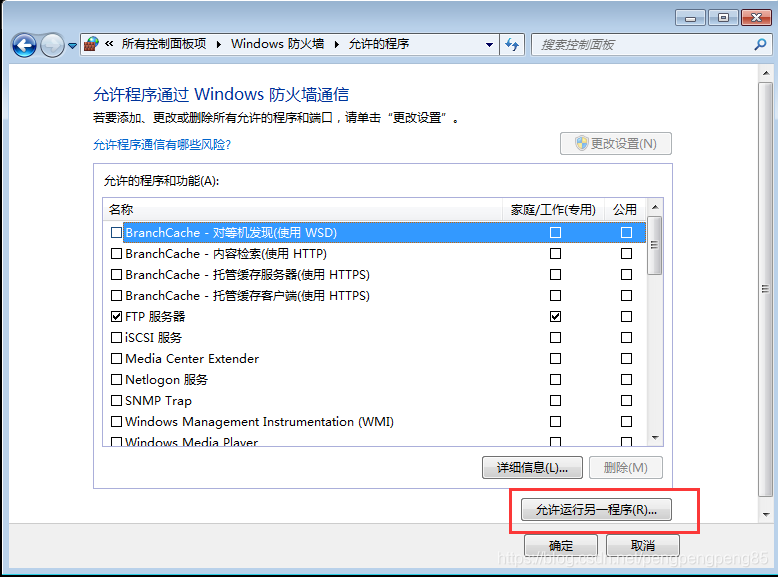
此时多了一个多出一项“Windows服务主进程”,勾选后面的两个复选框,完成后确认。

以上就是本文的全部内容,希望对大家的学习有所帮助,也希望大家多多支持。
标签:
FTP
相关文章:
1. 利用zabbix监控ogg进程(Windows平台)2. Windows Service 2016 Datacenter\Stand\Embedded激活方法(2021)3. Windows Server 2012搭建文件服务器的详细步骤4. Windows Server 2008R2,2012,2016,2019各系统版本区别5. windows server 2008安装配置DNS服务器6. WINDOWS2016故障转移群集(图文教程)7. 利用apache ftpserver搭建ftp服务器的方法步骤8. Windows10安装Apache2.4的方法步骤9. VSCode连接实验室服务器Xshell,Xftp向服务器传输文件的方法(win10)10. Linux服务器VPS的Windows DD包详细的制作教程
- 排行榜
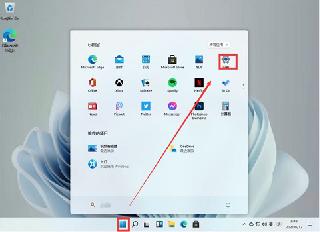
- tomcat默认最大连接数与调整的方法示例
- 1. nginx配置IP白名单的详细步骤
- 2. DNS服务器可能不可用的解决方法
- 3. DNS的概念,注意事项及dns怎么设置?
- 4. linux命令:echo使用解读
- 5. IIS调用X-Forwarded-For Header (XFF)记录访客真实IP的两种方法
- 6. 云服务器Windows Server2012配置FTP服务器详细图文教程
- 7. windows server 2012安装FTP并配置被动模式指定开放端口
- 8. Centos7 安装步骤及注意事项
- 9. Linux系统配置(服务控制)详细介绍
- 10. 使用 Apache 反向代理的设置技巧
 网公网安备
网公网安备