WinPC搭建nginx服务器的实现步骤
浏览:11日期:2023-03-28 17:35:10
目录
- 修改端口
- 设置项目
- 常用命令
官网下载Windows稳定版包,解压后,双击nginx.exe启动nginx。
也可以命令行CD到nginx.exe所在目录后,执行:start nginx来启动服务器。
运行tasklist可以查看当前会话信息,看到如下信息说明启动正常。
E:\Softwares\nginx-1.22.1\nginx-1.22.1>tasklist 映像名称 PID 会话名 会话# 内存使用 ========================= ======== ================ =========== ============ nginx.exe 41136 Console 4 7,100 K nginx.exe 6100 Console 4 7,456 K
这两个进程中一个是主进程,一个是工作进程,如果nginx没有启动,可以到logs/error.log下面找原因。
此时在浏览器输入localhost可以看到nginx默认页面(默认启动页为 html/index.html)的展示。
修改端口
nginx默认的端口是80端口,可以在conf/nginx.conf中修改
http {
include mime.types;
default_type application/octet-stream;
#log_format main "$remote_addr - $remote_user [$time_local] "$request" "
# "$status $body_bytes_sent "$http_referer" "
# ""$http_user_agent" "$http_x_forwarded_for"";
#access_log logs/access.log main;
sendfile on;
#tcp_nopush on;
#keepalive_timeout 0;
keepalive_timeout 65;
#gzip on;
server {
listen 80;
server_name localhost;
修改端口后要使生效可以再次执行nginx.exe,或者使用命令:nginx -s reload,重启工程,使配置文件生效。
经常会遇到浏览器刷新不起作用,可能是缓存引起的问题。测试的的时候通过修改端口跳过该问题。
设置项目
项目所用资源放到html目录下,并调整好启动页面即可。
常用命令
nginx -s stop 强制关闭 nginx -s quit 安全关闭 nginx -s reload 改变配置文件的时候,重启nginx工作进程,来时配置文件生效 nginx -s reopen 打开日志文件
到此这篇关于WinPC搭建nginx服务器的实现步骤的文章就介绍到这了,更多相关Win搭建nginx服务器内容请搜索以前的文章或继续浏览下面的相关文章希望大家以后多多支持!
标签:
Nginx
- 排行榜
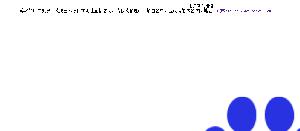
- nginx配置IP白名单的详细步骤
- 1. tomcat默认最大连接数与调整的方法示例
- 2. DNS服务器可能不可用的解决方法
- 3. DNS的概念,注意事项及dns怎么设置?
- 4. linux命令:echo使用解读
- 5. Linux ftp 命令行中下载文件get与上传文件put的命令应用详解
- 6. Windows server部署DNS服务的详细图文教程
- 7. apache虚拟主机配置的三种方式(小结)
- 8. 使用 Apache 反向代理的设置技巧
- 9. 云服务器Windows Server2012配置FTP服务器详细图文教程
- 10. windows server 2012安装FTP并配置被动模式指定开放端口
 网公网安备
网公网安备