在VMware虚拟机里安装Linux操作系统
在这篇文章中以VMware14为例,Linux操作系统采用CentOS7进行讲解如何在虚拟机中安装Linux操作系统。
一、选择创建新的虚拟机
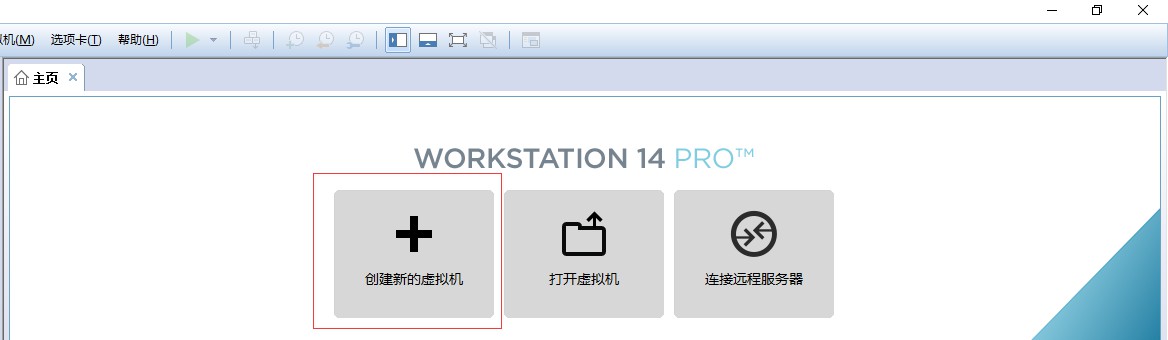
二、在选择虚拟机配置界面选择“自定义(高级)”选项,然后点击“下一步”
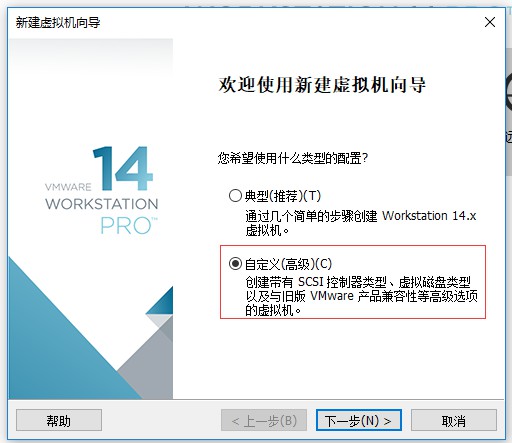
三、在选择虚拟机硬件兼容性界面选择默认配置,并点击“下一步”:
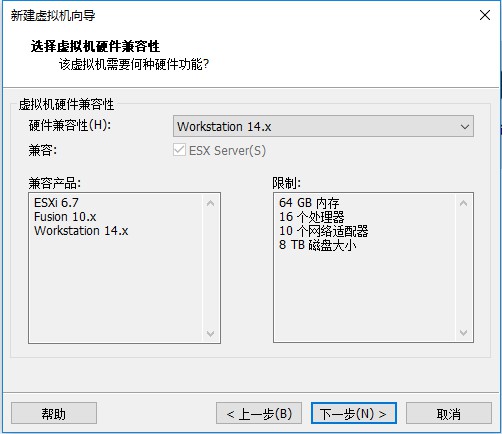
四、在安装客户机操作系统界面,选择安装程序光盘镜像文件(这里选择用iso文件进行安装)选项,该选项右侧的“浏览”按钮可以选择iso文件的存放路径,返回点击“下一步”:
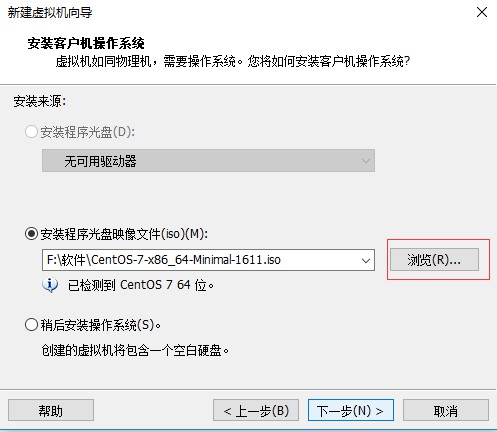
五、在命名虚拟机界面,设定虚拟机的名称,选择虚拟机文件安装的位置,然后点击“下一步”:
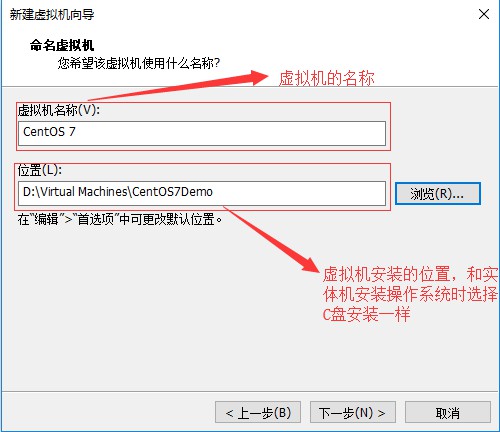
六、进入处理器配置界面,这里选择默认配置(可以根据自己的需要进行修改,这是为了演示选择默认配置),然后点击“下一步”:
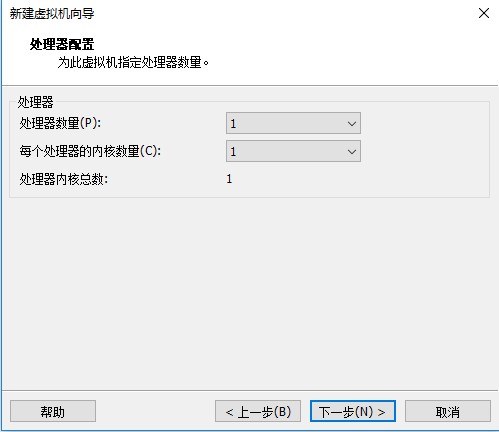
七、进入虚拟机内存配置界面,这里选择给虚拟机分配4G的内存(默认配置是1G内存),然后点击“下一步”:
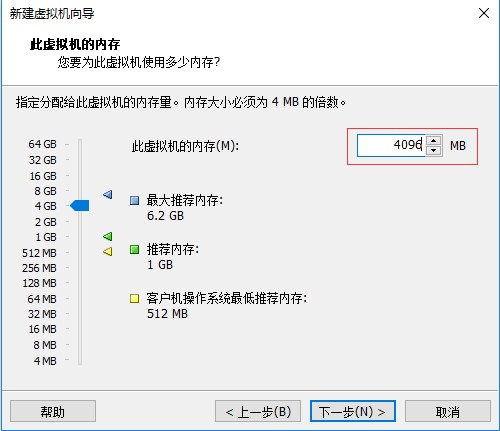
八、进入选择网络类型界面,这里选择默认配置(虚拟机安装好以后可以在根据自己需要更改网络配置),然后点击“下一步”:
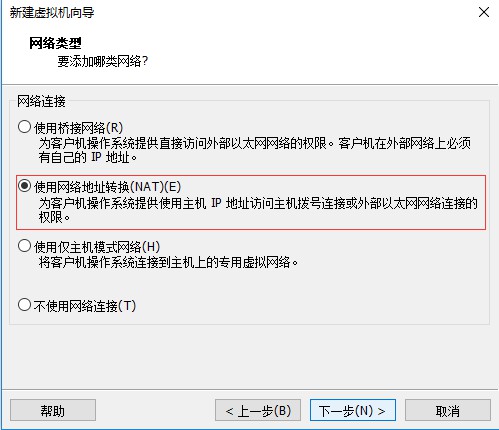
九、进入选择I/O控制器类型界面,这里选择默认配置,然后点击“下一步”:
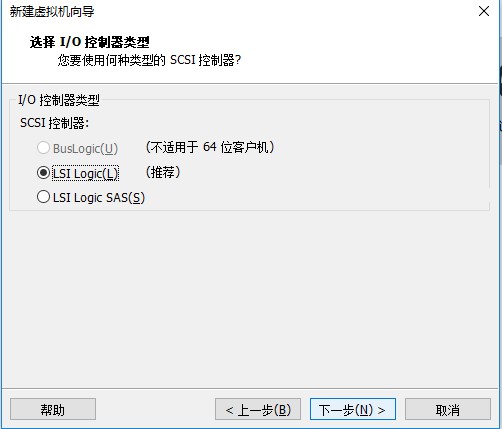
十、进入选择磁盘类型界面,这里选择默认配置,然后点击“下一步”:
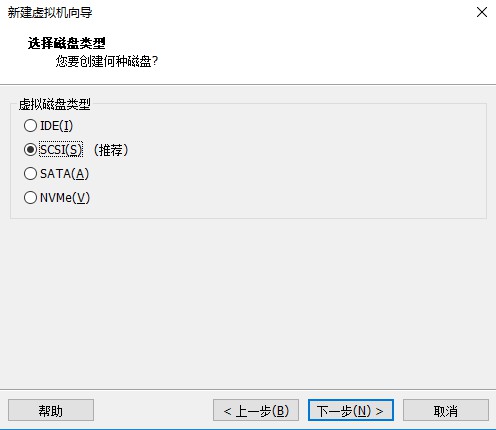
十一、进入选择磁盘界面,选择默认配置,然后点击“下一步”:
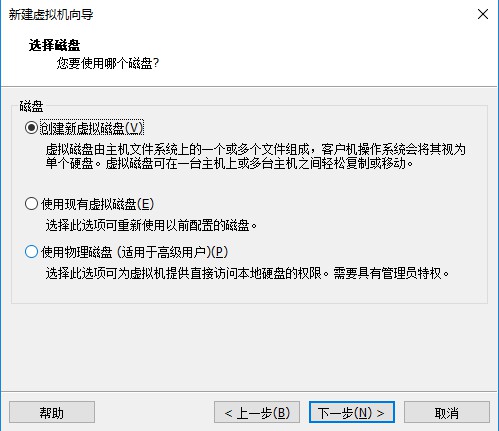
十二、进入指定磁盘容量界面,选择默认磁盘大小即可,然后点击“下一步”:
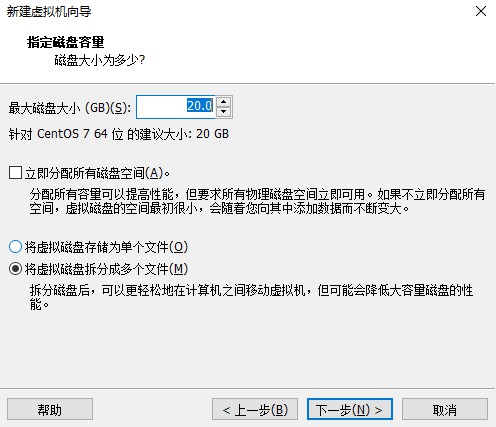
十三、进入指定磁盘文件界面,选择默认即可,然后点击“下一步”:
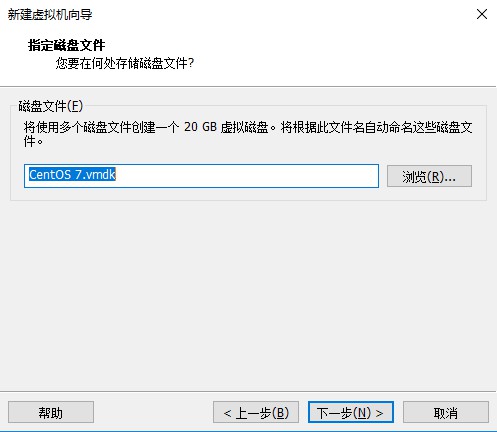
十四、进入创建虚拟机界面,点击“安装”然后开始进行安装虚拟机:
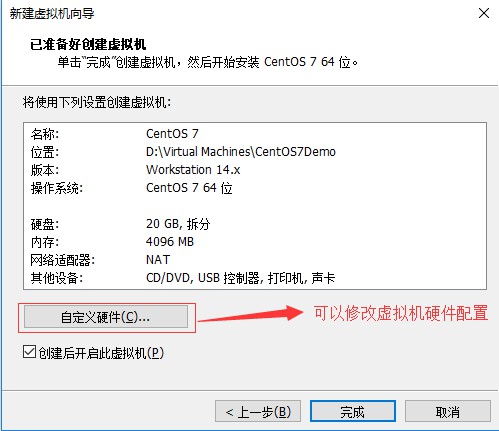
十五、按回车键开始进行安装:

十六、进入选择语言界面,这里选择默认(可以根据自己需要进行修改),然后点击“continue”按钮进入下一界面:

十七、进入国产化界面,这时该界面有警告,根据提示点击进入相应界面:
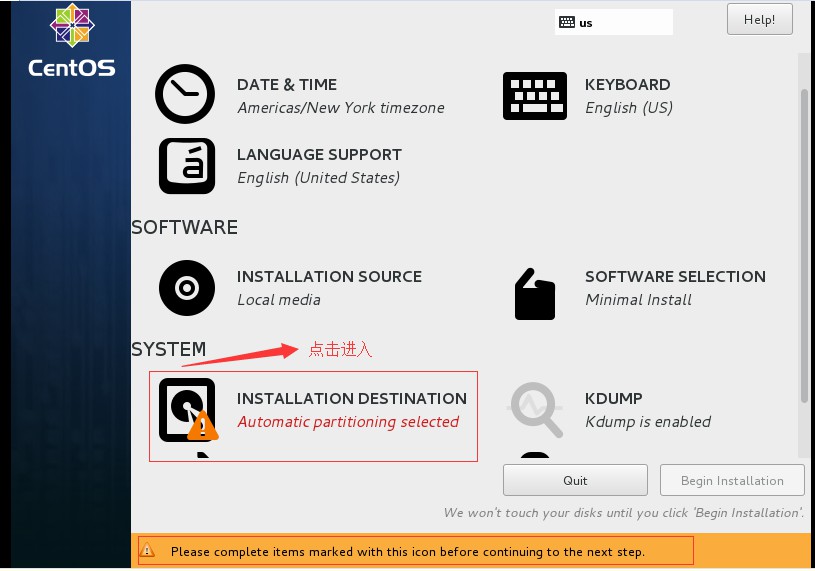
十八、在该界面可以不做任何操作,直接点击左上角的“Done”按钮,然后返回上一界面:
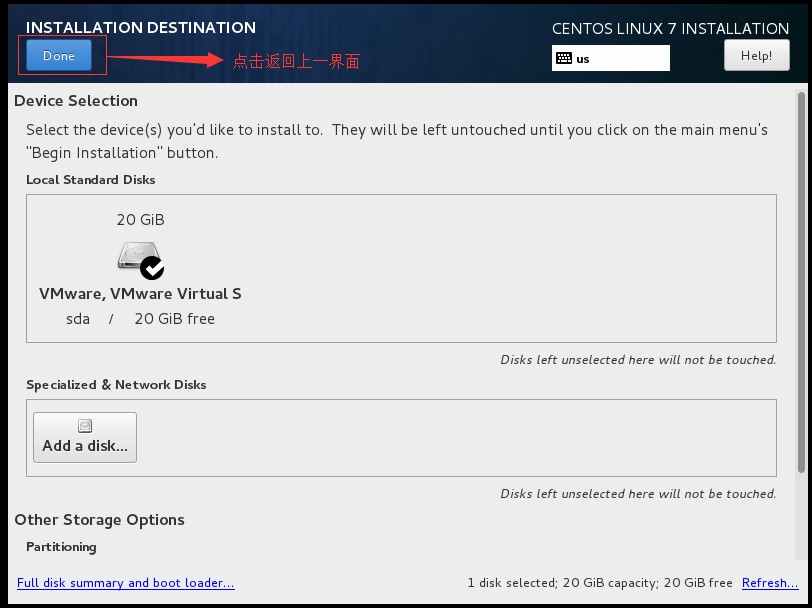
十九、这时点击“Begin Installation”按钮进行安装:
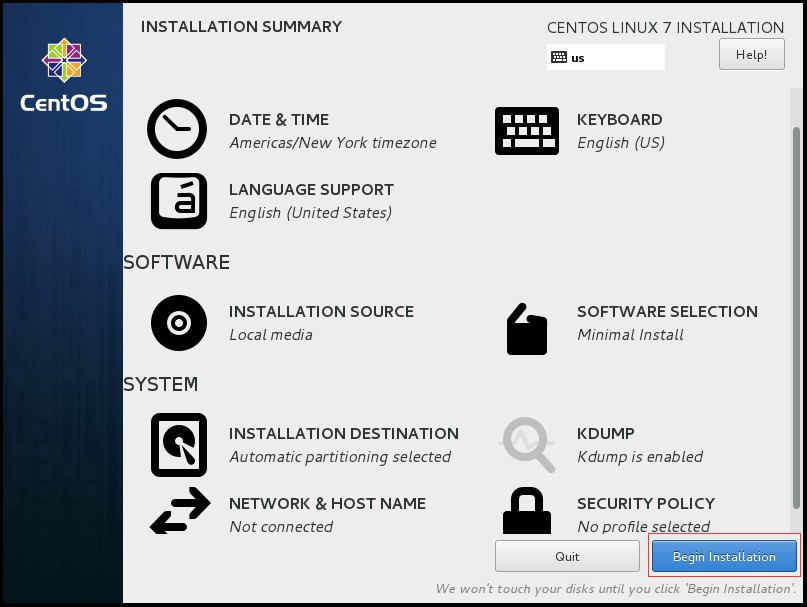
二十、进入下一界面,这里需要给root用户创建密码,或者新创建一个用户并设置密码,这里选择给root用户创建密码:
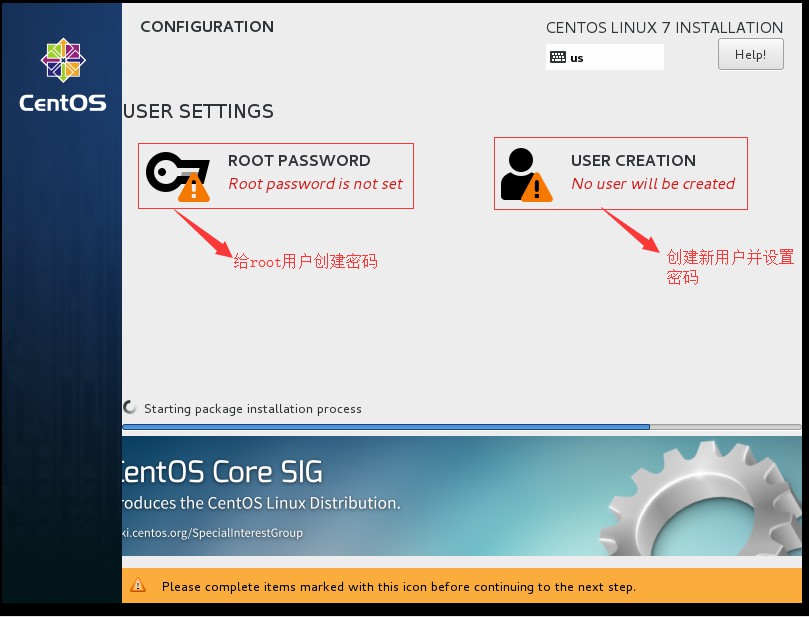
二十一、给root用户创建密码,然后点击左上角的“Done”按钮返回上一界面:
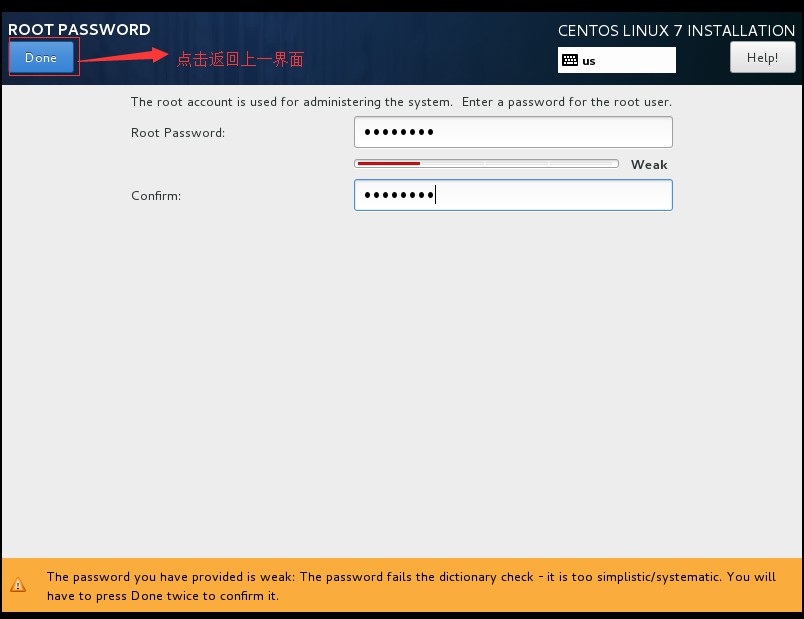
二十二、点击“Finish configuration”按钮,完成配置:
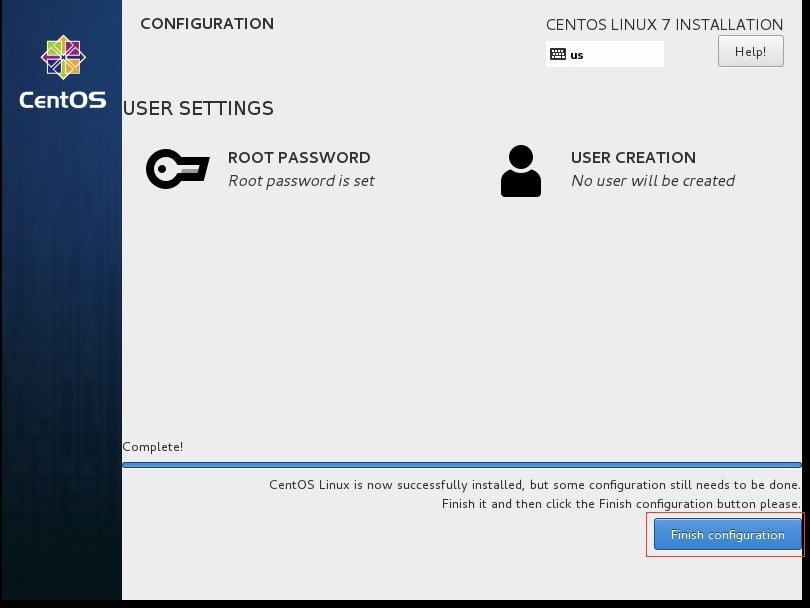
二十三、点击“Reboot”按钮重新启动:

二十四、在登录界面输入用户名和密码进行登录:
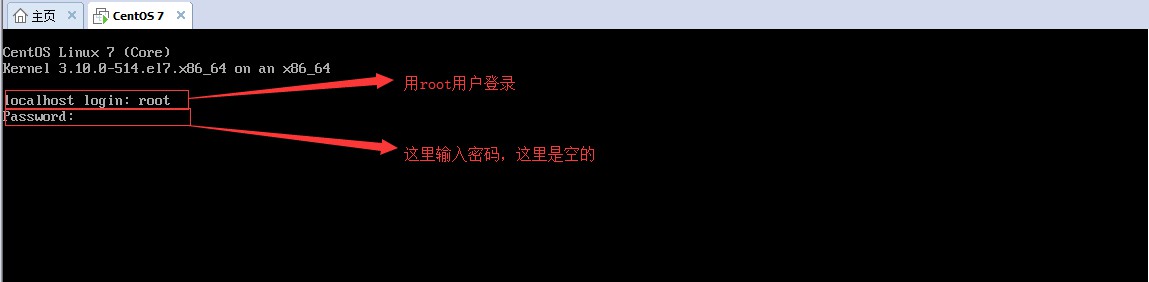
二十五、出现如下的界面表示登录成功:

到此为止,Linux操作系统安装完成。
到此这篇关于在VMware虚拟机里安装Linux操作系统的文章就介绍到这了。希望对大家的学习有所帮助,也希望大家多多支持。
相关文章:
- 排行榜

- DNS服务器可能不可用的解决方法
- 1. 在windows server 2012 r2中安装mysql的详细步骤
- 2. Linux系统配置(服务控制)详细介绍
- 3. windows server 2019开启iis服务器+tp5.1的完美配置运行流程
- 4. 解决ubuntu安装软件时,status-code=409报错的问题
- 5. 详解Tomcat中查看JVM内存使用情况
- 6. 教你如何通过JConsoler监控Tomcat的JVM内存
- 7. 阿里云windows server2019配置FTP服务的完整步骤
- 8. idea配置tomcat必坑指南图文详解
- 9. zabbix监控Nginx/Tomcat/MySQL的详细教程
- 10. Windows Server 2016远程桌面服务配置和授权激活(2个用户)
 网公网安备
网公网安备