Windows Server 2012搭建文件服务器的详细步骤
文件服务器是企业里面用的最多的服务器之一,它主要用于提供文件共享。
下面我们一步一步来搭建它~
1. 打开Windows server管理面板,选择添加角色和功能
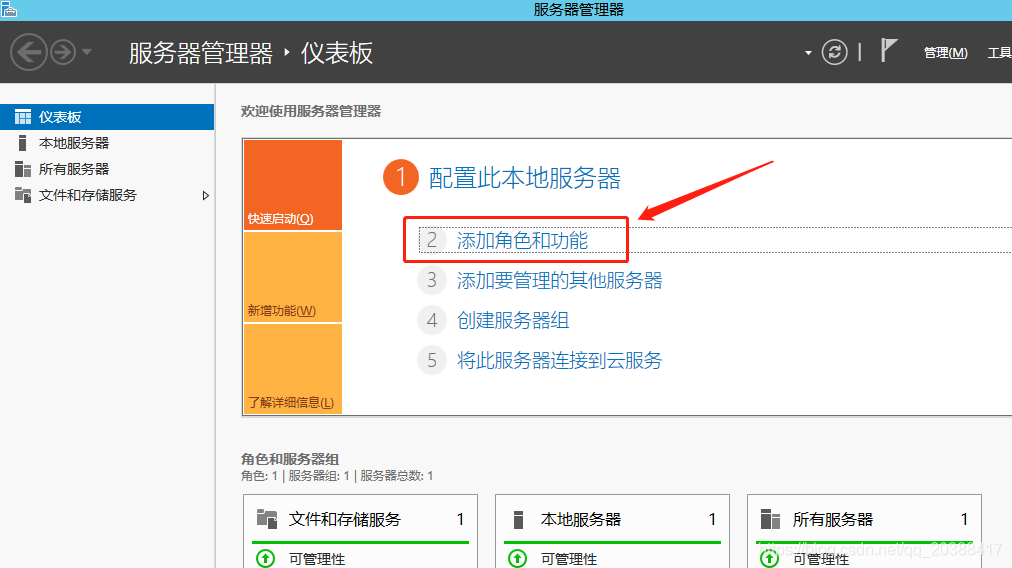
到服务器角色这一步的时候,选中文件服务器和文件服务器资源管理器
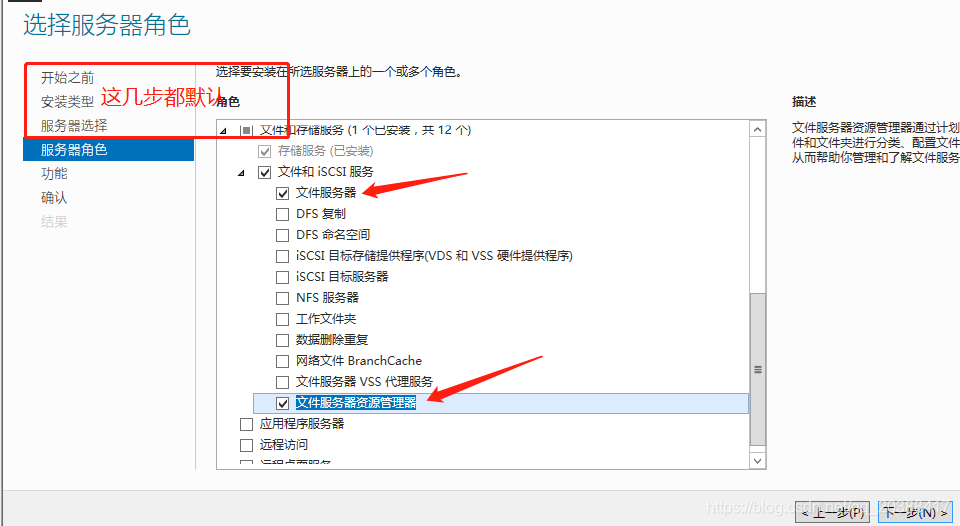
下一步至安装,等待安装完成,安装完可能需要重启
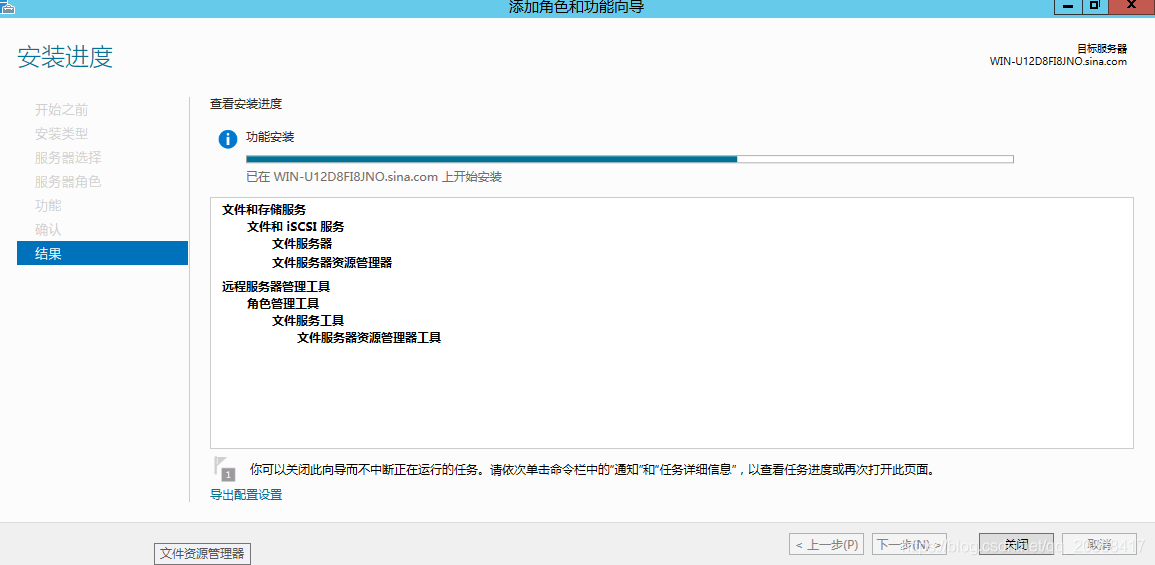
安装完成后在服务器管理界面会有一个文件和储存服务
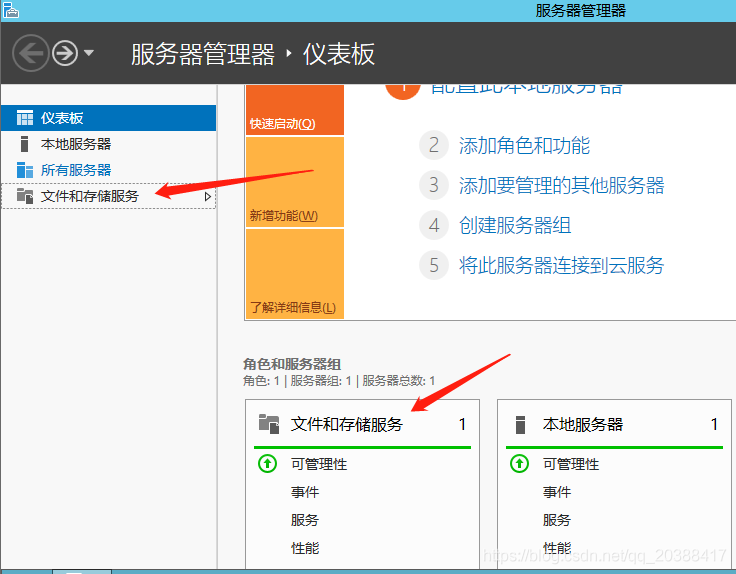
打开文件和存储服务--共享--点击若要创建文件共享,请启动新加共享向导
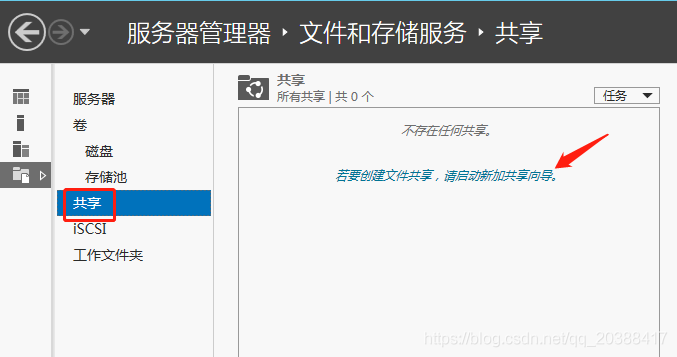
五种方式的共享方式:
SMB共享-快速
最简单的方式,类似于简单共享,且类似于public目录,就是所有人都具有完全控制权限
SMB共享-高级
在这里面可以设置对应的文件类型与配额限制,这里再附带说一下文件类型与配额限制
文件类型:文件类型这个功能是Windows Server 2012 新增的功能,主要的用途是根据不同的文件类型可以自动或手动分类。具体后面我们再做详细说明。
配额限制:在Windows Server 2003中是配额限制只能针对磁盘,而Windows Server 2012 R2的配额限制,可以针对文件夹与磁盘两种。
SMB共享-应用程序
其实这个功能在我看来它是为专门给Hyper-V开发的,如果你将一台文件服务器作为存储,然后所有的Hyper-V虚拟机系统存储在文件服务器上,再做一个负载、冗余也不失为一个好的选择。
NFS共享-快速、NFS共享-高级
主要用于Linux服务器的共享使用,这里我们不做具体的说明。
这里选择SMB共享-高级
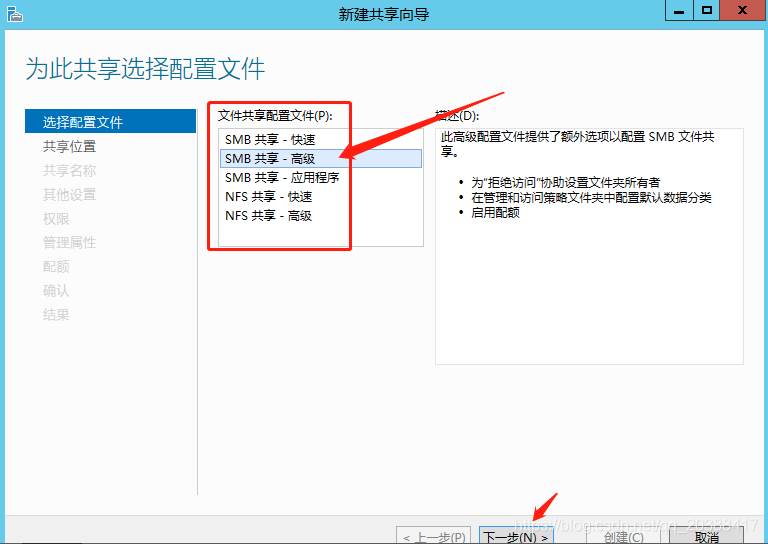
选择这台服务器要共享的文件夹:
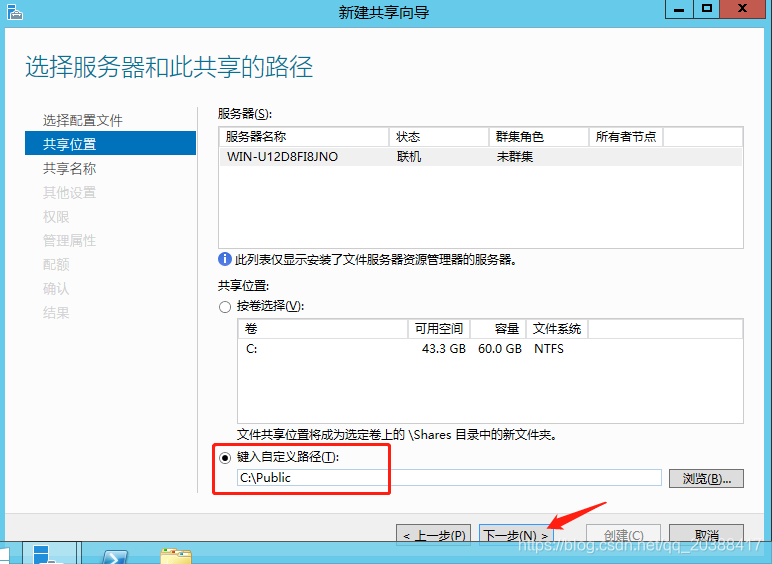
输入共享文件夹的名称
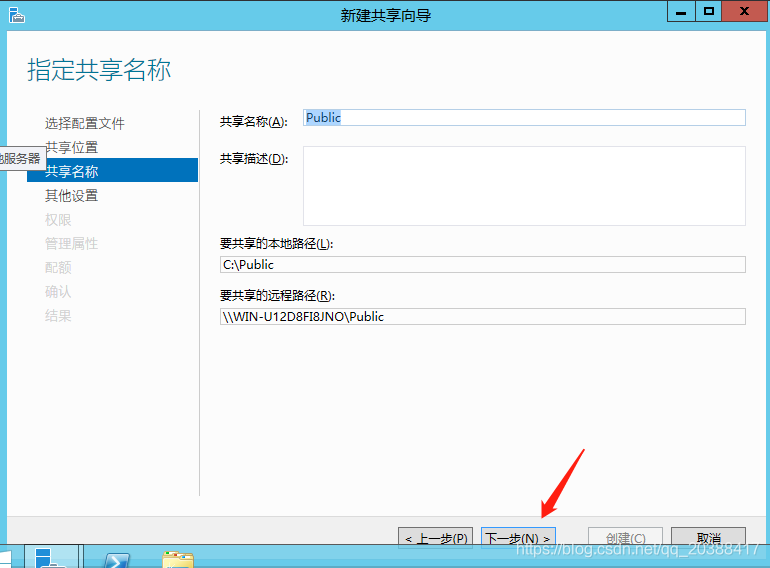
功能说明:
启用基于存取的枚举:
简单一点说就是如果A用户只能访问A目录的权限,那他就不会看到共享下面的B目录,就不会出现点击B目录没有访问权限的提示了,这样增强了用户体验,同时也加强文件服务器的安全性。
允许共享缓存:
有两种模式:分布式缓存模式、托管式缓存模式。前者主要用于办事处等没有服务器场所,后者主要用于分支机构,集中式管理所有缓存的文件信息。
加密数据访问:
在共享文件传输的时候,会对数据进行加密,以提高数据的传输安全性。(针对WIN7系统建议不要勾选)
这里我们都勾选
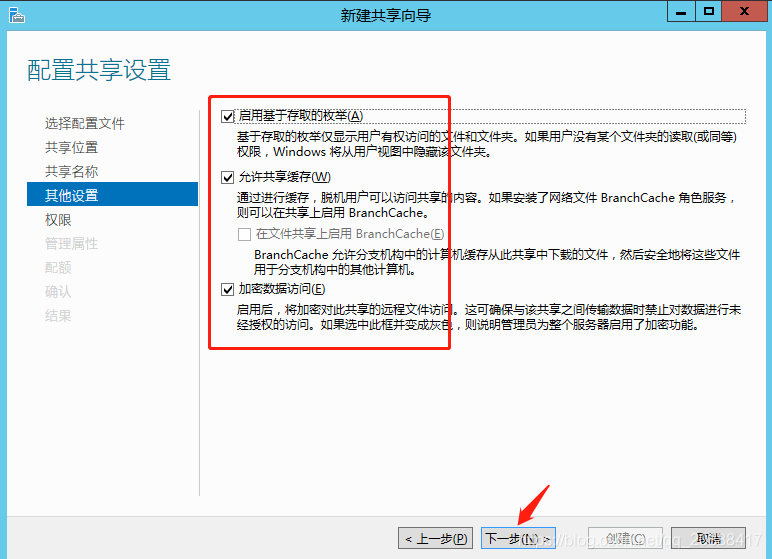
权限设置--点击自定义权限

我们先禁用继承,然后在添加自己要设定的用户权限
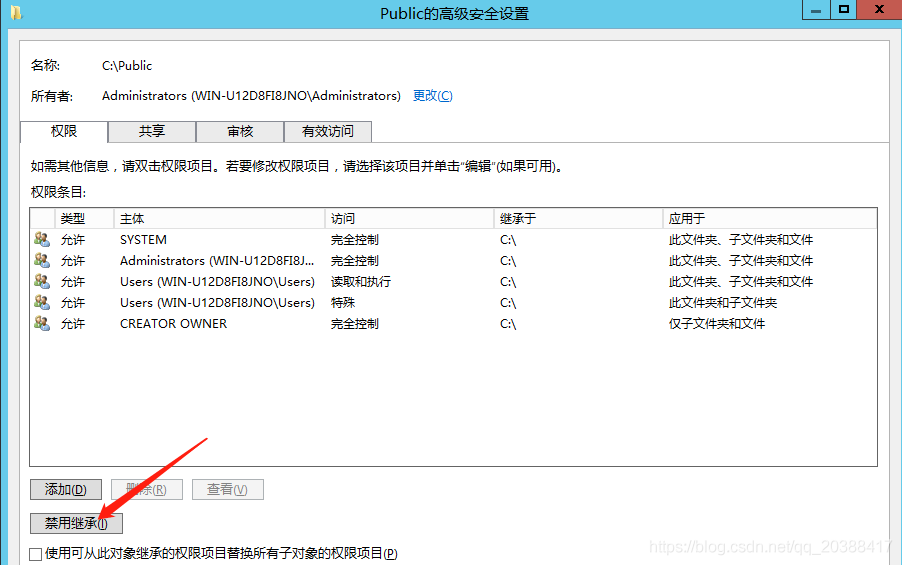
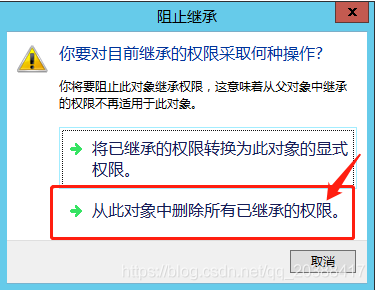
添加权限
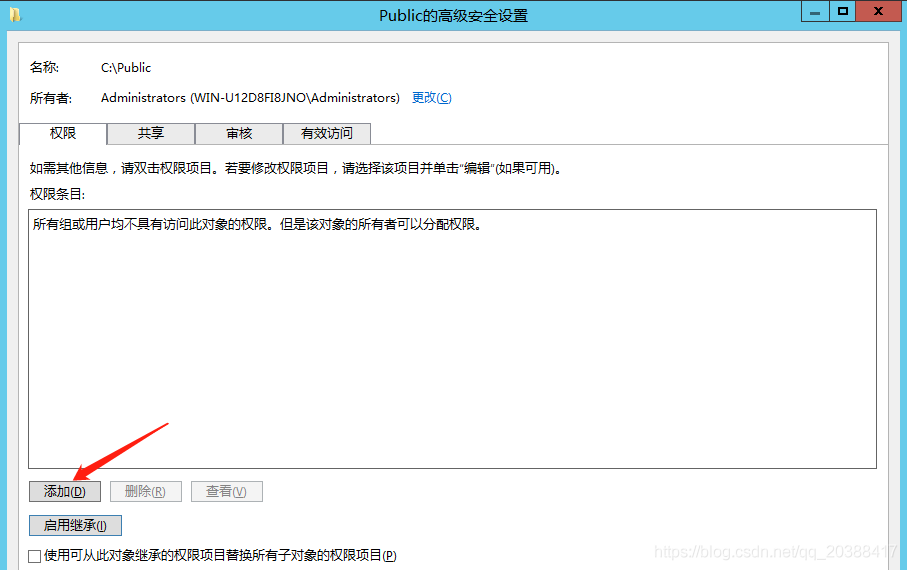
选择主体
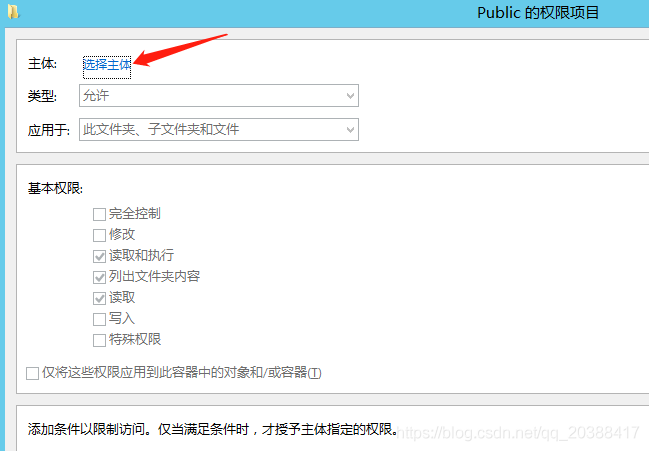
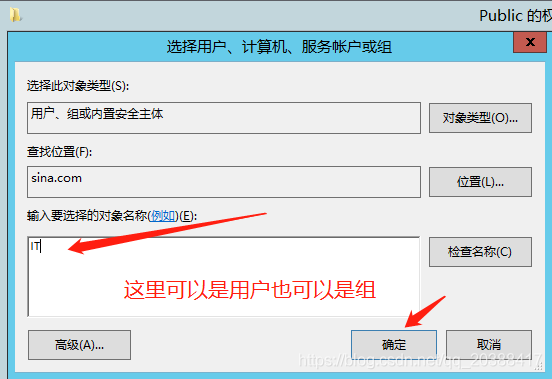
选择要给的权限,我这里给的是完全控制权限,直接给IT Support这个组
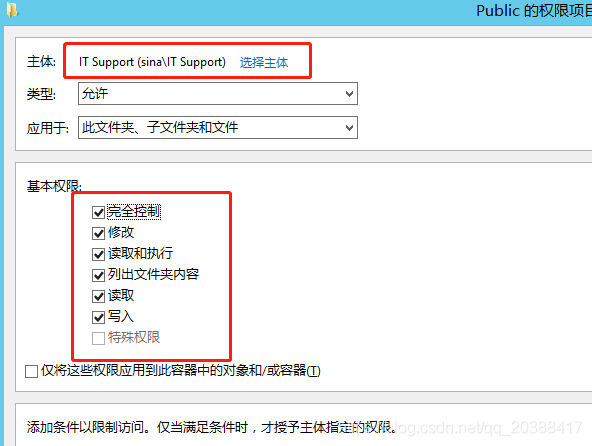
这里有一点要注意:在配置权限的时候,你必需要配置一个具有完全控制权限的用户/组。否则,后面创建SMB的时候会失败。
别忘了启用继承哦
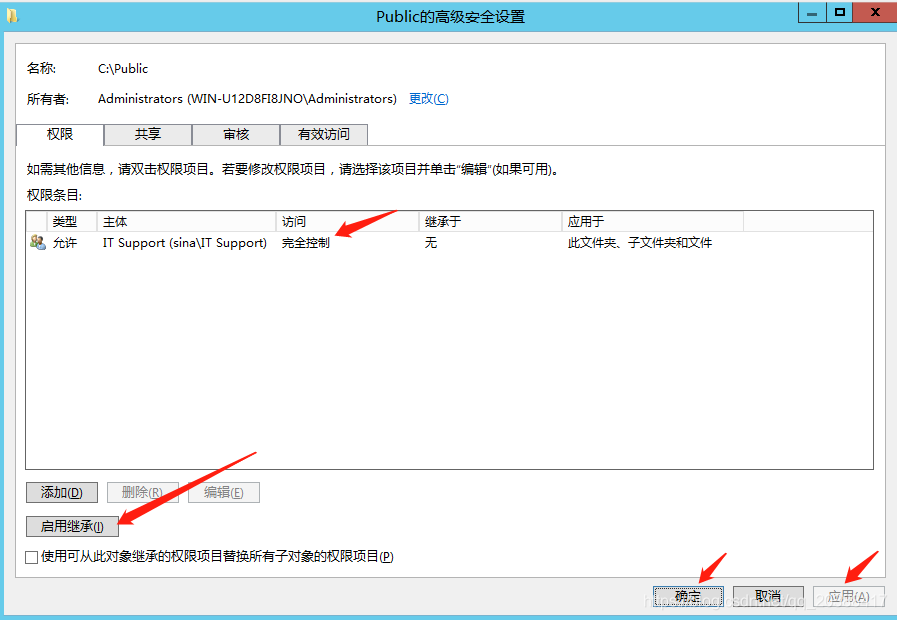
检查以下信息,继续
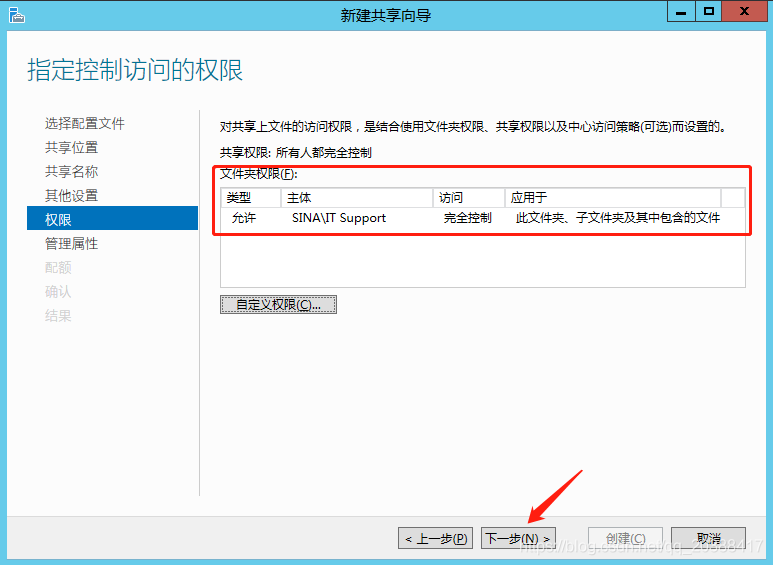
不应用配额,一会儿再配,下一步
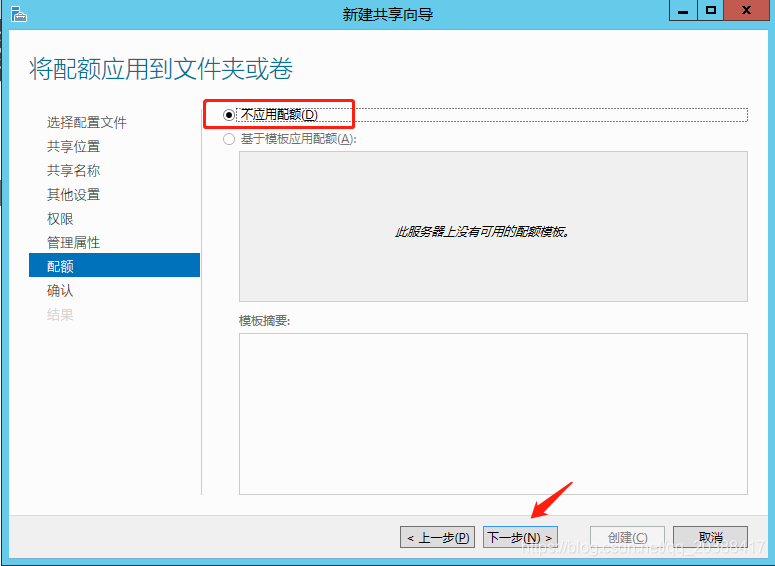
创建成功会有如下提示:
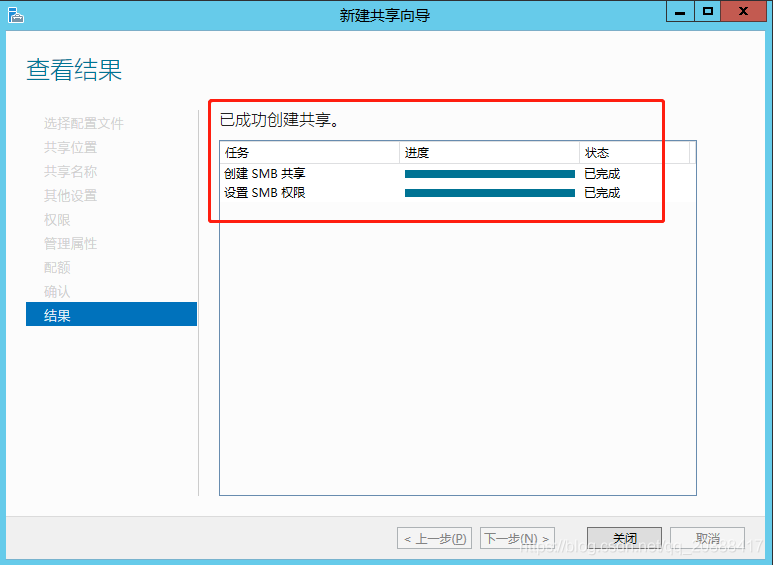
返回管理界面我们可以看到共享盘的基本信息:
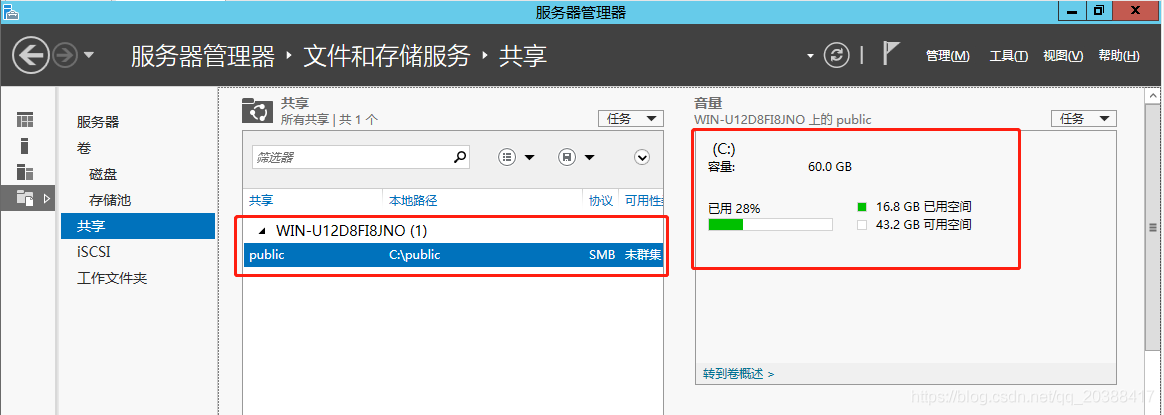
设置共享文件夹的权限属性:
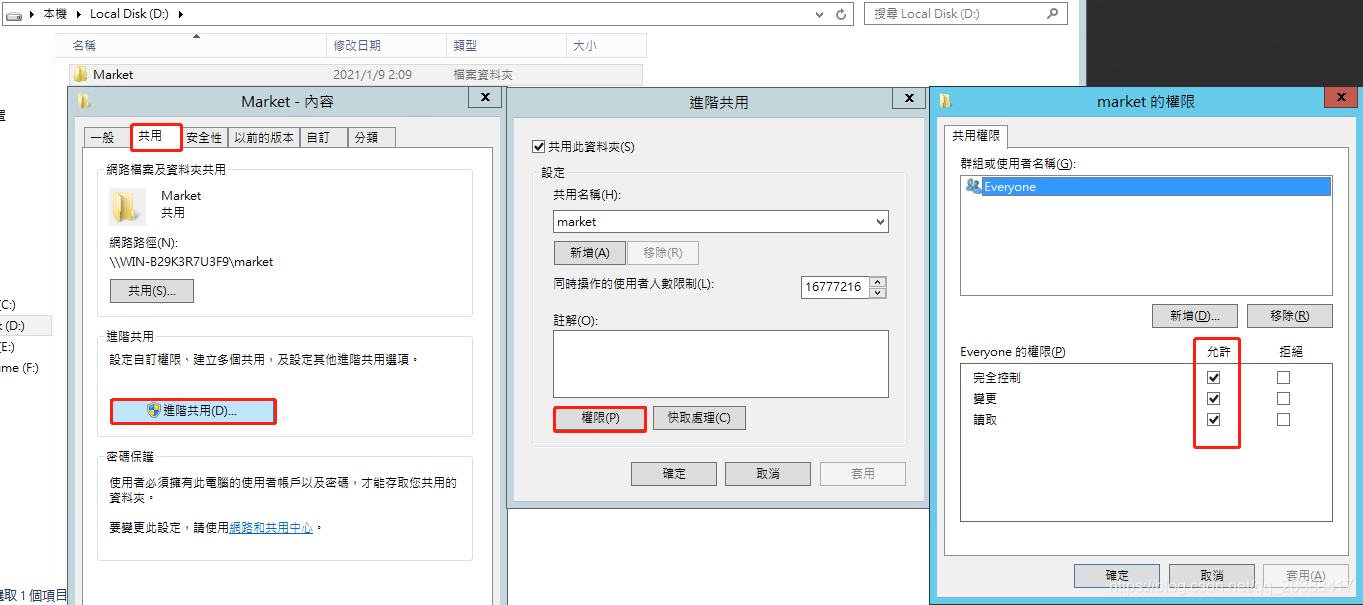
到此这篇关于Windows Server 2012搭建文件服务器的详细步骤的文章就介绍到这了,更多相关Windows Server 2012文件服务器内容请搜索以前的文章或继续浏览下面的相关文章希望大家以后多多支持!
相关文章:
1. 利用zabbix监控ogg进程(Windows平台)2. Windows Server 2016远程桌面服务配置和授权激活(2个用户)3. Windows Service 2016 Datacenter\Stand\Embedded激活方法(2021)4. Windows Server 2008R2,2012,2016,2019各系统版本区别5. windows server 2008安装配置DNS服务器6. WINDOWS2016故障转移群集(图文教程)7. Apache SkyWalking 监控 MySQL Server 实战解析8. 利用apache ftpserver搭建ftp服务器的方法步骤9. Windows10安装Apache2.4的方法步骤10. 解决“WARNINGThe remote SSH server rejected X11 forwarding request.“警告(推荐)
- 排行榜
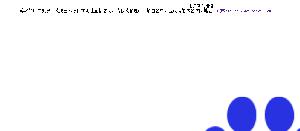
- nginx配置IP白名单的详细步骤
- 1. tomcat默认最大连接数与调整的方法示例
- 2. DNS服务器可能不可用的解决方法
- 3. Apache开启并实现网站伪静态化的方法
- 4. 阿里云windows server2019配置FTP服务的完整步骤
- 5. 云服务器Windows Server2012配置FTP服务器详细图文教程
- 6. Windows Server 2019下FTP服务器搭建方法图文教程
- 7. Windows Server 2022 超融合部署(图文教程)
- 8. Linux在两个服务器直接传文件的操作方法
- 9. Apache POI操作批量导入MySQL数据库
- 10. window8.1下FTP服务器安装配置图文教程
 网公网安备
网公网安备