windows server 2016 域环境搭建的方法步骤(图文)
目录
- 搭建环境准备
- 搭建主DC
- 搭建辅DC
- 搭建和配置DNS
- 搭建和配置DHCP
- 域内加入主机和用户
- 创建OU
- 设立GPO
本文主要记录一下自己搭建的一个域环境进行测试 搭建环境准备搭建主DC搭建辅DC搭建和配置DNS搭建和配置DHCP域内加入主机和用户创建OU设立GPO
搭建环境准备
DC1:windows server 2016
主机A: windows 10
主机B: windows 10
DC2:windows server 2019(辅)
搭建主DC
1)windows server 2016 设置静态IP
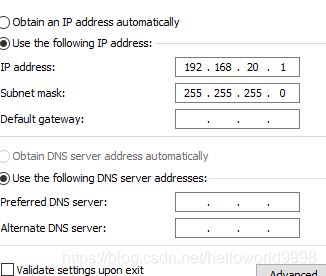
2)更改windwos server 2016 主机名为 DC1,并重启
3)打开服务器管理器,选择添加功能和角色
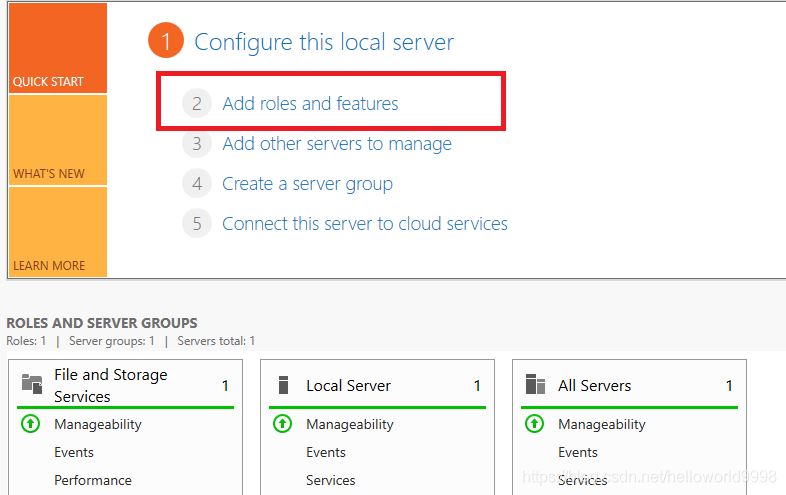
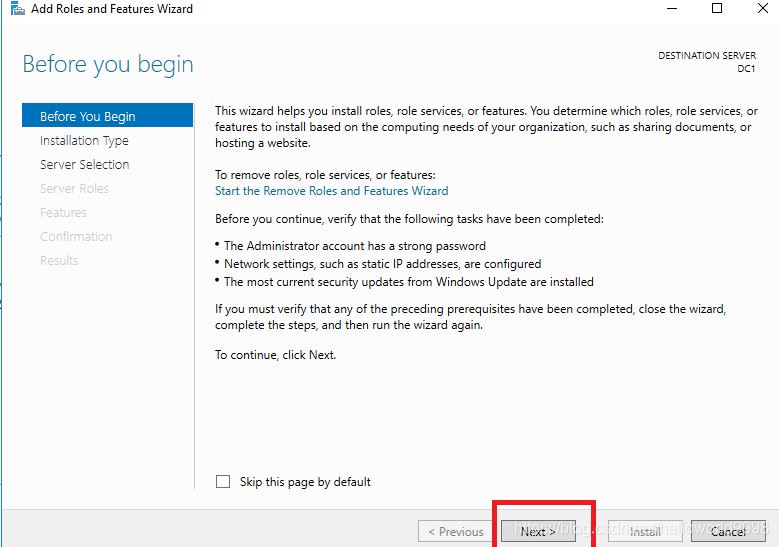
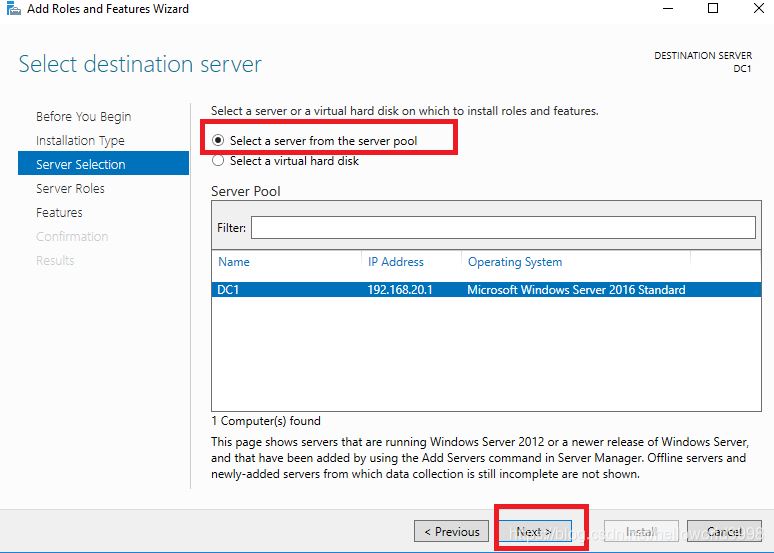
选择 Activce Directory domain services,弹出如下框
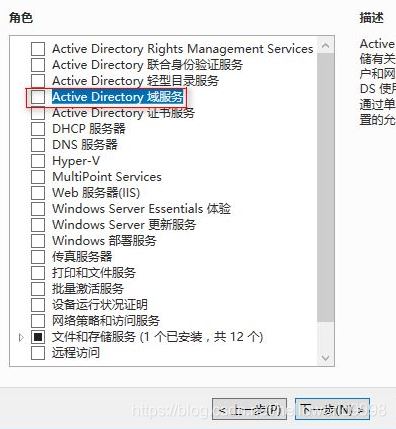
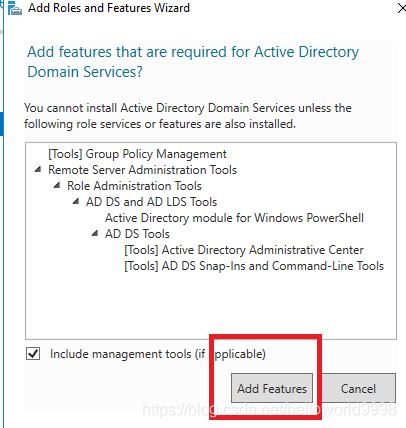
添加DHCP Server
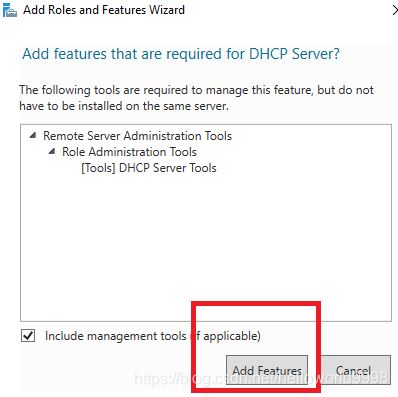
如下图,继续下一步
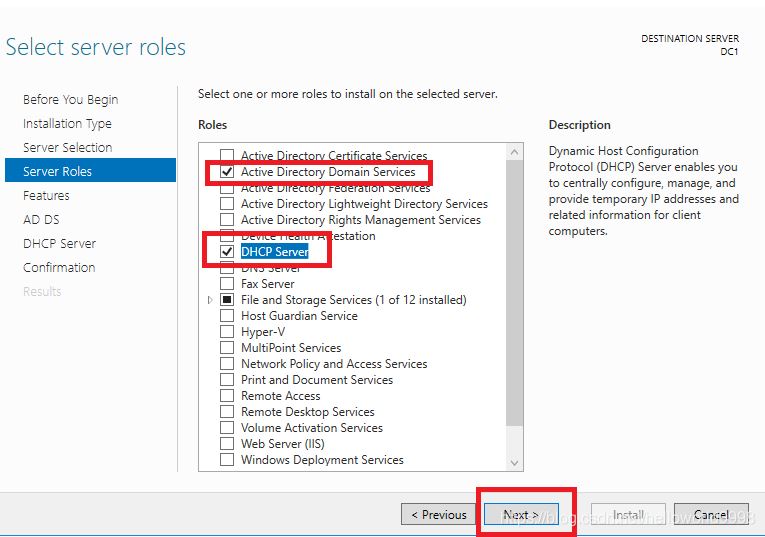
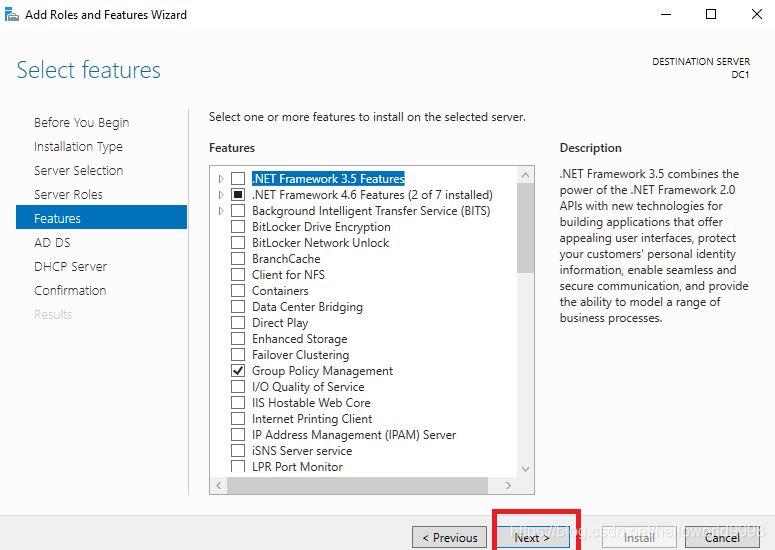
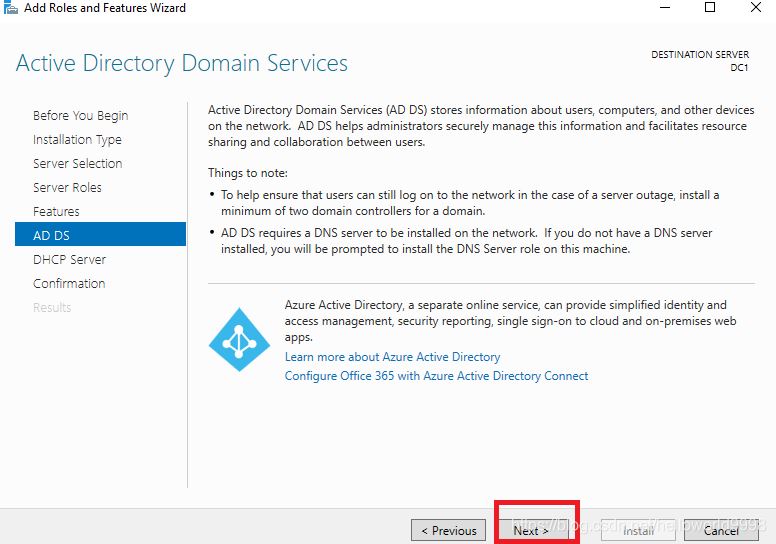
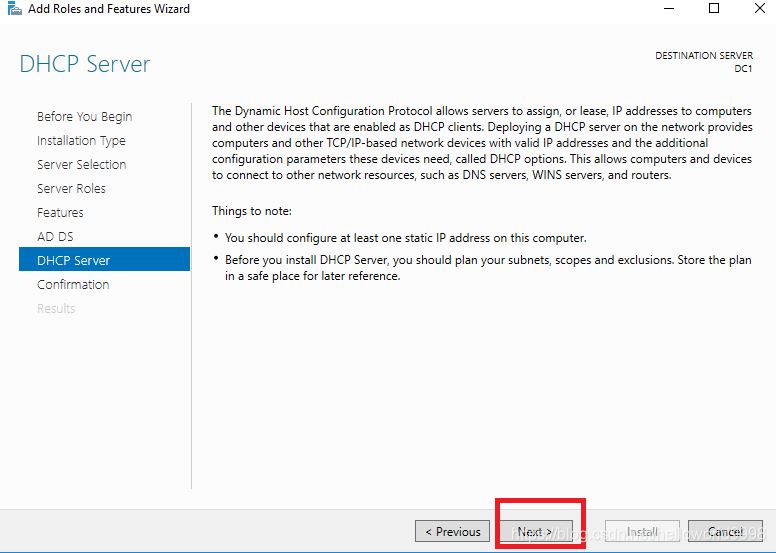
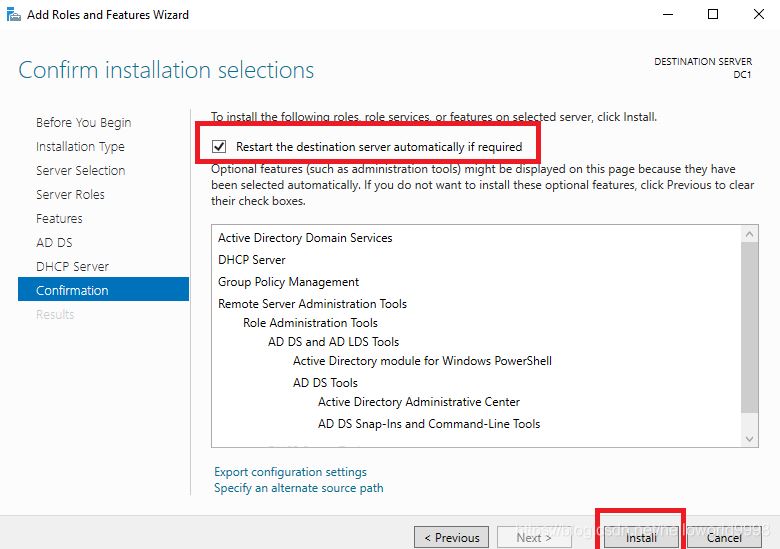
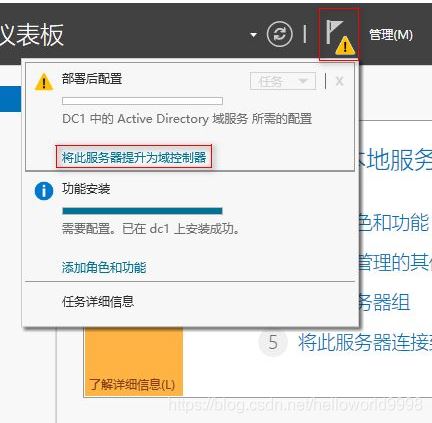
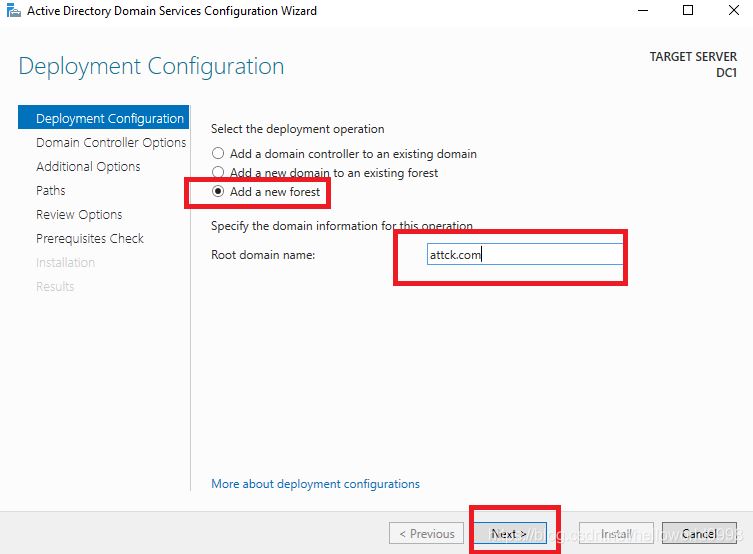
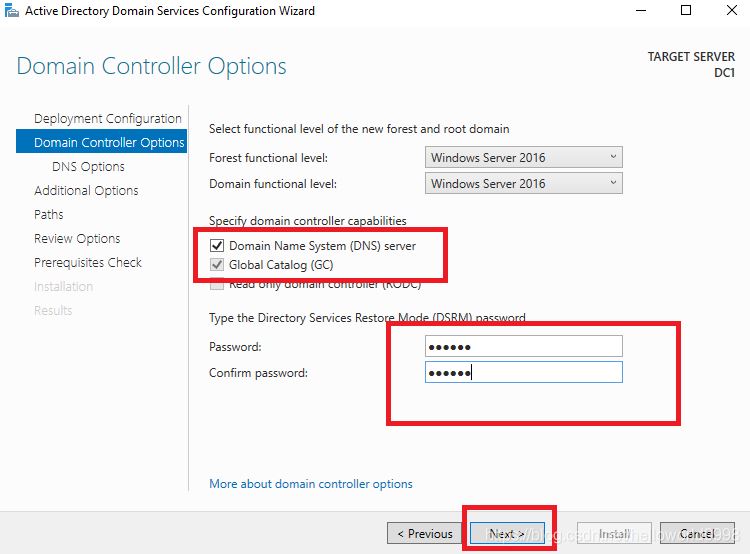
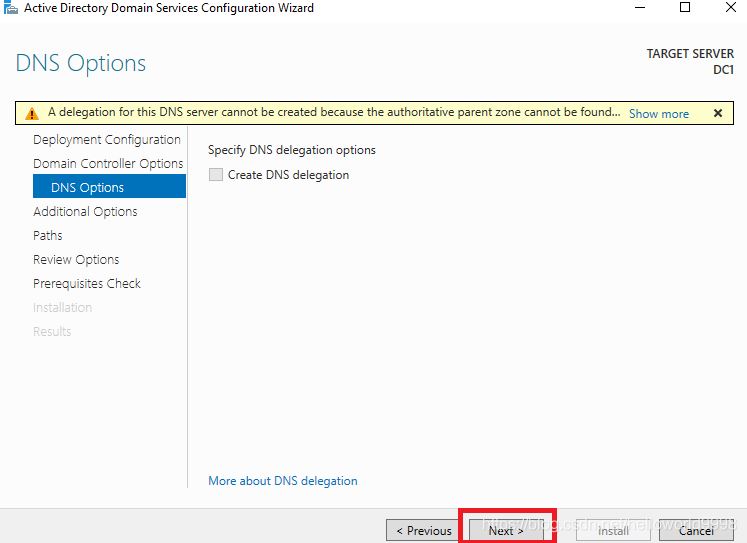
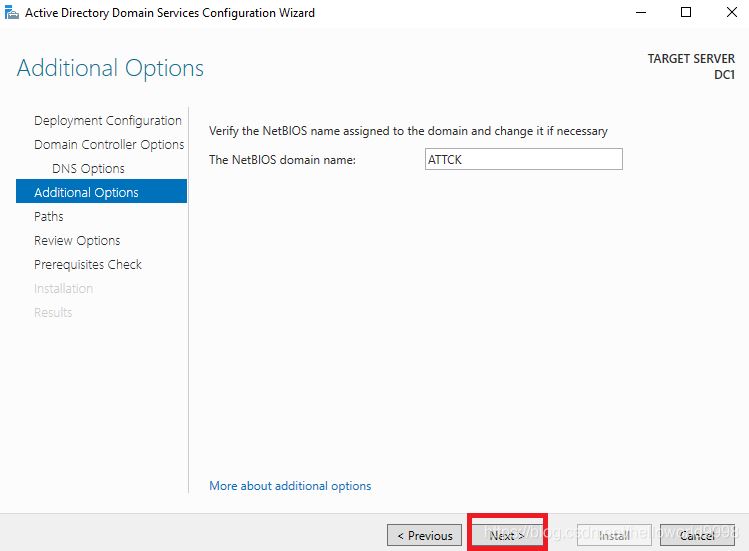
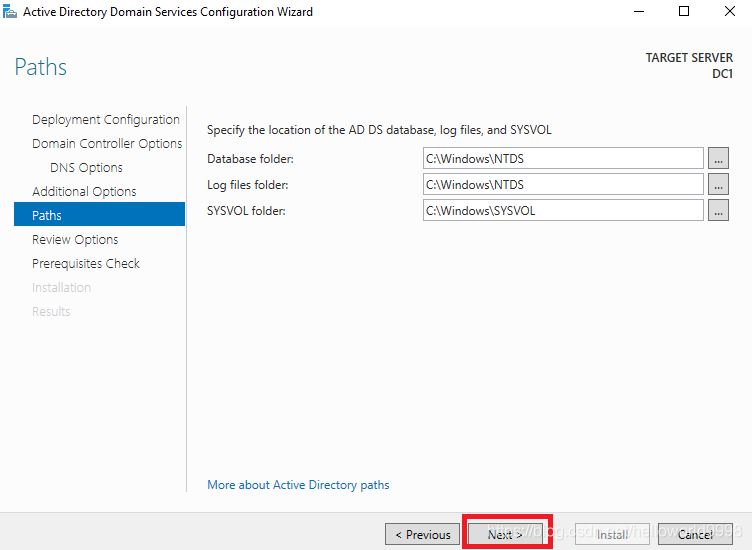
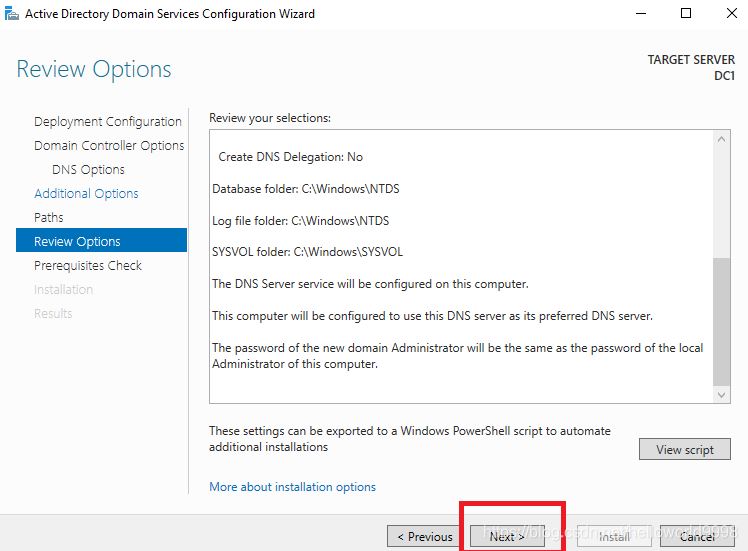
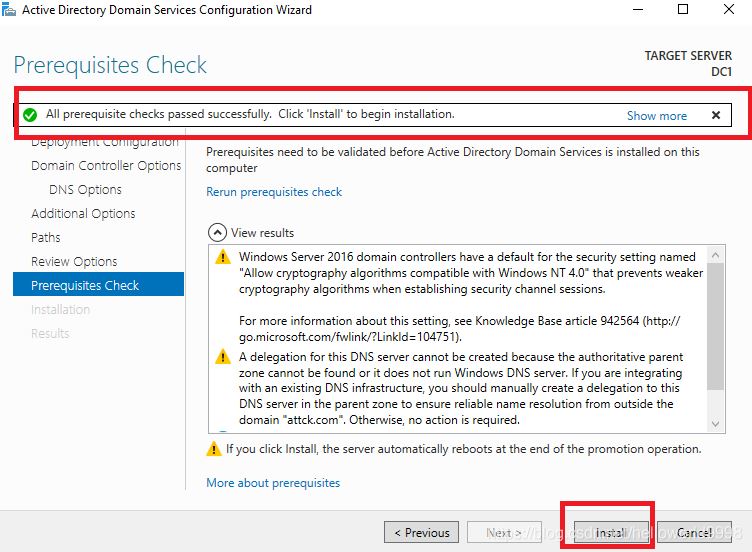
安装结束后会重启后进入系统
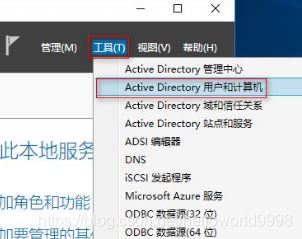
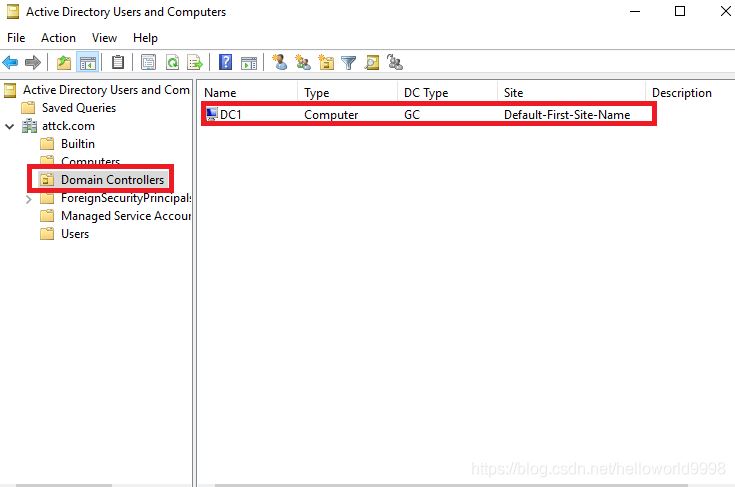
此时会自动安装DNS服务器,并把域控DC1的ip地址进行解析。
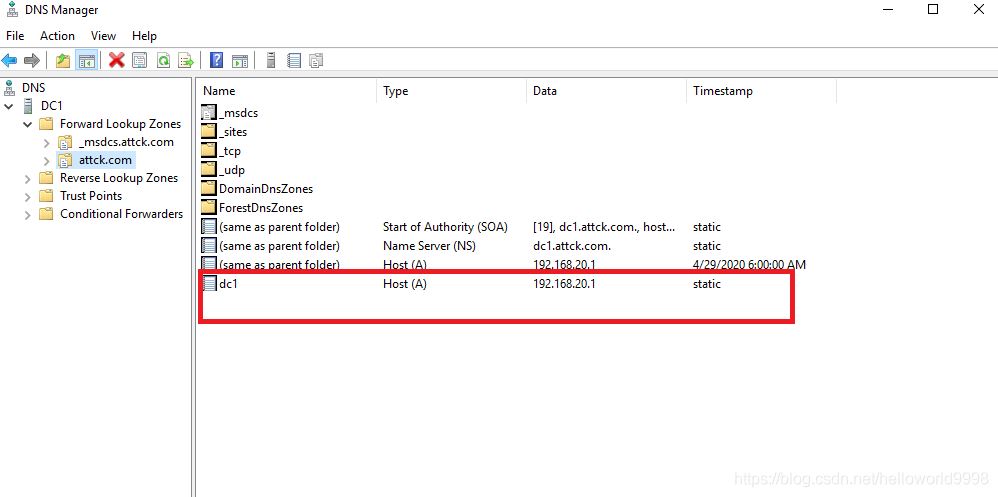
配置DC1的DNS服务器为自己本身,这里因为我没有配置网关,不想让域上网。
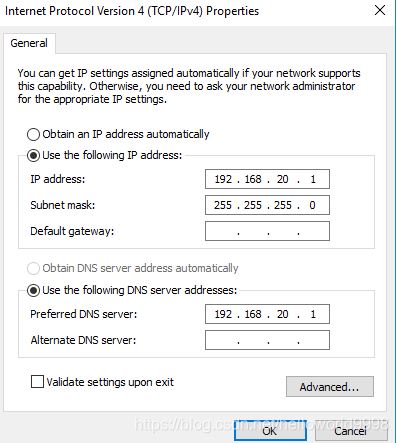
搭建辅DC
1)更改计算机名字为DC2,并重启
2)添加角色和主DC操作一样,不在重复,这里只演示如何配置。
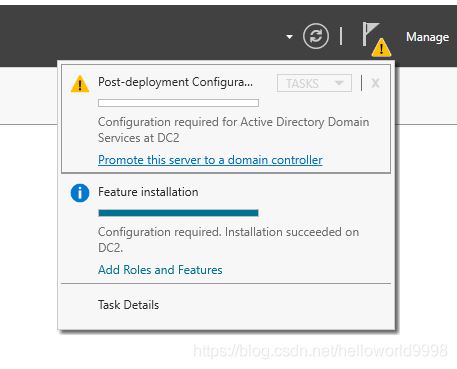
选择select 按钮,然后输入域的管理员账号密码即可,比如用户名:attck\administrator
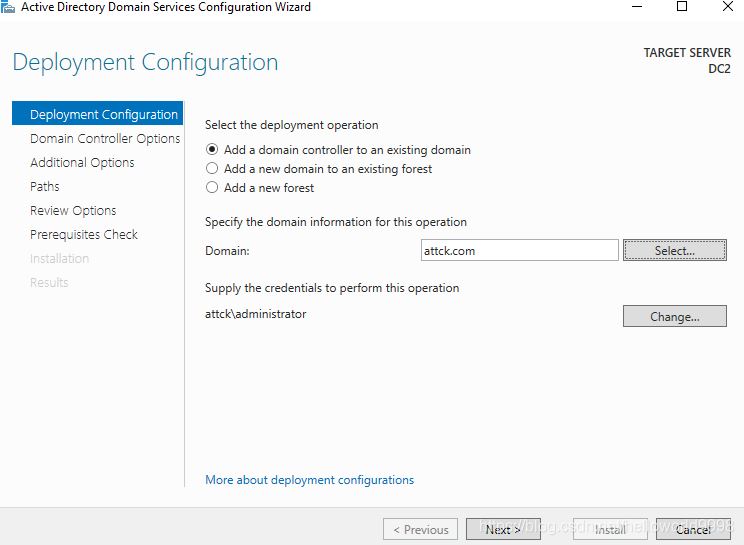
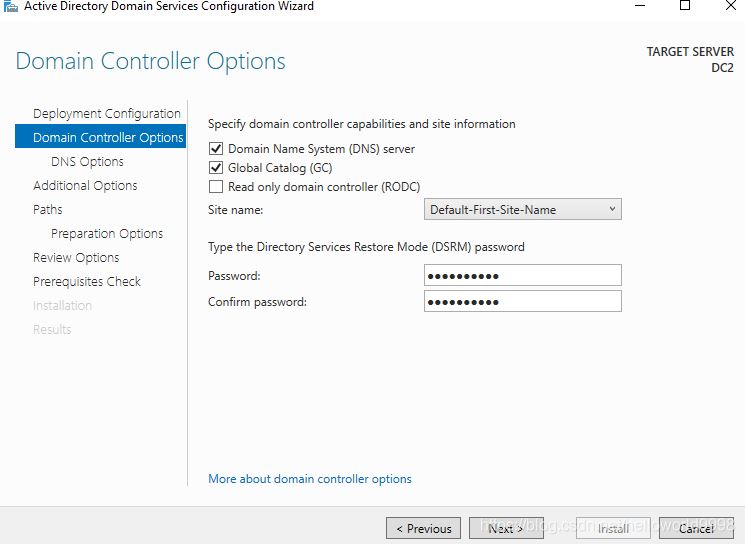
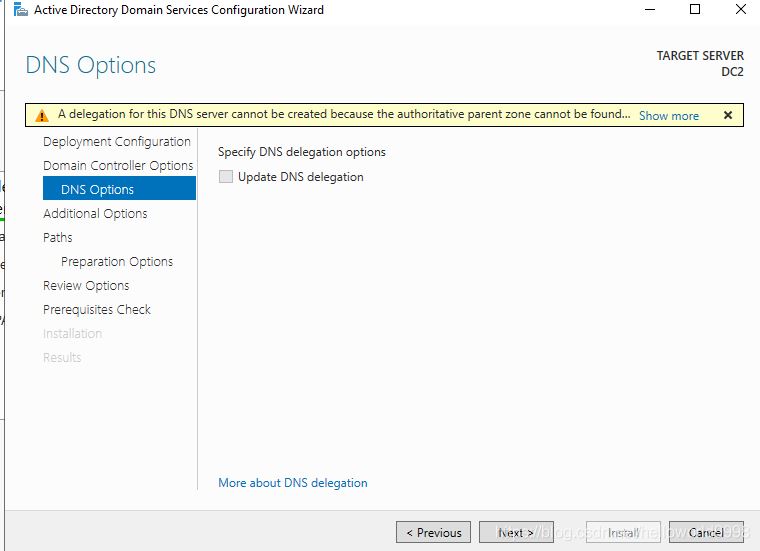
选择从主域控复制
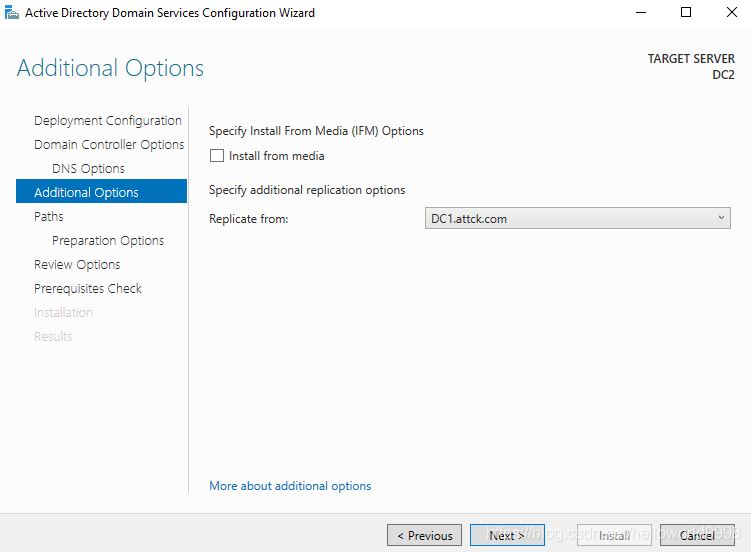
其他一路Next,安装完之后会重启
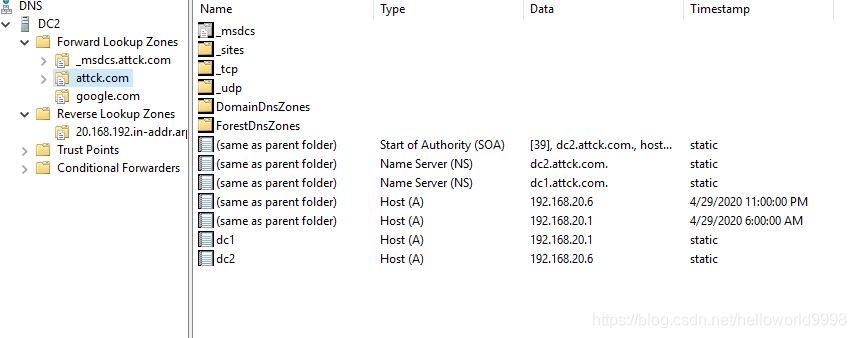
可以看到在dc2中,DNS记录已经同步过来。
搭建和配置DNS
创建权威DNS域名解析
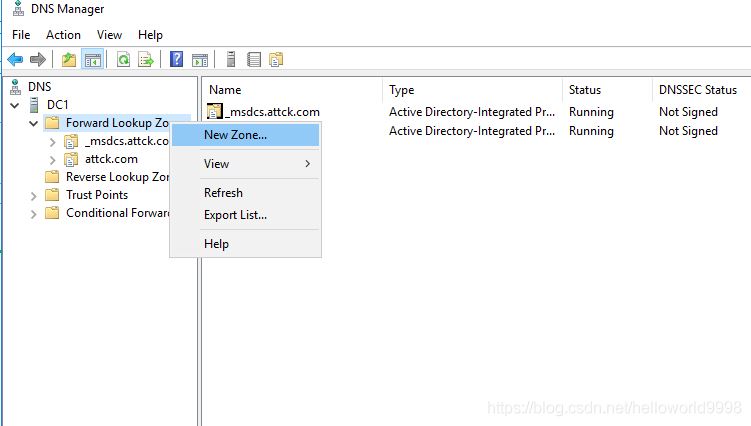
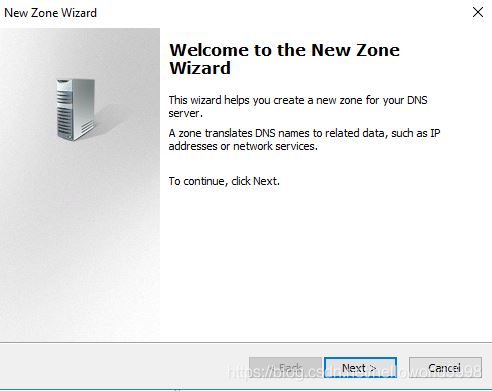
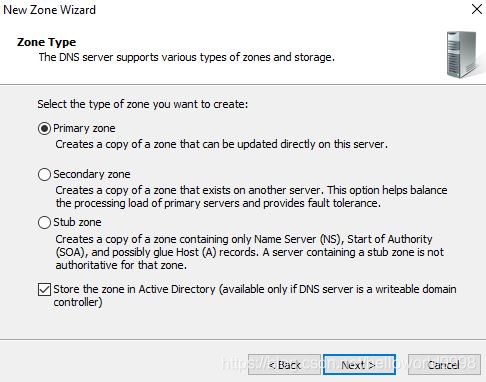
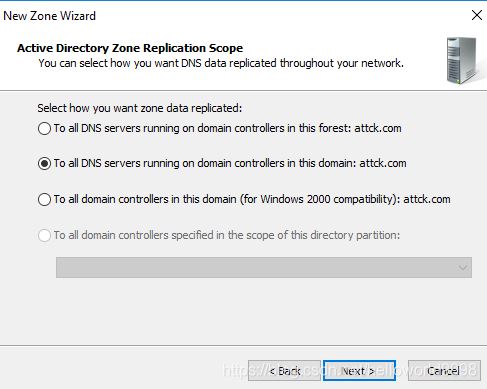
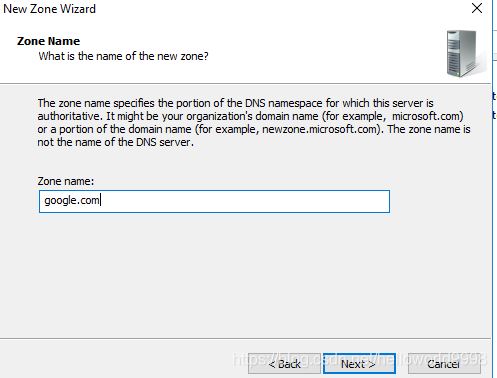
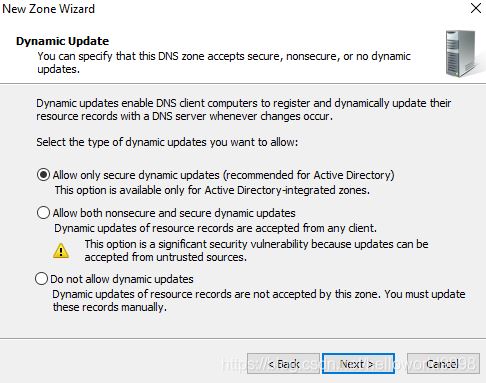
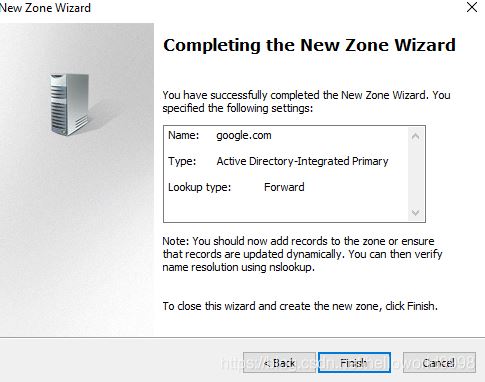
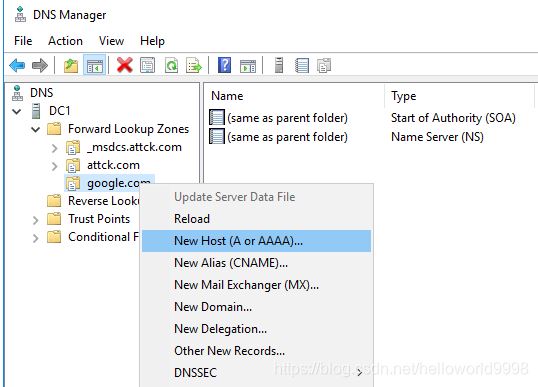
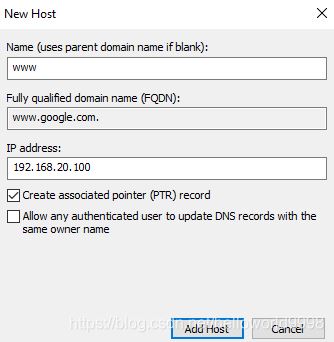
创建 DNS 服务器 PTR
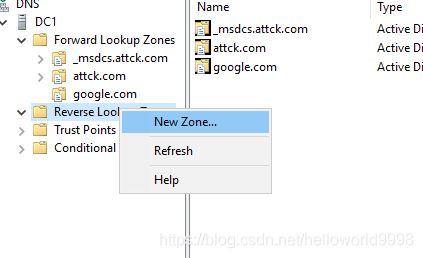
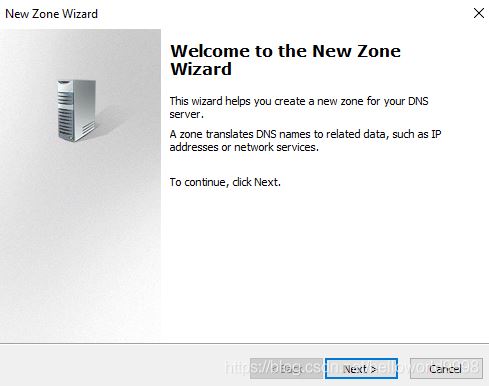
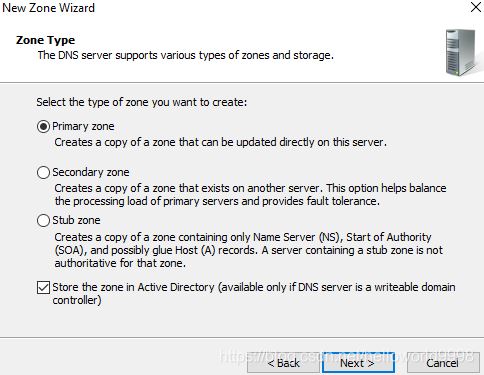
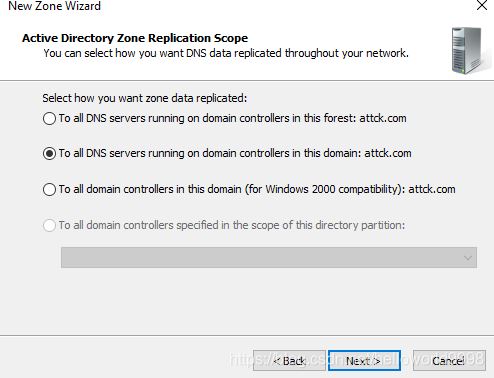
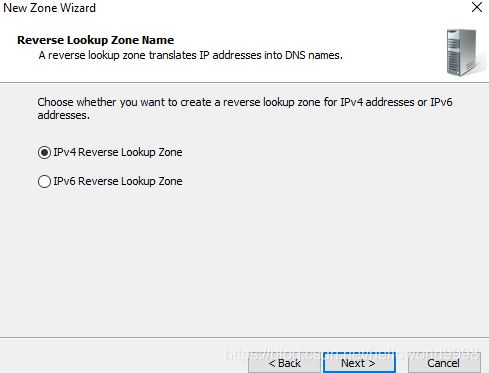
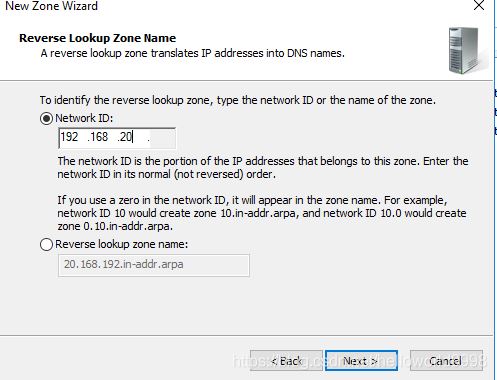
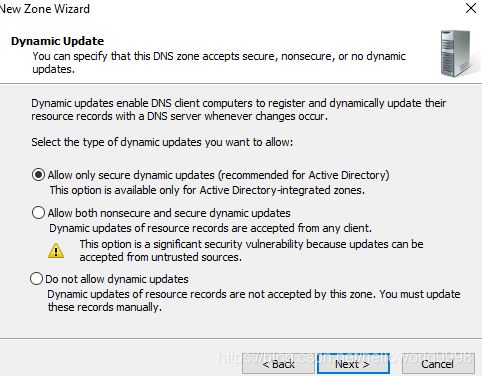
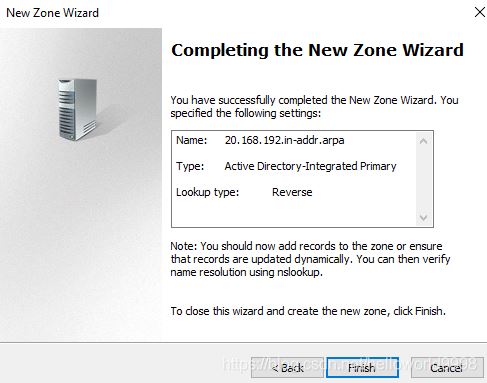
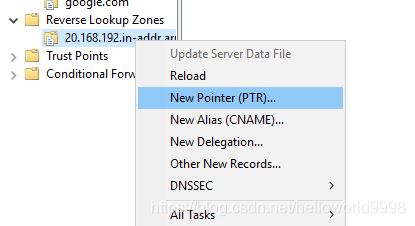
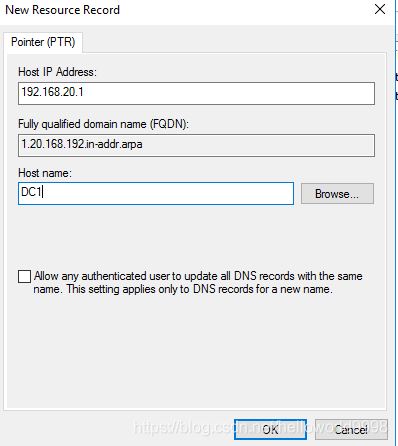
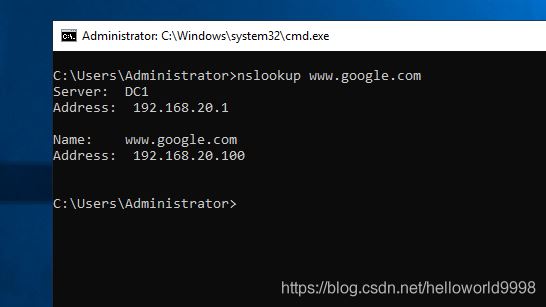
搭建和配置DHCP
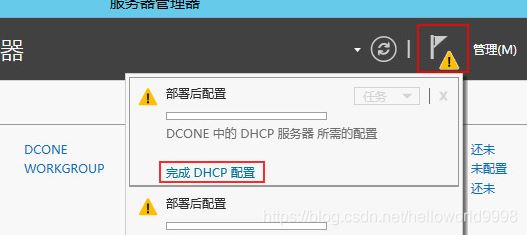
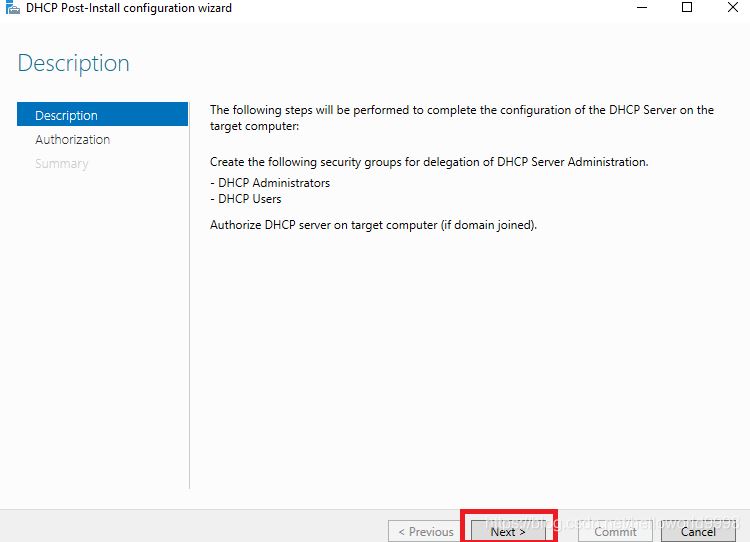
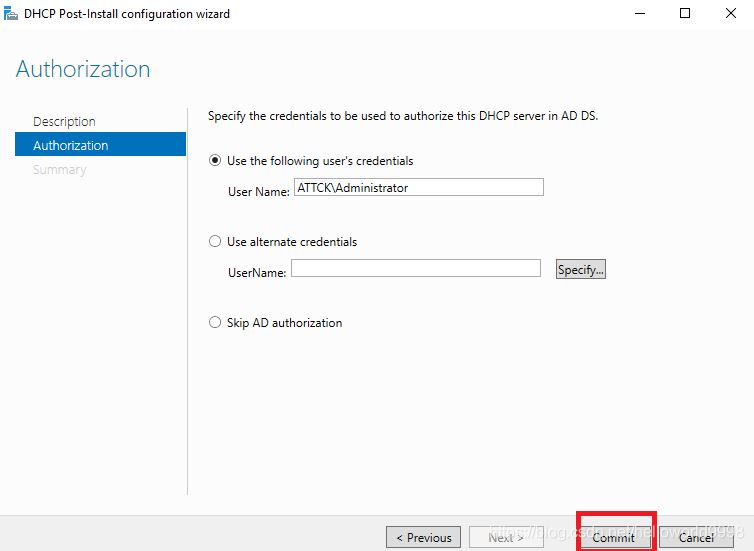
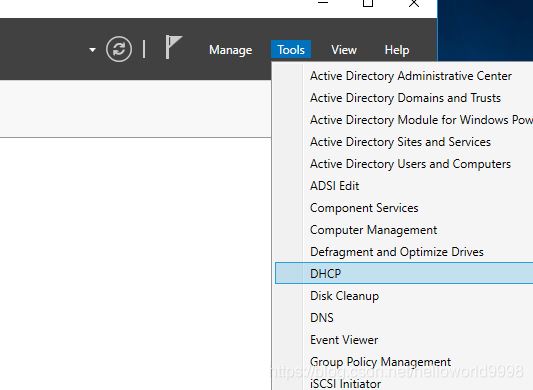
右键IPv4
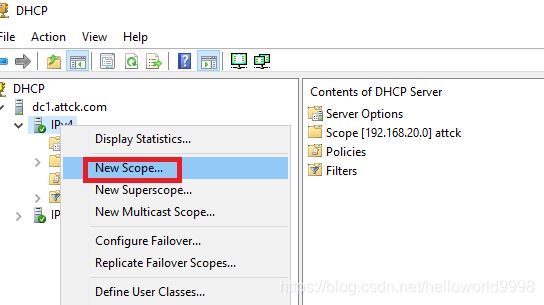
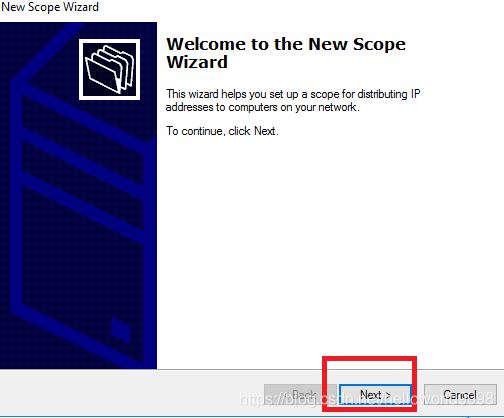
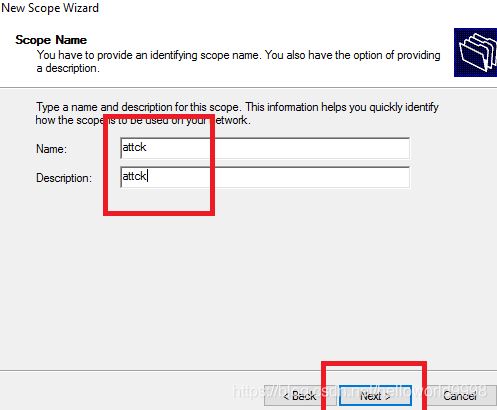
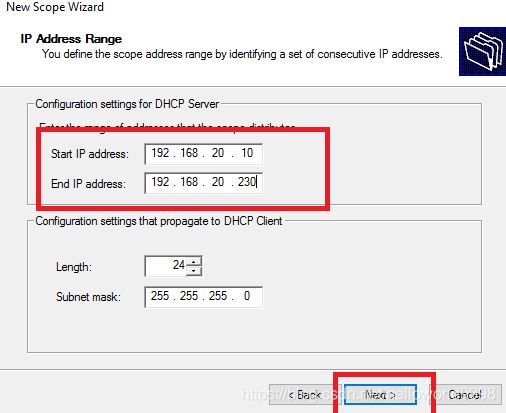
添加一个排除地址,不用于分配,此处保留192.168.20.100为web服务器地址。
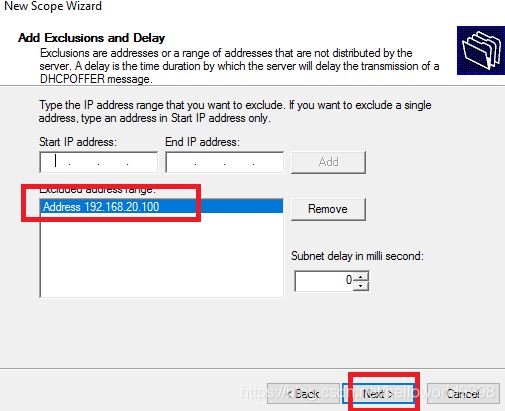
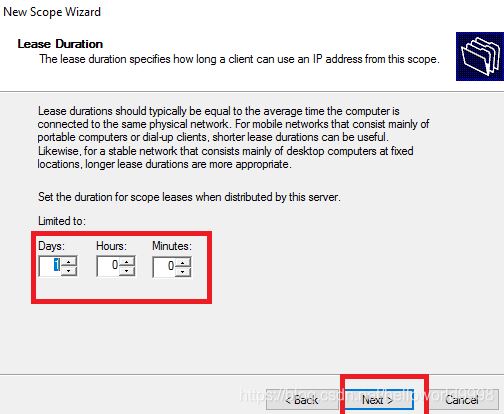
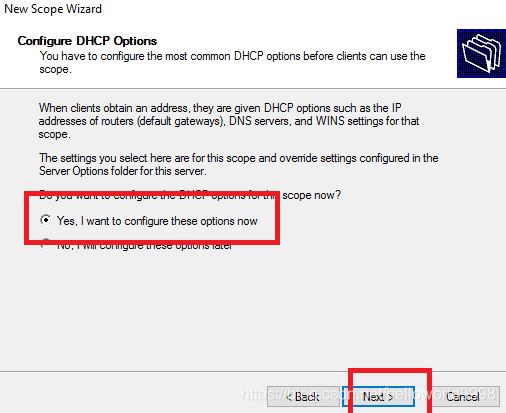
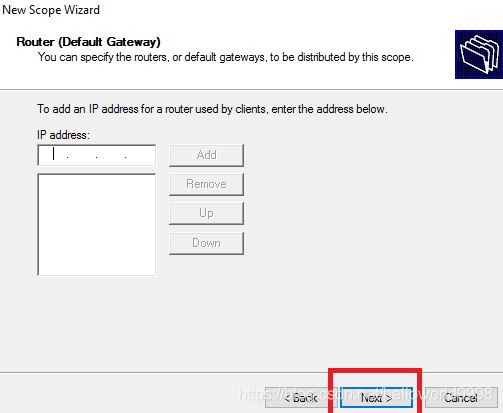
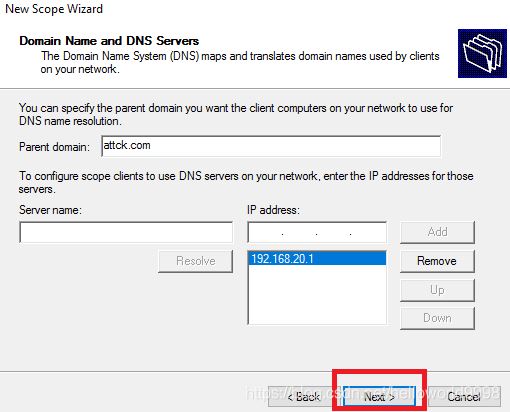
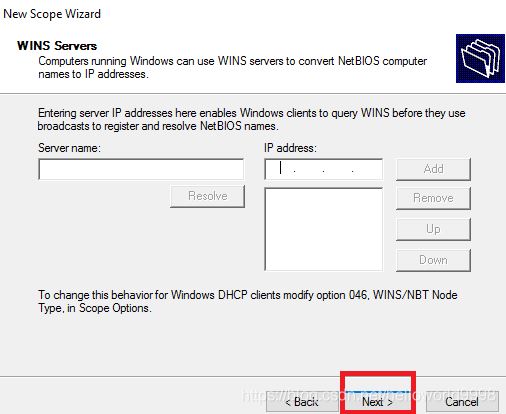
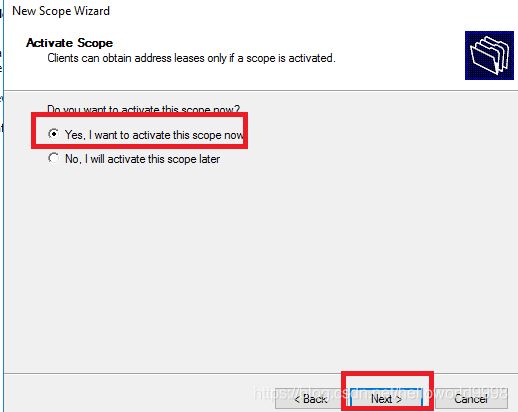
查看DHCP的地址池
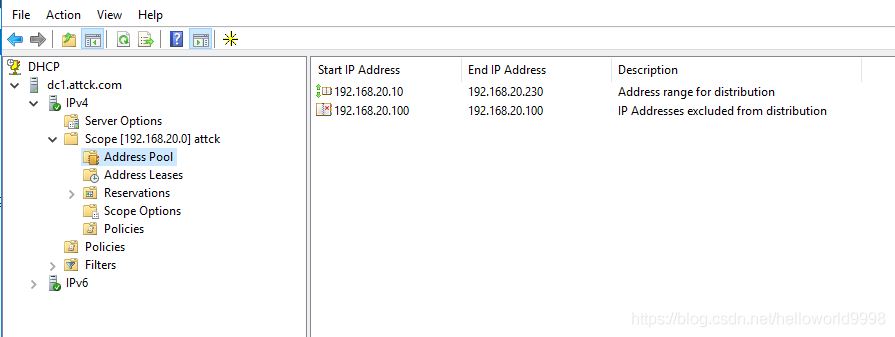
添加新的排除地址
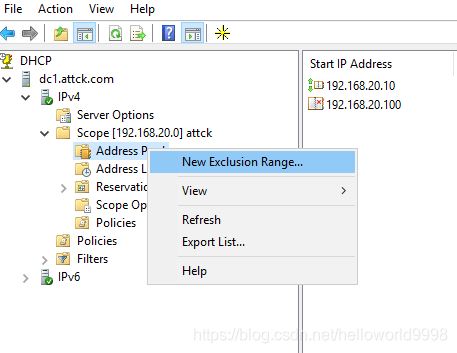
域内加入主机和用户
在DC上创建域用户。
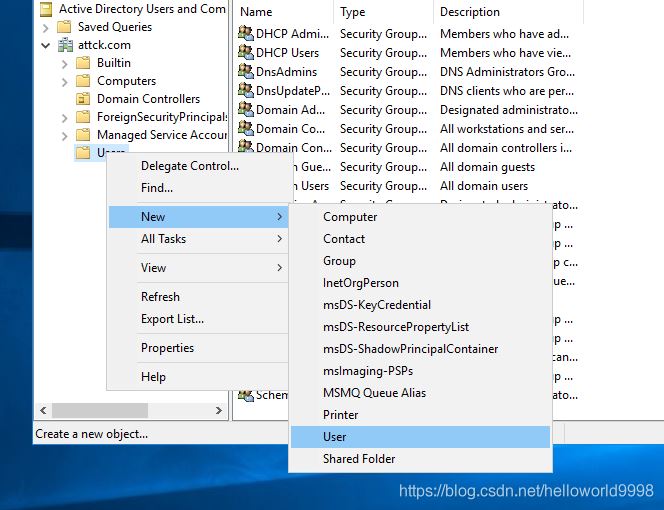
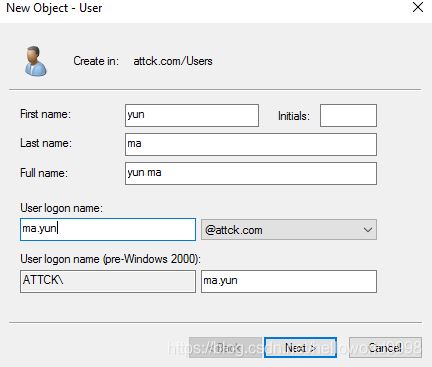
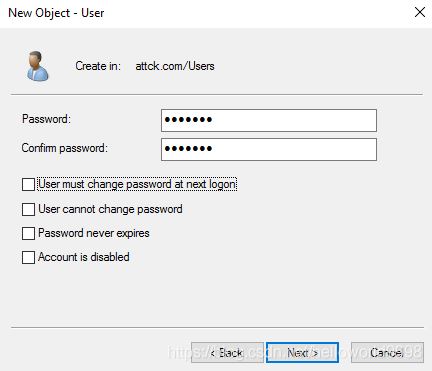
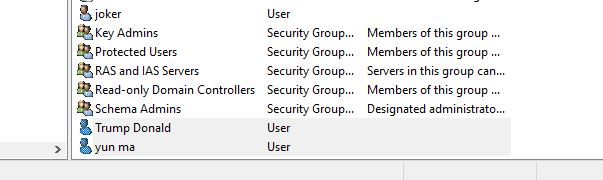
在win10上修改主机名,并加入域
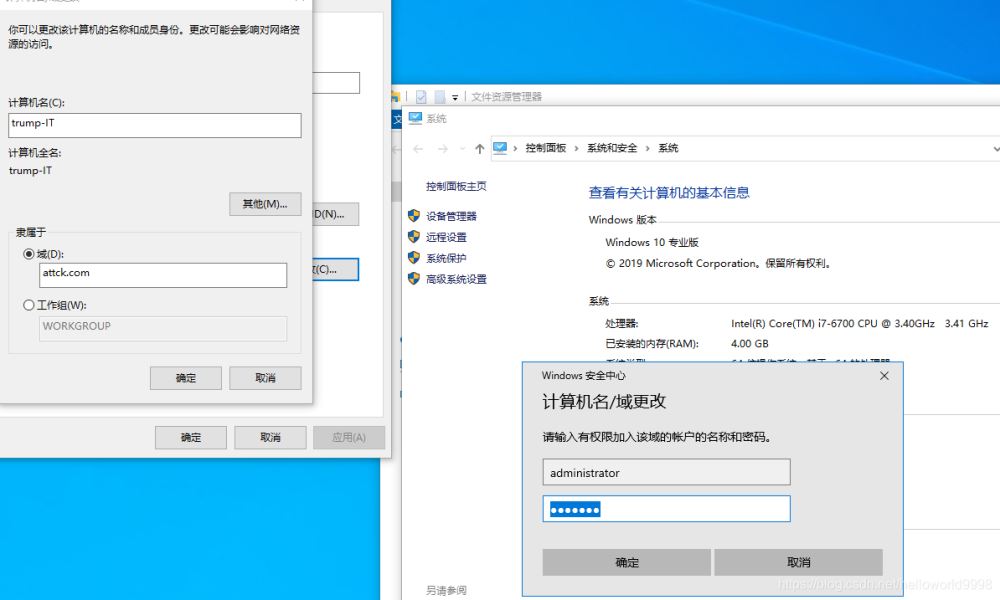
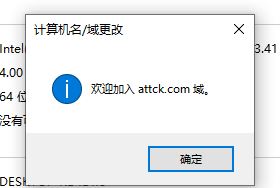

在window 10机器上把域账号添加到本地管理员组

创建OU
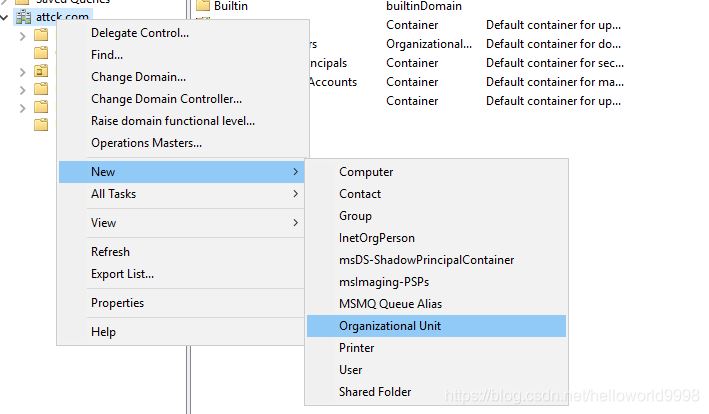
输入OU的名字,这里我输入attck.com,然后右键attck.com依次添加如下OU
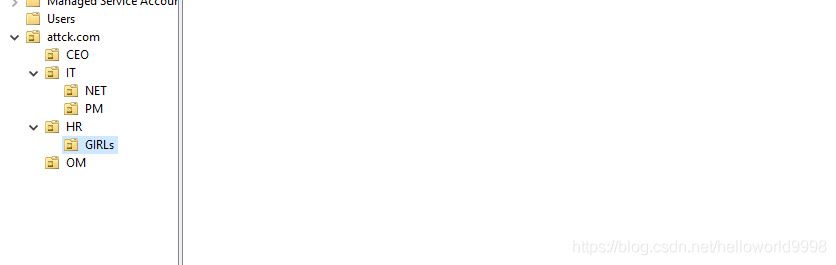
把用户和电脑移动到对应OU中
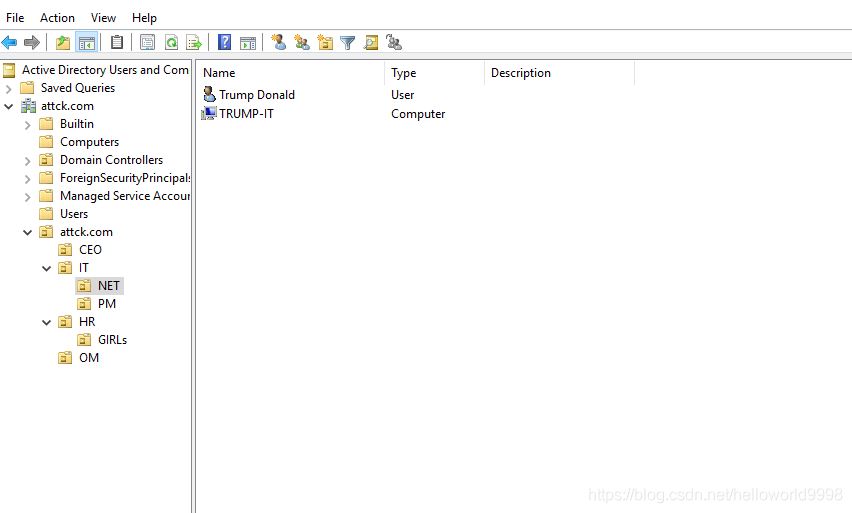
设立GPO
1)创建好OU之后,并加入了用户和主机
2)运行 gpmc.msc,找到相应的OU,如果在整个attck域下设置ou,对所有域用户和主机适用。
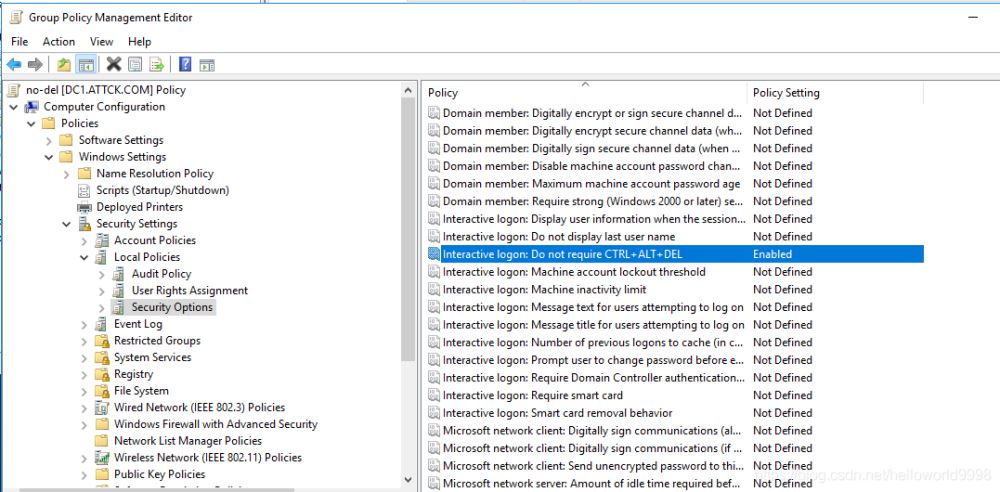
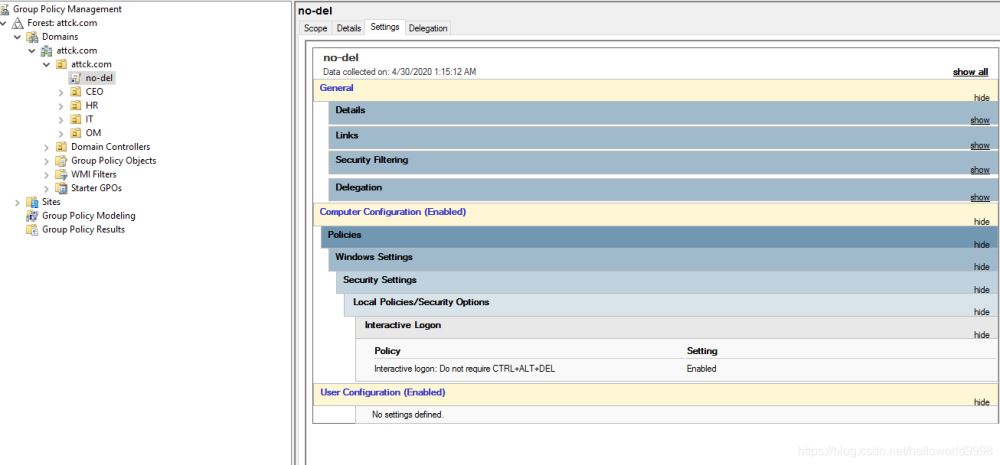
到此这篇关于windows server 2016 域环境搭建的方法步骤(图文)的文章就介绍到这了,更多相关windows server 2016 域环境内容请搜索以前的文章或继续浏览下面的相关文章希望大家以后多多支持!
- 排行榜

- DNS服务器可能不可用的解决方法
- 1. Linux系统配置(服务控制)详细介绍
- 2. 阿里云windows server2019配置FTP服务的完整步骤
- 3. Linux系统 Centos7.4手动在线升级到Centos7.7
- 4. win10下FTP服务器搭建图文教程
- 5. 解决ubuntu安装软件时,status-code=409报错的问题
- 6. 在CentOS7上搭建本地GitLab服务器
- 7. xshell5使用ssh连接阿里云服务器的实现步骤
- 8. Linux服务器VPS的Windows DD包详细的制作教程
- 9. Xshell连接不上虚拟机的解决办法汇总
- 10. 在windows server 2012 r2中安装mysql的详细步骤
 网公网安备
网公网安备