Windows Server 2022 超融合部署(图文教程)
目录
- 架构
- 思路
- 硬件
- 步骤大纲
- 详细部署
- 一、Active Directory域
- 二,故障转移群集
- 三,存储空间直通(S2D,Storage Spaces Direct)
- 四,Hyper-V虚拟机
- 最终效果
- 测试步骤
Windows Server 2022 超融合部署
超融合基础设施(HCI, Hyper-Converged Infrastructure)的概念简单说就是将<计算>和<存储>资源通过网络,以软件定义的形式打通,合二为一,从而能够实现关键应用的负载均衡、高可用、统一管理以及横向扩展等功能。
架构

思路
- 计算资源的高可用依靠【故障转移群集】功能
- 存储资源的高可用依靠【存储空间直通】功能
- 应用的高可用依靠【Hyper-V虚拟机】
1台域控加2台节点构成的群集,将2台群集节点各自的存储磁盘融合为一个逻辑存储池,在池中创建出一个双向镜像的存储卷,就像RAID1那样。最后,将虚拟机放在这个存储卷中,这样,虚拟机和其中所承载的应用,就实现了高可用性。
此架构最多能够承受任意1台节点故障,当发生故障时,虚拟机会在短时间(35秒)内切换到正常的备用节点上重新启动,从而保证了虚拟机中应用的持续服务。
硬件
3台节点分别命名为S1/S2/S3,硬件配置均基本相同,双1G网卡,S1只需1块系统硬盘,S2和S3均安装了4块256GB的SSD,其中1块用于安装系统,各自另外3块用于做存储空间直通。
配置双网卡的目的是在最终的高可用虚拟机中做NIC组合,从而使网络也有冗余,任意一个网络出现故障,都不会影响虚拟机中的应用,并且最好使用10G网卡。
节点IP地址设置
步骤大纲
- S1安装【DNS】和【Active Directory域】,并配置为域控制器。
- 3台节点都要安装【故障转移群集】功能,但只需在任意1台节点上配置群集功能。
- 在S2或S3任意1台节点上配置【存储空间直通(S2D,Storage Spaces Direct)】功能。
- 3台节点都要安装【Hyper-V】,但只需在S2或S3任意1台节点上配置高可用【虚拟机】。
详细部署
为了便于理解,笔者将各个功能分开,按步骤部署。
一、Active Directory域
目的:实现统一管理,及后续虚拟机实时迁移功能的前置条件。后续大部分操作都可以只在S1上完成。
在S1节点上添加角色:Active Directory域。(DNS会自动添加)

添加新林,根域名d3.area。

设置还原密码,其他及后续的路径均保持默认。

在S2和S3两台节点上,将两个网卡的首选DNS设为S1的两个IP,否则无法解析d3.area域名,会导致无法加入域。


在S2和S3两台节点上的计算机改名处,加入d3.area域,提示输入S1账户密码,成功加入域后重启S2和S3。

S2和S3重启完成后,在S1上添加要管理的其他服务器,将S2和S3加进来。
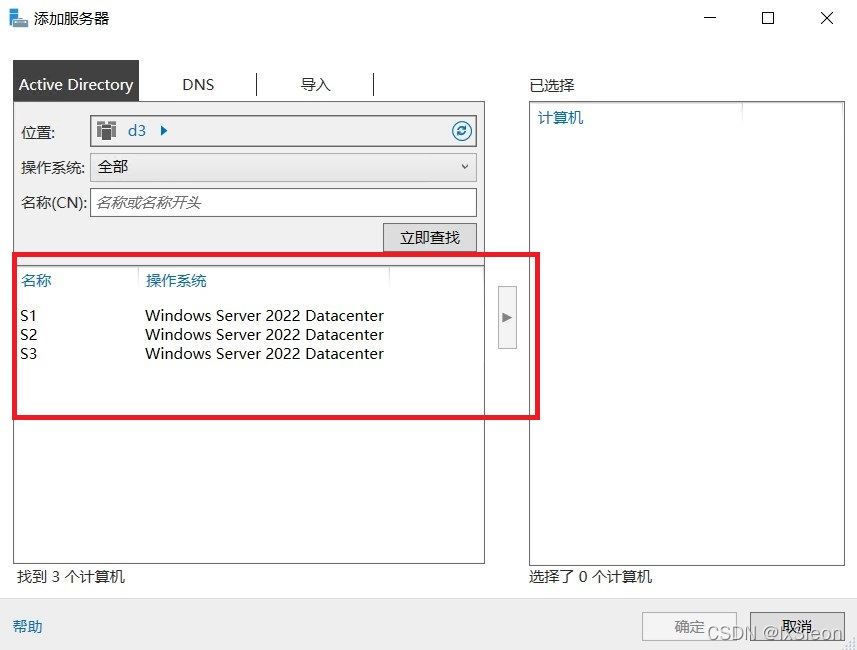
添加完成后,就能在所有服务器目录里看到S2和S3。

AD域配置完成。
二,故障转移群集
目的:实现<计算>资源的高可用性。3台节点都需要安装【故障转移群集】功能,但只需在任意1台节点上进行群集配置。S1安装的目的是方便管理。
在S1的服务器管理器 – 所有服务器中为3台节点都添加【故障转移群集】功能。

安装完成后,在S1或任意1台节点上打开服务器管理器 – 工具 –
故障转移群集管理器。

将S2和S3这2台节点创建为群集。(S1是域控,无法加入群集。)

验证配置最好做一遍,如果某些条件不满足,可以根据报告做相应调整。

设置群集的访问点。

群集创建完成后,在节点菜单中就可以看到S2和S3均处于在线状态。

只有2台节点组成群集,还需要配置一个外部见证,以保证在任意节点故障时,也能够选举出1台多数得票的节点。在故障转移群集管理器中,选择群集,更多操作
– 配置群集仲裁设置。

选择仲裁见证。

配置文件共享见证。

在S1上创建一个见证文件夹,选择所有用户都具有读写权限,确定完成。

故障转移群集配置完成!此时,我们通过远程桌面访问群集地址10.3.30.1时,群集系统会自动选举出1台主节点来提供服务,而另外1台作为备用节点。当主节点突发故障时,备用节点会快速顶替主节点,继续提供服务,中断时间约30~60秒。但这一步仅仅是完成了<计算>资源的高可用性,并非我们想要的最终结果。接下来,配置<存储>资源的高可用。
三,存储空间直通(S2D,Storage Spaces Direct)
目的:实现<存储>资源的高可用性。简单说,就是将S2和S3上的除系统盘外,另外共计6块磁盘做成“RAID1”。
在开启S2D之前,先来检查一下当前是否满足创建S2D的条件。在S2或S3节点的故障转移群集管理器中,选择验证群集,然后选择<仅运行选择的测试>。

只选择<存储空间直通>测试。验证完成后可以查看报告是否满足创建S2D的条件,如果不满足,可以对照报告要求去做相应调整。需注意,S2D无法使用Intel
RSTe RAID,具体的硬件需求,可以到微软网站查看。

万事俱备,接下来在S2或S3其中1台节点上,用管理员身份打开PowerShell,执行如下命令开启S2D功能:Enable-ClusterS2D
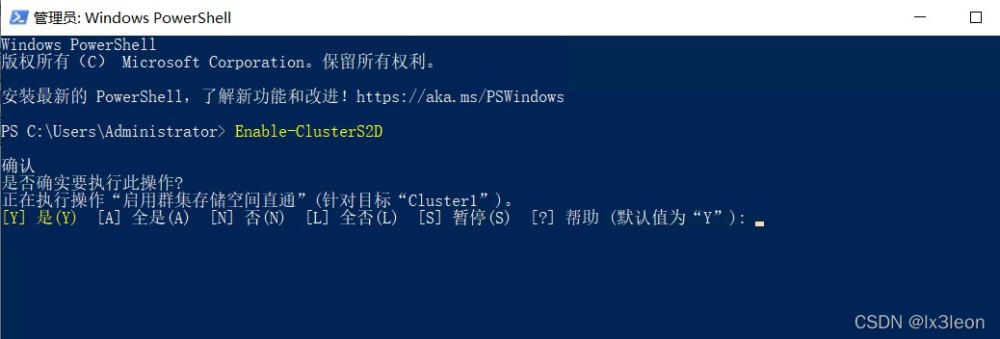
创建过程需要几十秒到几分钟不等,如果中途长时间卡在27%,可以先关闭PowerShell窗口,更新驱动,重启所有节点后再尝试创建。如若还不行,很可能就是硬件不支持了。

创建完成。因为使用的都是SSD,所以系统没有设置缓存磁盘,不必理会这个警告。如果是HDD+SSD/NVME的组合,S2D系统会把速度较快的SSD/NVME用于缓存。后期也可以手动设置缓存。

创建完成后,在S1存储池中就会出现S2D on
Cluster1的存储池,选中它新建虚拟磁盘。

设置虚拟磁盘名称为VD1,存储数据布局为Mirror,复原类型为双向镜像,容量设置了500GB。如果对存储复原有要求的话,可以参照微软文档,预留一定的容量。

虚拟磁盘创建完成后,接着会创建卷。服务器选择Cluster1,磁盘选择VD1,容量同样设为了500GB,驱动器号设置为D,文件系统ReFS。

卷创建完成后,打开故障转移群集管理器 – 存储 – 磁盘:可以看到群集虚拟磁盘VD1现在就承载于S3上。

接下来再创建一个容量为100GB的群集虚拟磁盘VD2,过程和创建VD1一样,但不用选驱动器号。这个虚拟磁盘是用于群集共享卷,放置虚拟机的页面文件。这么做能够让虚拟机在故障转移时,速度更快。
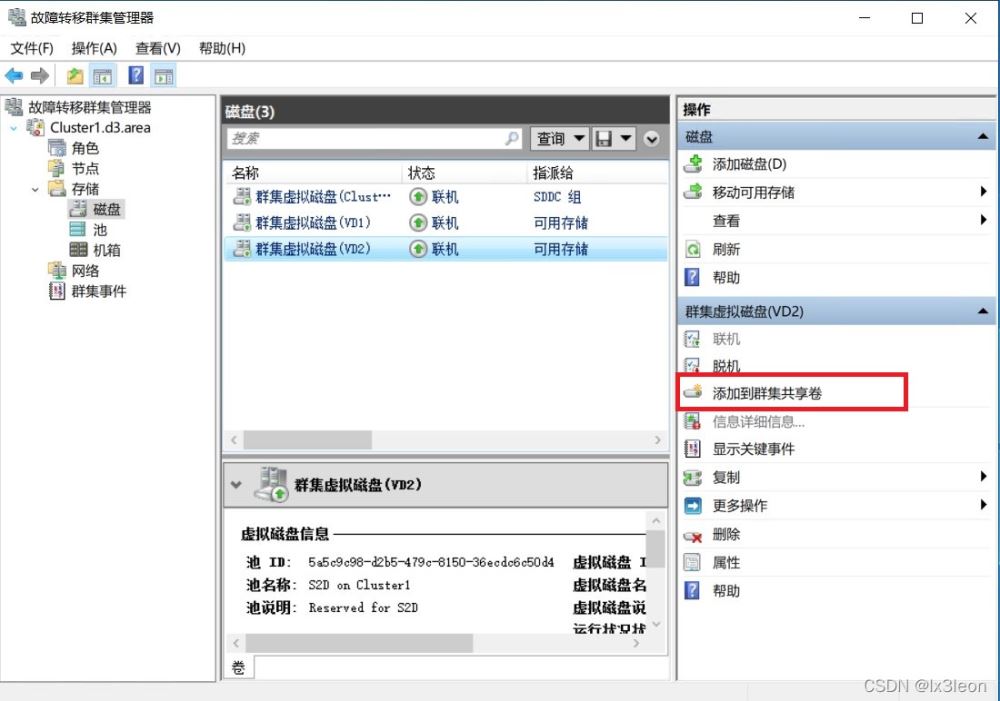
添加为群集共享卷后,S2和S3的C盘ClusterStorage文件夹下就出现了VD2。

存储空间直通(S2D)配置完成!注意:虚拟磁盘VD1是500GB的高可用D盘,它只出现在承载它的节点上,另一个节点是看不到的。这个盘用于存放虚拟机磁盘文件。虚拟磁盘VD2是100GB的群集共享卷,群集的所有节点中C:\ClusterStorage路径下都能看到,它只用于存放虚拟机的页面文件。
四,Hyper-V虚拟机
目的:让系统环境和应用都实现高可用。
在3台节点上均添加Hyper-V角色。

两个网卡都选上,其他默认。注意:笔者的S3网卡与另外2台不一样,在这一步没有影响,但后面的虚拟交换机要改成一致的名称才行,否则虚拟机迁移会出问题。


3台节点的Hyper-V角色添加完成后,都要重启。重启后,3台节点都会多出2个虚拟网卡,而物理网卡的IP也会消失。第一时间将这两个虚拟网卡的IP给设置为一开始配置的那些IP,另外2个物理网卡不用动,3台节点都要设置。S1的DNS要指向自己。S2和S3的DNS还是指向S1。
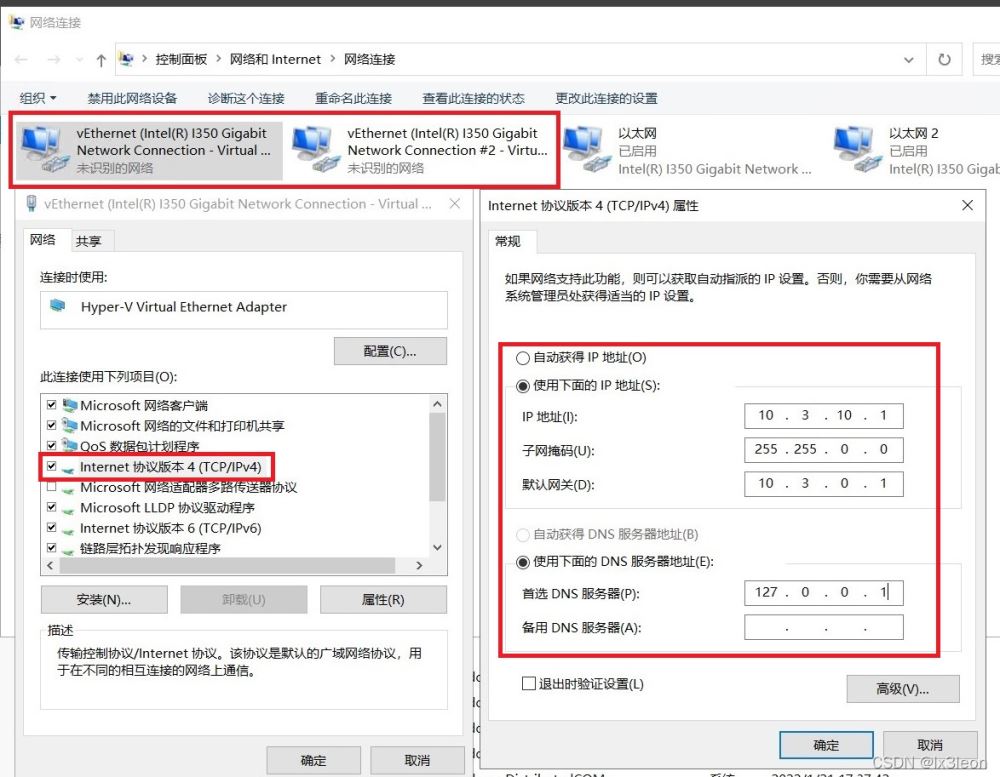

S2和S3的IP也和之前的一样,DNS还是要指向S1。

在S1上打开Hyper-V管理器,将S2和S3这两台节点的虚拟交换机名称都设置为VS1和VS2,从而避免因虚拟交换机名称不一致,而造成虚拟机无法转移的问题。

接下来打开故障转移群集管理器,如果没有显示群集的话,手动连接到群集。

在群集的角色菜单,新建虚拟机。

选择当前承载VD1磁盘的那个节点,S3。并且提前准备好要用的系统ISO镜像文件,放入S3的D盘。
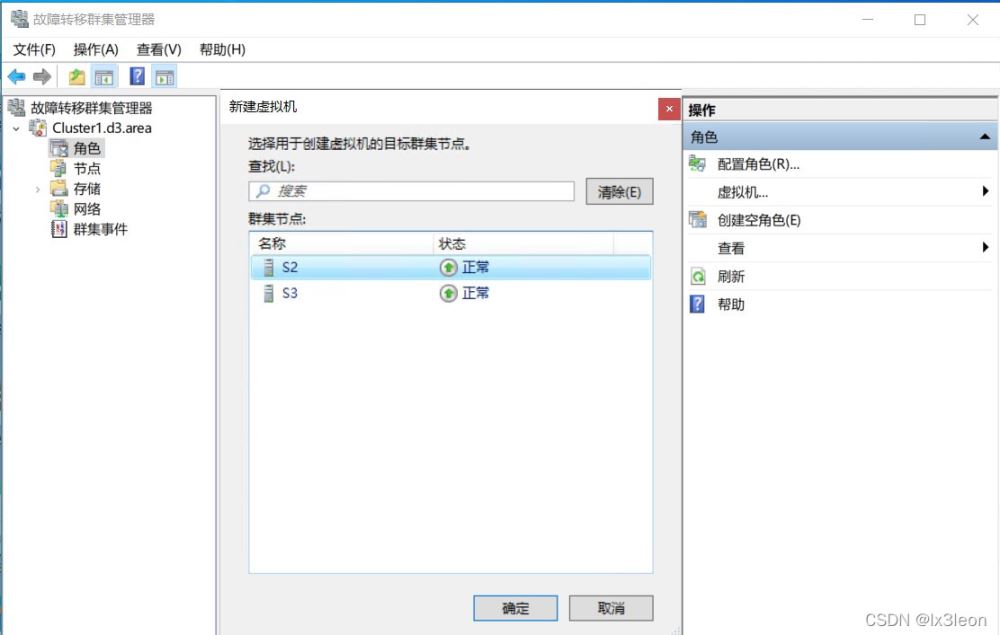
将虚拟机的磁盘文件位置放在D:\路径下,取名VM1,【代数】根据需要选择,【网络】选择VS1,存储空间和要安装的系统根据需要设置即可,这里笔者在虚拟机中安装的还是Windows
Server 2022。

虚拟机创建完成后,先不启动。打开虚拟机设置 - 添加硬件 –
网络适配器,将VS2加上。CPU也按需求更改。


然后在2个网络适配器的【高级功能】里,将受【保护的网络】和【NIC组合】选中。

将智能分页文件放入群集共享卷

开启虚拟机,安装系统。

虚拟机系统安装完成后,进入虚拟机里的系统,服务器管理器 – 本地服务器 -
启用NIC组合,将2个网卡添加到1个组中,组名设为NG1。




然后将NG1的IP设置为所需地址即可。

AD域、故障转移群集、存储空间直通、高可用虚拟机,全部配置完成。
最终效果
使用远程桌面和ping两项检查,先看结果:
如果虚拟机能够在任何故障下,转移时依旧保持开机状态,不重启的话就更完美了,但暂时我还没找到能够实现的方法。
测试步骤
在S1打开故障转移群集管理器,连接到Cluster1.d3.area群集,查看角色,此时虚拟机VM1正在S2节点上运行。

开启VM1的远程桌面并关闭防火墙,然后远程桌面登录,并持续ping它的IP地址。

此时将S2的两个网口都关闭,模拟S2故障。

虚拟机的远程桌面连接和ping都显示断开。

35秒左右,VM1转移到了S3上,并重新启动。

Ping通了,远程桌面也自动连上。

测试完成!
到此这篇关于Windows Server 2022 超融合部署(图文教程)的文章就介绍到这了,更多相关Windows Server 2022部署内容请搜索以前的文章或继续浏览下面的相关文章希望大家以后多多支持!
- 排行榜

- DNS服务器可能不可用的解决方法
- 1. Nginx error_page自定义错误页面设置过程
- 2. Linux系统 Centos7.4手动在线升级到Centos7.7
- 3. IIS7 IIS8 http自动跳转到HTTPS(80端口跳转443端口)
- 4. Windows 2008任务计划执行bat脚本失败返回0x1的解决方法
- 5. windows server 2019开启iis服务器+tp5.1的完美配置运行流程
- 6. 在CentOS7上搭建本地GitLab服务器
- 7. Centos7搭建FTP服务器
- 8. Linux服务器VPS的Windows DD包详细的制作教程
- 9. 在windows server 2012 r2中安装mysql的详细步骤
- 10. CentOs6.5中安装和配置vsftp简明教程
 网公网安备
网公网安备