ReviOS安装教程和操作方法分享
一款window10、win11优化精简版系统「ReviOS」!它主要也是面向游戏玩家,以及追求性能、流畅、低延迟的高级“玩机”发烧友。体积同样小巧,还同时提供 Win11 和 Win10 两个版本下载……
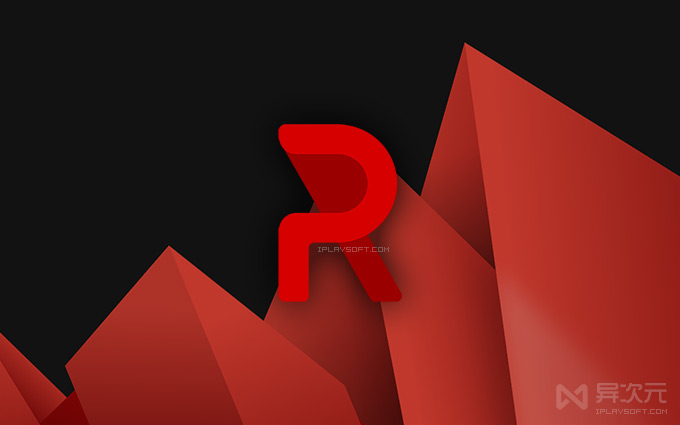
ReviOS 专为游戏优化的 Win11 / Win10精简版系统 (类似 Atlas / LTSC)
- 类型:其它系统
- 大小:3.5GB
- 语言:简体中文
- 时间:2023-02-11
修订版 ISO 经过精心配置和调整以实现这种稳定性,同时仍保持如此出色的性能。话虽如此,我们能做的也只有这么多。
有些东西非常具体,只与您的系统相关,例如驱动程序、BIOS、硬件等。像那些东西,我们根本无法为您预先调整,不可能做到这一点并仍然保留我们通用且高度兼容的方法。
但是,这并不意味着我们不能帮助您自己调整这些东西。Revision ISO 本身就非常强大,但如果您想要绝对最佳的体验,Revision 建议您遵循并在您的系统上应用安装后教程。
您将获得更好的 FPS、更低且更稳定的帧时间、更好的输入和延迟。
如何激活
建议在安装 ReviOS 后进行调整。建议您按顺序(1、2、3...)执行此操作,但可以按您希望的任何顺序执行。
如果需要,您也可以稍后返回本教程并重做一些事情,例如,如果您希望安装新的 NVIDIA GPU 驱动程序,则 NVIDIA 控制面板设置可能会恢复。
特别是,如果您更新 GPU 驱动程序,亲和力将被还原,请记住这一点。
建议您在每个步骤后重新启动。
1.GPU驱动安装
英伟达
我们将使用名为NVCleanstall和NVSlimmer的第三方程序来去除我们驱动程序中的过时软件、遥测和不需要/过时的功能。我们正在使用它们中的任何一个,而不是同时使用它们。选择更符合您习惯的那个。
NVCleanstall
下载并安装 NVCleanstall。
打开程序,勾选为我的硬件安装最好的驱动程序,然后单击下一步。
您还可以使用以下选项手动选择您喜欢的 GPU 驱动程序。
勾选右下角的最低或推荐,然后点击下一步。(我们建议最低)
无需勾选 Visual Runtimes,因为它们已包含在 ISO 中。
PhysX只被少数游戏使用,所以你们中的大多数人可以不勾选它。
如果必须使用 ShadowPlay,请确保只选择它所需的最低限度。请注意,ShadowPlay 会将遥测技术添加到您的系统中!
您可以使用此脚本删除 GeForce Experience 遥测。
在下载驱动程序时,您可以在其他调整下勾选一些调整。
我们建议您勾选除无人值守快速安装之外的所有内容。
现在您的驱动程序将像任何其他 NVIDIA 驱动程序一样安装。
NVSlimmer
下载安装NvSlimmer,从官网下载正规的Nvidia驱动(我推荐442.74版本)
将下载的驱动程序导入到软件中,最好只保留两个必需的包。
仅在需要时检查其他选项,即。如果您有 USB-C 端口,请勾选 Usb-c 驱动程序,或者如果您需要 Geforce Experience,请勾选它
无需勾选 Visual Runtimes,因为我们之后会单独安装它们。
PhysX只被少数游戏使用,所以你们中的大多数人可以不勾选它。
按应用,然后在出现提示时安装驱动程序,它将像任何 NVIDIA 驱动程序一样安装。
超微
在 AMD 卡上安装 GPU 驱动程序非常简单,不需要任何瘦身,除非您甚至不需要 AMD 控制面板。我们不建议这样做,但如果您真的想这样做,请按照 Zeal 提供的视频中的步骤操作。
视频链接。
英特尔 - 适用于 U 系列(第 6 代或更高版本)
较新的英特尔芯片一直卡在 DCH 驱动程序中,需要 Microsoft 商店才能获得控制面板。如果您处于这种情况并且想要旧的英特尔控制面板,请按照以下步骤操作:
1. 从此处下载 Intel 驱动程序 .zip并解压缩。
2. 打开设备管理器,导航到显示适配器。
3. 右键单击您的英特尔显示适配器并单击更新驱动程序。
5. 单击“让我从列表中选择”,然后按“安装磁盘”。
6. 单击“浏览”并导航到我们之前提取的文件夹。
7. 进入图形文件夹,选择出现在屏幕上的.inf。
8. 单击“打开”,然后单击“确定”,然后滚动并单击您的显卡。
9.点击“下一步”,然后点击“是”
2.DirectX运行时安装
Microsoft DirectX® 最终用户运行时
DirectX 是游戏运行和最佳运行所需的 API 集合。
现在不需要安装这些,因为大多数游戏客户端(Steam、Origin、Uplay 等)将安装 DirectX 以及从所述客户端安装的游戏。现在安装它们将确保以后不会错过它们,并且可能会在以后的游戏安装过程中节省一些时间。
指示
下载并运行 DirectX 最终用户运行时 Web 安装程序
运行安装程序后,将进入欢迎页面。
接受协议,然后单击右下角的下一步。
下一页将为您提供 Bing Bar,确保取消选中安装 Bing Bar,因为这被认为是广告过时软件。
现在单击下一步。
等待安装完成。
安装完成后,单击右下角的完成。
3. Visual C++ 运行时安装
Visual C++ 运行时安装程序
各种各样的程序和游戏都需要 Visual C++ 运行时。所需的运行时可能与您安装的程序打包在一起,但情况并非总是如此。我们将使用一体化安装程序来加快安装过程,而不是单独下载和安装每个运行时。
与 DirectX Runtimes 一样,建议您现在安装 Visual C++,以避免将来出现程序错误。
转到 abbodi1406 的vcredist GitHub页面。
在资产下,下载最新的 VisualCppRedist .zip 文件。
下载后,解压缩 .zip 文件并运行安装程序。
4. 调整 NVIDIA 控制面板设置 (NVIDIA)
NVIDIA 控制面板设置优化
这将涵盖您必须调整的设置,以实现最小延迟、高 FPS、良好的帧时间和一致的颜色。
本教程将分为不同的部分。这使您更容易导航。
笔记:
确保您拥有 NVIDIA 显卡并且已安装 NVIDIA GPU 驱动程序。(见上文第 2 步)
本教程并非旨在改进游戏中的图形,而是恰恰相反。您可能会遇到更高 FPS 的图形下降。
适用于对延迟和性能至关重要的快节奏游戏。
打开 NVIDIA 控制面板
要打开 NVIDIA 控制面板,请转到:
控制面板
硬件和声音
NVIDIA 控制面板
使用预览调整图像设置
勾选使用我的偏好强调:
将滑块一直拖动到左侧,使其显示性能。
点击右下角的应用。
现在勾选使用高级 3D 图像设置。
这通过应用性能图像设置预设来强化良好的基础。这将为我们在下一步中节省一些时间。
管理 3D 设置
您可能看不到下面列出的某些设置,请忽略它。
确保您的 3D 设置符合以下要求。
全局设置:
图像锐化:关
环境光遮蔽:关闭
各向异性过滤:应用程序控制
抗锯齿 - FXAA:关闭
抗锯齿 - 伽玛校正:关闭
抗锯齿 - 模式:应用程序控制
抗锯齿 - 设置:无
抗锯齿 - 透明度:关闭
CUDA - GPU:全部
DSR - 因素:关闭
DSR - 平滑度:关闭
低延迟模式:开
监控技术:固定刷新
多帧采样 AA (MFAA):关闭
OpenGL 渲染 GPU:[你的 GPU]
电源管理模式:首选最高性能
首选刷新率(显示器名称):最高可用
着色器缓存:开
纹理过滤 - 各向异性样本优化:开
纹理过滤 - 负 LOD 偏差:允许
纹理过滤 - 质量:高性能
纹理过滤 - 三线性优化:开
线程优化:自动
三重缓冲:关闭
垂直同步:关闭
虚拟现实预渲染帧:1
现在最后单击右下角的“应用”。
配置环绕声,PhysX
在 PhysX 设置下,确保处理器设置为您的 GPU。
更改分辨率
导航至 3. 应用以下设置。
勾选使用 NVIDIA 颜色设置。
确保输出动态范围设置为完整。
另外确保输出颜色格式设置为 RGB,现在大多数显示器都支持它。
调整桌面颜色设置
勾选使用 NVIDIA 设置。
这可确保您的显示颜色在全球范围内保持一致。
调整桌面大小和位置
选择您的显示器。
在下面:
2. 应用以下设置:
缩放
勾选无缩放。
接下来在执行缩放下:选择显示并勾选覆盖游戏和程序设置的缩放模式。
笔记:
显示器的最佳分辨率几乎总是勾选无缩放的原始分辨率。这是强制执行最低显示延迟。
如果您使用的是拉伸分辨率,请将缩放模式设置为全屏。
如果您有多个监视器,您可能希望使用辅助监视器在上面进行复制。
设置 G-SYNC
取消勾选启用 G-SYNC、G-SYNC 兼容。
这是一个值得商榷的话题,G-SYNC 是否会导致额外的输入延迟。从技术上讲,G-SYNC 会增加输入延迟,因为它是一种同步功能,这意味着一件事必须等待另一件事,以便它们同步。那么问题仍然存在,增加的输入滞后是否可以察觉?可能不会。
调整视频彩色图像设置
往下看 2. 你如何进行颜色调整?。
勾选 NVIDIA 设置。
转到高级并将动态范围设置为完整 (0-255)。
如果有的话,将此复制到您的其他显示器上。
调整视频图像设置
转到 2。将这些设置应用到我的视频内容:
在边缘增强下勾选使用 NVIDIA 设置并将滑块一直拖动到左侧,使其显示为 0%。
通过勾选使用 NVIDIA 设置,将相同的设置应用于降噪,然后确保滑块一直向左,再次处于 0%。
如果有的话,将此复制到您的其他显示器上。
更多介绍
追求性能和稳定兼备!好用的 Windows 11 精简版系统
ReviOS (Revision OS) 团队表示,他们非常明白性能、稳定和流畅对于高级用户意味着什么!因此他们付出了巨大的努力,在不牺牲稳定性的前提下,使 ReviOS 成为一个性能足够强大的低延迟、高效率的操作系统。不仅能提高游戏的 FPS 帧数性能表现,日常办公也能感受到它的流畅。
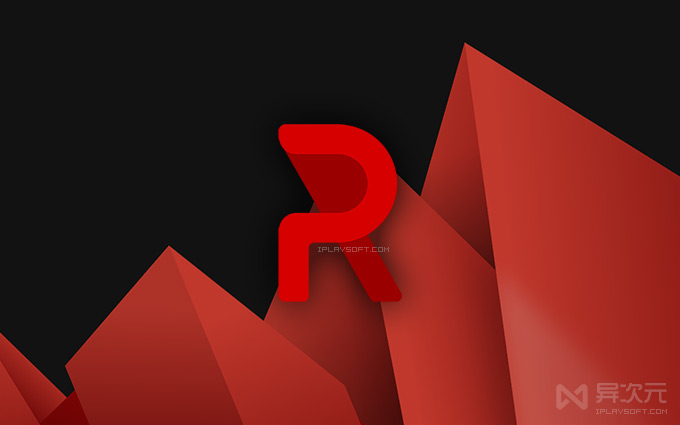
ReviOS 主要是通过移除后台运行的非必要冗余任务和服务来加速系统的,但它并没有进行“过于极限”的精简,比如它还保留了打印服务、游戏应用商店等功能,因此体积占用上会比 Atlas 稍大,理论上节约资源也没那么多,但换来的是更好的系统稳定性和软件兼容性,可以说是在性能、体积、稳定性上找到了较好的平衡。
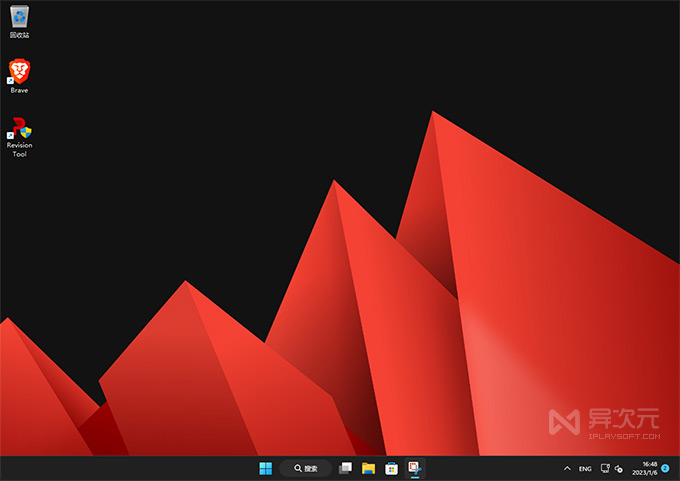
这一点其实没有孰好孰坏,主要看使用需求。在比较单一的使用场景,比如只玩游戏不做其他,追求极限的性能可以选 Atlas OS;相对温和一些、偶尔用用办公软件之类的,则可以使用 ReviOS。而需要电脑长期运行保持稳定服务的,则可以选择微软官方的 Windows LTSC。
内置 Revision Tool 优化配置工具
另外,ReviOS 还内置了一个很有特色的「Revision Tool」工具,提供了一键开启关闭 Windows Defender (系统自带杀毒软件)、开启关闭 UAC 用户账户控制、开启禁用 Intel TSX 指令集,以及一些性能优化、系统更新等功能。
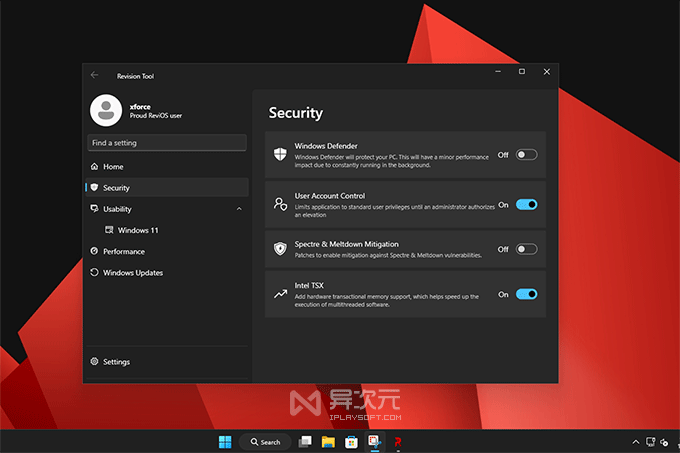
当然,无论你是装在真机上(非主力机 / 玩游戏等专用用途),或是安装在虚拟机上 (测试 / 偶尔使用),那么,ReviOS、AtlasOS、Windows LTSC 等都是不错的值得考虑的精简版系统,大家可以根据喜喜好挑选。
移除隐私泄露的隐患
除了性能和精简化,ReviOS 还非常注重隐私安全。其实在海外,微软一直被广大群众诟病说系统里存在大量疑似侵犯消费者隐私的行为。ReviOS 移除了很多组件:UWP/AppX Apps、Windows Update、Cortana,以及众多数据收集的系统服务,不仅保护隐私同样也能节省系统资源。
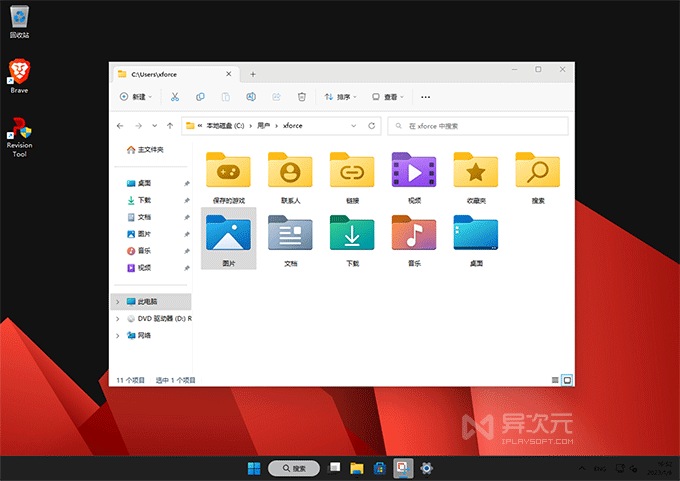
而对于用户感知明显的就是 ReviOS 还移除内置的「Edge 浏览器」(因它也存在很多侵犯隐私的行为),而更换了一款主打隐私保护的「Brave 浏览器」,它同样是基于 Chromium 内核开发而来。如果你不习惯,可以自行安装 Chrome 浏览器或重新下载安装 Edge 即可。
同时提供 Win11 精简版或 Win10 镜像下载
ReviOS 还有一个好处是它同时提供 Windows 11 和 Windows 10 的精简版镜像供用户选择下载,如果你正好需要一款 Win11 精简版,那么 ReviOS 可能是不错的选择。
由于 ReviOS 只是 Win11、Win10 的精简版,因此激活方法和原版没有任何区别,你可以用之前任何可用的方法进行激活,也可以购买正版的序列号激活。
ReviOS 中文版:下载安装简体中文语言包 / 设置方法
默认情况下 ReviOS 只有英文语言,但它是可以自己手工下载安装官方简体/繁体中文语言包的,无论是显示、输入中文都没有任何问题。方法也很简单,以 Win11 为例,教程如下:
1、首先,在安装过程中,推荐选择 China 而非 USA,可以省去后面设置时区、地区等的麻烦。
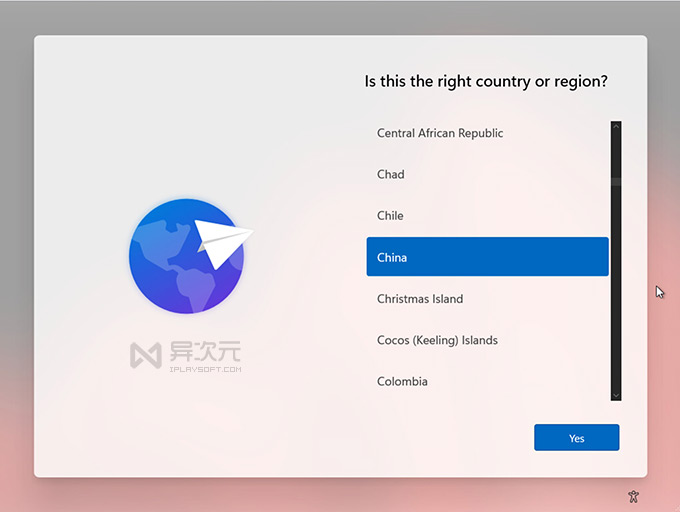
2、安装完成进入系统后,打开系统设置,进入 Time & Language → Language & region
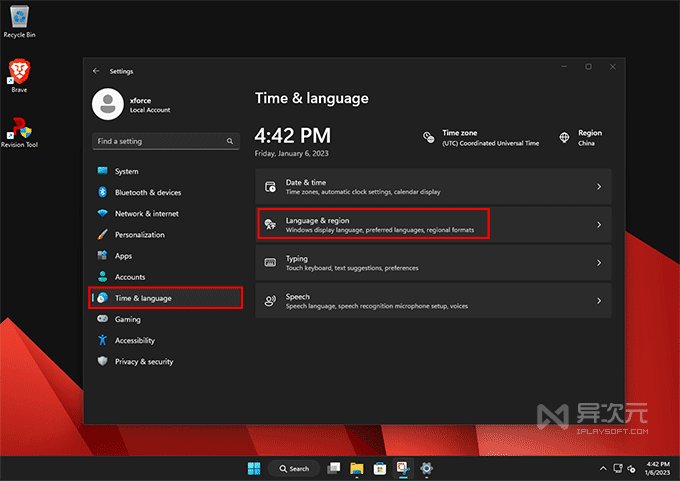
3、在 Preferred Language 这一项旁边点击 Add a language 按钮
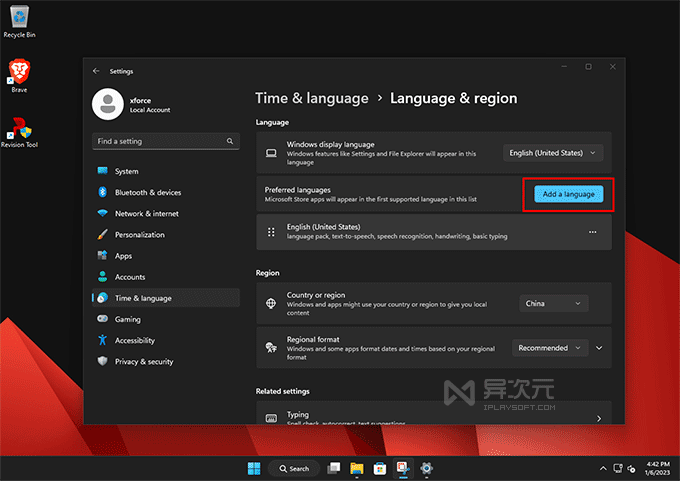
4、输入 chinese 进行搜索,即可找到简体「中文 (中华人民共和国)」或繁体中文可选,选择好之后,点击 Next 按钮继续
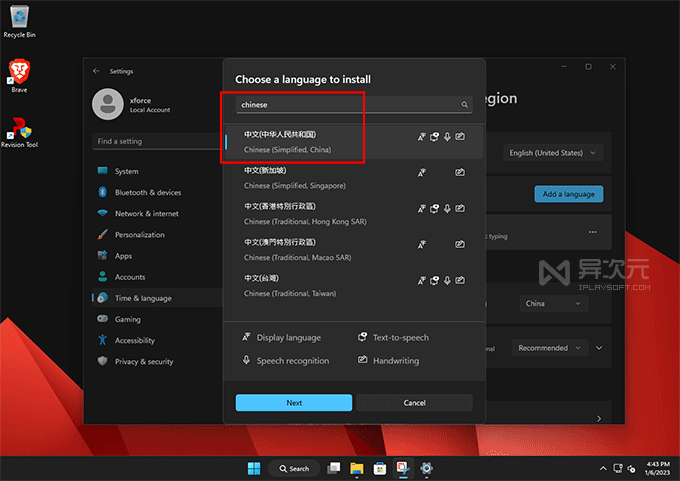
5、注意这里必须勾选上 Set as my Windows display language (设置为系统显示语言) 的选项,如下图:语言包、TTS 发声、语音识别、手写等 4 个选项也最好全勾选上。点击 Install 按钮开始下载与安装。
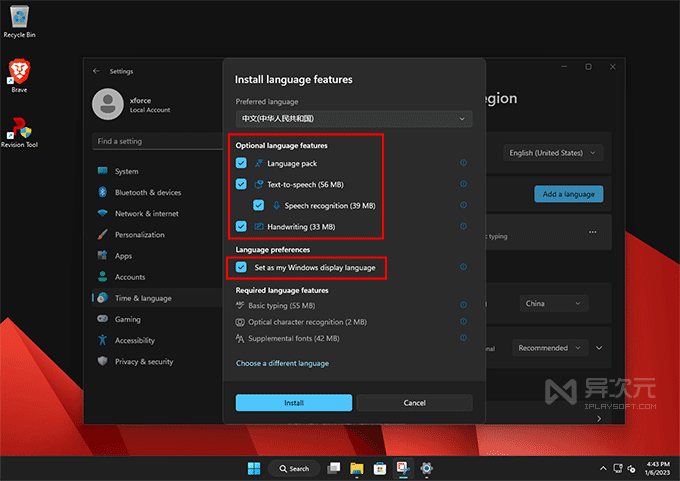
6、等待一下,下载安装之后,需要点 Sign Out 按钮注销重新进入系统 (或者你手动重启也行),系统即完全变成中文版了!
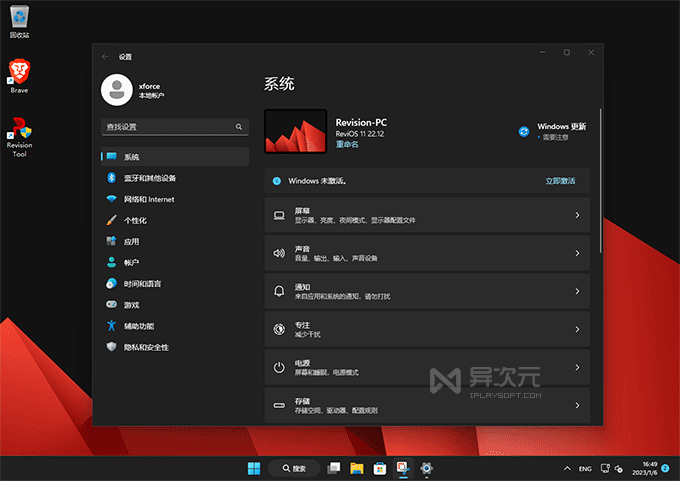
这时 ReviOS 已经完全变成中文版了,与直接安装官方中文镜像的 Win11 基本毫无区别。需要安装输入法或者其他什么装机软件就可以自己去折腾了。
ISO 镜像文件 Hash 校验信息:
ReviOS 系统的安装方法和 Windows 11 其实没什么区别,下载到镜像之后,你可以使用「Rufus」、「Ventoy」等启动盘制作工具来制作出 USB 安装盘,然后就跟平常安装 Windows 一样安装它即可。
ReviOS Win11 22.12
- MD5:
D49576728F4C42EEEE7CB0943310AF8E - SHA-256:
DC154D461D8D97397E9D3E28DFD4F153A5FB27A76594FA21F9062E5B4805D929
ReviOS Win10 22.12
- MD5:
AF04891D4857E2322C01001CEE1E2D95 - SHA-256:
4C54DE79E8816C1F46ABFA73DAAA0CD9F484DF7630500D3327E68DF07D48CFD2
总结
总的来说,ReviOS 是一款在体积、优化、稳定性、兼容性上都取得了“平衡”的精简版 Win11 / Win10 系统。不仅适合用来玩游戏,也能完成部分日常工作需求,不会出现过度优化的尴尬。
而且他还内置了一个专用的系统优化工具,能方便地一键开启关闭一些系统功能,同时也极其注重隐私的保护,下载和设置中文界面也没任何障碍,因此它是目前相当值得推荐的一款优化精简定制版系统。如果你使用 AtlasOS 过于激进,或者需要 Win11 的精简版,那么就试试它吧。
相关文章:
1. Linux下如何安装deb格式的安装包?deb安装包安装教程2. Win10 21H1正式版安装教程以及官方ISO镜像下载3. Win7原版系统安装教程(超详细图文版)4. 超详细Centos 6.5 文本模式图文系统安装教程5. SUSE Linux Enterprise Server 11 SP3安装教程详解6. linux中docker的安装教程7. vmware虚拟机中ubuntu 16.04 详细安装教程(图文)附下载地址8. 如何双启动Win11和Linux系统?Win11 和 Linux双系统安装教程9. wdcp安装教程及常见问题解决方法10. uos如何安装微信? uos系统微信的安装教程
- 排行榜

- 在dos环境下怎么备份/恢复注册表 在dos环境下备份注册表的方法教程
- 1. U盘PE启动安装GHOST系统图文教程
- 2. dell电脑一键u盘装系统安装win10教程
- 3. 电脑C盘winsxs可以删除吗
- 4. 苹果mac怎么连接打印机? mac系统添加共享打印机的技巧
- 5. deepin20怎么使用画板打开图片? deepin画板打开图片的两种方法
- 6. 从下个月开始,微软Win11/10 可选更新将改于每月第四周推送
- 7. mac如何更改文件夹图标? mac系统文件夹图标的设置方法
- 8. Freebsd6.0下通过ports安装apache2.2.0+mysql5.1.7+php5.1.2
- 9. Win11 Dev 预览版Build 25300发布更新(附完整更新日志)
- 10. Win10 发布 3 月补丁 KB5023696,版本号升至 Build 1904x.2728
 网公网安备
网公网安备