Win11 win+e快捷键用不了怎么办? Win11资源管理器打不开的解决办法
是什么原因导致的 Win + E 快捷键失效?我猜测应该是系统注册表被改写了导致的出错,这篇文章是本站给大家分享的Win11 Win + E 快捷键失效解决方法。

1、首先,按键盘上的【 Win + R 】组合键,打开运行窗口,然后输入【regedit】命令,按【确定或回车】可以快速打开注册表编辑器;
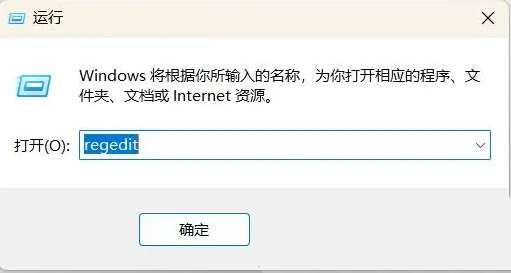
2、注册表编辑器窗口,依次展开到以下路径:HKEY_CLASSES_ROOT\CLSID\{52205fd8-5dfb-447d-801a-d0b52f2e83e1}\shell\OpenNewWindow\command
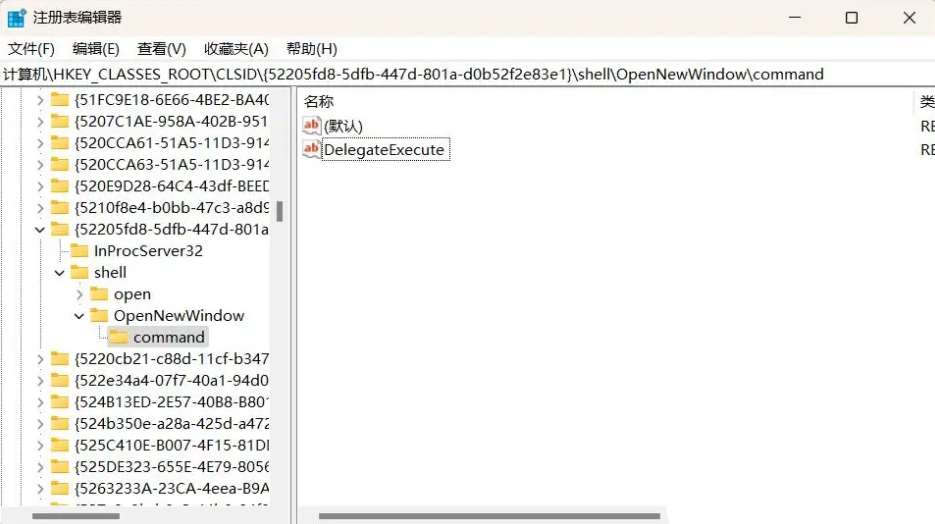
3、右键【command】,选择【权限】,打开command 的权限窗口,点击【高级】;
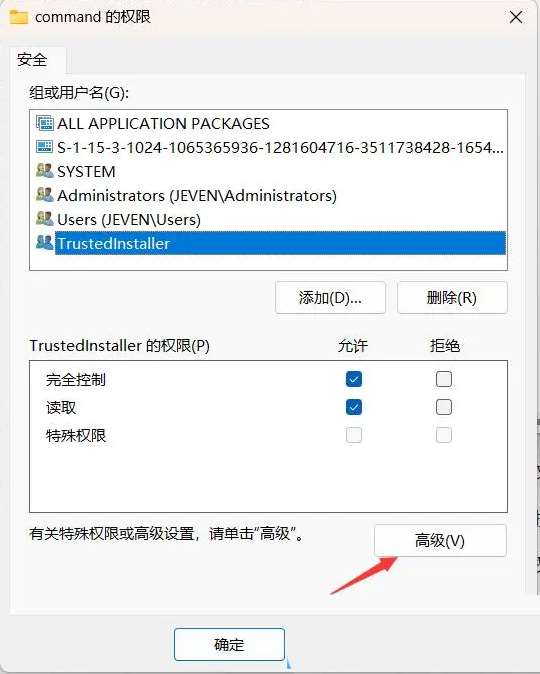
4、可以看到所有者默认是【TrustedInstller】,然后点击后面的【更改】,改成当前使用的用户;

5、点击更改后,会弹出选择用户或组窗口,在下面的文本框中,输入【当前的用户名】;
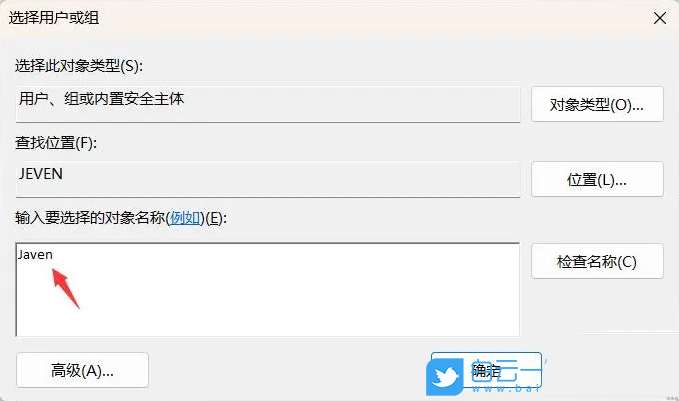
6、如果不知道当前用户名是什么的话,可以按键盘上的【 Win + R 】组合键,打开运行窗口,然后输入【cmd】命令,按【确定或回车】就可以看到;

7、更改了所有者之后,再点击【右键 → 权限】,然后【添加】当前用户,并设置为【完全控制】,最后点击【确定】;
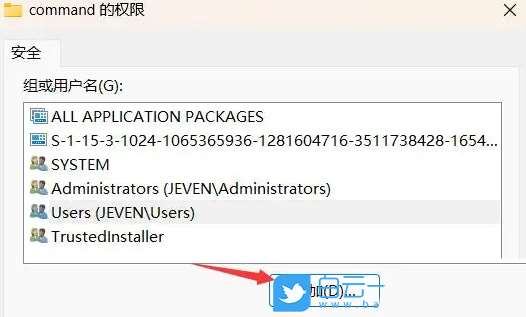
8、删除【command】下面的【DelegateExecute】项;
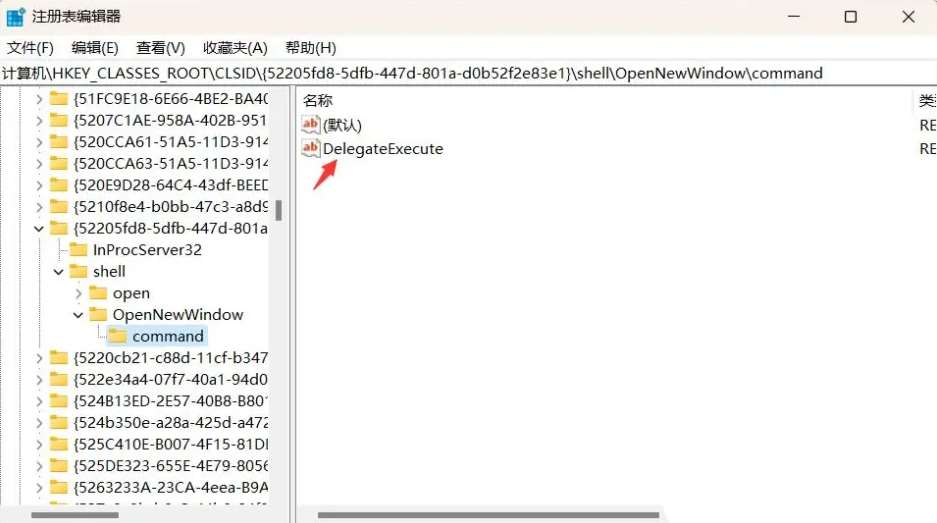
9、双击 (默认) 项,将默认字符串数据改为下面的值【explorer.exe ::{20D04FE0-3AEA-1069-A2D8-08002B30309D}】,并点击【确定】;
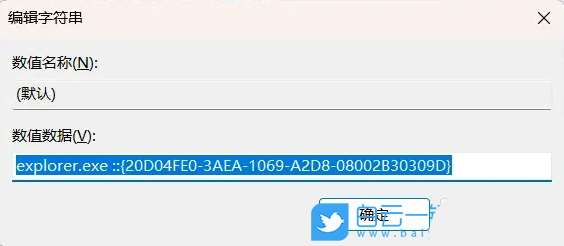
最后,重启资源管理器,或者是重启电脑。扩展知识:Win11重启资源管理器方法
1、按【Ctrl + Alt + Del】组合键后,调出锁定界面,然后点击【任务管理器】;
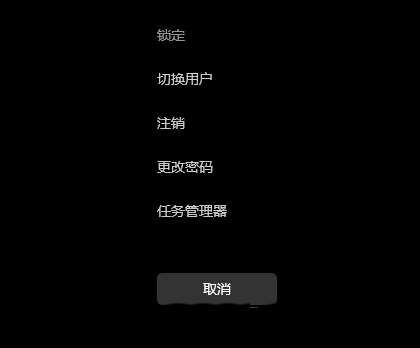
2、任务管理器窗口,找到名称为【Windows 资源管理器】的进程;
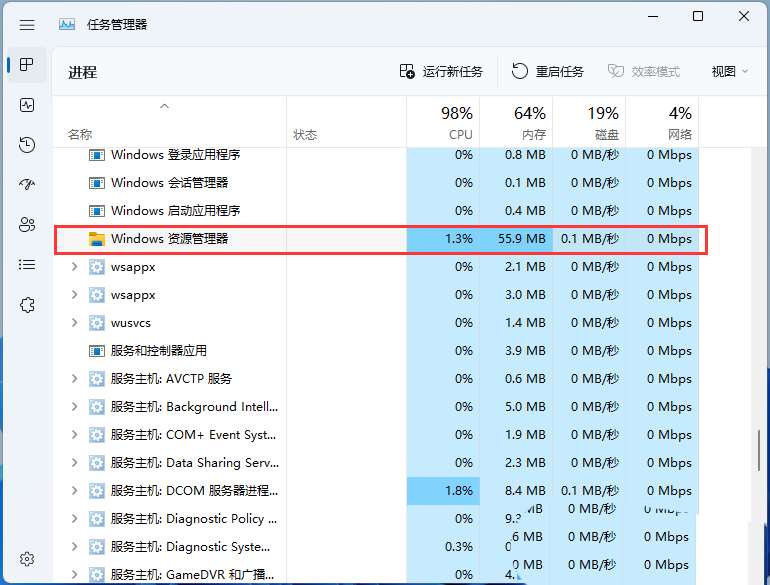
3、选择【Windows 资源管理器】进程后,再点击右上方的【重启任务】,即可重启Windows 资源管理器,这其实是Windows 资源管理器进程explorer.exe结束后,又重新启动的过程;
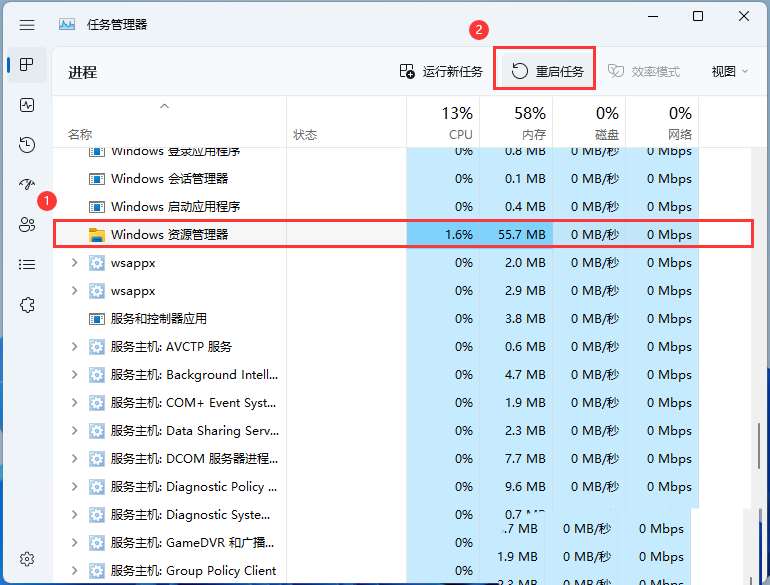
4、如果不小心结束了Windows 资源管理器进程,也可以在任务管理器窗口,点击右上方的【运行新任务】;
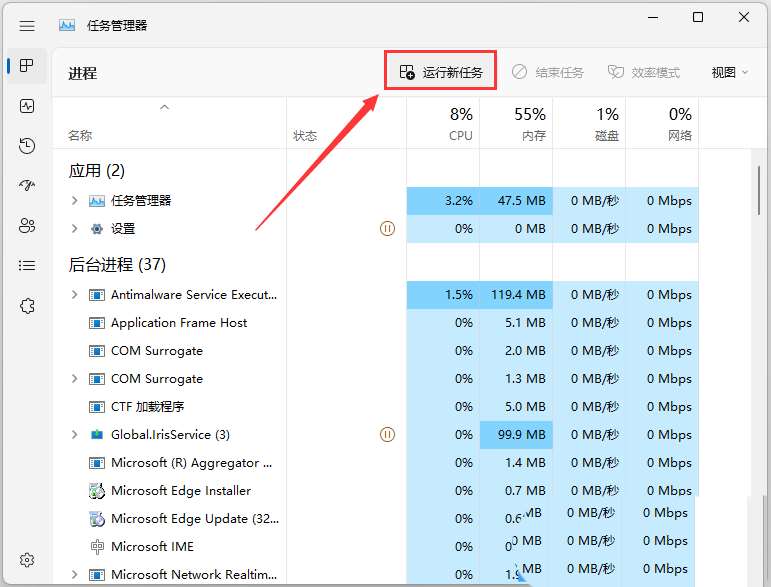
5、新建任务窗口,输入【explorer.exe】命令,按【确定或回车】,即可重新启动Windows 资源管理器(建议勾选以系统管理权限创建此任务);
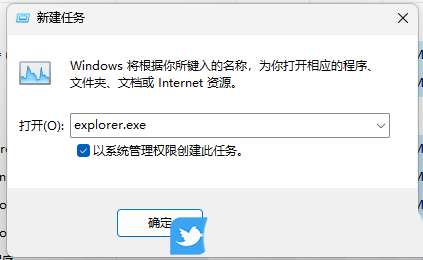
以上就是Win11 Win+E快捷键失效的解决办法,希望大家喜欢,请继续关注。
相关文章:
1. win最稳定的版本推荐2. Win11 Build 25295预览版更新(附更新修复内容汇总)3. Win11预览版25295怎么开启Suggested Actions 等隐藏新功能?4. Win11预览版25295托盘无法继续显示秒数怎么办? Win11时间显示秒数的技巧5. Win11 双击文件夹弹出属性怎么办?Win11双击文件夹弹出属性解决方法6. Win11手柄连接成功用不了的解决方法7. 怎么让Win11系统托盘显示秒数?8. Win11摄像头禁用了怎么办?Win11系统禁用摄像头无法使用解决方法9. Win11如何关闭登录密码?Win11关闭登录密码的两种解决方法10. Win11充电有感叹号怎么办?Win11充电有感叹号的解决方法
- 排行榜

- 在dos环境下怎么备份/恢复注册表 在dos环境下备份注册表的方法教程
- 1. U盘PE启动安装GHOST系统图文教程
- 2. dell电脑一键u盘装系统安装win10教程
- 3. 电脑C盘winsxs可以删除吗
- 4. Win11耳机没有声音哪里出了问题? Win11耳机没声音的多种解决办法
- 5. Win11 Dev 预览版Build 25300发布更新(附完整更新日志)
- 6. deepin20怎么使用画板打开图片? deepin画板打开图片的两种方法
- 7. 苹果mac怎么连接打印机? mac系统添加共享打印机的技巧
- 8. FREEBSD 的使用知识
- 9. 为Llinux系统添加交换分区(swap space)的方法
- 10. 从下个月开始,微软Win11/10 可选更新将改于每月第四周推送
 网公网安备
网公网安备