FREEBSD6.2 详细安装图解
本文将对FreeBSD安装过程提供详细的图解,在安装之前,先提出几点建议供大家参考:
1、采用最小化安装。
2、安装时启用inetd,并在编辑inetd.conf文件时,把带有“ftp”的行前面的“#”号去掉。这样作是为了以后安装软件时可以用ftp上传文件。
3、添加一个wheel组的用户,这样在系统工作正常后可以在windows系统上通过终端登录软件(如SecureCRT)进行所有操作。
FreeBSD4.7在最小安装时支持SSH终端登录,所以我们需要使用支持SSH协议的终端软件,如SecureCRT。
例如:我添加的用户名是ylf,隶属wheel系统组。
系统产生一个用户目录/home/ylf。
我可以通过SecureCRT以ylf身份登录到系统,然后通过su命令切换到root用户。
同时我也可以在IE浏览器内键入ftp://192.168.0.1,并输入ylf用户名和密码登录ftp将需要的文件上传到自己的用户目录里。/
(注:192.168.0.1是我的服务器连接内网的网卡IP地址)。
以下除系统安装部分,我都是采用终端方式操作。
4、分区时将/home、/usr和/var划的大一些,因为/usr为程序目录,/var要存放日志,/home是用户主目录,我的用户文件如网页、ftp上传文件等都放在这里。还有最好保留一部分空间留作以后需要的时候用。我的机器上有2块硬盘,一快18.2GSCSI硬盘,一块40G IDE硬盘。我是这样划分的。
128M /
20G /home
2G /ftp
256M /tmp
6 G /usr
5G /var
其中/ftp是为匿名ftp用户访问专用。剩余空间留作备用。当然如果硬盘空间少的话,做我们的试验也是够用的。
关于安装方面的文章,大家也可以参考delphij写的《FreeBSD服务器的安装与优化》一文。
本系统安装过程图解是专为初学者提供的。整个系统的定制过程都是针对连载文章的系统要求作的。
我们采用光盘启动安装FreeBSD的方式,并且硬盘上只有FreeBSD一个系统。
首先修改CMOS使系统能够通过光盘引导。
插入FreeBSD的第一张盘。正常引导后进入定制内核界面,如图一:
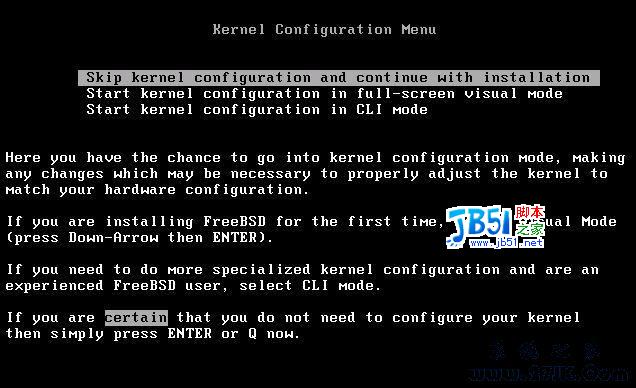
图一
选Skip kernel configuration and continue withinstallation跳过内核定制,我们在整个系统安装结束后会重新定制内核。
接着进入系统安装主界面,图二:
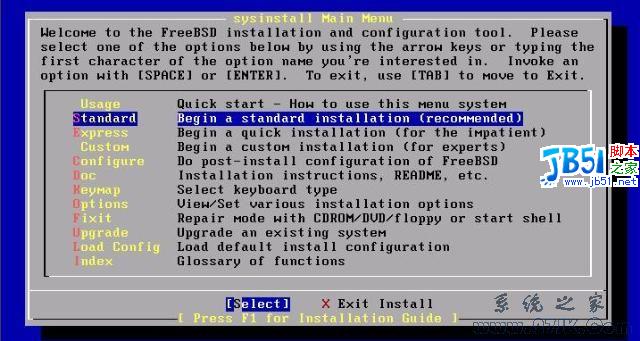
图二
选择Standard开始标准安装。
接着出现提示告诉你下一步将要进行Fdisk操作,按回车继续(图略)。
进入Fdisk Partition Editor界面,图三:
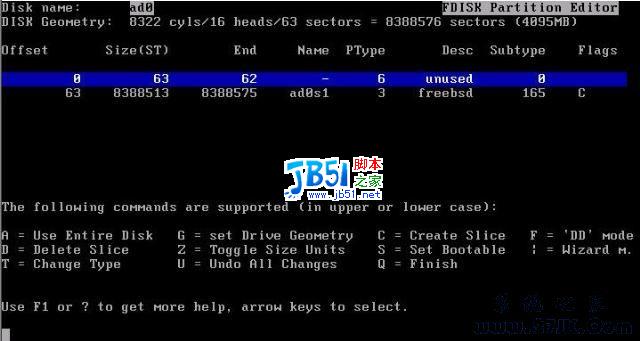
为了保证与FreeBSD共存的系统能够启动,默认情况下FreeBSD会保留一部分磁盘空间(64cyl)。我们装的是单系统,这部分空间没
有用,按“Shift+F”将所有空间都给FreeBSD,图四:
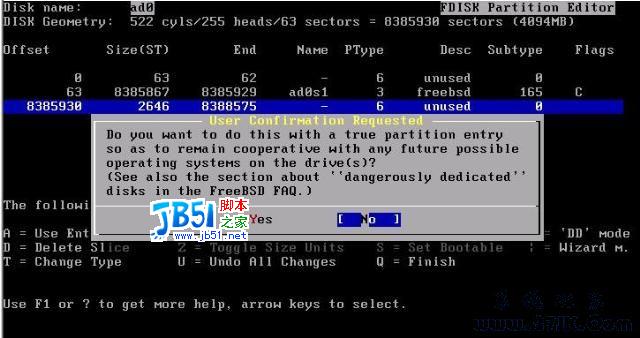
图四
这里选择No。
接着按“Q”完成。然后提示需要划分FreeBSD文件系统。回车继续。
上一页12 下一页 阅读全文相关文章:
1. win最稳定的版本推荐2. Win11预览版25295怎么开启Suggested Actions 等隐藏新功能?3. Win11预览版25295托盘无法继续显示秒数怎么办? Win11时间显示秒数的技巧4. Win11 双击文件夹弹出属性怎么办?Win11双击文件夹弹出属性解决方法5. Win11手柄连接成功用不了的解决方法6. 怎么让Win11系统托盘显示秒数?7. 你没有权限在此位置中保存文件请与管理员联系以或得相应权限8. Win11摄像头禁用了怎么办?Win11系统禁用摄像头无法使用解决方法9. Win11如何关闭登录密码?Win11关闭登录密码的两种解决方法10. Win11充电有感叹号怎么办?Win11充电有感叹号的解决方法
- 排行榜

- 在dos环境下怎么备份/恢复注册表 在dos环境下备份注册表的方法教程
- 1. U盘PE启动安装GHOST系统图文教程
- 2. dell电脑一键u盘装系统安装win10教程
- 3. 电脑C盘winsxs可以删除吗
- 4. 苹果mac怎么连接打印机? mac系统添加共享打印机的技巧
- 5. deepin20怎么使用画板打开图片? deepin画板打开图片的两种方法
- 6. 从下个月开始,微软Win11/10 可选更新将改于每月第四周推送
- 7. mac如何更改文件夹图标? mac系统文件夹图标的设置方法
- 8. Freebsd6.0下通过ports安装apache2.2.0+mysql5.1.7+php5.1.2
- 9. Win11 Dev 预览版Build 25300发布更新(附完整更新日志)
- 10. Win10 发布 3 月补丁 KB5023696,版本号升至 Build 1904x.2728
 网公网安备
网公网安备