菜鸟学装FreeBSD5.1图解
昨日奋战一天,终于在VMware中搞定了FreeBSD5.1,写一下心得,让广大同我一样的菜鸟也可以一起玩玩Free Unix。
FreeBSD对于Linux来说,它更像一个免费的Unix系统,Linux对于Unix来说,它的改变太多了,很多变得大不一样了,比起Linux来,FreeBSD就显得更清洁,简练了。而FreeBSD现在有两个不同的最新版本,4.8&5.1,4.8侧重于稳定,5.1侧重于新的性能,初学还是安装5.1比较好^-^。言归正传,下面就开始我们的FreeBSD之旅。
VMware各大网站都有下载,FreeBSD5.1可以上http://www.linuxiso.org下载,Install为完全安装版,Mini为迷你安装版,只包括一些基本的东西,最后一个ISO为系统恢复盘,千万不要下错哦!!
在VMware里设置一下后,我们就可以开始安装了,先看看FreeBSD启动的画面吧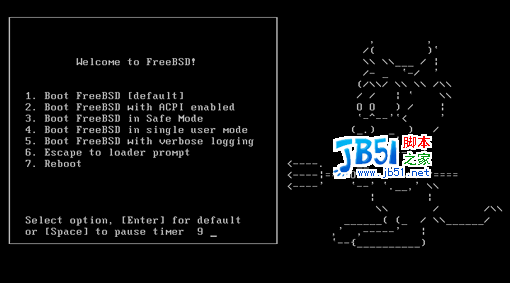
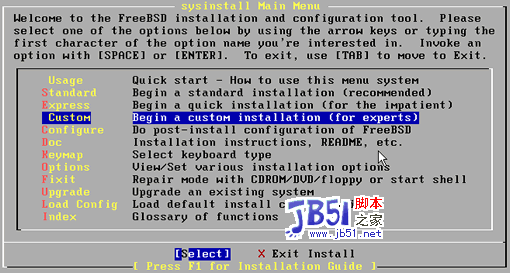
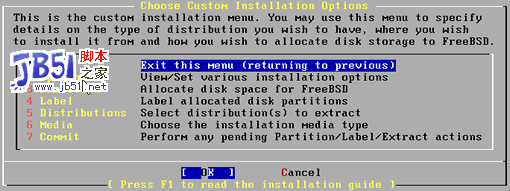
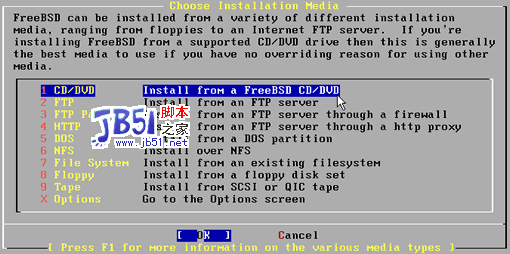
我们选择2来看看我们刚才的设定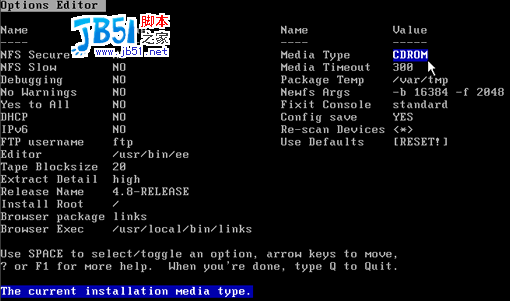
接下来就是设置系统分区了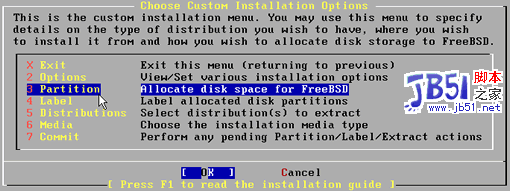
这是FreeBSD的FDISK Partition Editor,第2行显示的是VMware存放FreeBSD目录所在Win2K里面的分区大小,可以看到是4G左右的空间,因为我这是测试用的,就使用整个分区来安装FreeBSD的话,按A,使用整个分区,如果你不想使用整个分区的话,按C来定制分区,可以直接输入M为单位的,按D删除当前分区,Q键是保存分区,手动分区的话,分区类型选择默认的165 ,直接回车就行了。
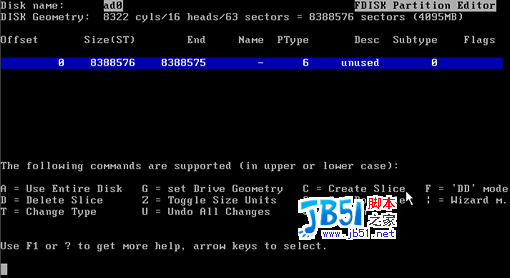
安装BootMgr,安装到MBR也是一个不错的选择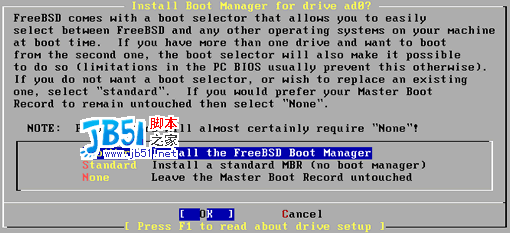
建好分区之后回到自定义安装选项菜单,选4接着设置系统分区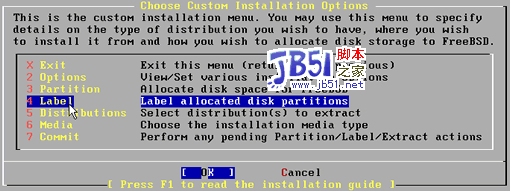
来到Disklabel Editor,看到高亮的是刚刚建立的分区,如果看不到,那返回上一步继续设置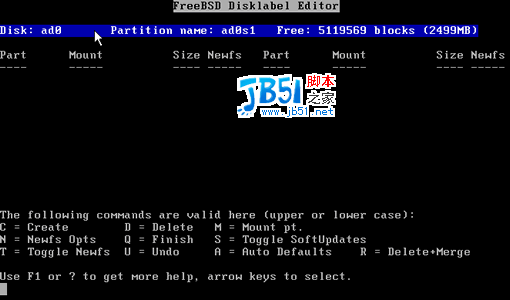
一般选择A auto DEfaults即可,让FreeBSD自动设置,新手就选自动吧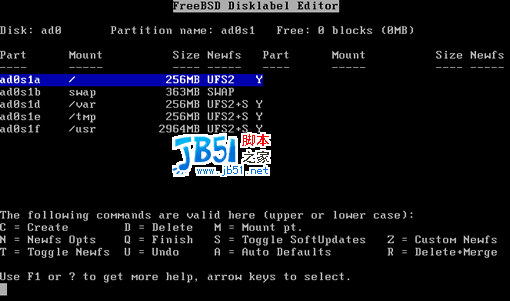
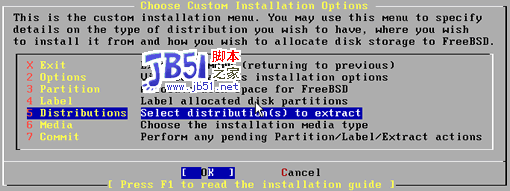
选择菜单,有很多选择,使用上下箭头移动到不同的选项,按下空格或者回车选择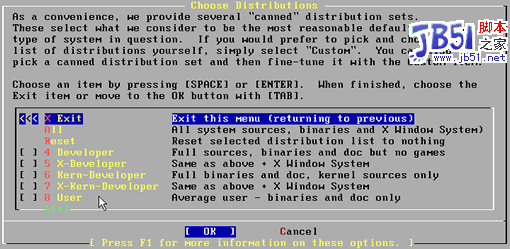
这里选择Custom自定义安装。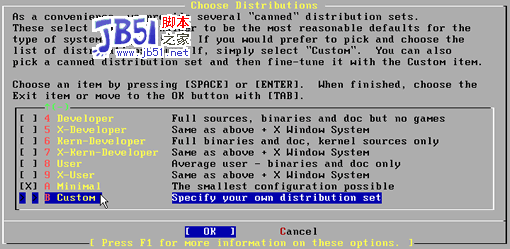
选择ALL,回车,会有一个弹出框,选择NO就行了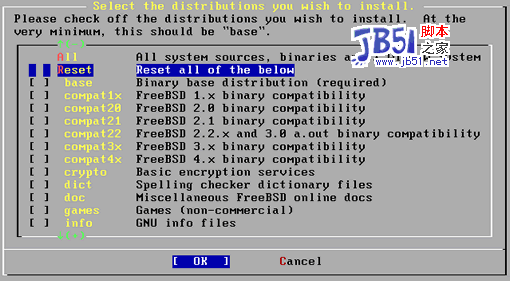
6就不用选了吧,到最后一步,选Commit按OK
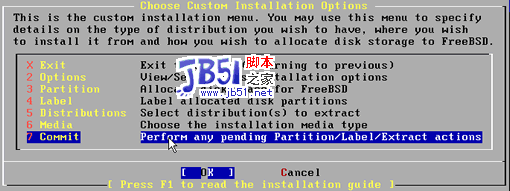
系统会出现提示,“是否确认要开始安装过程,这是最后的一次选择”,如果担心有什么地方有错误,可以回头重新设置。如果没有问题,选yes开始安装吧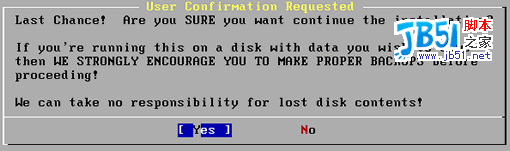
/var/tmp,3G的/usr,其余的空间留给/home。
上一页12 下一页 阅读全文
相关文章:
1. win最稳定的版本推荐2. Win11预览版25295怎么开启Suggested Actions 等隐藏新功能?3. Win11预览版25295托盘无法继续显示秒数怎么办? Win11时间显示秒数的技巧4. Win11 双击文件夹弹出属性怎么办?Win11双击文件夹弹出属性解决方法5. Win11手柄连接成功用不了的解决方法6. 怎么让Win11系统托盘显示秒数?7. 你没有权限在此位置中保存文件请与管理员联系以或得相应权限8. Win11摄像头禁用了怎么办?Win11系统禁用摄像头无法使用解决方法9. Win11如何关闭登录密码?Win11关闭登录密码的两种解决方法10. Win11充电有感叹号怎么办?Win11充电有感叹号的解决方法
- 排行榜

- Linux如何使用libudev获取USB设备VID及PID
- 1. Linux 经常使用的命令
- 2. Win账号登录密码忘了?
- 3. 文本模式命令提示符版安装CentOS 6.5的图文方法
- 4. Linux下为Apache创建专门的用户和用户组
- 5. FreeBSD用port安装JDK和Jboss
- 6. 2020 年 deepin 深度操作系统 V20 更新 附更新内容
- 7. 关于linux(ubuntu 18.04) 中idea操作数据库失败的问题
- 8. Mac系统怎么设置鼠标滑到右上角黑屏?
- 9. Win11语音输入没反应怎么办?Win11无法使用语音输入解决方法
- 10. deepin20文件怎么共享? deepin文件共享给windows的技巧
 网公网安备
网公网安备