Win11 预览版25300怎么开启文件资源管理器图库隐藏功能?
微软上周推送了 Windows 11 Dev 预览版 Build 25300,对实时字幕进行了调整。随后,我们发现新版 Dev 系统中有着许多隐藏特性,例如可通过 Win + Ctrl + V 组合键打开音量控制界面、可以在任务栏结束任务进程,还带来了 Emoji 15 的支持。
现在,Windows 探险家 @Albacore 发现,25300 中的“图库 / 相册”似乎迎来了一些新的特性,他说这是基于 XAML 打造的新功能,这表明主文件浏览区域将在未来放弃 DirectUI,我们可以通过启用基于 WASDK(Windows App SDK)的文件资源管理器来开启。
当然,WASDK 文件资源管理器肯定不是无缘无故被隐藏的,就目前体验来看它相当不稳定而且有点卡顿,就比如你在拖动选项卡的时候就有可能会导致崩溃。
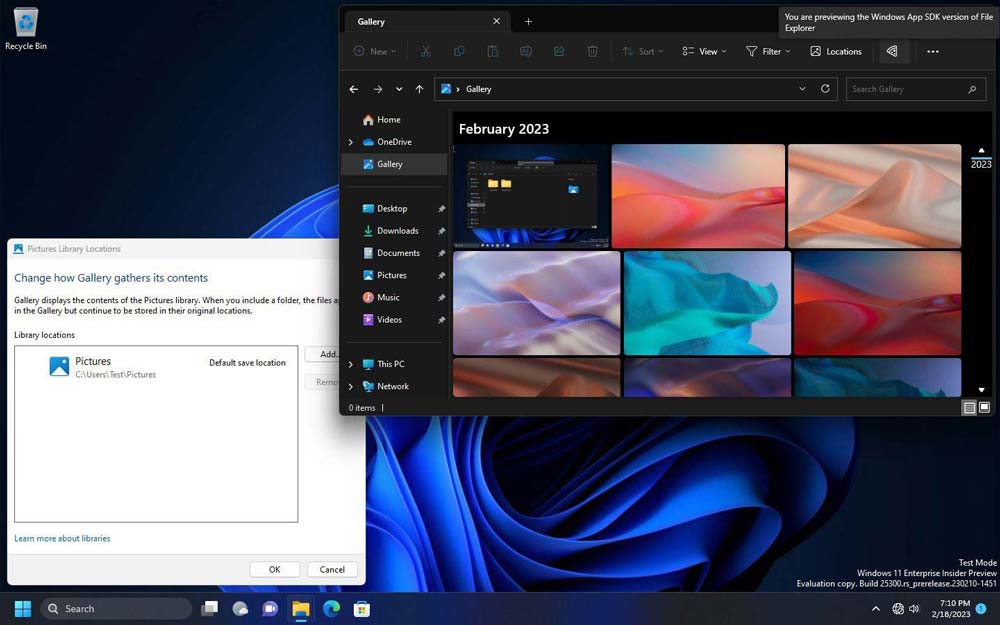
WASDK 文件资源管理器看起来与默认的文件资源管理器没什么不同,图标、颜色和布局方面完全相同。
那你应该如何判断正在使用 WASDK 文件资源管理器呢?其实也很简单,新版 WASDK 文件资源管理器的工具栏中有一个类似“比萨”的图标。当你将鼠标悬停在它上面时,它会显示“您正在预览文件资源管理器的 Windows App SDK 版本”。
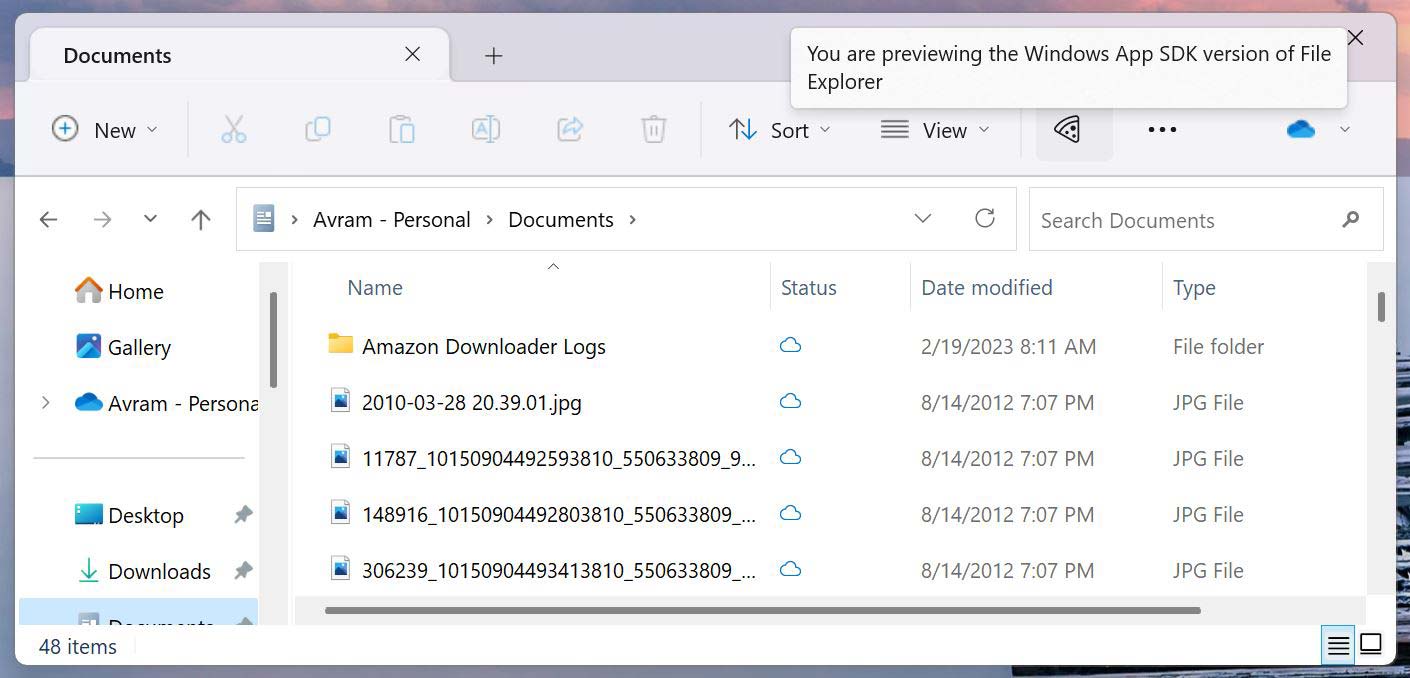
打开文件资源管理器后,你可以从左侧窗格图标栏上部“主页”的下方找到“图库”(与中间栏的“图片”有所区别)。
当你点击它时,系统就会显示出图库中的一系列缩略图(按文件日期排序),而当你将鼠标悬停在窗口的右侧时,会出现一个年份导航栏。点击特定年份,例如 2012 年,即可直接跳到 2012 年创建的那部分。
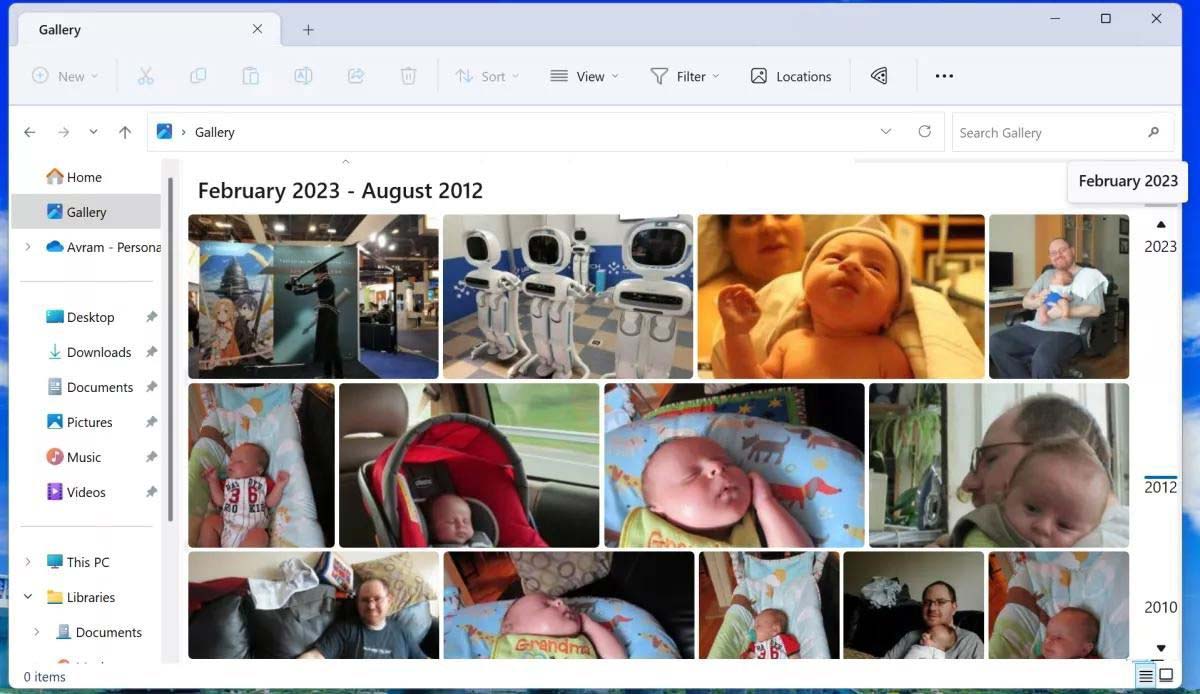
此外,该窗口右上角还有一个搜索框,不过这个功能目前还相当简陋,甚至都没有显示图片的缩略图预览,而且也无法按图片内容搜索。至少就目前来看它还只能按名称搜索。
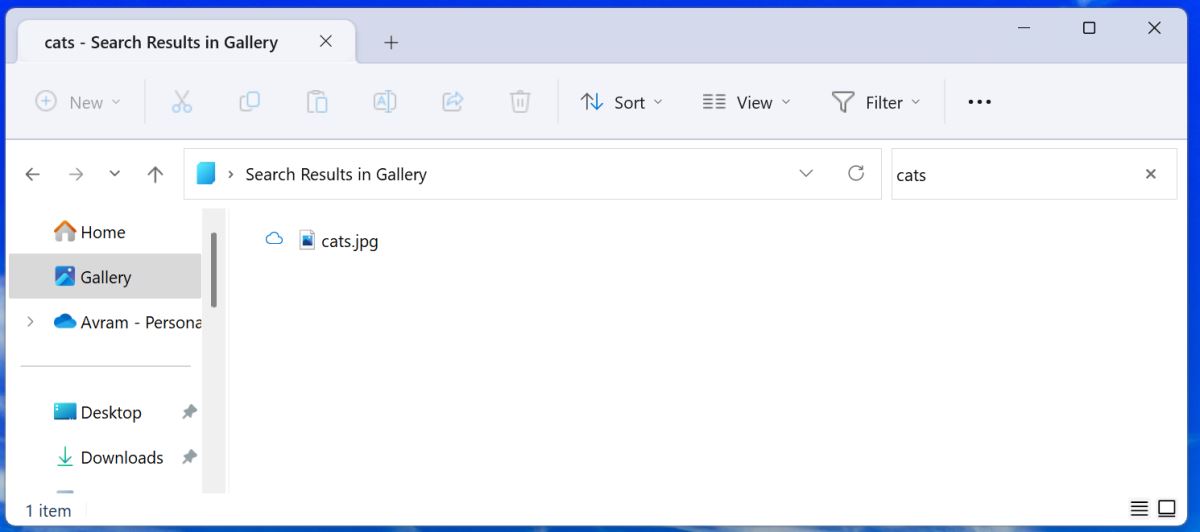
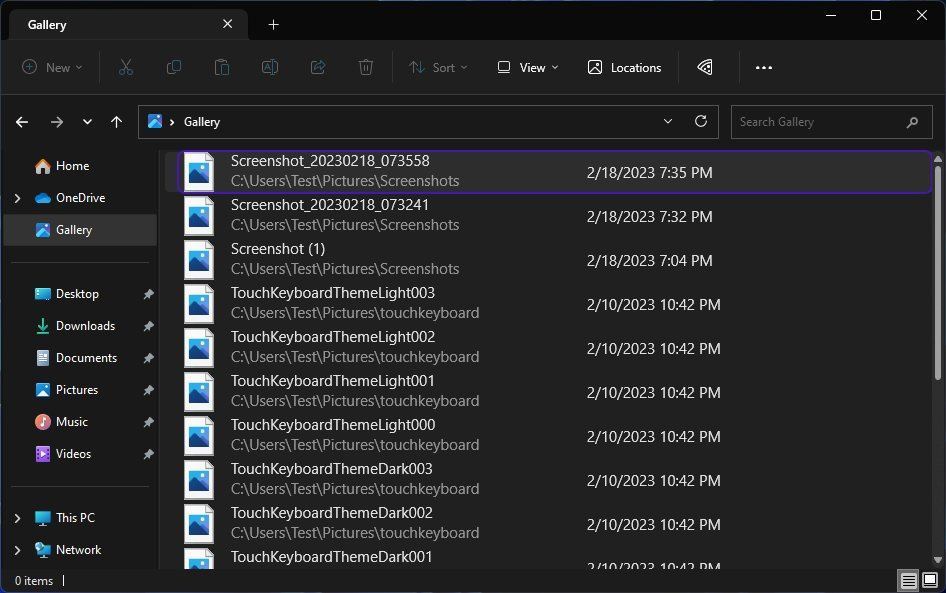
默认情况下,新版图库仅会从 OneDrive 的“图片”中抓取图片,不过你也可以通过工具栏中的“位置”按钮向其中添加其他文件夹索引,例如“文档”。
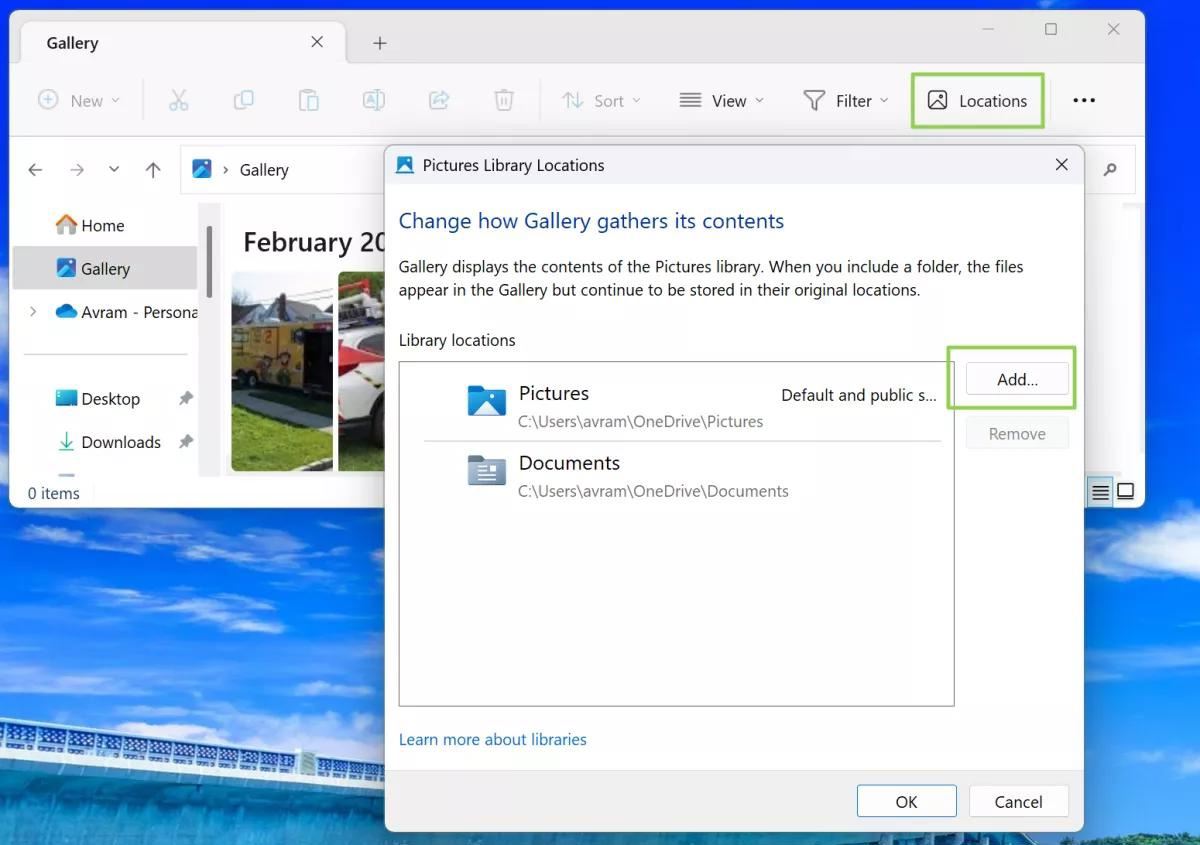
虽然看起来实用性一般,不过这一功能目前尚处于开发早期,而且还很容易崩溃,所以不感兴趣的话就不要强行开启了。
那么,说到最后,我们该如何启用 Windows 11 的 XAML 图库呢?
首先,你需要安装 Windows Insider Build 25300,然后将下列注册表值从 0 更改为 1:
HKLM\SOFTWARE\Microsoft\Windows\CurrentVersion\Shell\Update\Packages\MicrosoftWindows.Client.40729001_cw5n1h2txyewy\Compatible。
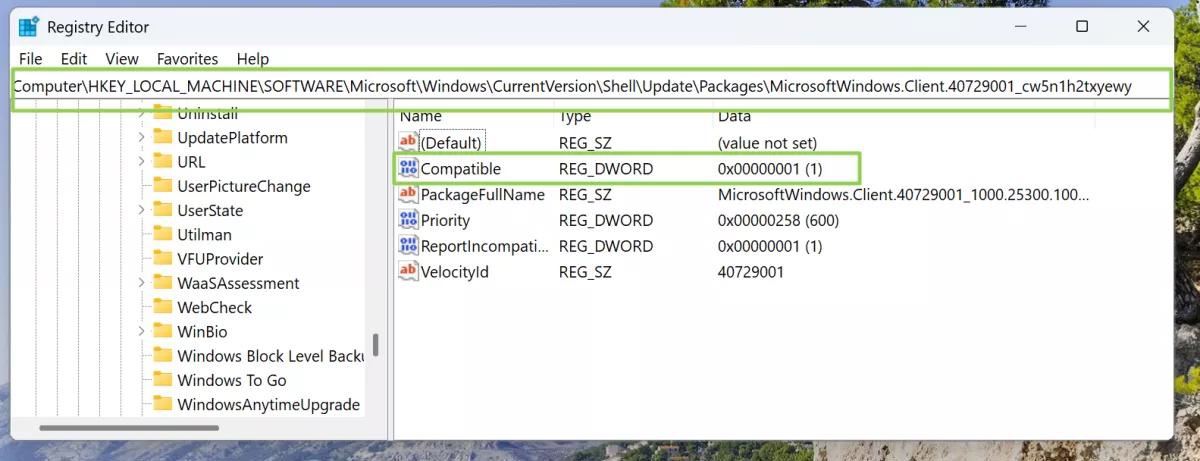
从 GitHub 页面下载 Vivetool 工具,然后解压缩到任意文件夹,但需要记住该文件夹路径(例如 C:\Program Files (x86)\ViVeTool-v0.3.2)
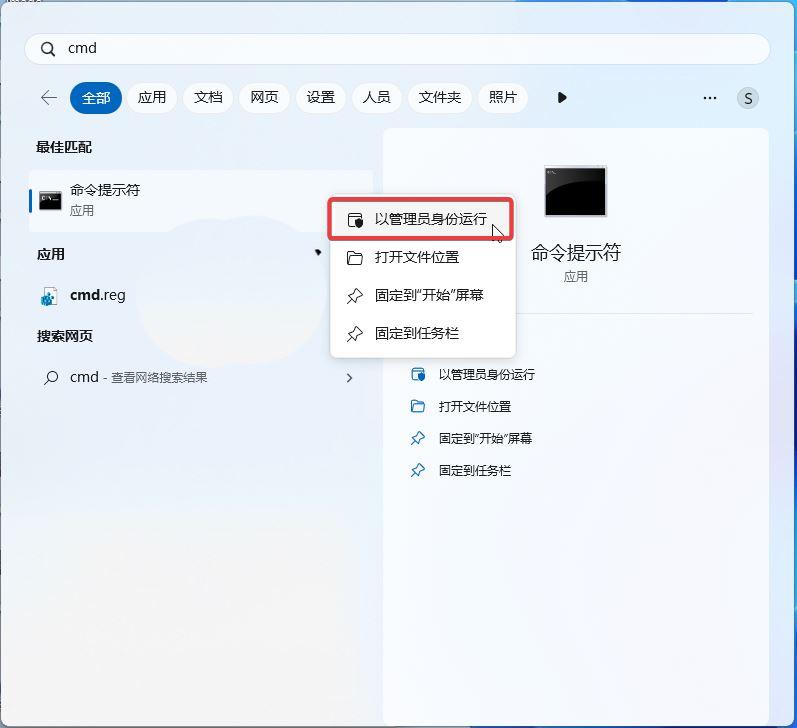
随后以管理员身份启动终端(命令提示符或 PowerShell)切到刚才下载的目录,例如“cd C:\Program Files (x86)\ViVeTool-v0.3.2”,这个主要是看你喜好。
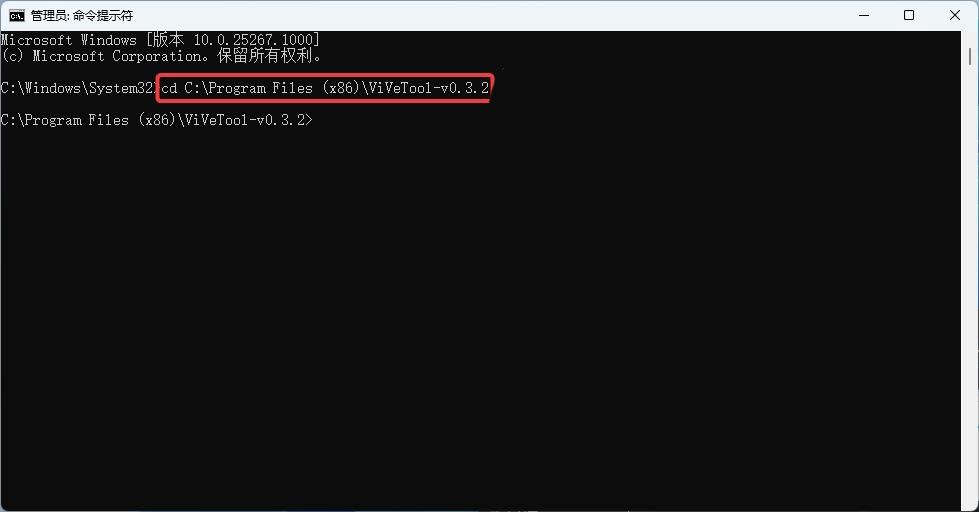
然后输入以下命令,每个命令后都需要跟一个 Enter。
ViveTool.exe /enable /id:40729001
ViveTool.exe /enable /id:40731912
ViveTool.exe /enable /id:41969252
ViveTool.exe /enable /id:42922424
ViveTool.exe /enable /id:41040327
ViveTool.exe /enable /id:42295138
ViveTool.exe /enable /id:42105254
全部开启之后重启即可,然后当你开启文件资源管理器时就可以看到“披萨”图标啦!
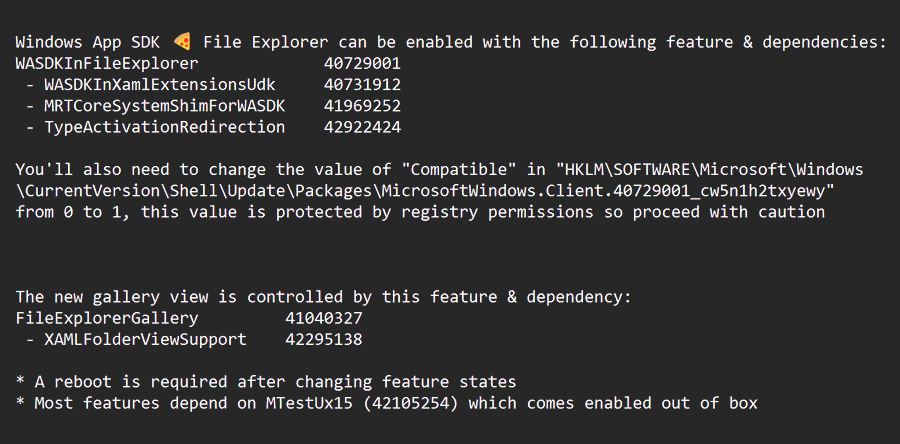
除此之外,微软还在 25300 中带来了“虚拟磁盘创建”的新界面,但这是默认开启的。
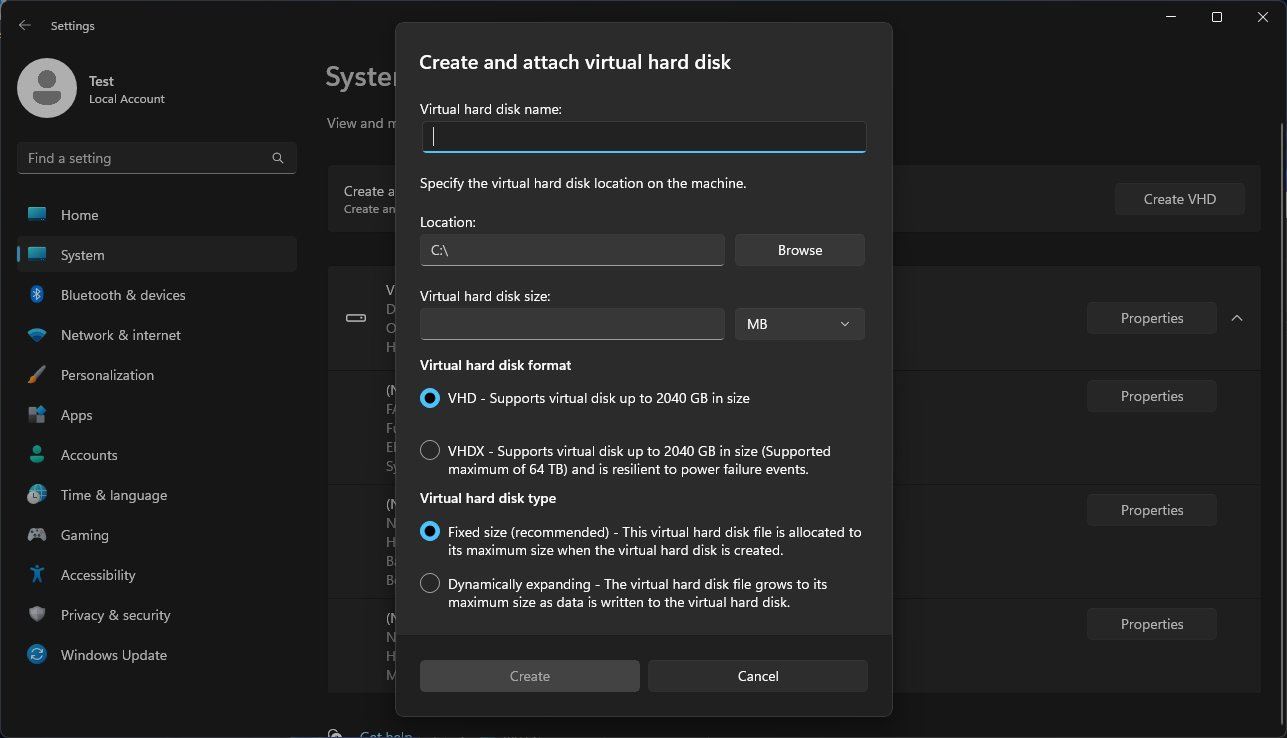
相关文章:
1. 苹果怎么安装win11双系统?苹果安装Win11双系统图文教程2. Win11 Build 25295预览版更新(附更新修复内容汇总)3. Win11预览版25295怎么开启Suggested Actions 等隐藏新功能?4. Win11预览版25295托盘无法继续显示秒数怎么办? Win11时间显示秒数的技巧5. Win11 双击文件夹弹出属性怎么办?Win11双击文件夹弹出属性解决方法6. Win11手柄连接成功用不了的解决方法7. 怎么让Win11系统托盘显示秒数?8. Win11摄像头禁用了怎么办?Win11系统禁用摄像头无法使用解决方法9. Win11如何关闭登录密码?Win11关闭登录密码的两种解决方法10. Win11充电有感叹号怎么办?Win11充电有感叹号的解决方法
- 排行榜

- 在dos环境下怎么备份/恢复注册表 在dos环境下备份注册表的方法教程
- 1. U盘PE启动安装GHOST系统图文教程
- 2. dell电脑一键u盘装系统安装win10教程
- 3. 电脑C盘winsxs可以删除吗
- 4. FREEBSD 的使用知识
- 5. mac如何更改文件夹图标? mac系统文件夹图标的设置方法
- 6. Win10 发布 3 月补丁 KB5023696,版本号升至 Build 1904x.2728
- 7. 为Llinux系统添加交换分区(swap space)的方法
- 8. deepin20怎么使用画板打开图片? deepin画板打开图片的两种方法
- 9. 从下个月开始,微软Win11/10 可选更新将改于每月第四周推送
- 10. Freebsd6.0下通过ports安装apache2.2.0+mysql5.1.7+php5.1.2
 网公网安备
网公网安备