通用PE工具箱装系统(V6.3) 安装Ghost版XP、WIN7系统
通用peU盘装系统综合教程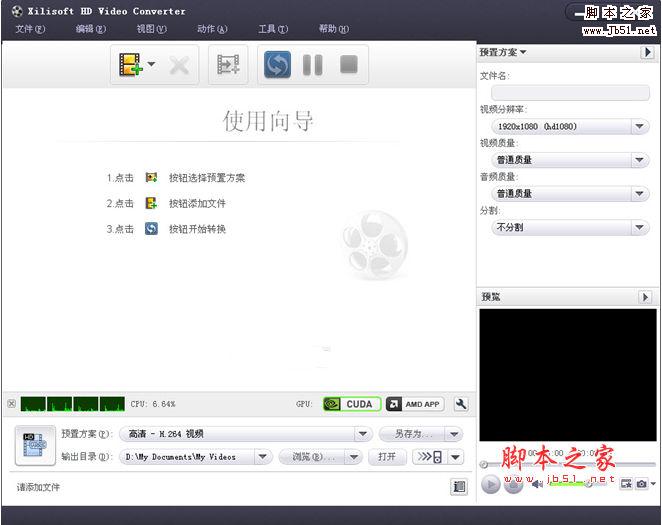
通用PE工具箱 V7.0 官方中文版(u盘启动盘制作工具)
- 类型:系统辅助
- 大小:372MB
- 语言:简体中文
- 时间:2015-11-07
新手必看:系统文件一般有二种格式:ISO格式和GHO格式。ISO格式又分为原版系统和GHOST封装系统二种。只要用解压软件WinRAR解压后有大于600M(WIN7一般2G)以上的GHO文件的,是GHOST封装系统,PE里的通用pe一键装机PE版软件可以直接支持还原安装。如果解压后没有大于600M以上的GHO文件的是原版ISO格式系统,要用安装原版XP和WIN7的方法安装,详细步骤请看相关教程。下文的教程主要针对GHOST封装版的系统,即gho系统或者iso内含系统gho的情况。
============================================================
主要步骤:
第一步:制作前的软件、硬件准备
第二步:用通用pe工具箱制作启动U盘
第三步:下载您需要的gho系统文件并复制到U盘中
第四步:进入BIOS设置U盘启动顺序
第五步:用U盘启动快速安装系
============================================================
详细步骤:
第一步:制作前的软件、硬件准备
1、U盘一个(建议使用1G以上U盘)
2、下载通用pe工具箱:通用pe工具箱6.3下载主页
3、下载您需要安装的ghost系统
第二步:用通用pe工具箱制作启动盘
1、运行程序之前请尽量关闭杀毒软件和安全类软件(本软件涉及对可移动磁盘的读写操作,部分杀软的误报会导致程序出错!)下载完成之后Windows XP系统下直接双击运行即可,Windows Vista或Windows7/8系统请右键点以管理员身份运行。
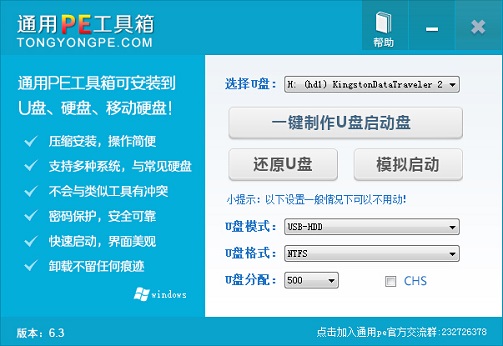
2、插入U盘之后点击  按钮,程序会提示是否继续,确认所选U盘无重要数据后开始制作:
按钮,程序会提示是否继续,确认所选U盘无重要数据后开始制作:
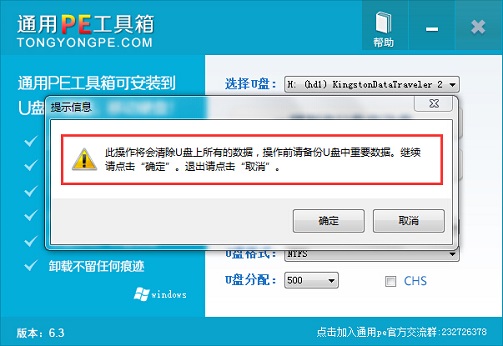
制作过程中不要进行其它操作以免造成制作失败,制作过程中可能会出现短时间的停顿,请耐心等待几秒钟,当提示制作完成时安全删除您的U盘并重新插拔U盘即可完成启动U盘的制作。
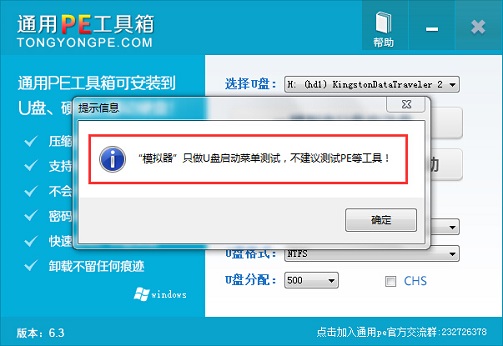
第三步:下载您需要的gho系统文件并复制到U盘中
将您自己下载的GHO文件或GHOST的ISO系统文件复制到U盘“GHO”的文件夹中,如果您只是重装系统盘不需要格式化电脑上的其它分区,也可以把GHO或者ISO放在硬盘系统盘之外的分区中。
第四步:进入BIOS设置U盘启动顺序
电脑启动时按“del”或“F8”键进入BIOS设置具体设置请参阅 通用pe启动bios教程
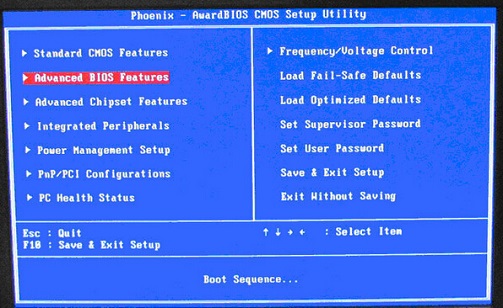
第五步:用U盘启动快速安装系统
进PE用智能装机工具安装
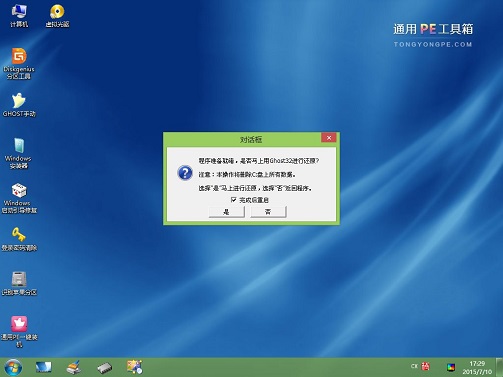
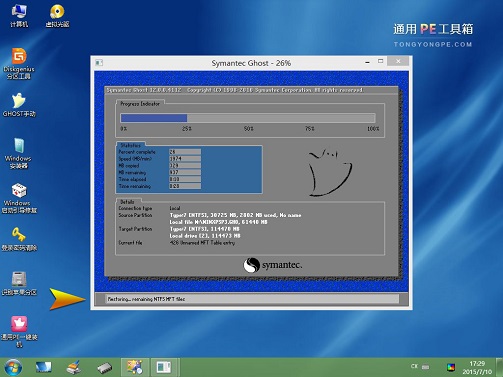
以上教程之外的方法是原版系统的安装,我们的通用pe工具箱启动U盘全面支持WindowsXP和Windows7/8原版系统的安装,过程与安装gho类似,也是运行tongyongpe一键装机。
相关文章:
1. Win11开机后出现explorer.exe应用程序错误怎么解决? exe应用程序错误解决办法2. 快启动怎么安装xp系统 快启动U盘装xp系统图文教程3. XP系统停止维护之后无光盘怎么安装Win7系统4. 怎么利用u盘装xp系统?U极速一键u盘安装xp系统教程详解5. explorer.exe无响应桌面卡死怎么办?explorer频繁卡死无响应的三种解决方法6. Win11系统exploret.exe内存占用过大怎么办?exploret.exe内存高三种解决方法7. 电脑找不到应用程序怎么解决? win11explorer.exe找不到应用程序解决办法8. Win11系统explorer.exe总是自动重启的解决方法9. 大小为3.7GB 达人改造微软Win10系统带来较为完整的WinXP使用体验10. 如何使用联想随机操作系统恢复光盘安装Windows XP的图文方法
- 排行榜

- 在dos环境下怎么备份/恢复注册表 在dos环境下备份注册表的方法教程
- 1. U盘PE启动安装GHOST系统图文教程
- 2. dell电脑一键u盘装系统安装win10教程
- 3. 电脑C盘winsxs可以删除吗
- 4. Win11 Dev 预览版Build 25300发布更新(附完整更新日志)
- 5. mac怎么关闭ipv4? MacOS系统关闭IPv4d地址的技巧
- 6. Mac菜单栏怎么设置?Mac菜单栏设置方法
- 7. Linux下RPM软件包的安装、更新及卸载方法
- 8. Win10 发布 3 月补丁 KB5023696,版本号升至 Build 1904x.2728
- 9. Win11死亡空间2闪退怎么办?Win11死亡空间2闪退解决方法
- 10. 为Llinux系统添加交换分区(swap space)的方法
 网公网安备
网公网安备