快启动U盘怎么装win7系统 快启动U盘装win7系统教程
浏览:11日期:2023-04-20 22:09:27
之前为大家介绍了快启动U盘装XP系统教程,现在小编继续为大家带来快启动U盘装win7系统教程,需要的朋友可以一起看看。
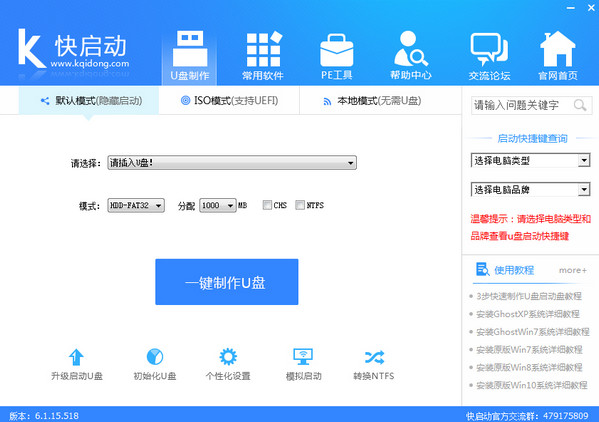
快启动U盘制作软件 v7.1.2 中文官方安装版
- 类型: U盘工具
- 大小:461.7MB
- 语言:简体中文
- 时间:2017-04-25
工具准备
① 制作一个快启动u盘启动盘
② 一个ghost win7系统镜像文件,并存入制作好的快启动u盘启动盘,硬盘模式更改为ahci模式
快启动U盘装系统教程
我们把制作好的u盘启动盘插在电脑usb接口上,然后重启电脑,在出现开机画面时长按启动快捷键进入到bios设置界面,通过鼠标上下方向键“↑↓”选择到u盘,然后按回车键进入。(由于目前市面上的电脑非常多,各类品牌机、台式机、笔记本等等,它们的U盘启动快捷键也不太一样,下面是小编为大家整理的一个实用小工具,方便大家查询)
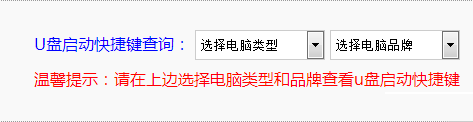
进入到快启动的主菜单界面后,用键盘上的上下键将光标移至“【03】运行快启动Win8PE防蓝屏版(新机器)”并回车确定,如下图所示
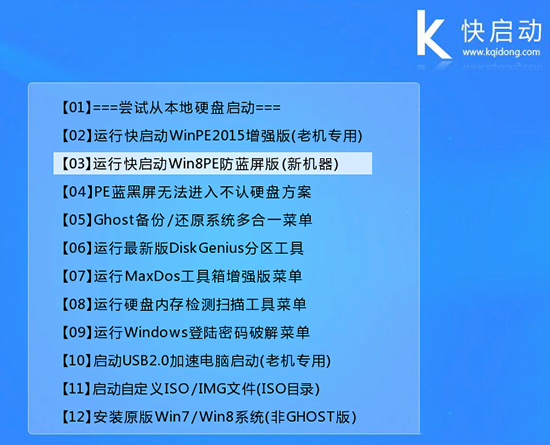
进入到pe系统桌面后,系统会自启快启动一键装机工具,在工具界面点击“浏览”按钮,如下图所示:
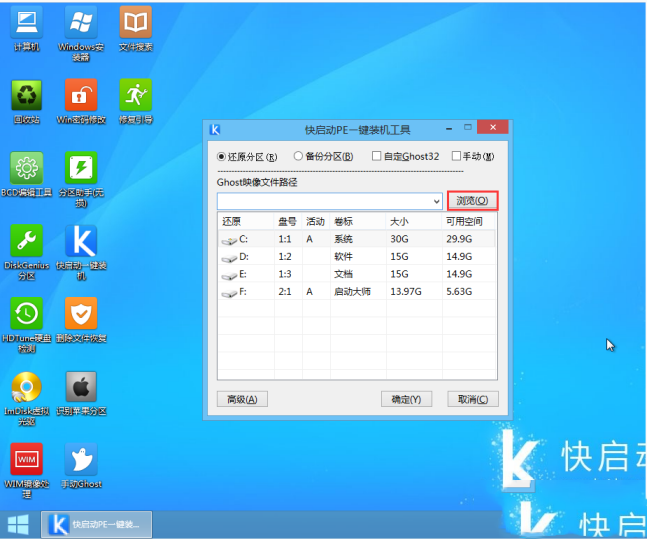
随后会弹出一个窗口,我们点击打开快启动u盘,并选中ghost win7系统镜像文件,然后点击“打开”按钮即可,如下图所示:
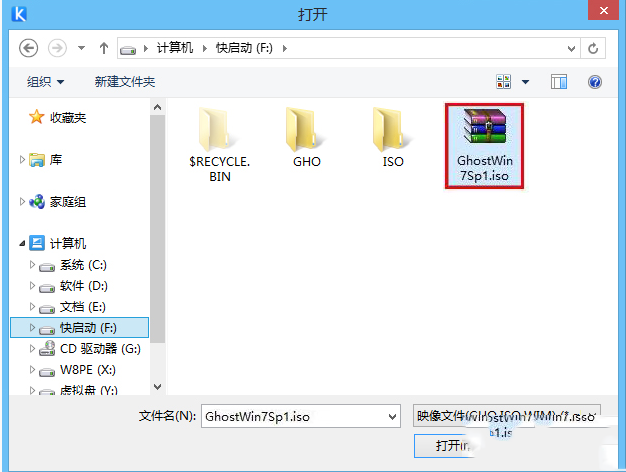
添加完系统镜像文件后,在磁盘分区列表中选择C盘作为系统盘,然后点击“确定”按钮,如下图所示:
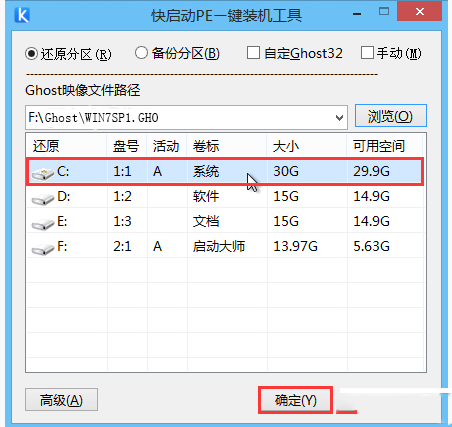
此时会弹出一个窗口,询问是否执行还原操作,我们只需点击“确定”按钮即可,如下图所示:
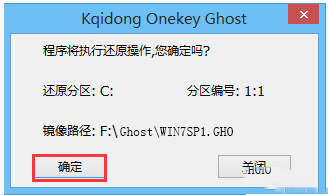
接着程序便会开始释放系统镜像文件,我们只需耐心等待操作完成并重启即可,如下图所示:
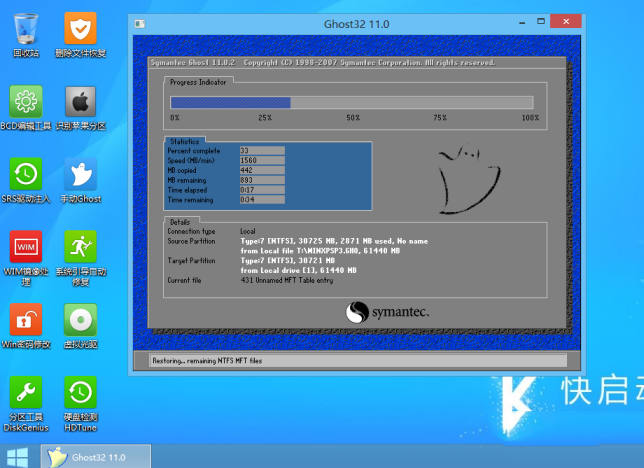
完成以上操作后,电脑重启后便会自动进入到ghost win7桌面。这样使用快启动u盘装ghost win7即宣布大功告成!
相关文章:
1. win7系统ip地址冲突怎么解决? Win7显示ip地址冲突的三种解决办法2. 快启动怎么安装xp系统 快启动U盘装xp系统图文教程3. 快启动U盘怎么装win8原版系统快启动U盘装win8原版系统图文教程4. HP TPN-C116笔记本安装win7系统的方法分享5. XP系统停止维护之后无光盘怎么安装Win7系统6. 通用PE工具箱装系统(V6.3) 安装Ghost版XP、WIN7系统7. 宏基Aspire E1-472G设置BIOS用U盘装win7系统 8. 索尼笔记本电脑将预装win8改win7系统方法详细图解9. 小黑马系统重装大师一键重装win7系统图文教程10. 将U盘制作成安装LION、WIN7系统盘,方便MacBook Air没有光驱下安装双系统
- 排行榜

- 在dos环境下怎么备份/恢复注册表 在dos环境下备份注册表的方法教程
- 1. U盘PE启动安装GHOST系统图文教程
- 2. dell电脑一键u盘装系统安装win10教程
- 3. 电脑C盘winsxs可以删除吗
- 4. deepin20怎么使用画板打开图片? deepin画板打开图片的两种方法
- 5. Win11 Dev 预览版Build 25300发布更新(附完整更新日志)
- 6. mac怎么关闭ipv4? MacOS系统关闭IPv4d地址的技巧
- 7. 为Llinux系统添加交换分区(swap space)的方法
- 8. Mac菜单栏怎么设置?Mac菜单栏设置方法
- 9. Win11死亡空间2闪退怎么办?Win11死亡空间2闪退解决方法
- 10. Win10 发布 3 月补丁 KB5023696,版本号升至 Build 1904x.2728
 网公网安备
网公网安备