u盘怎么装win7系统 U极速一键u盘装Win7系统教程图解
怎么利用U盘安装win7系统?随着U盘装系统的流行,电脑安装系统变得更为简单,通过U盘就可以轻松给电脑安装XP、Win7、Win8以及最新的Win10系统。刚刚我们为大家介绍了如何通过U盘给电脑安装XP系统,接下来小编再来介绍下U盘怎么装Win7系统教程。win7用户们记得查看本文哦。

u盘装Win7系统很简单,首先需要准备一个U盘,然后将U盘制作成启动U盘,再将Win7系统镜像下载到启动U盘中,之后使用这个U盘就可以给任意电脑安装Win7系统了。下面以U极速工具一键u盘装Win7系统教程为例,具体步骤如下。
1、首先准备一个U盘,容量至少是4GB的,然后将这个U盘制作成安装系统需要用到的启动U盘即可。
将U盘制作成启动U盘非常简单,只需借助U极速、老毛桃等工具就可以一键制作完成。不了解的朋友,可以先看看【u盘启动怎么制作 u极速一键制作U盘启动图文教程】。
2、下载Win7系统镜像到制作好的启动U盘,Win7系统下载大家可以网上搜索一下很多,选择系统的时候,主要需要注意32位和64位系统镜像之分。如果电脑内存大于4GB,需要选择64位Win7系统,如果内存是4GB以下,则选择32位系统就可以了。
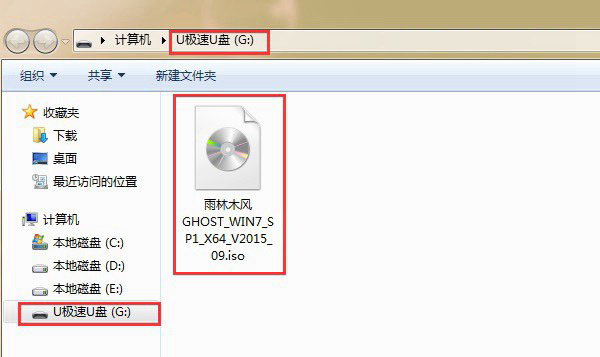
将Win7系统镜像下载到制作好的启动U盘中
相关知识:win7 32位和64位有什么区别?win7 32位和64位哪个好?
3、设置电脑开机从U盘启动
制作好启动U盘,并将系统镜像拷贝到U盘之后,接下来就可以将这个U盘插入需要装系统的电脑了。然后进入到这一步最重要的操作,就是设置电脑开机从U盘启动,这样才可以进入U盘安装系统界面。

图为U盘启动界面
设置电脑开机从U盘启动很简单,大家可以参考下教程:【电脑怎么设置U盘启动 各品牌电脑热启动快捷键大全】。
4、进入电脑U盘启动界面后,首先选择【02】运行U极速Win8PE装机维护版(新机器),按下回车键进入,如图所示。

图为U盘启动界面
5、进入U盘启动的PE系统后,会自行弹出PE系统自带的系统安装工具"U极速一键还原系统",装机工具将会自动加载系统镜像包所需的安装文件,我们只要选择安装的系统活动分区磁盘(一般系统是C盘),接着点击"确定"按键,如下图所示:
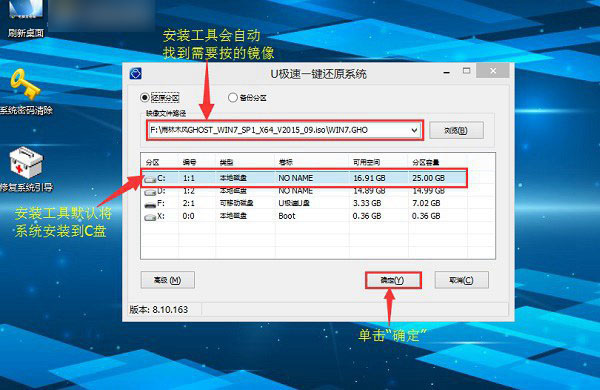
在弹出的确认系统安装提示中,直接点击“确定”即可,如图。
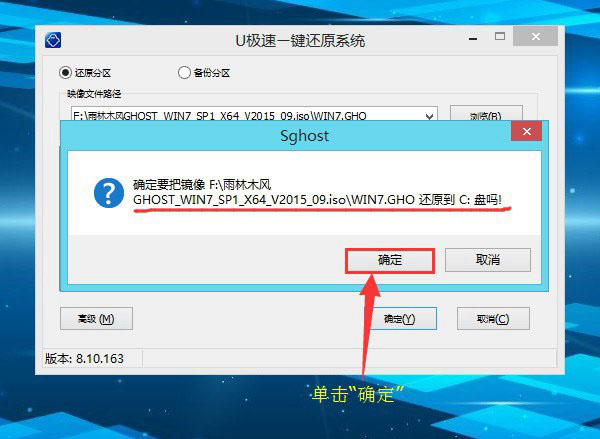
6、等待自从完成磁盘格式化后,U极速工具会自动进行Win7系统镜像文件安装到硬盘的系统盘,如图。
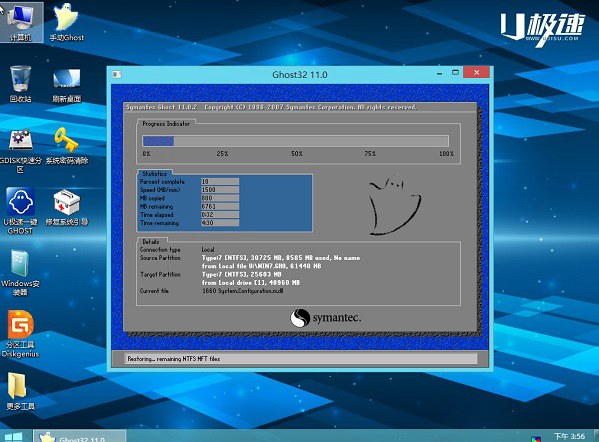
Ghost Win7系统安装界面(等待自动完成)
安装好之后会有一个对话框弹出,点击“是”,此时说明Win7系统已经成功安装到了电脑的系统盘中,如下图所示。

到了这一步,说明Win7系统已经成功安装到了电脑硬盘中,此时就可以拔掉U盘了。
7、点击“是”完成系统安装后,电脑会自动重启。为了防止电脑再次进入U盘启动界面,再点击是之前或者重启电脑的瞬间请立即拔掉U盘,让电脑重新从硬盘启动,进入新系统,如图。
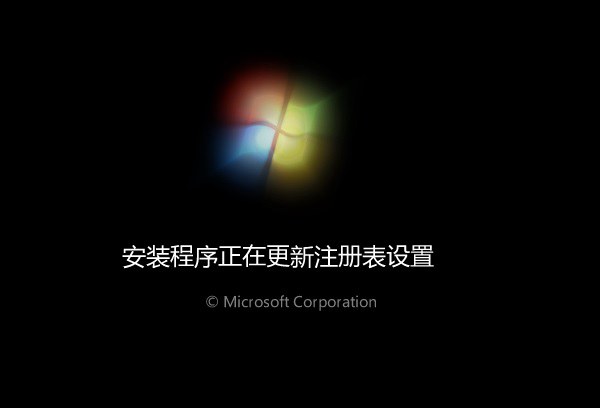
Win7系统安装初始化界面
8、最后就是等待Win7系统的初始化完成,第一次进入系统由于需要安装一些必要的硬件驱动,因此会比较慢一些,耐心等待自动完成,知道正常进入Win7系统桌面就可以了,下面的操作都是自动完成,我们只需等待或者喝杯咖啡,等待自动完成,如图。
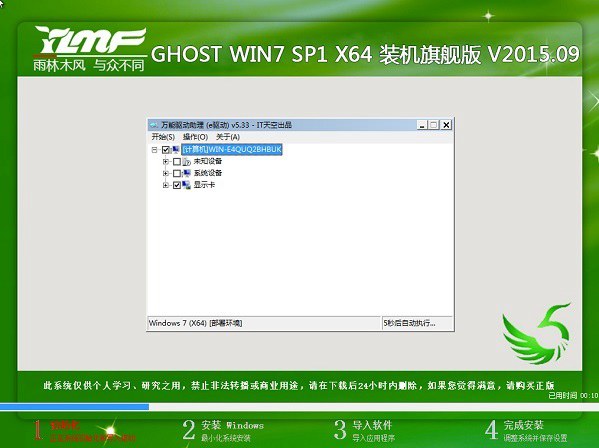
驱动初始化界面

期间电脑会自动重启几次
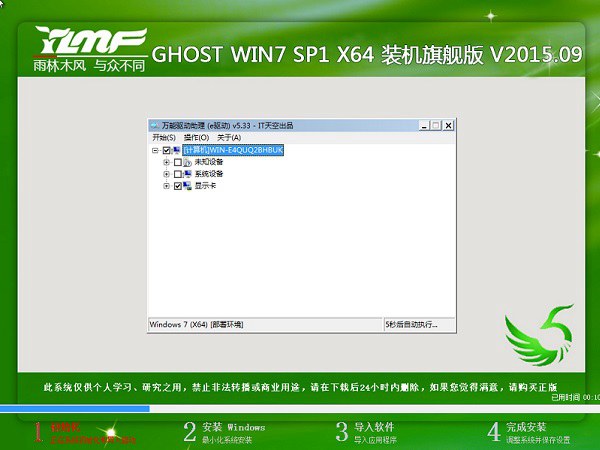
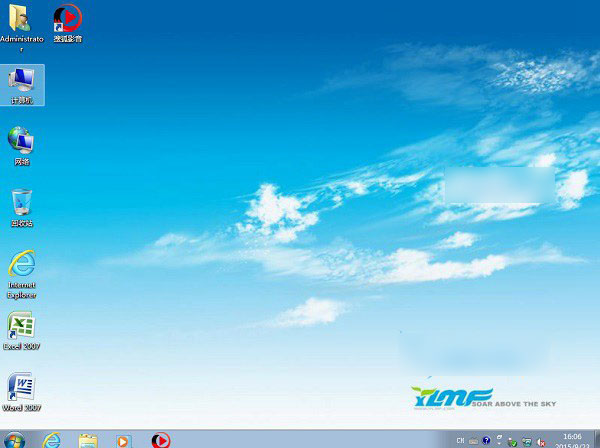
u盘装Win7系统完成
到了Win7桌面后,恭喜你,U盘安装系统就成功完成了。
以上就是小编为大家带来的通过U盘安装Win7系统教程全过程,操作非常简单,很多地方都是自动完成的,我们只要等待即可一键完成Win7系统的安装。希望可以帮助到大家,大家如果还有疑问的话,可以在下方的评论框内给我们留言哦。我们会尽自己所能的为大家解答。谢谢大家一如既往的支持,也请大家继续关注的后续教程和软件。
相关文章:
1. 用注册表关闭U盘autorun功能禁止U盘自动播放2. 用u盘怎么装系统win7 u盘装系统win7教程详细图解3. ghost win10怎么u盘安装 u盘安装ghost win10图文教程4. U盘安装Ghost版Win10系统步骤全程图解5. 小黑马系统重装大师一键重装win7系统图文教程6. 使用U盘安装Debian 7 (Wheezy) Linux系统详细教程7. 使用U盘安装FreeBSD系统的简单教程8. 如何在Linux/FreeBSD下使用U盘9. 在Linux和FreeBSD下如何使用U盘10. linux无法识别ntfs格式U盘怎么办? 解决linux不识别nfst格式u盘问题技巧
- 排行榜

- 在dos环境下怎么备份/恢复注册表 在dos环境下备份注册表的方法教程
- 1. U盘PE启动安装GHOST系统图文教程
- 2. dell电脑一键u盘装系统安装win10教程
- 3. 电脑C盘winsxs可以删除吗
- 4. deepin20怎么使用画板打开图片? deepin画板打开图片的两种方法
- 5. Win11 Dev 预览版Build 25300发布更新(附完整更新日志)
- 6. mac怎么关闭ipv4? MacOS系统关闭IPv4d地址的技巧
- 7. 为Llinux系统添加交换分区(swap space)的方法
- 8. Mac菜单栏怎么设置?Mac菜单栏设置方法
- 9. Win11死亡空间2闪退怎么办?Win11死亡空间2闪退解决方法
- 10. Win10 发布 3 月补丁 KB5023696,版本号升至 Build 1904x.2728
 网公网安备
网公网安备