U盘UEFI硬装WIN10 64位系统安装不求人(三星951+GTX950)
浏览:8日期:2023-04-20 22:09:32
大家好,我是糖尼玛
之前有写过WIN7和WIN8.1的系统安装流水 传送门
WIN7 64位旗舰版 教程 https://www.jb51.net/os/494529.html
WIN8.1 64位专业版 教程 https://www.jb51.net/os/494560.html

尼玛最近搞到一片最新的GTX950显卡,准备研究一番,恰逢WIN10已经发布大半个月,就准备一起搞搞。
本次装WIN10系统的硬盘,尼玛选用了三星的SM951 512G M.2固态硬盘。
温馨提示一下,尼玛这次用的平台也是六代的I7 6700K,主板是华硕的Z170-K。(Z170主板已全面普及了M.2 PCI-E通道了)
尼玛手痒将U超到了4.7GHz(不要问尼玛为神马只超这么多),为保证散热效果尼玛换了水冷,暴雪LC240水冷,240的排。

本次的硬盘主角,三星SM951 512G 特写之。
提醒一下,这个M.2 SSD 和 3TB(以上)大机械硬盘一样,做系统必须用GPT分区,所以必须采用UEFI装系统。
此次装机,主板必须支持UEFI>>>>>>>>>>>>>>>>像之前的系统教程一样,尼玛依旧只分一个区。

有图有真像,首图尼玛挡住很多,还是把其他东西秀秀吧。
垫子是首席玩家1ST的 帝王巴布41" , 拆东西/拍照神马是非常方便的。
耳机是华硕的StrixPro游戏耳机。
电源是振华的1300W的冰山金蝶 显示器是三星的U28D590 27寸 4K 显示器
桌子上其他的SSD装的是游戏神马,赛睿鼠标,艾芮克MISS键盘……
 之前尼玛全球首发的I7 6700K是ES版,本次装机采用的I7 6700K 则是正式版本了。
之前尼玛全球首发的I7 6700K是ES版,本次装机采用的I7 6700K 则是正式版本了。

内存是贼船 复仇者LPX 8G DDR4 2666MHz 两根,因为LGA1151平台也只是支持双通道,并不支持4通道,够用了。
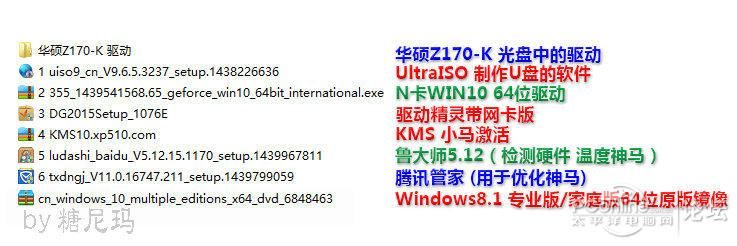
工欲善其事必先利其器,先下载好需要的软件神马。
尼玛为了方便装机,就把华硕Z170-K的驱动拷出来了,当然没光驱的同学用驱动精灵也是可以的。
这个没有硬性的要求,按自己喜欢的来。
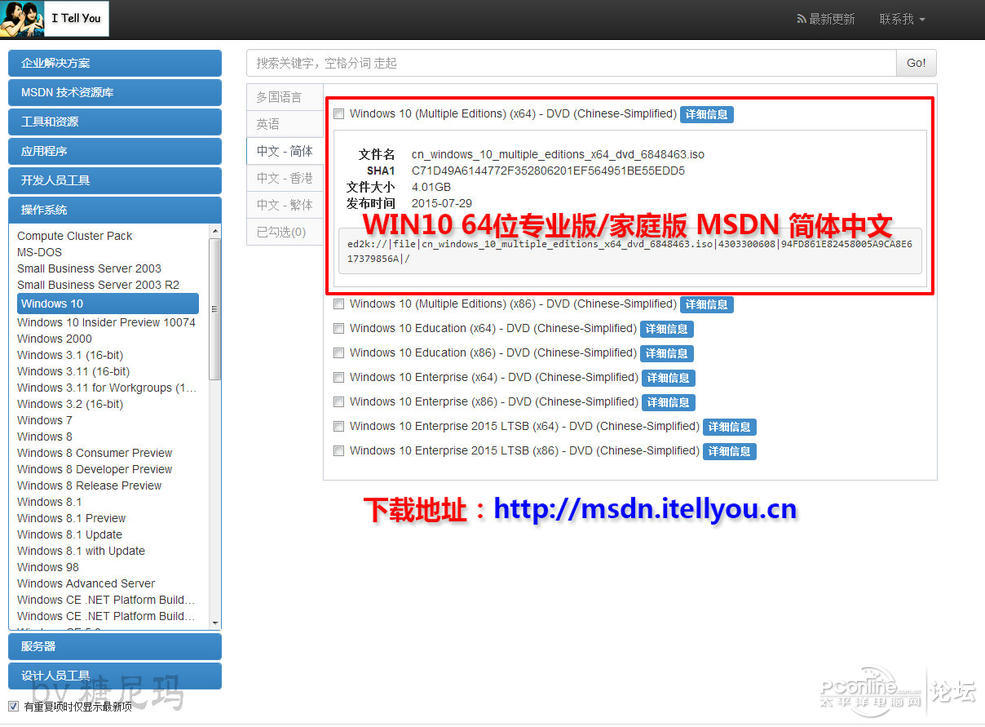
WIN10是64位系统,建自己去msdn。itellyou。cn 下载(句号自己修改)。
附带WIN10 64位专业版/家庭版 MSDN
ed2k糖:/尼/玛|file|cn_windows_10_multiple_editions_x64_dvd_6848463.iso|4303300608|94FD861E82458005A9CA8E617379856A|/
去掉“糖尼玛”3字 就是磁力。

忘记说了,影驰的GTX950黑将,依旧采用了9系列常用的“风扇启停技术”, 不要以为是坏的。

首先准备一个U盘,最好是8G以上容量的,我的金士顿小羊都是16G的(现在U盘便宜,不要说木有)
尼玛先做系统U盘,走你……

将U盘插到主板USB口上,是不是感觉萌萌哒。
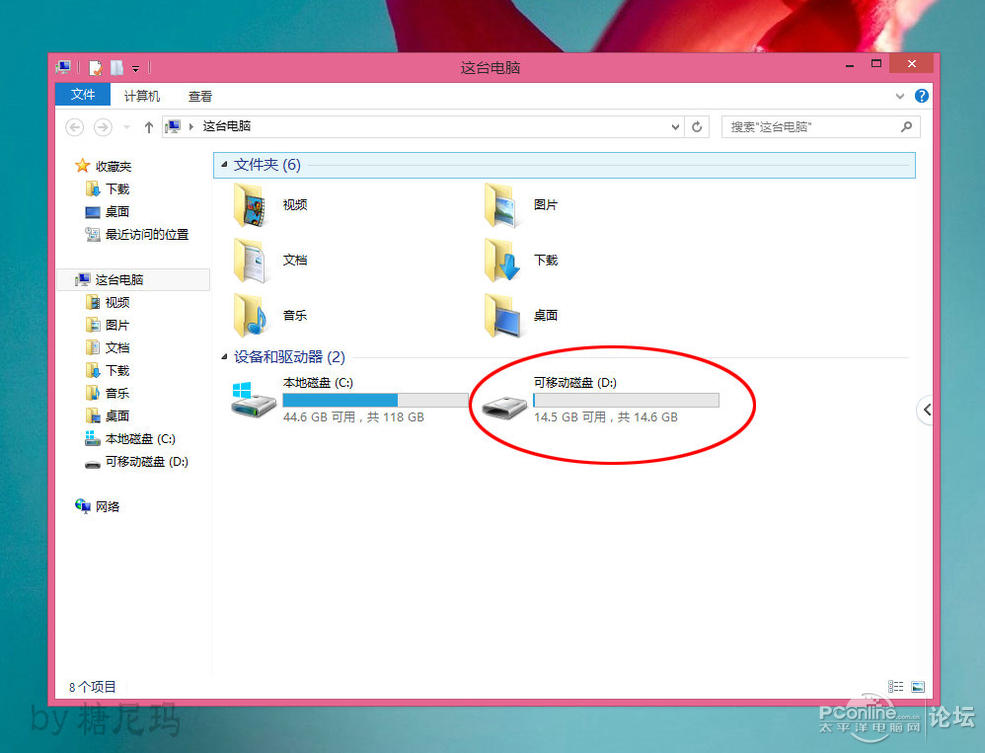
系统就会显示 “可移动磁盘D”, 系统盘完成之后,这个名字会有所改变。
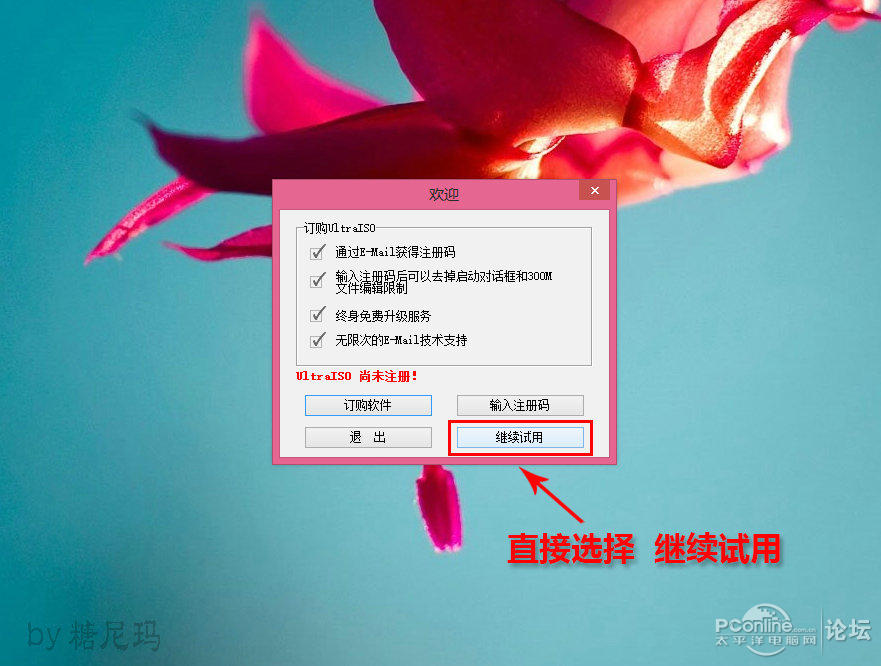
UltraISO是用来引导系统ISO镜像的软件。
点开软件,点“继续试用”,是不影响系统盘的制作的。
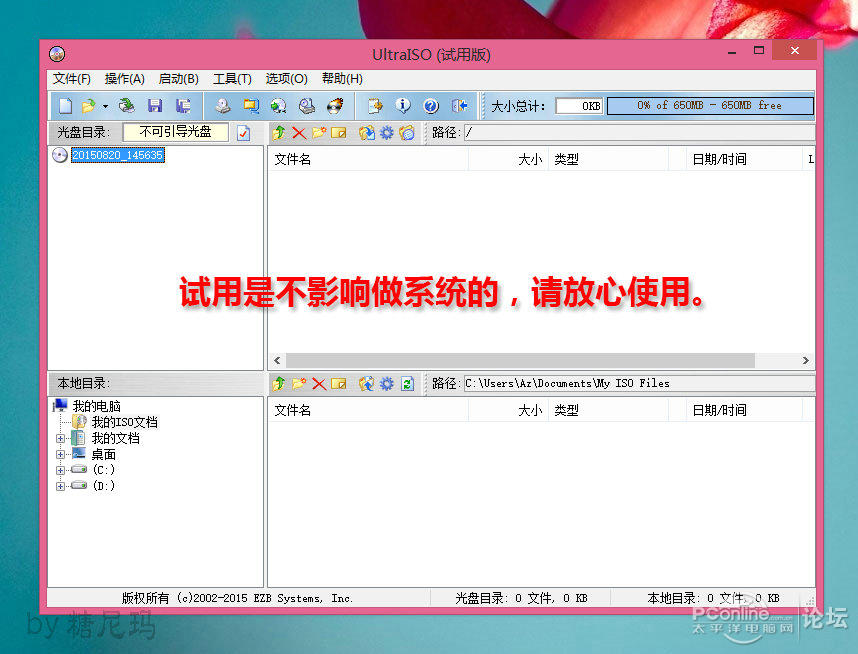
UltraISO软件界面一览
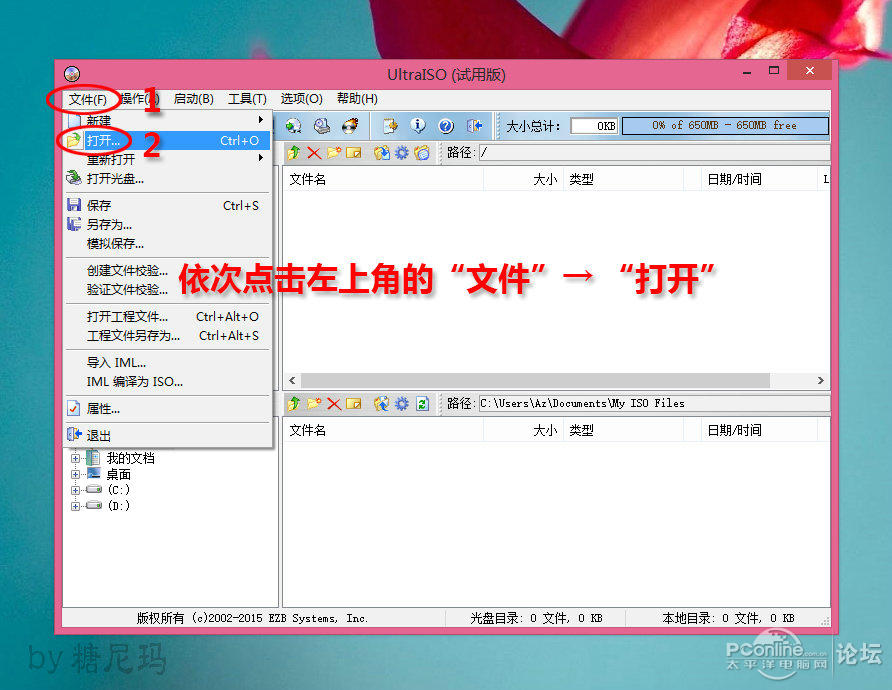
点击右上“文件”菜单下的“打开”按钮
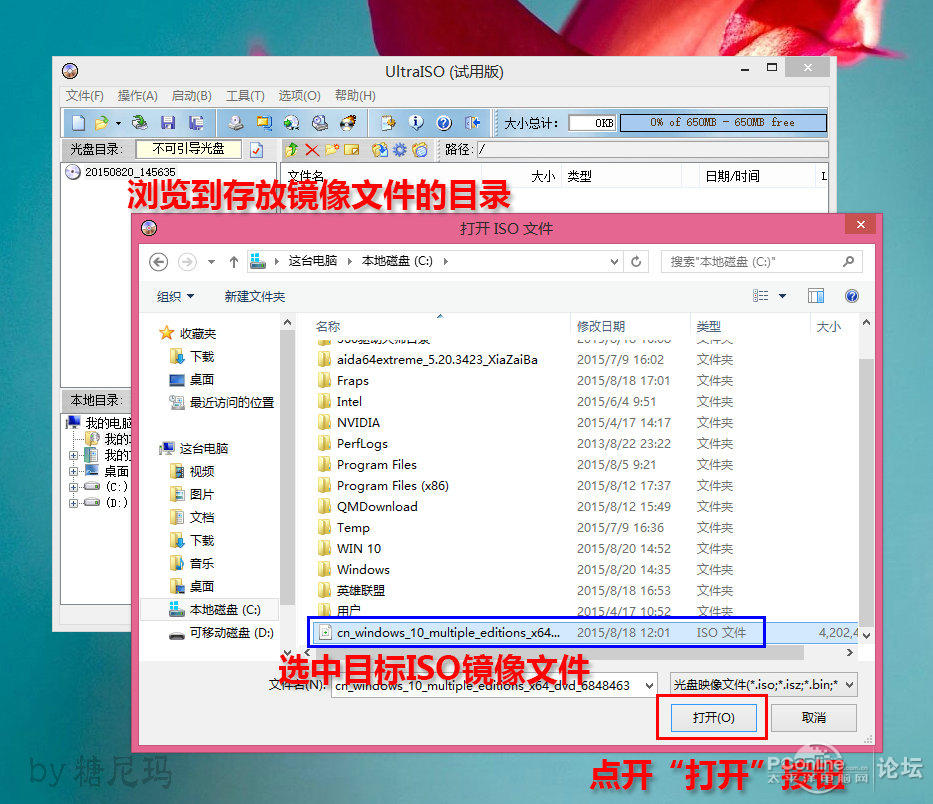
“打开”浏览到存放WIN10 ISO镜像,点击下端的“打开”按钮

打开WIN10 ISO镜像 界面一览。
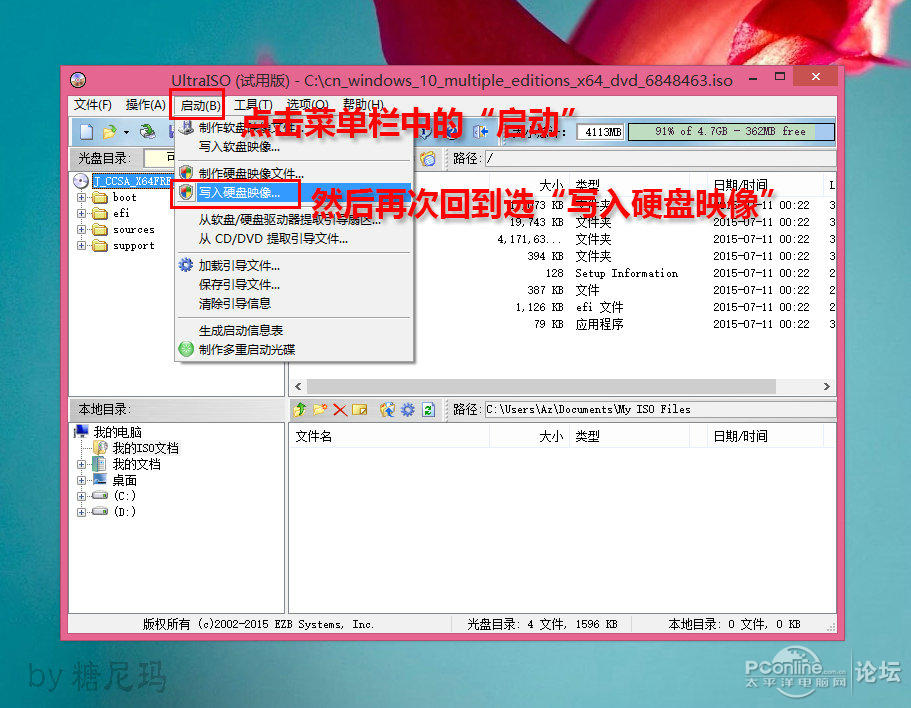
然后在UltraISO上端“启动”菜单下的“写入硬盘映像”
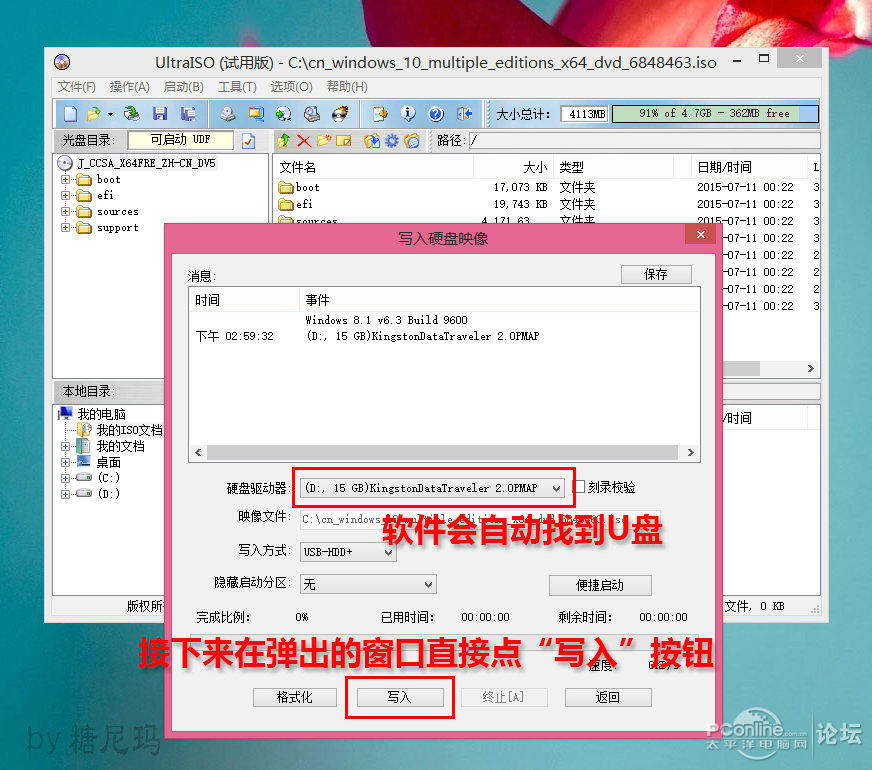
默认写入模式“USB-HDD”, 软件会自己找到U盘(建议操作的时候只插一个U盘)
然后再点下端的“写入”按钮。
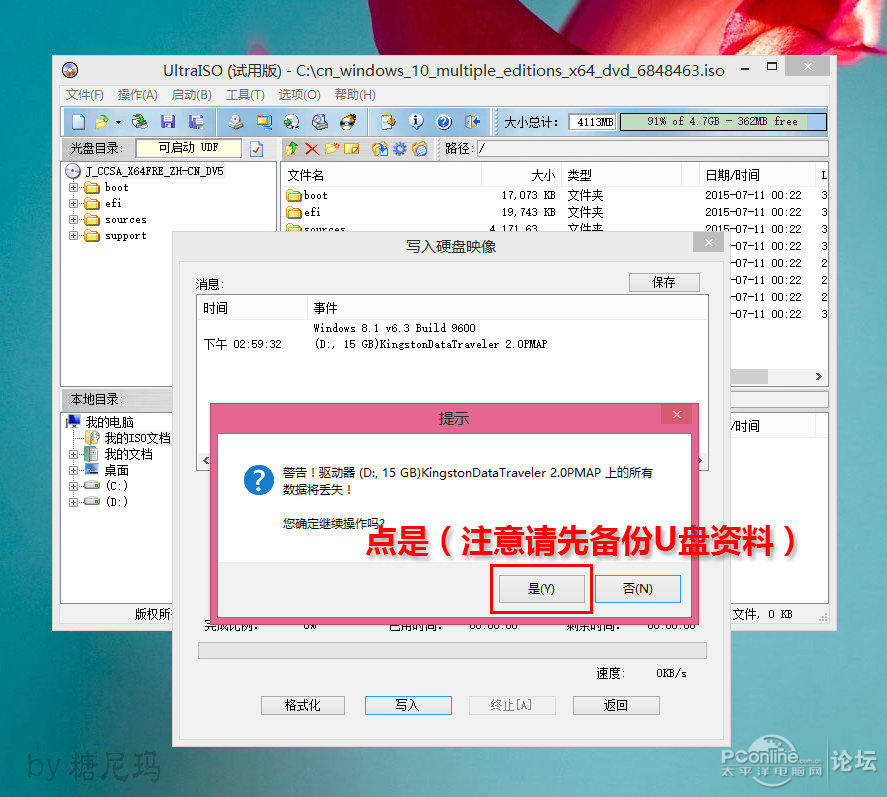
当然,一定要在做系统盘的时候备份好资料。我的U盘是空的,点“是”。
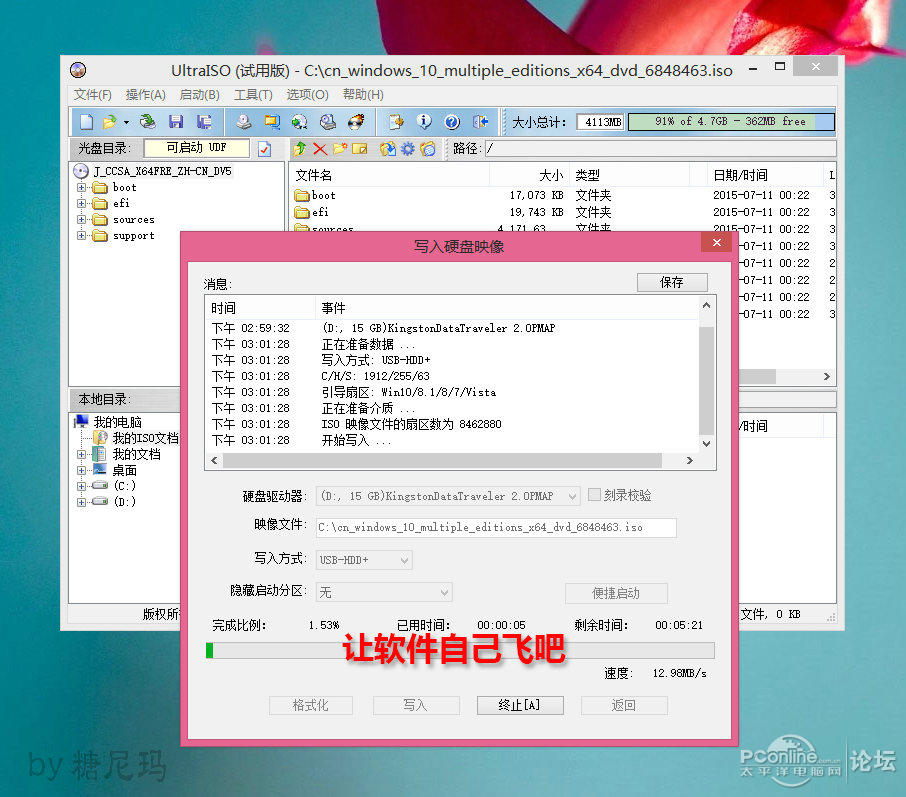
制作的过程要花上10几分钟,休息会……

花了不到13分钟。
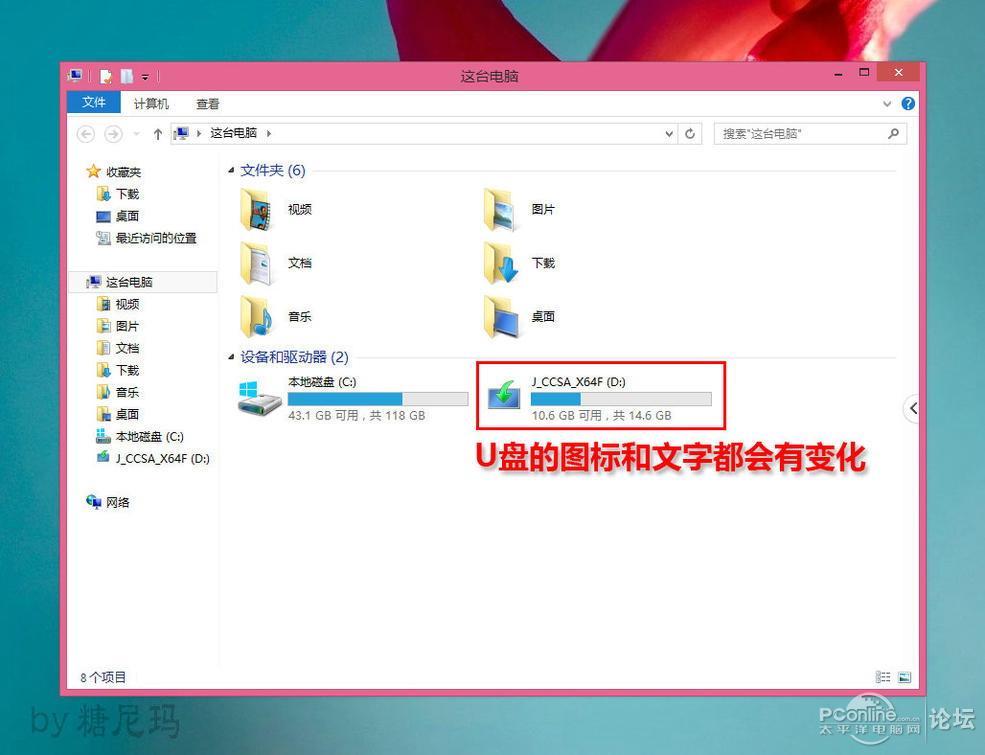
系统盘制作好后,“可移动磁盘”变成了 E文字。
然后把之前下好的软件拷到系统盘里面。(这里尼玛就不多介绍了)

尼玛手上有2块三星SM951 128G和512G的,128G就是之前的系统了。

开机按F8进入华硕主板的快捷启动界面
现在主板SATA模式基本都开启了AHCI模式,就不多介绍神马。
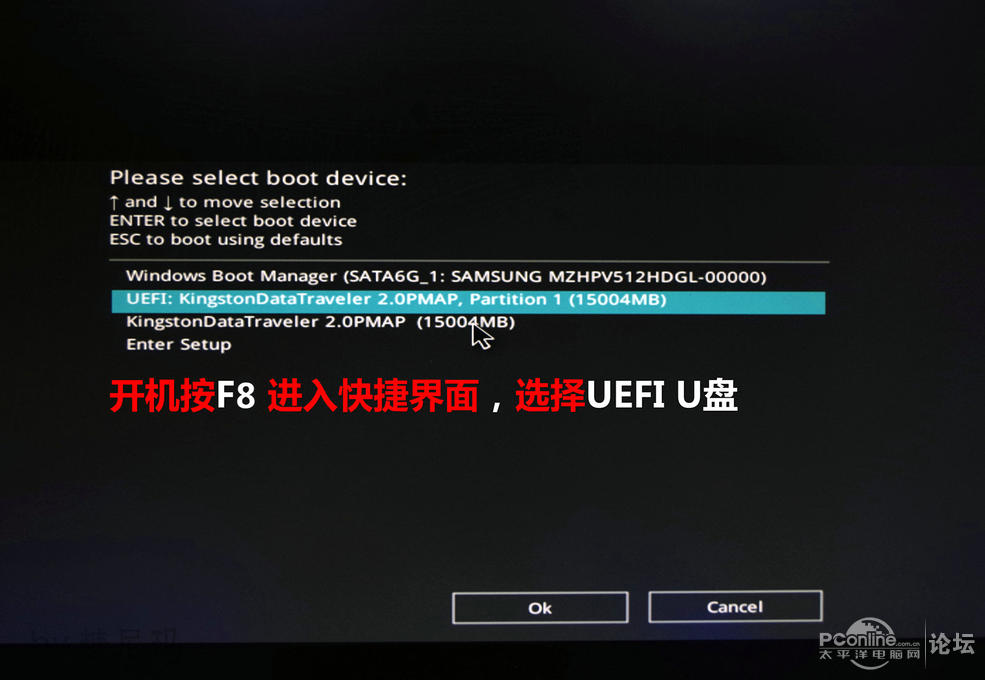
开机按F8进入快捷启动界面,选择UEFI 金士顿U盘。
华硕的是F8 技嘉的是F12 华擎的F11 映泰的是F9

选择UEFI之后,接着会到主板开机LOGO界面,不要认为死机了。
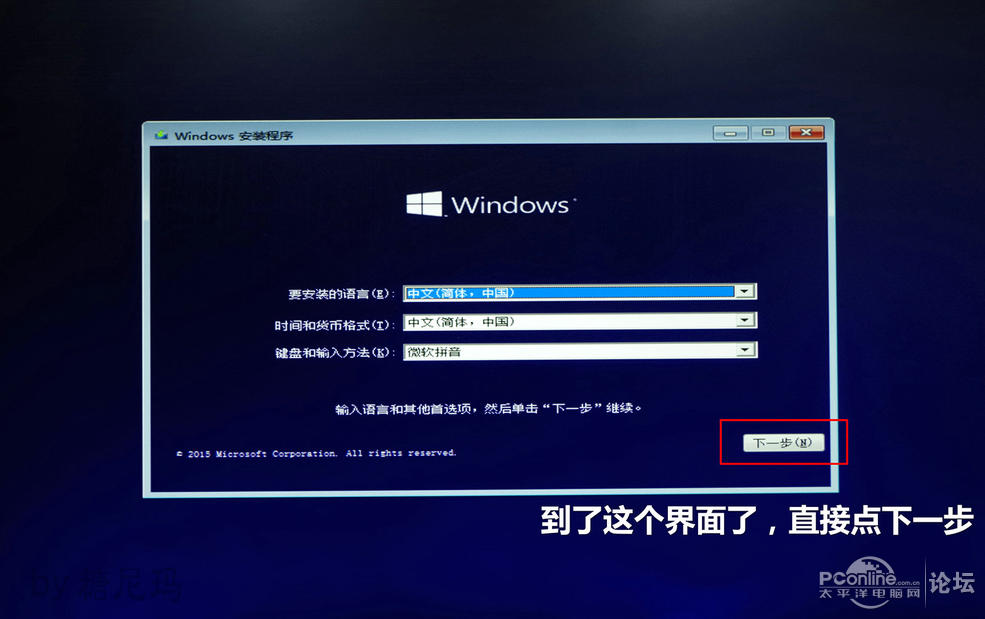
等会之后,进入安装WIN10的界面。点下一步。
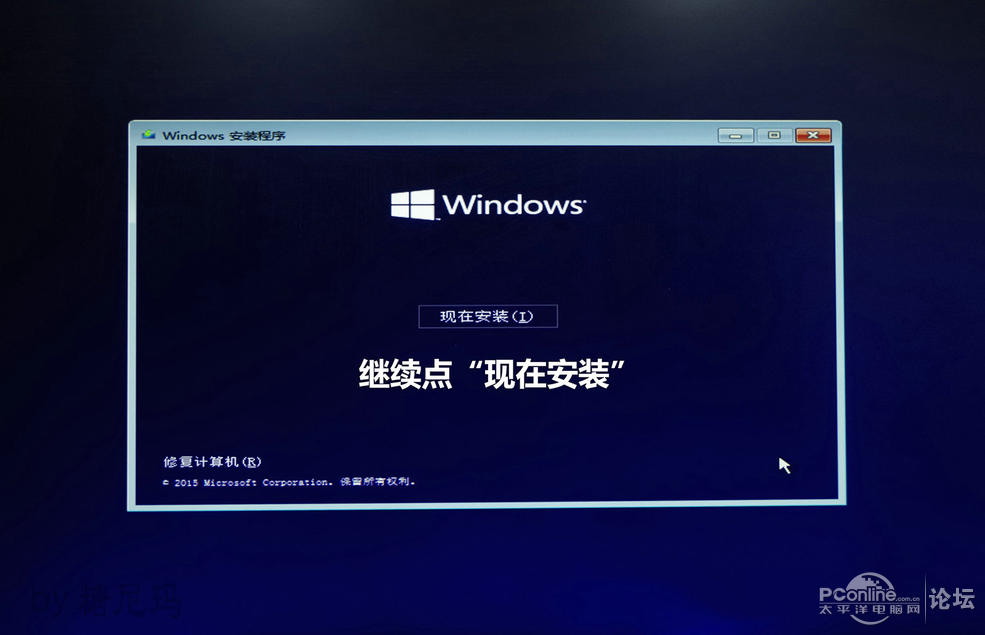
继续点“现在安装”。

需要等一会……
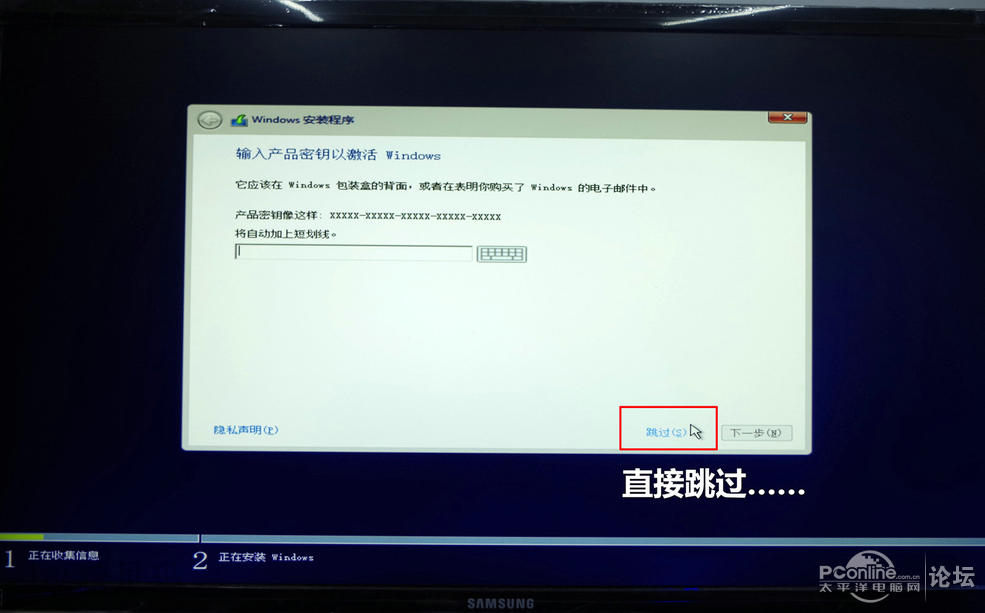
进入“输入产品密钥”界面,直接点下端的“跳过”。
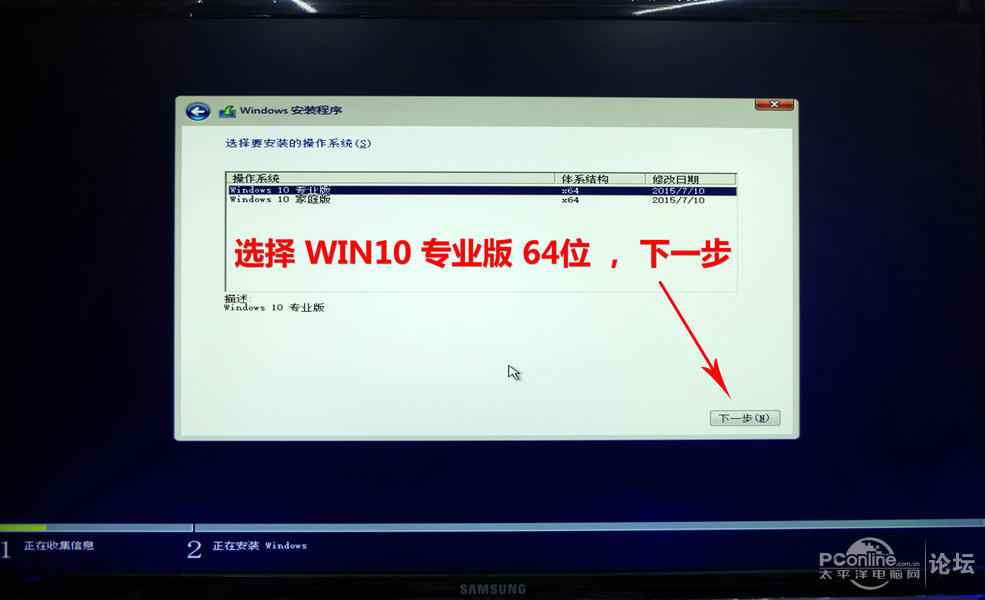
选择WIN10专业版,继续“下一步”。
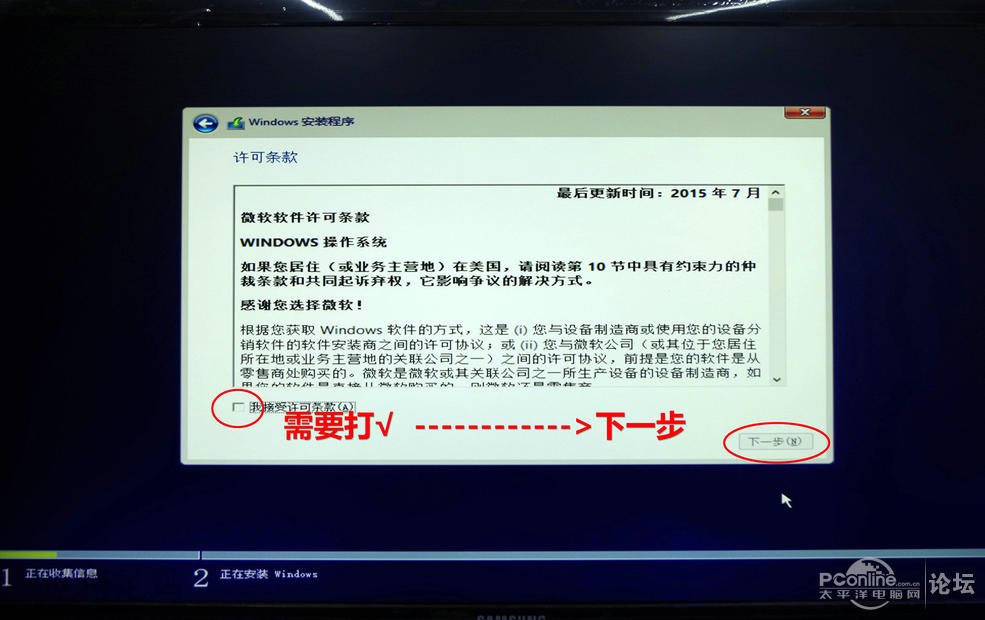
打勾之后,再点下一步。
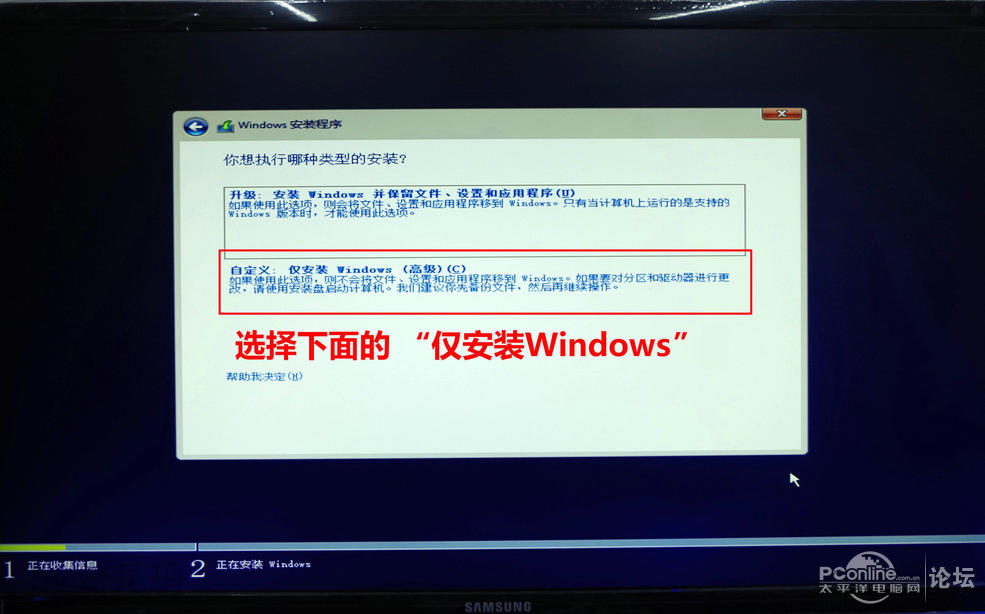
上一页12 下一页 阅读全文
之前有写过WIN7和WIN8.1的系统安装流水 传送门
WIN7 64位旗舰版 教程 https://www.jb51.net/os/494529.html
WIN8.1 64位专业版 教程 https://www.jb51.net/os/494560.html

尼玛最近搞到一片最新的GTX950显卡,准备研究一番,恰逢WIN10已经发布大半个月,就准备一起搞搞。
本次装WIN10系统的硬盘,尼玛选用了三星的SM951 512G M.2固态硬盘。
温馨提示一下,尼玛这次用的平台也是六代的I7 6700K,主板是华硕的Z170-K。(Z170主板已全面普及了M.2 PCI-E通道了)
尼玛手痒将U超到了4.7GHz(不要问尼玛为神马只超这么多),为保证散热效果尼玛换了水冷,暴雪LC240水冷,240的排。

本次的硬盘主角,三星SM951 512G 特写之。
提醒一下,这个M.2 SSD 和 3TB(以上)大机械硬盘一样,做系统必须用GPT分区,所以必须采用UEFI装系统。
此次装机,主板必须支持UEFI>>>>>>>>>>>>>>>>像之前的系统教程一样,尼玛依旧只分一个区。

有图有真像,首图尼玛挡住很多,还是把其他东西秀秀吧。
垫子是首席玩家1ST的 帝王巴布41" , 拆东西/拍照神马是非常方便的。
耳机是华硕的StrixPro游戏耳机。
电源是振华的1300W的冰山金蝶 显示器是三星的U28D590 27寸 4K 显示器
桌子上其他的SSD装的是游戏神马,赛睿鼠标,艾芮克MISS键盘……
 之前尼玛全球首发的I7 6700K是ES版,本次装机采用的I7 6700K 则是正式版本了。
之前尼玛全球首发的I7 6700K是ES版,本次装机采用的I7 6700K 则是正式版本了。
内存是贼船 复仇者LPX 8G DDR4 2666MHz 两根,因为LGA1151平台也只是支持双通道,并不支持4通道,够用了。
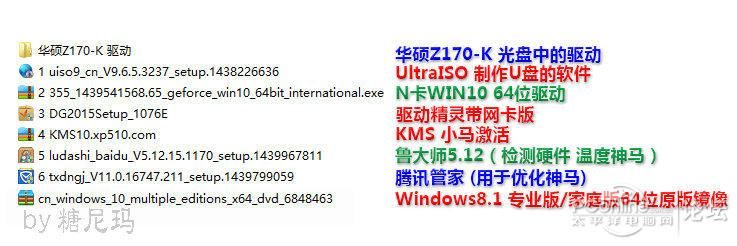
工欲善其事必先利其器,先下载好需要的软件神马。
尼玛为了方便装机,就把华硕Z170-K的驱动拷出来了,当然没光驱的同学用驱动精灵也是可以的。
这个没有硬性的要求,按自己喜欢的来。
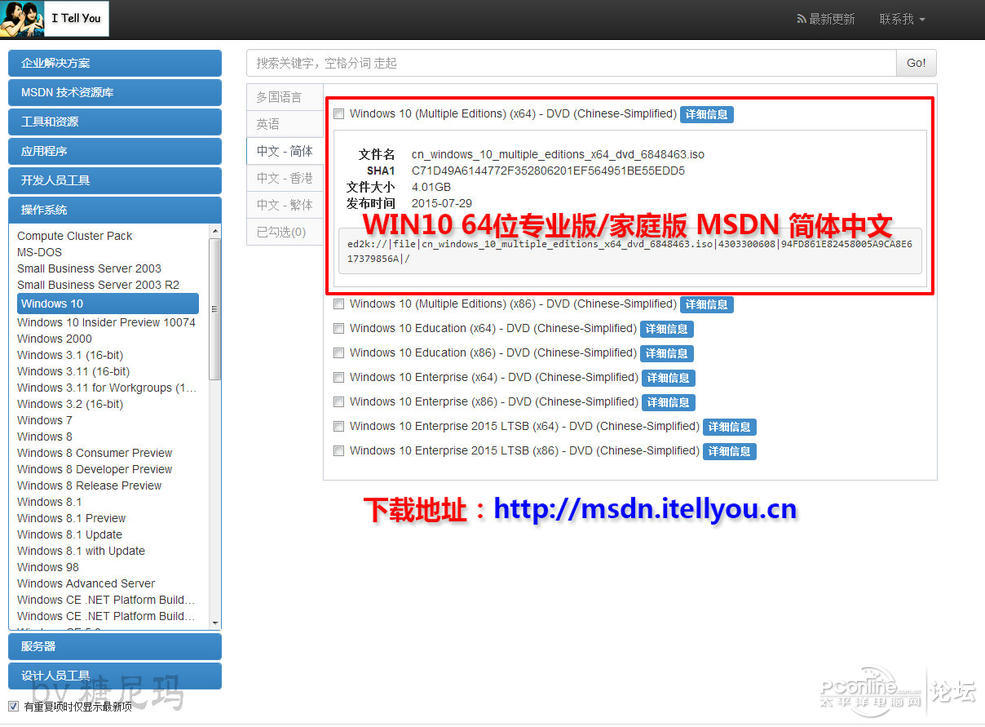
WIN10是64位系统,建自己去msdn。itellyou。cn 下载(句号自己修改)。
附带WIN10 64位专业版/家庭版 MSDN
ed2k糖:/尼/玛|file|cn_windows_10_multiple_editions_x64_dvd_6848463.iso|4303300608|94FD861E82458005A9CA8E617379856A|/
去掉“糖尼玛”3字 就是磁力。

忘记说了,影驰的GTX950黑将,依旧采用了9系列常用的“风扇启停技术”, 不要以为是坏的。

首先准备一个U盘,最好是8G以上容量的,我的金士顿小羊都是16G的(现在U盘便宜,不要说木有)
尼玛先做系统U盘,走你……

将U盘插到主板USB口上,是不是感觉萌萌哒。
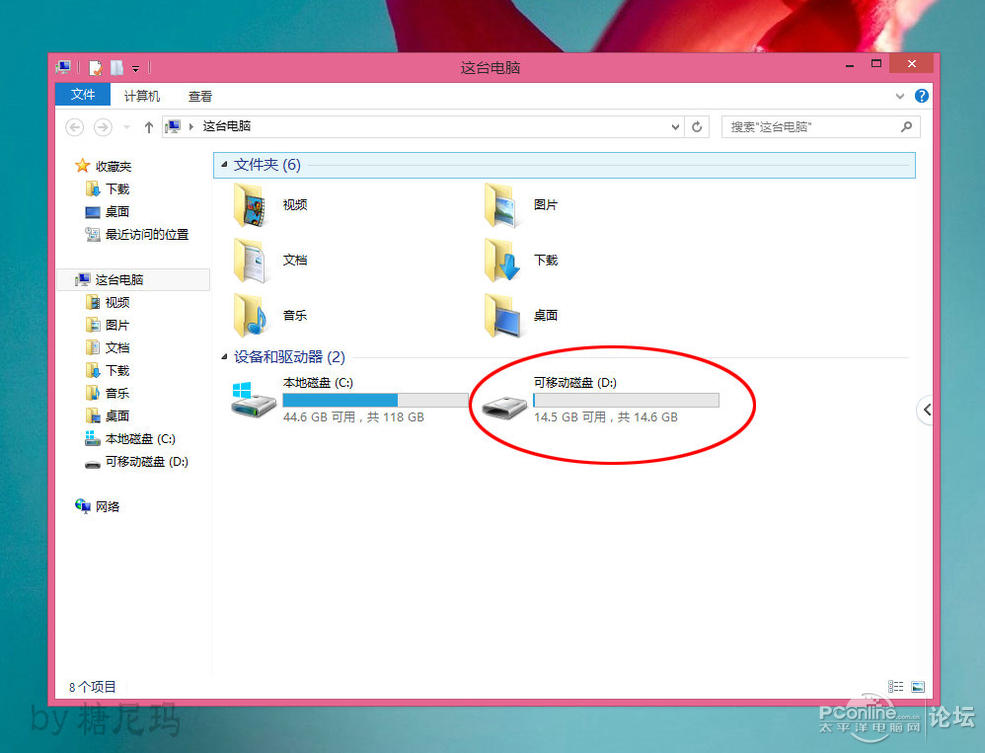
系统就会显示 “可移动磁盘D”, 系统盘完成之后,这个名字会有所改变。
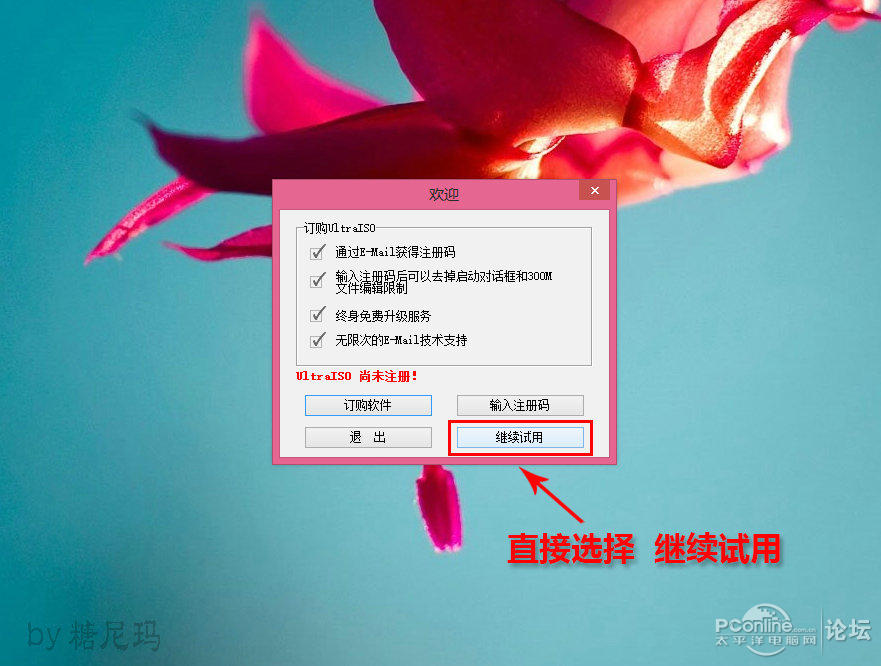
UltraISO是用来引导系统ISO镜像的软件。
点开软件,点“继续试用”,是不影响系统盘的制作的。
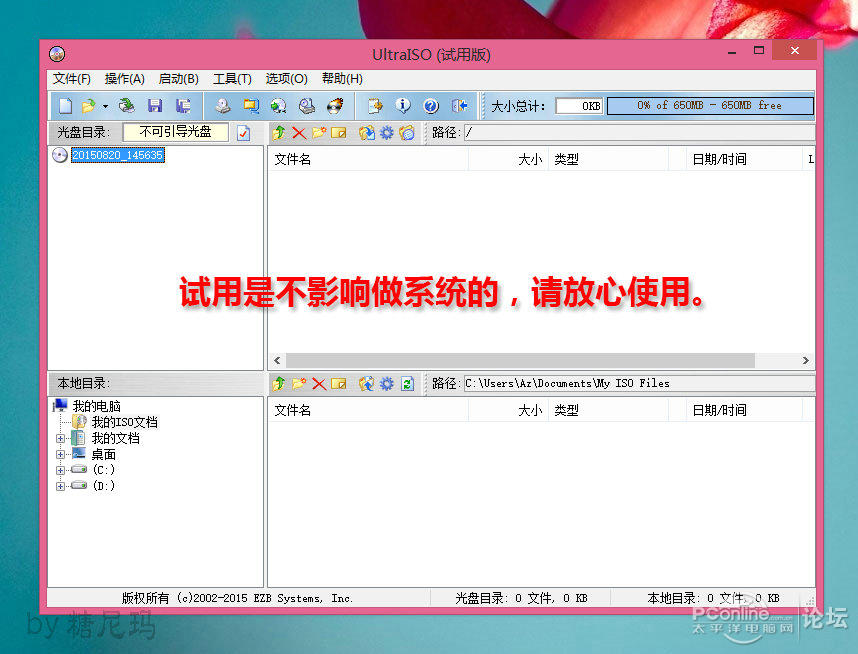
UltraISO软件界面一览
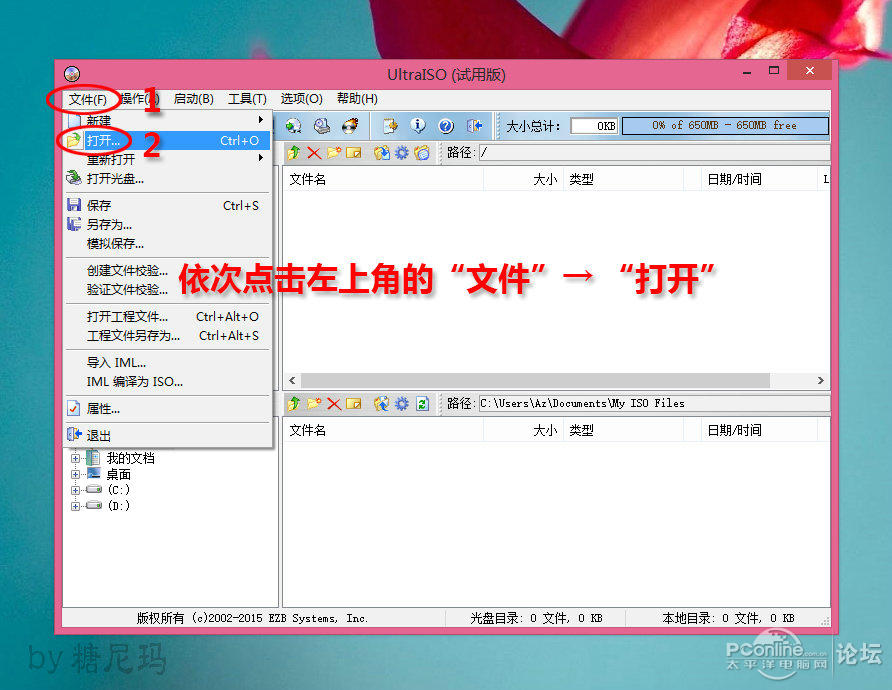
点击右上“文件”菜单下的“打开”按钮
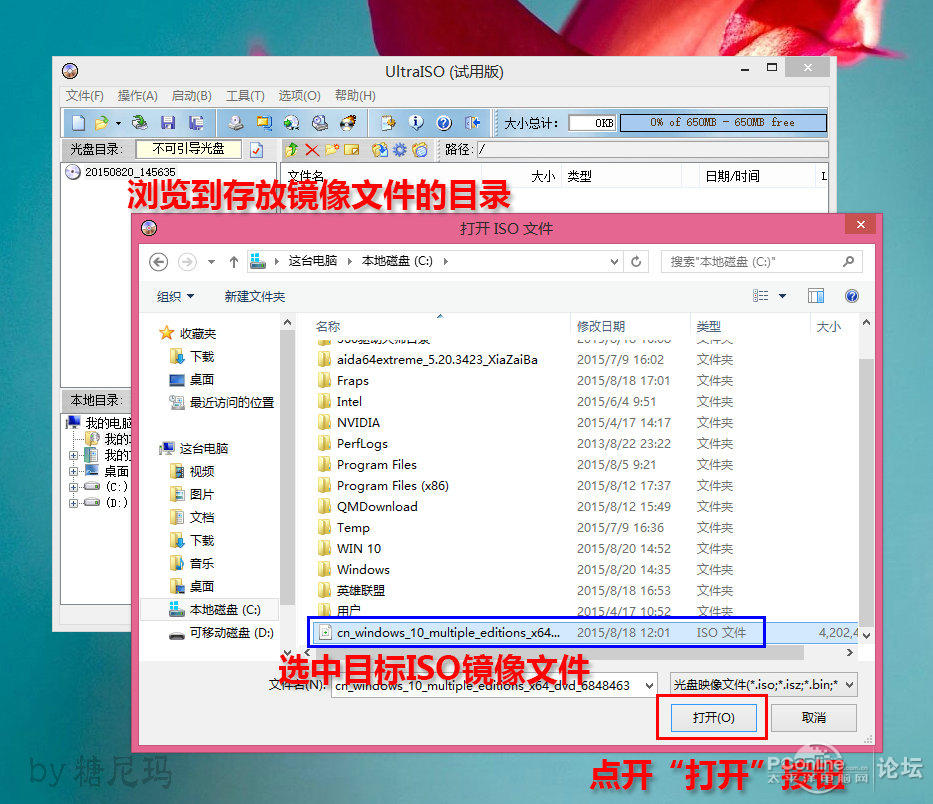
“打开”浏览到存放WIN10 ISO镜像,点击下端的“打开”按钮

打开WIN10 ISO镜像 界面一览。
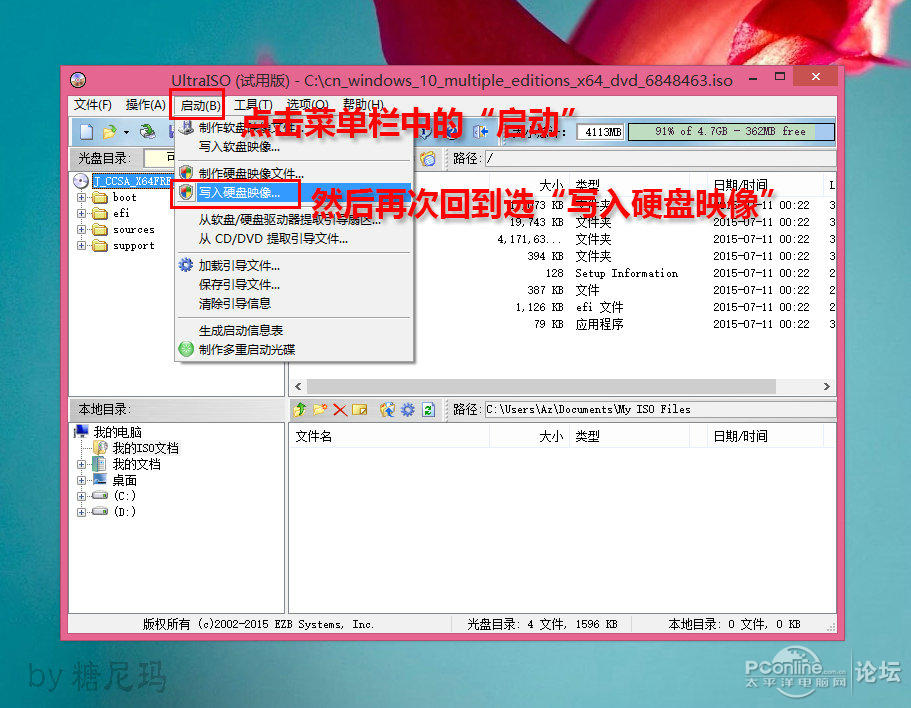
然后在UltraISO上端“启动”菜单下的“写入硬盘映像”
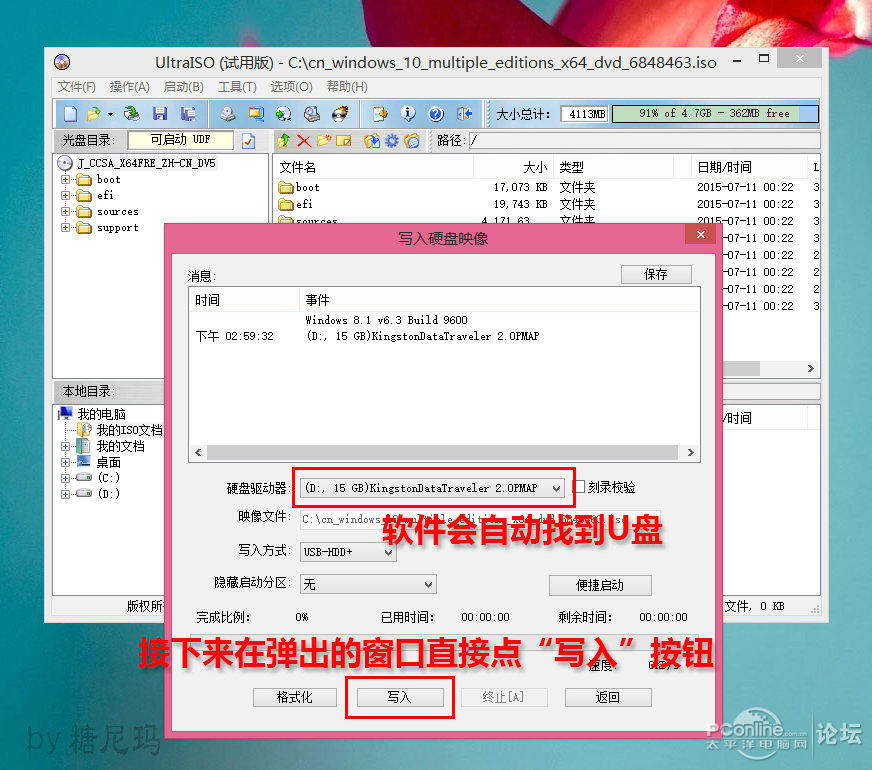
默认写入模式“USB-HDD”, 软件会自己找到U盘(建议操作的时候只插一个U盘)
然后再点下端的“写入”按钮。
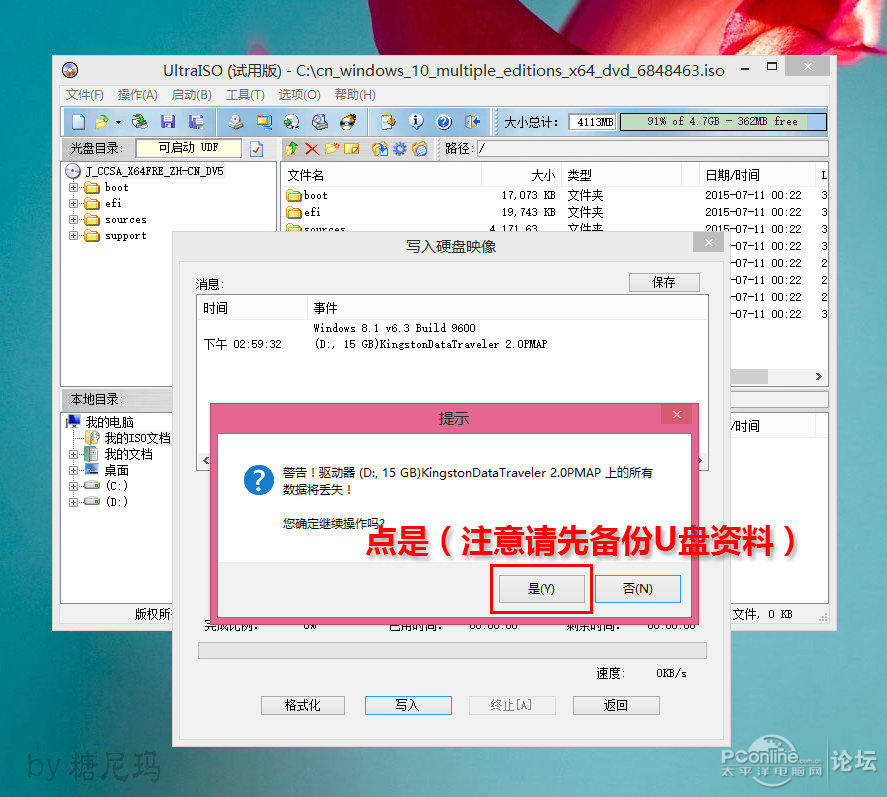
当然,一定要在做系统盘的时候备份好资料。我的U盘是空的,点“是”。
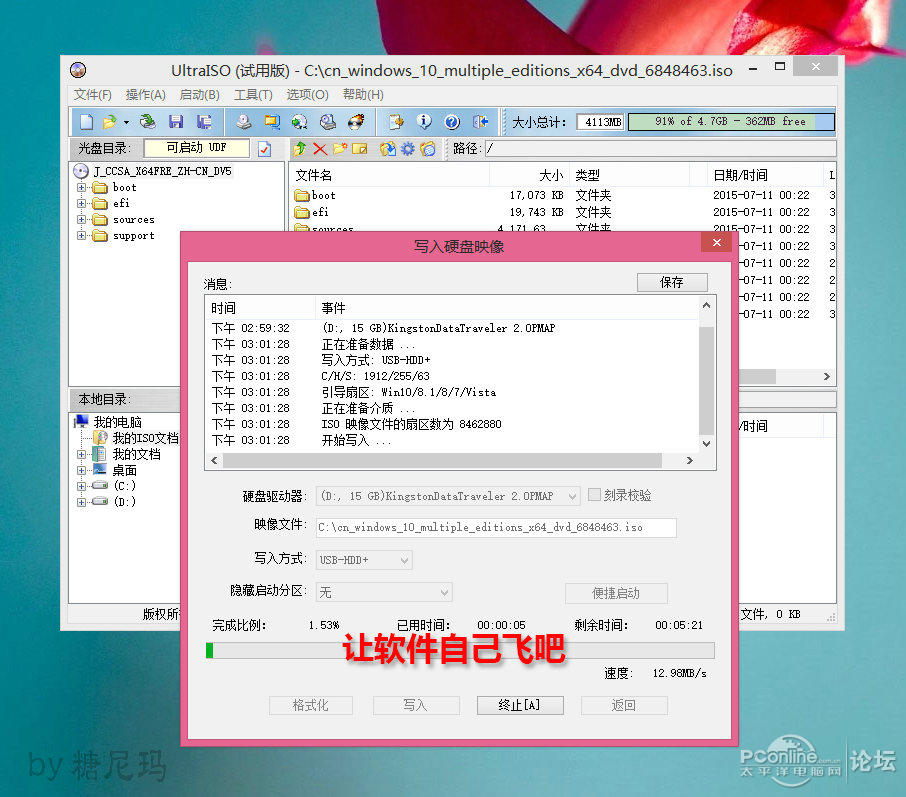
制作的过程要花上10几分钟,休息会……

花了不到13分钟。
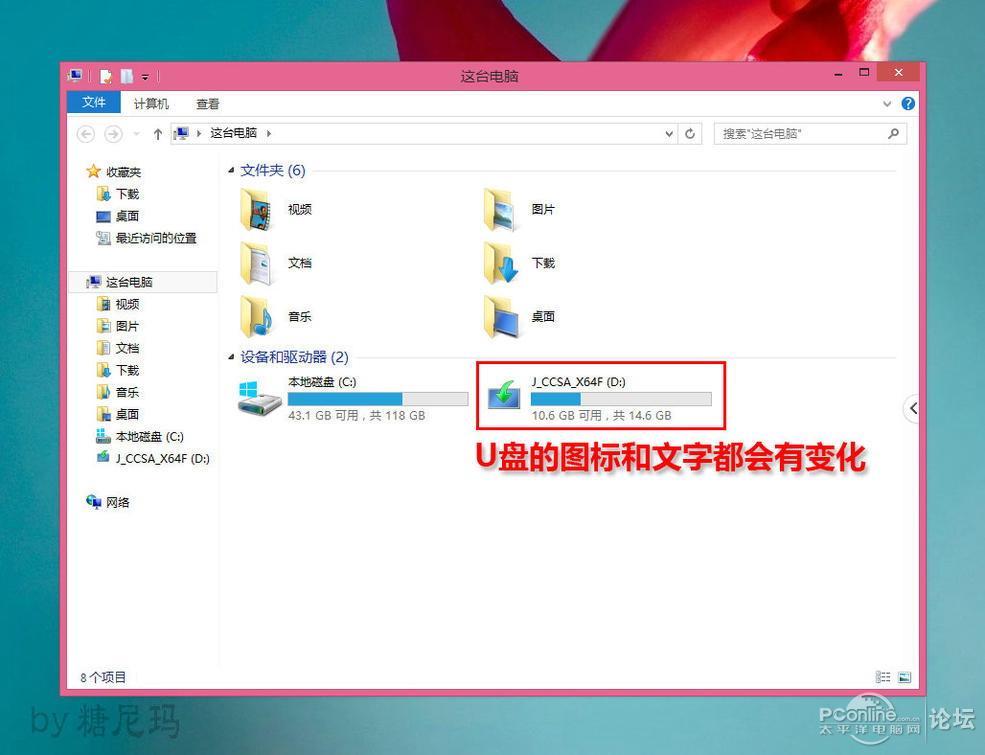
系统盘制作好后,“可移动磁盘”变成了 E文字。
然后把之前下好的软件拷到系统盘里面。(这里尼玛就不多介绍了)

尼玛手上有2块三星SM951 128G和512G的,128G就是之前的系统了。

开机按F8进入华硕主板的快捷启动界面
现在主板SATA模式基本都开启了AHCI模式,就不多介绍神马。
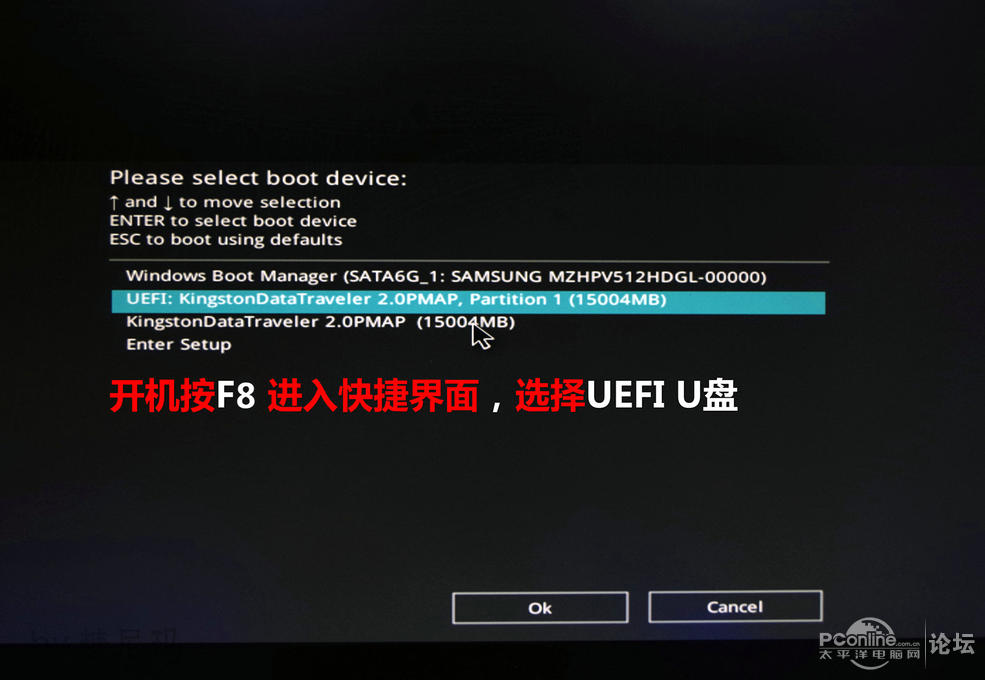
开机按F8进入快捷启动界面,选择UEFI 金士顿U盘。
华硕的是F8 技嘉的是F12 华擎的F11 映泰的是F9

选择UEFI之后,接着会到主板开机LOGO界面,不要认为死机了。
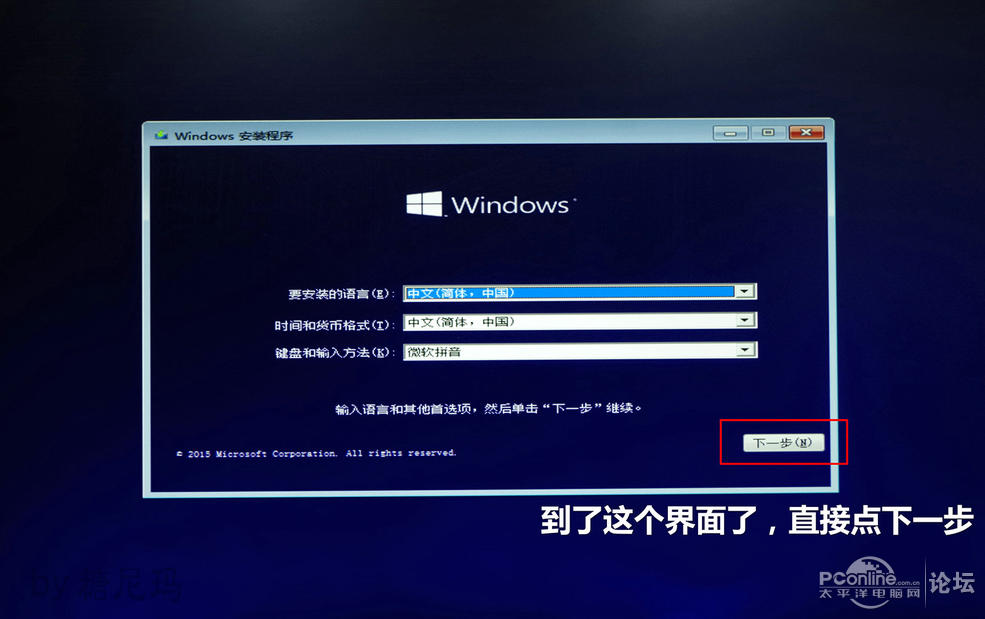
等会之后,进入安装WIN10的界面。点下一步。
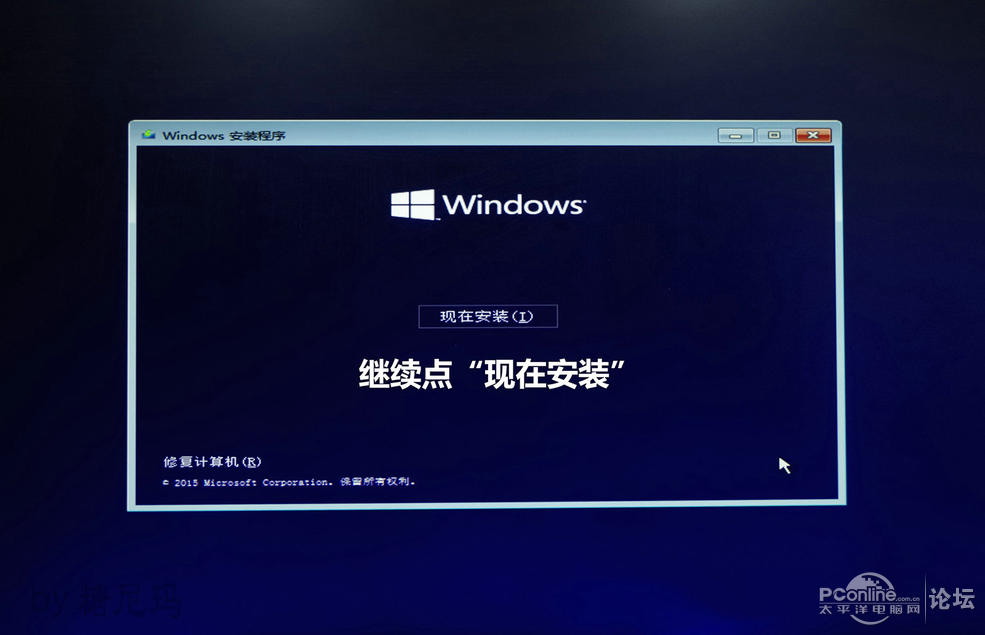
继续点“现在安装”。

需要等一会……
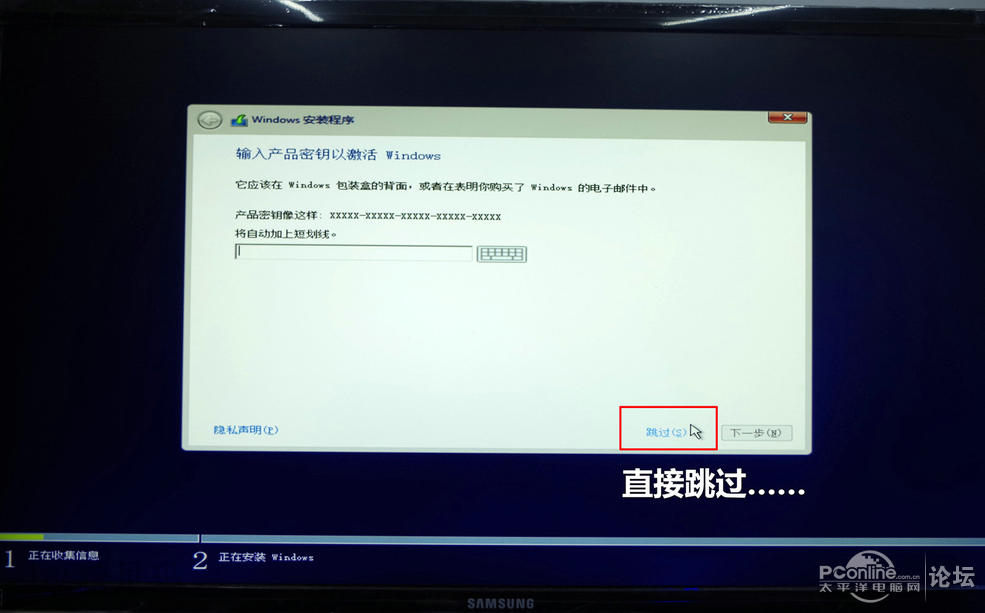
进入“输入产品密钥”界面,直接点下端的“跳过”。
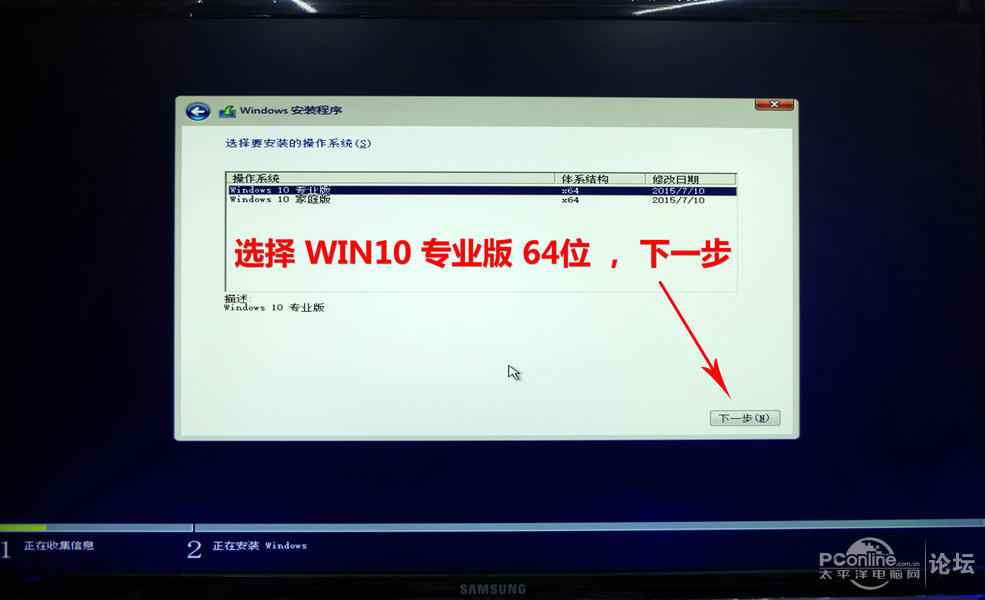
选择WIN10专业版,继续“下一步”。
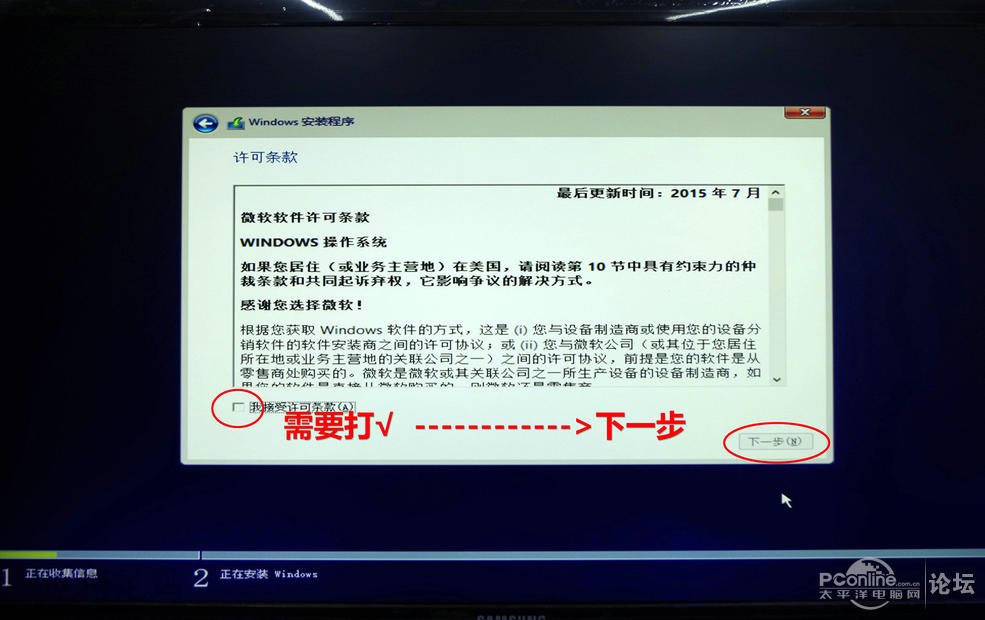
打勾之后,再点下一步。
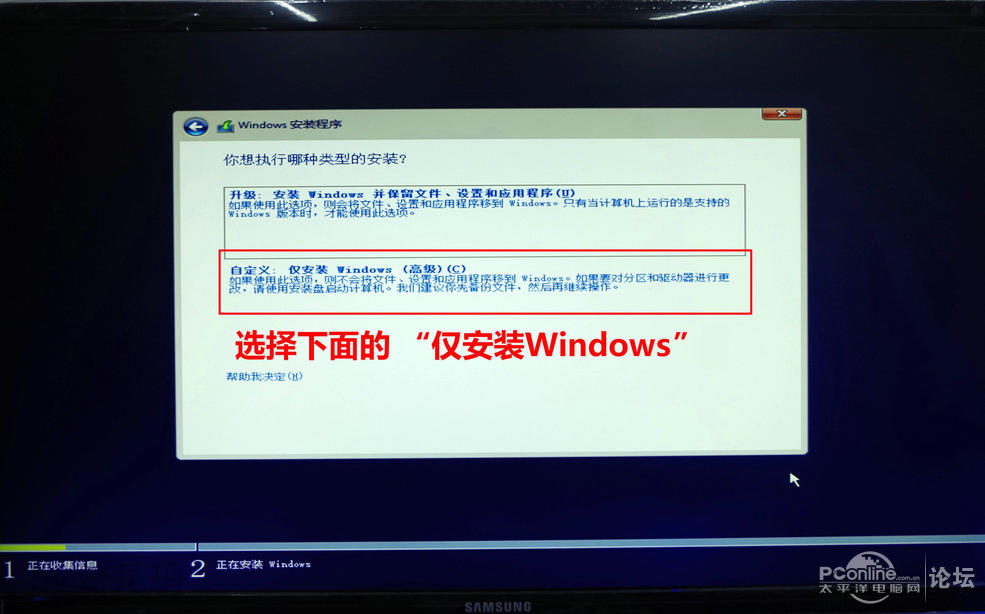
上一页12 下一页 阅读全文
相关文章:
1. 如何能彻底关闭win10系统通知2. 电脑dns异常怎么修复win10? Win10解决dns异常的三种方法3. Win10 发布 3 月补丁 KB5023696,版本号升至 Build 1904x.27284. Win11/win10怎么移除微软 Edge 浏览器中的必应聊天按钮?5. Win10必应搜索不了怎么办?Win10系统bing搜索不了的解决方法6. 大小为3.7GB 达人改造微软Win10系统带来较为完整的WinXP使用体验7. Win10 Build 1904x.2673 预览版更新 KB5022906内容汇总8. Win10应用搜索功能不能用怎么办? Win10搜索索引失效的解决办法9. Win10二月累积更新补丁KB5022834(附完整更新日志)10. Win10 22H2(19045.2670)更新补丁KB5022906发布(附更新修复内容汇总)
- 排行榜

- 在dos环境下怎么备份/恢复注册表 在dos环境下备份注册表的方法教程
- 1. U盘PE启动安装GHOST系统图文教程
- 2. dell电脑一键u盘装系统安装win10教程
- 3. 电脑C盘winsxs可以删除吗
- 4. deepin20怎么使用画板打开图片? deepin画板打开图片的两种方法
- 5. Win11 Dev 预览版Build 25300发布更新(附完整更新日志)
- 6. mac怎么关闭ipv4? MacOS系统关闭IPv4d地址的技巧
- 7. 为Llinux系统添加交换分区(swap space)的方法
- 8. Mac菜单栏怎么设置?Mac菜单栏设置方法
- 9. Win11死亡空间2闪退怎么办?Win11死亡空间2闪退解决方法
- 10. Win10 发布 3 月补丁 KB5023696,版本号升至 Build 1904x.2728
 网公网安备
网公网安备