U盘UEFI硬装WIN8.1 64位专业系统,是怎样练成的
浏览:2日期:2023-04-20 22:09:32
本次测试目的:解决3TB以上的大硬盘(包括3TB)以及特殊的SSD的UEFI装系统的问题
在传统MBR硬盘模式,只能最大支持2TB的硬盘。所以3TB(以上)大硬盘就必须用GPT。
本次装系统的盘是SSD,采用UEFI装系统,依旧只分一个区。
目前很多帖子只是介绍了系统安装流水不完整,本屌就略补充补充吧。
注意!!!此次装机,主板必须支持UEFI>>>>>>>>>>>>>>>>
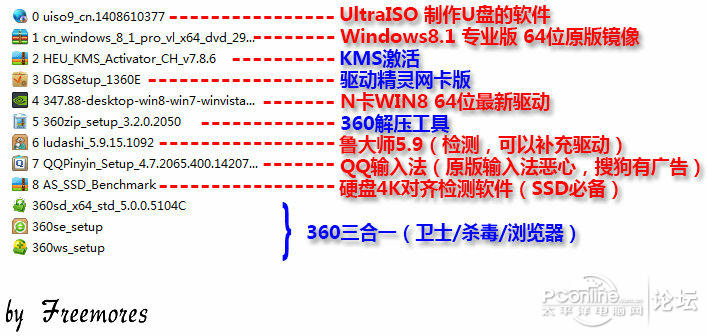
工欲善其事必先利其器,先下载好需要的软件神马。
选择360解压也是比较无奈,是因为另外个“好压”是“2345”,不多说都懂的。
显卡的驱动一般是300M左右的大小,建议先去官网下载最新WHQL(目前是347.88)
备注:在后面的装系统过程中,因为新版本的IT天空驱动包还是带“2345”,修改了IE。
此次用了驱家的精灵带网卡版吧。
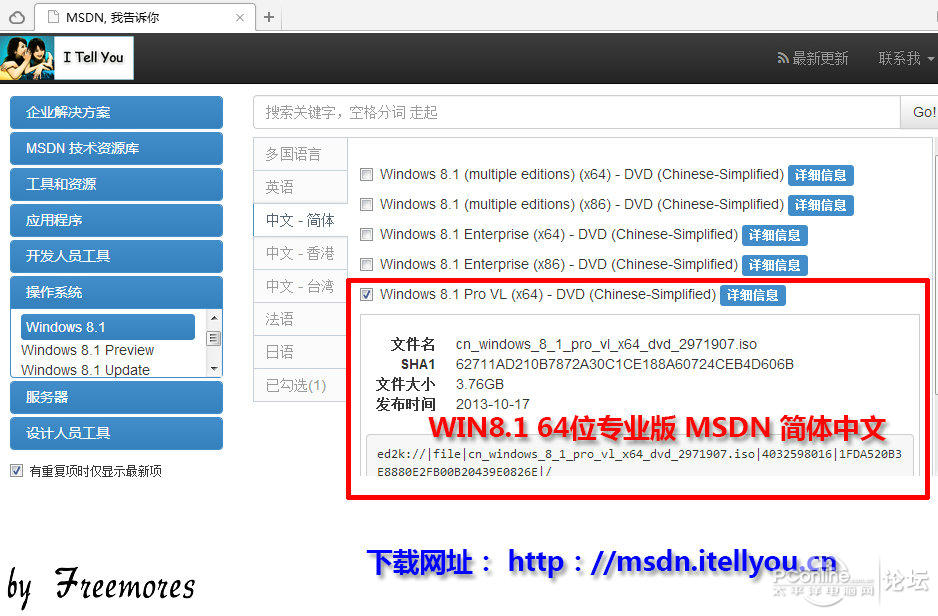
很多人会问WIN7 附带WIN8 64位专业版 MSDN 哪有?
自己去msdn。itellyou。cn (句号自己修改)。
附带WIN8 64位专业版 MSDN
ed2k自:/由/哥|file|cn_windows_8_1_pro_vl_x64_dvd_2971907.iso|4032598016|1FDA520B3E8880E2FB00B20439E0826E|/
去掉“自由哥”3字 就是磁力。

首先准备一个U盘,最好是8G以上容量的,我的小马小羊都是16G的,随便选一个插到电脑。
(现在U盘便宜,不要说木有)
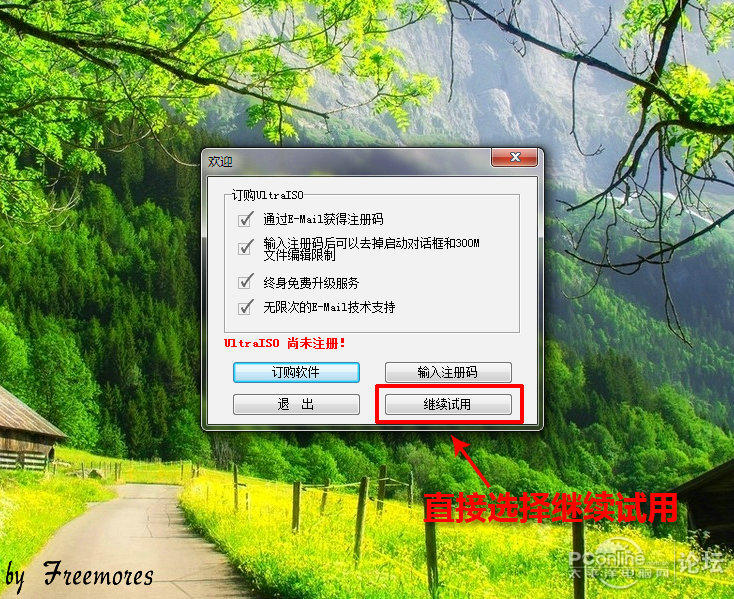
UltraISO是用来引导系统ISO镜像的软件。
点开软件,点“继续试用”,是不影响系统盘的制作的。
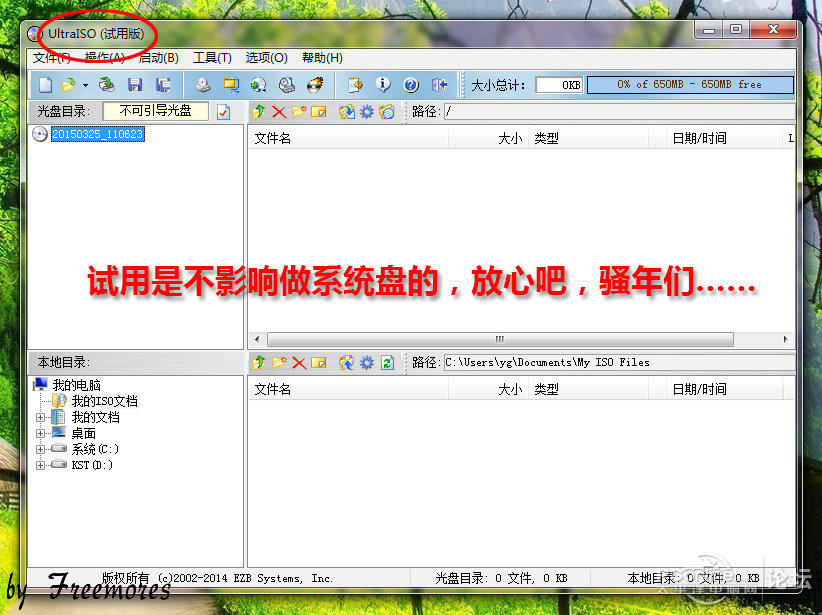
UltraISO软件界面一览

点击右上“文件”菜单下的“打开”按钮
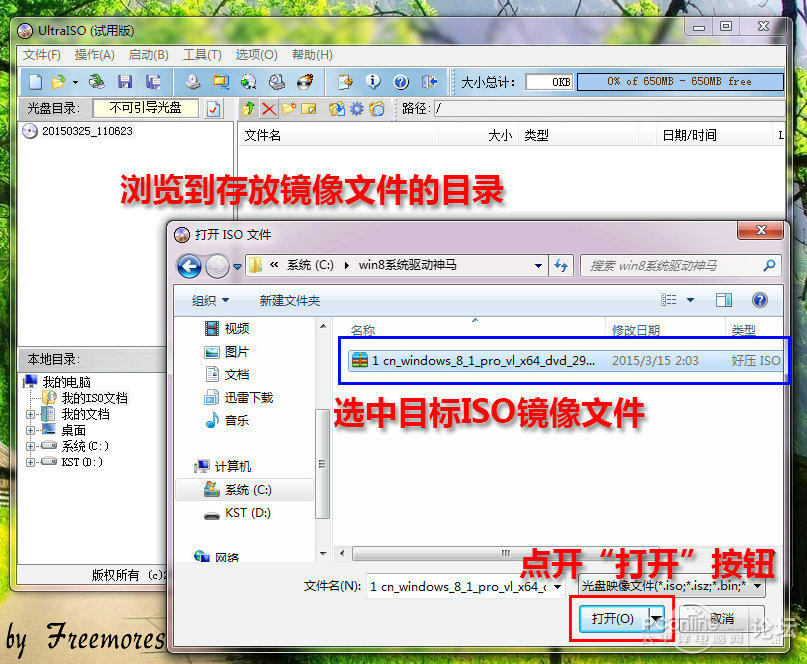
“打开”浏览到存放WIN7 ISO镜像,点击下脚的“打开”按钮
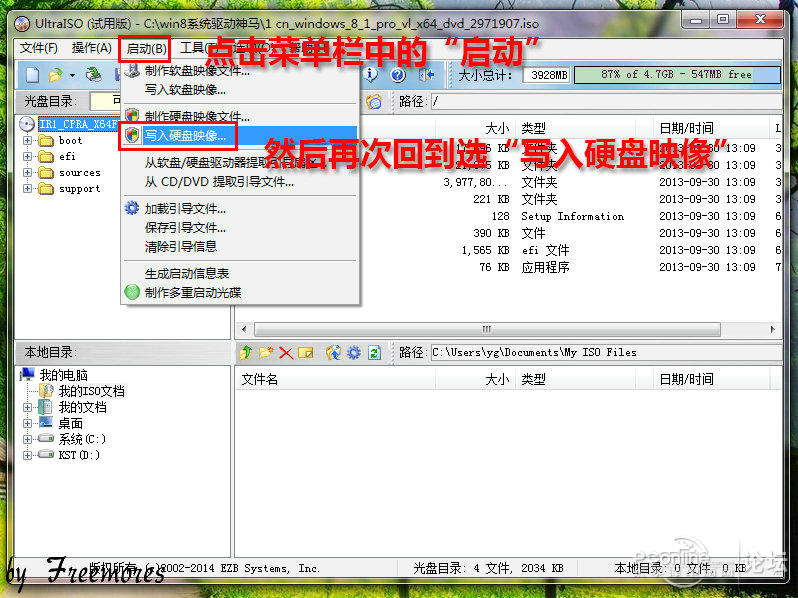
然后在UltraISO上端“启动”菜单下的“写入硬盘映像”
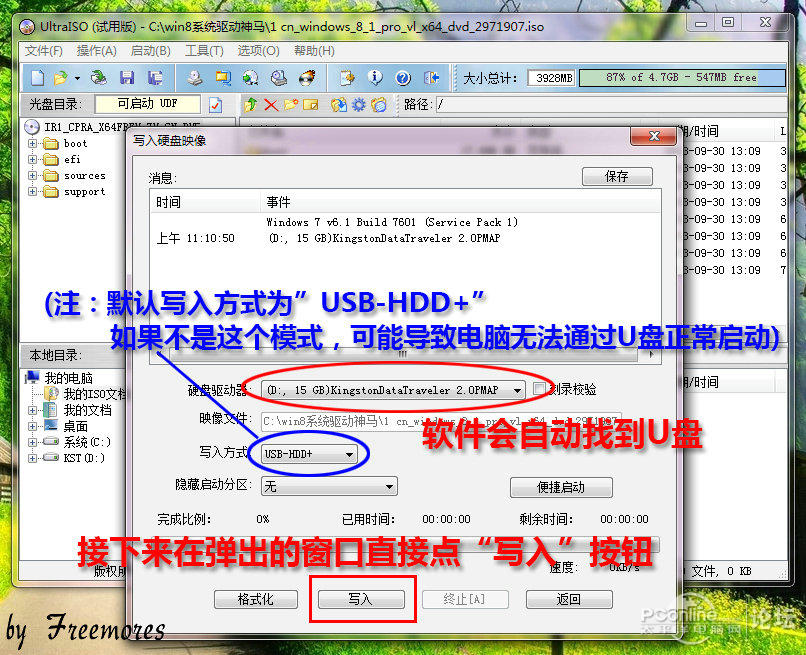
默认写入模式“USB-HDD”, 软件会自己找到U盘(建议操作的时候只插一个U盘)
然后再点下端的“写入”按钮。
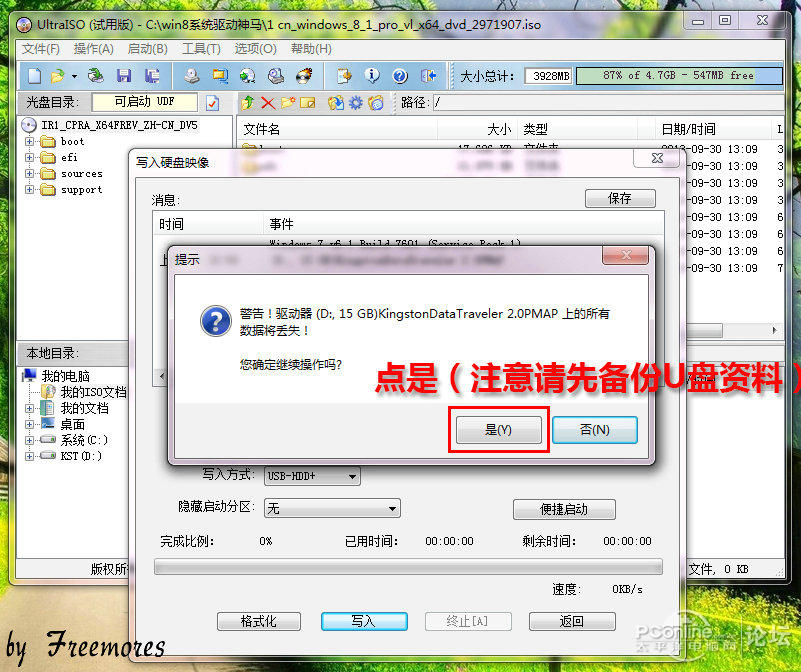
当然,一定要在做系统盘的时候备份好资料。我的U盘是空的,点“是”。

制作的过程要花上10几分钟,休息会……
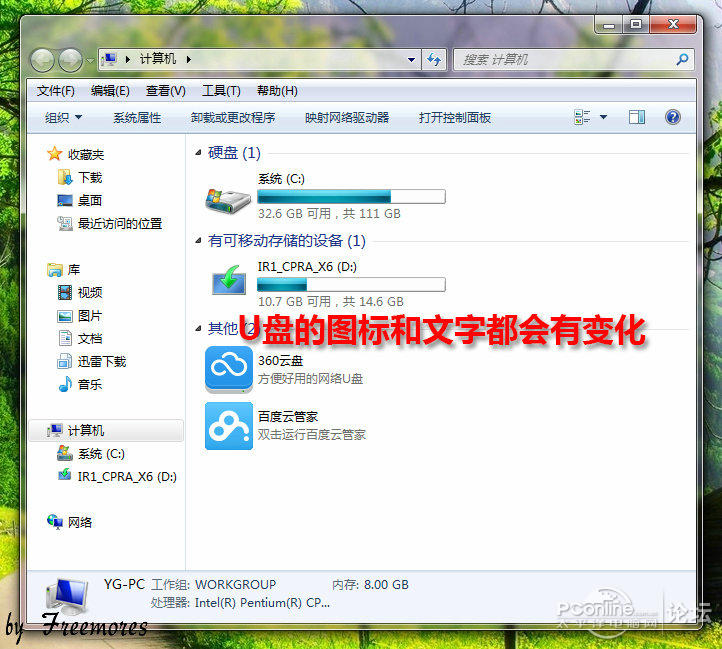
系统盘制作好后,U盘的图标和文字都会有改变。
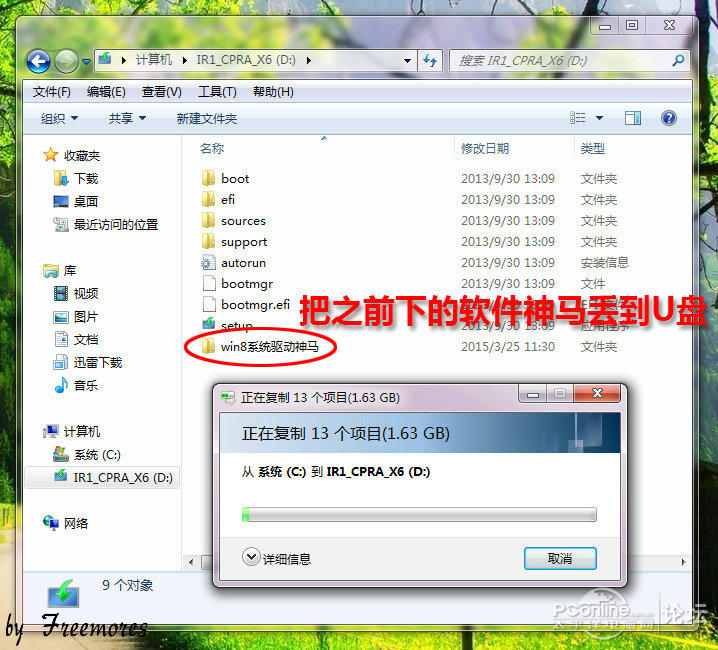
将之前下好的软件神马丢到U盘里面。

本次系统测试的SSD 是我闲置的金士顿 3K 120G (在安装之前,我将金士顿模拟成新盘)
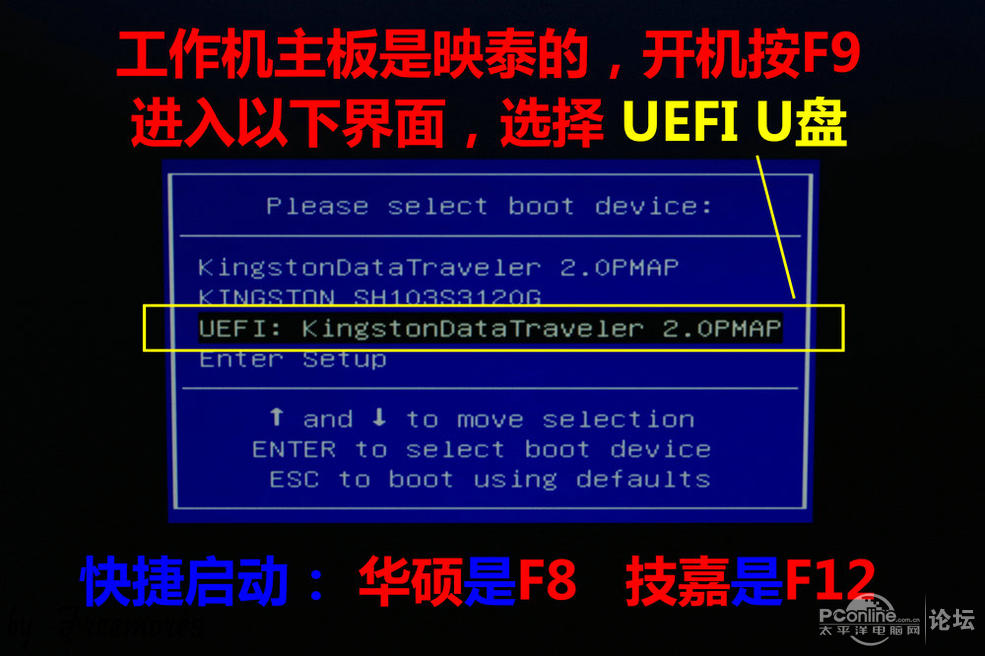
现在新买的主板SATA模式基本都开启了AHCI模式,
我映泰的板子是“Advanced”--“SATA Configuration”--“AHCI”
因为每个牌子的BIOS不同就不多说神马。开启AHCI 是为了SSD 4K对齐。
另外,需要主板BIOS开启UEFI的启动。

开机按F9进入快捷启动界面,选择UEFI 金士顿U盘。
装系统的主板是映泰,快捷启动是F9。华硕的是F8 技嘉的是F12。
选择UEFI之后,接着会到主板开机LOGO界面,不要认为死机了,等会就会有个“球在滚”。
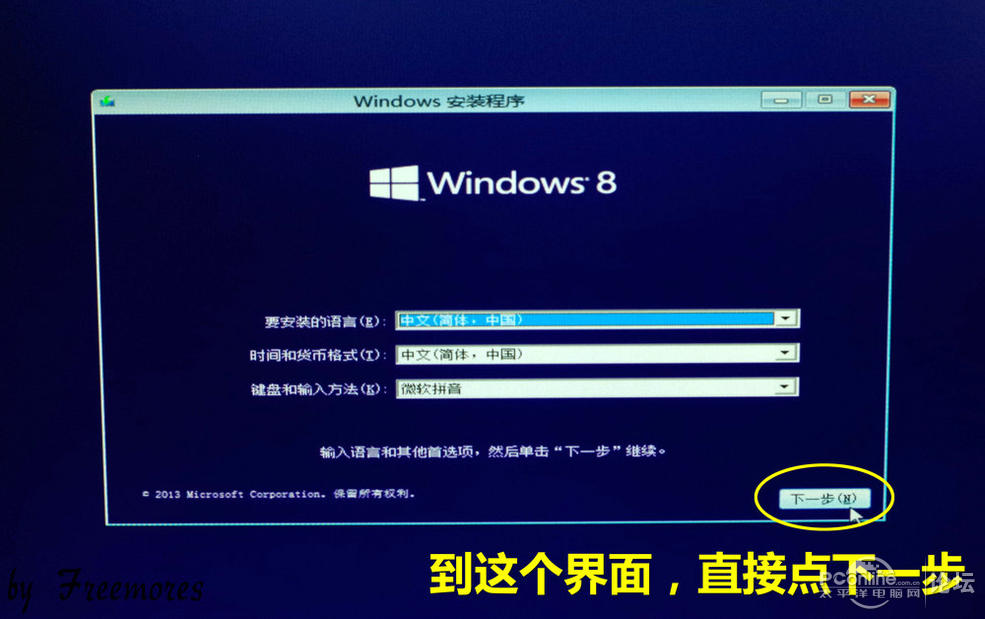
滚动条滚玩之后,进入安装WIN8.1的界面。点下一步。
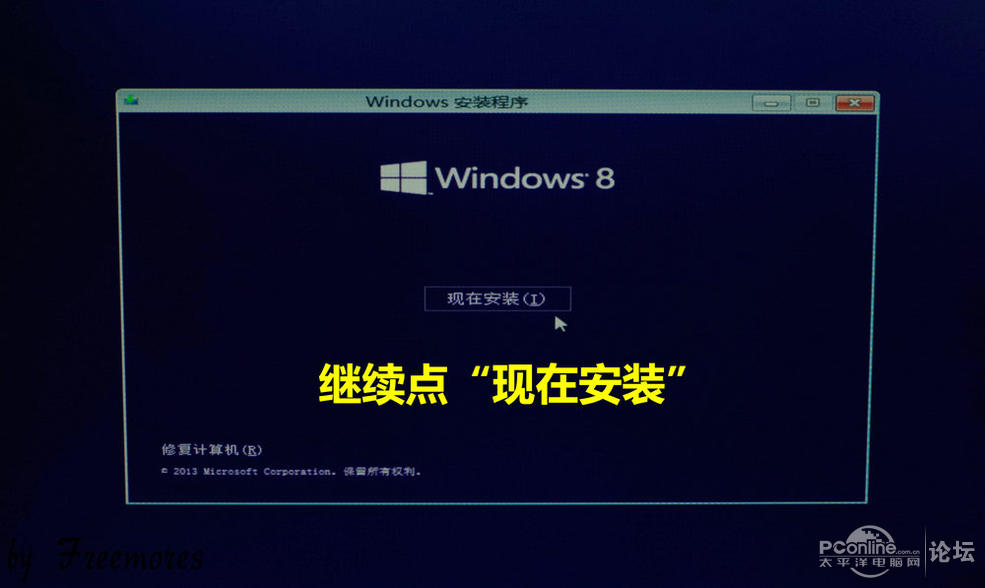
继续点“现在安装”。

需要等一会……
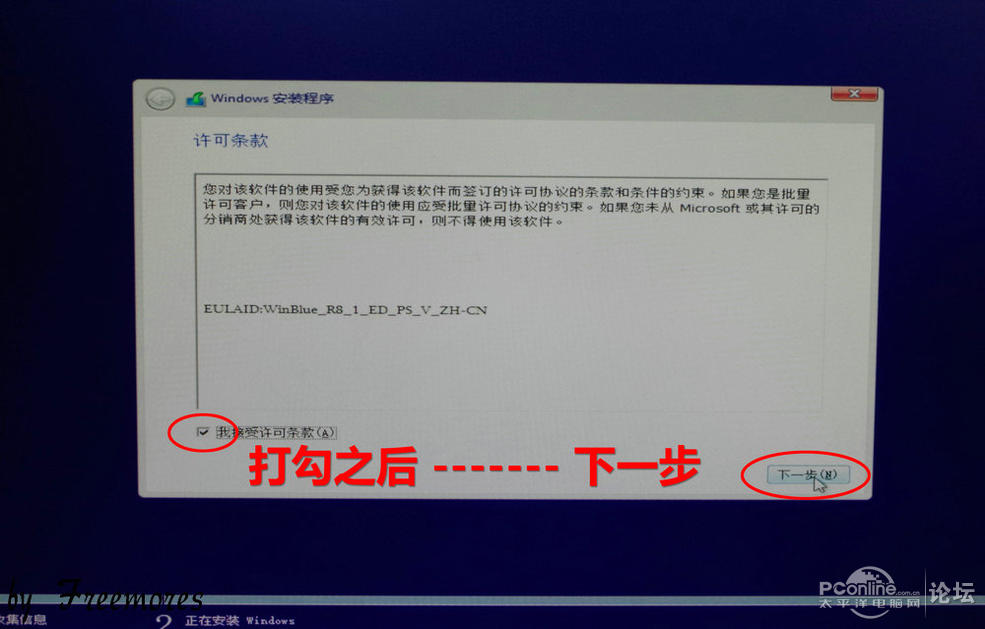
打勾之后,再点下一步。
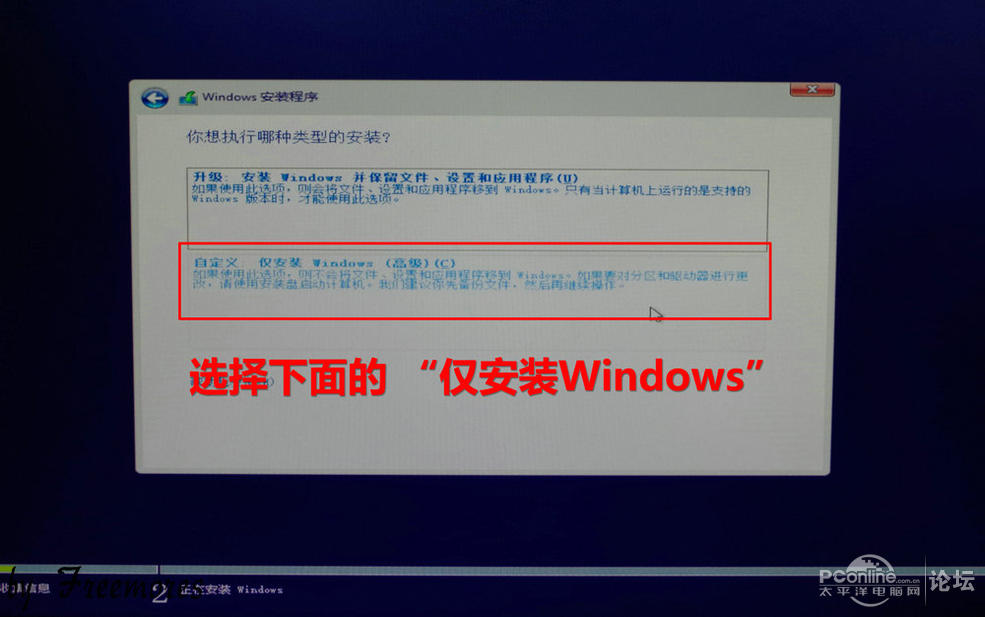
选择下面的“仅安装Windows”
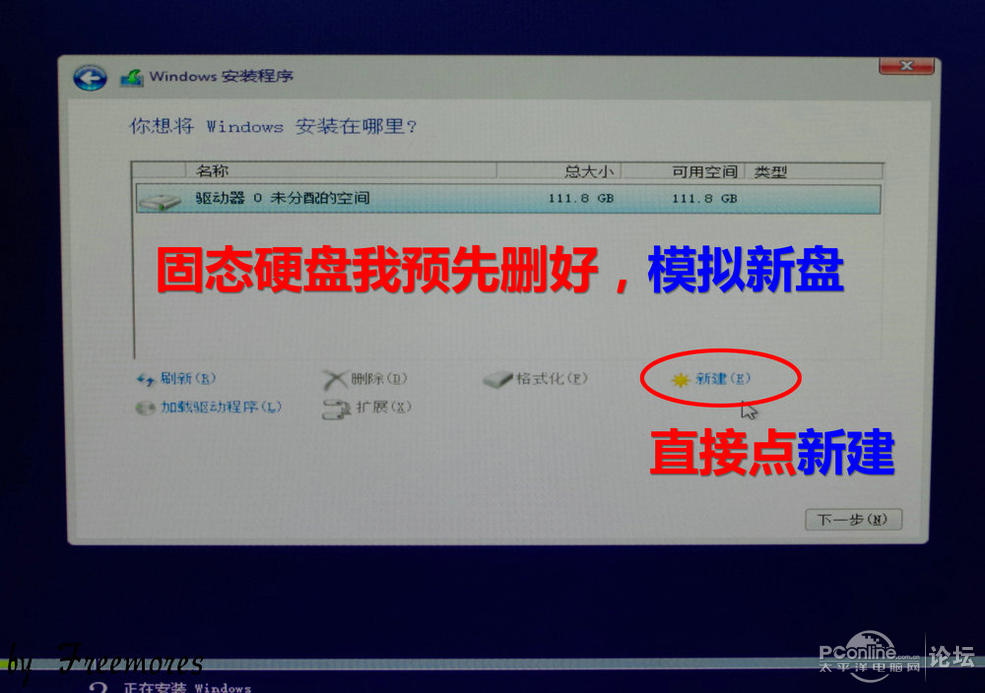
新SSD是这样的,直接点“新建”。
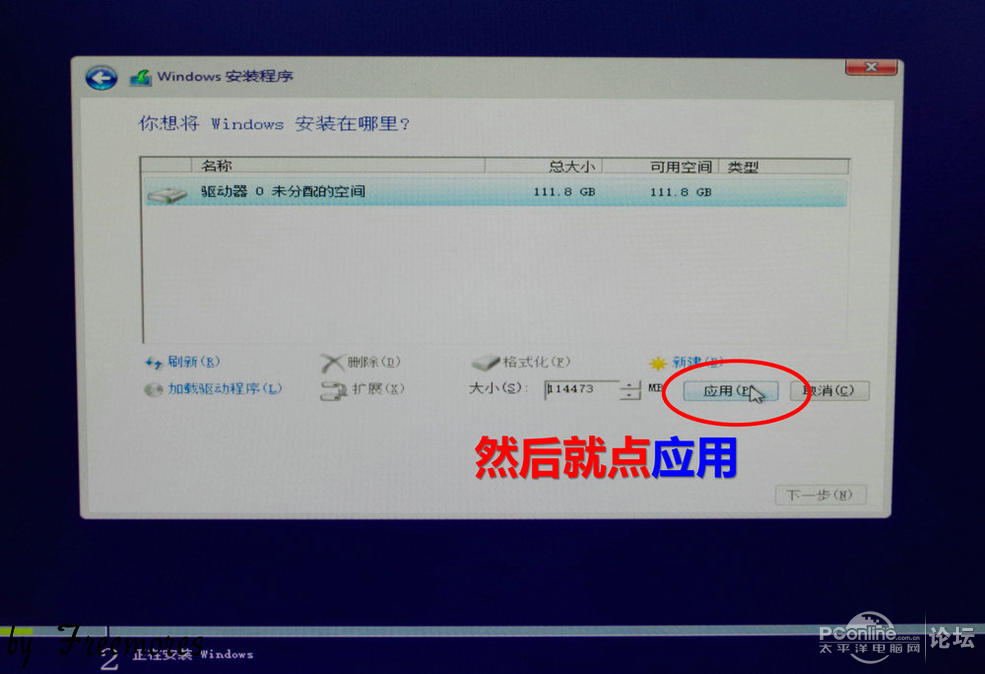
SSD就直接点“应用”分一个区。如果是3TB以上硬盘,大小就自己调整吧。
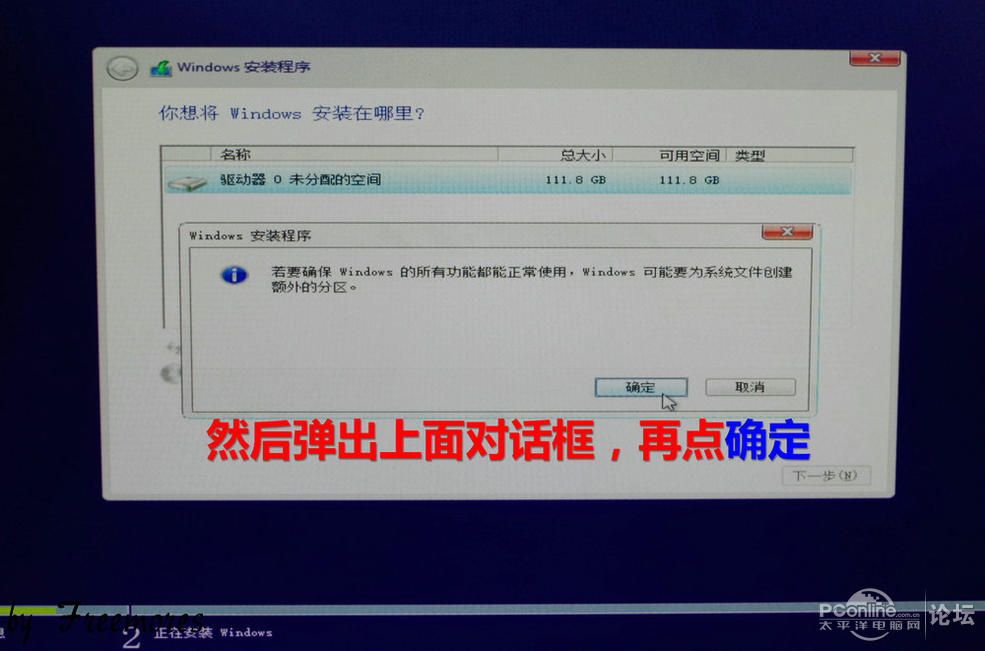
然后弹出上面的对话框,再点确定。
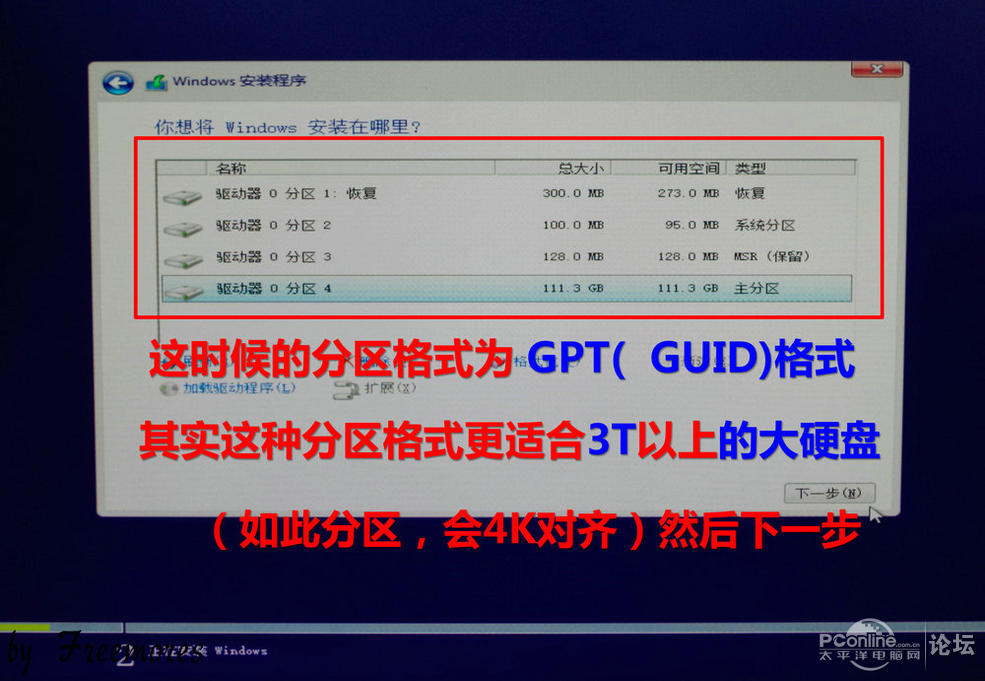
这时候的分区格式即为GPT格式了。继续“下一步”……
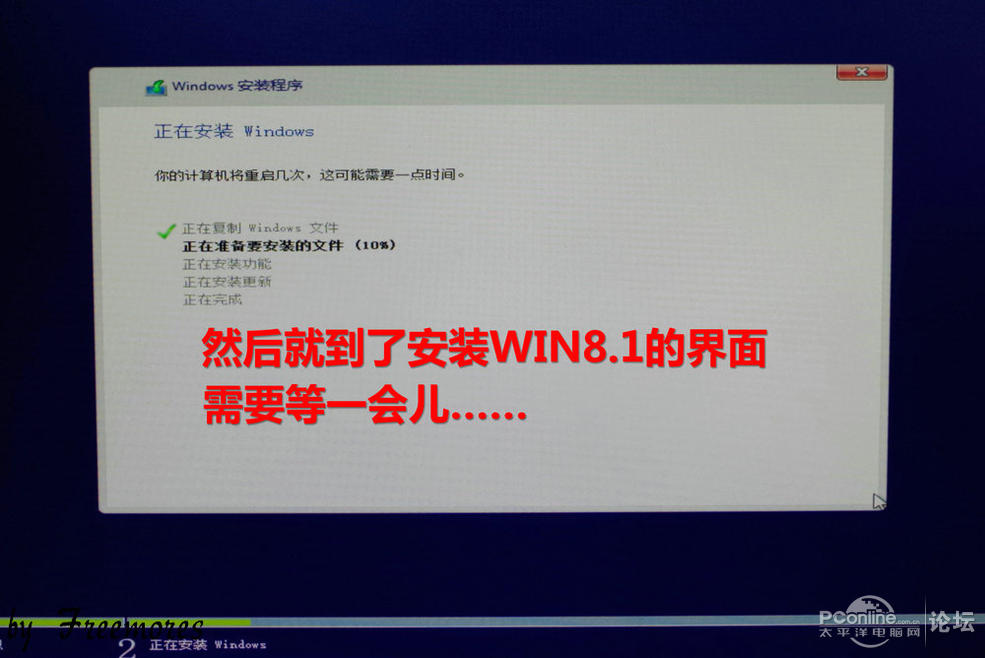
然后到了安装WIN8.1的界面,需要等一会儿……
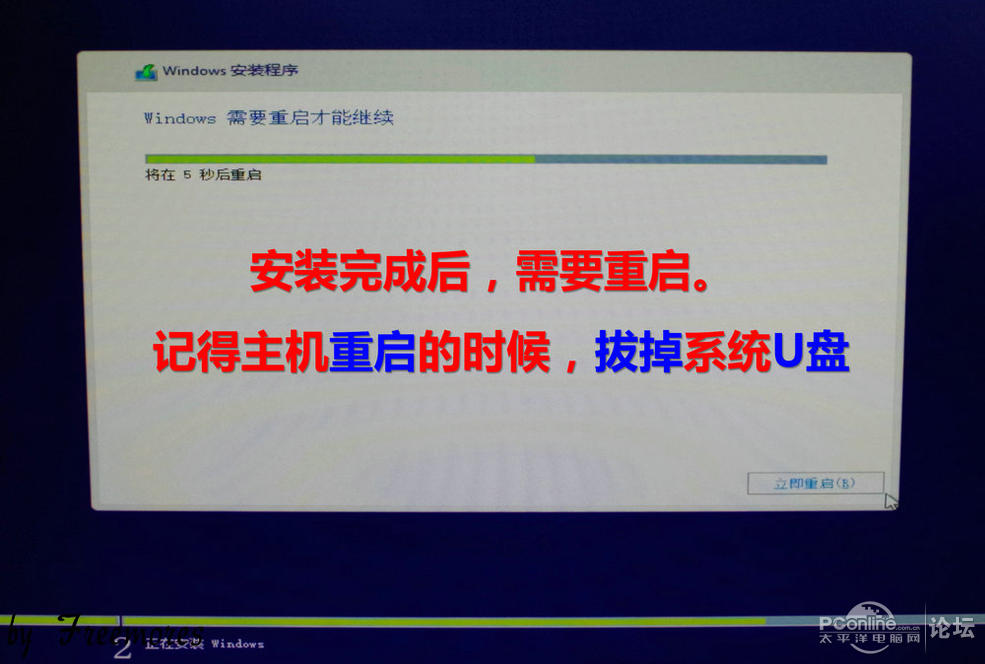
OK之后,就有个10秒重启,记得要拔掉U盘。

重启之后,又到了LOGO界面,继续等一会。
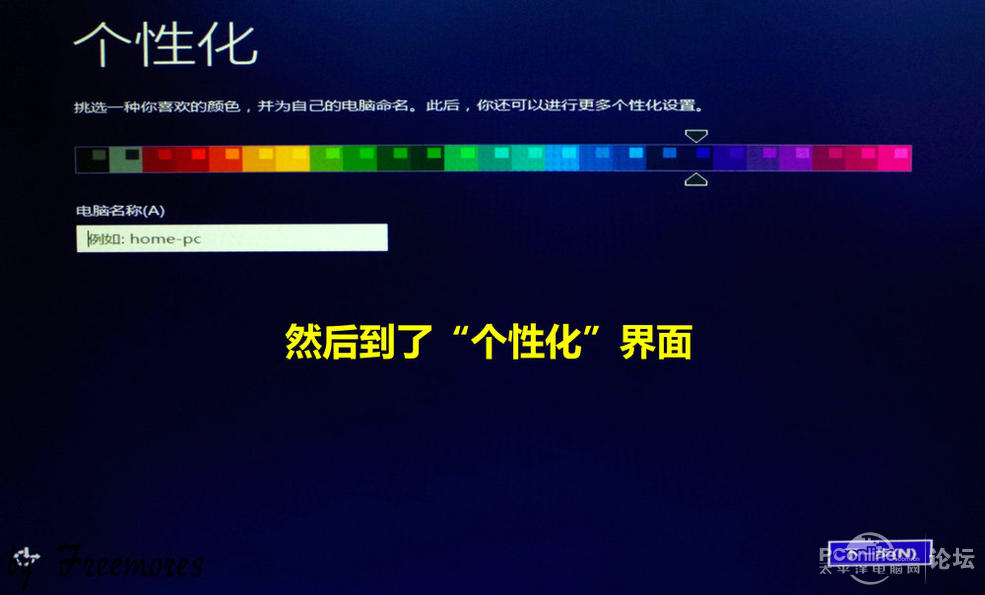
然后到了“个性化”界面。
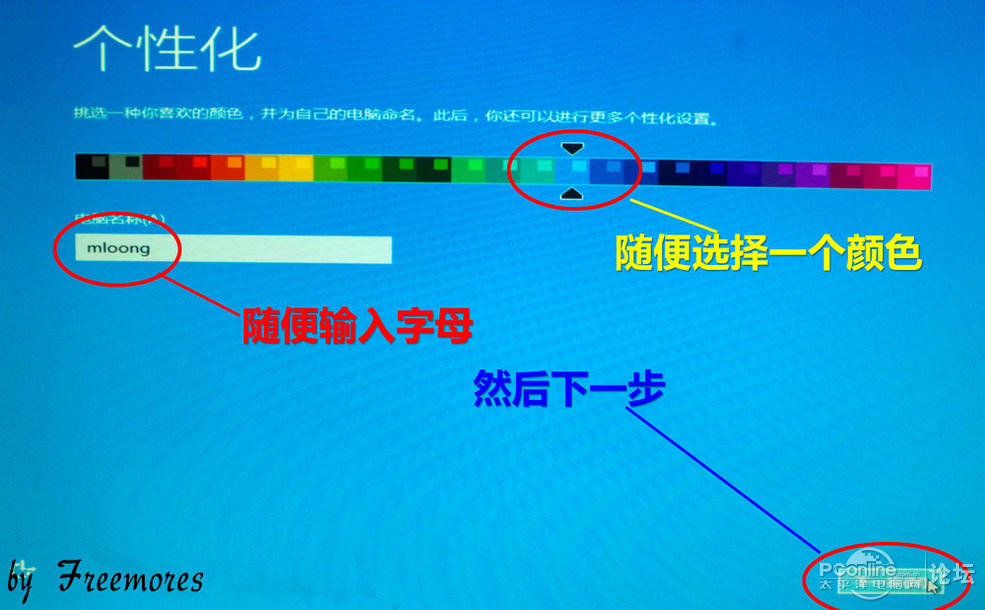
电脑名称随便输入神马,颜色方面我选了浅蓝,然后“下一步"。
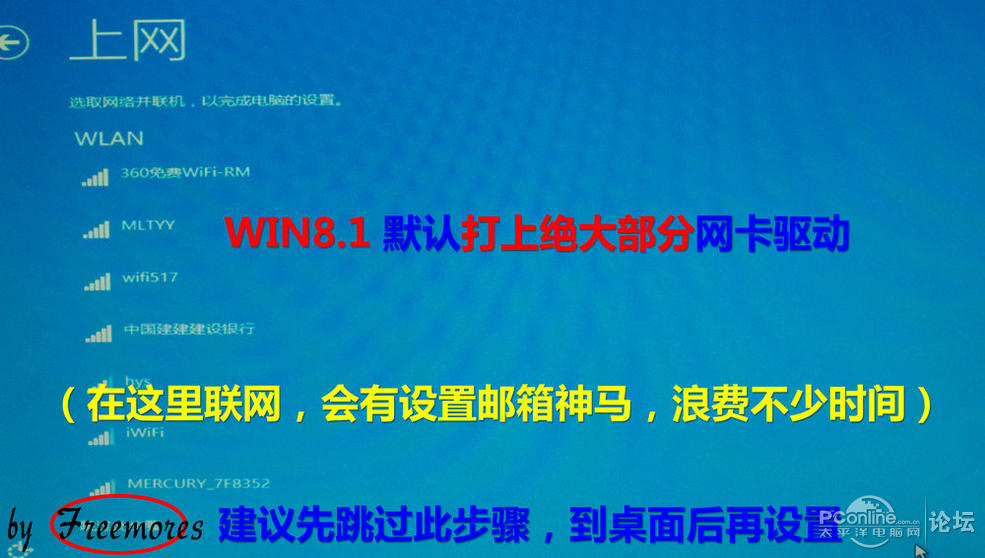
WIN8.1 能默认打上绝大部分网卡驱动(我用的无线网卡)就是这个界面了。
不建议联网,不然会要出现设置邮箱神马。直接跳过此设置。
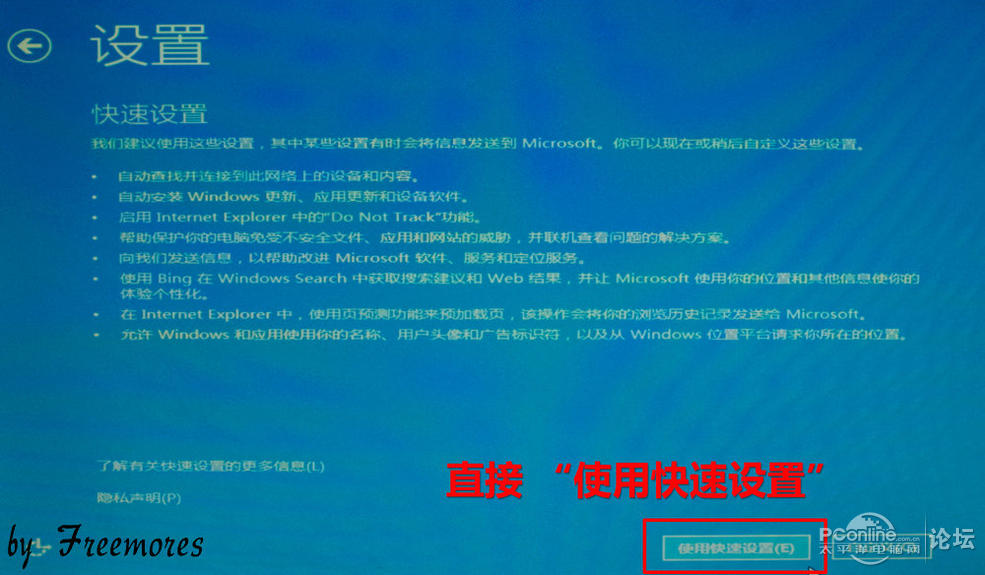
直接“使用快速设置”。
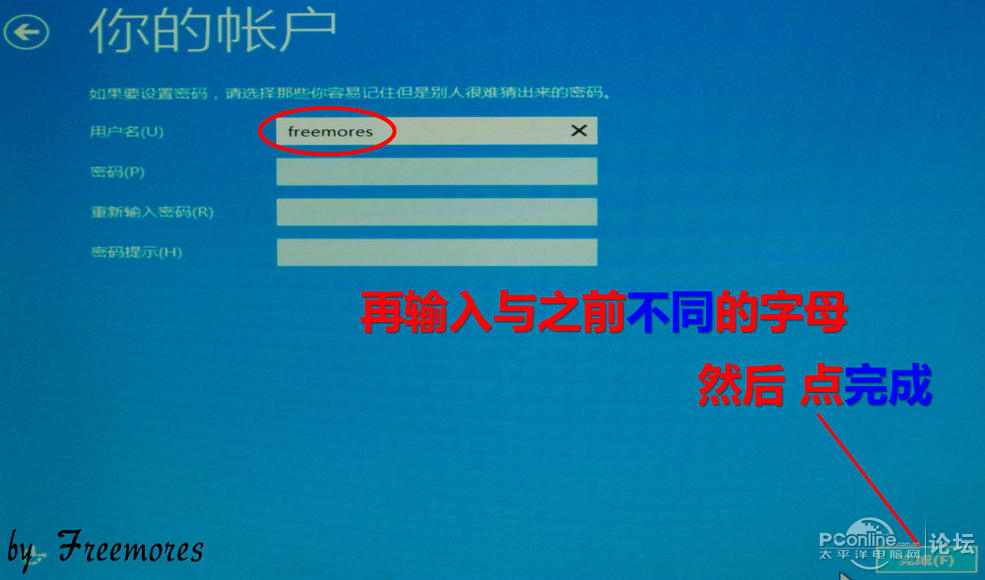
上一页12 下一页 阅读全文
在传统MBR硬盘模式,只能最大支持2TB的硬盘。所以3TB(以上)大硬盘就必须用GPT。
本次装系统的盘是SSD,采用UEFI装系统,依旧只分一个区。
目前很多帖子只是介绍了系统安装流水不完整,本屌就略补充补充吧。
注意!!!此次装机,主板必须支持UEFI>>>>>>>>>>>>>>>>
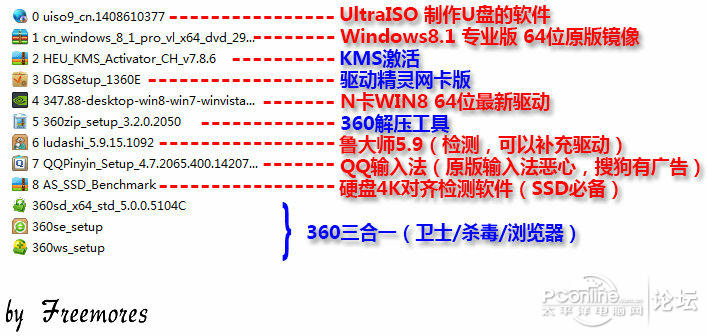
工欲善其事必先利其器,先下载好需要的软件神马。
选择360解压也是比较无奈,是因为另外个“好压”是“2345”,不多说都懂的。
显卡的驱动一般是300M左右的大小,建议先去官网下载最新WHQL(目前是347.88)
备注:在后面的装系统过程中,因为新版本的IT天空驱动包还是带“2345”,修改了IE。
此次用了驱家的精灵带网卡版吧。
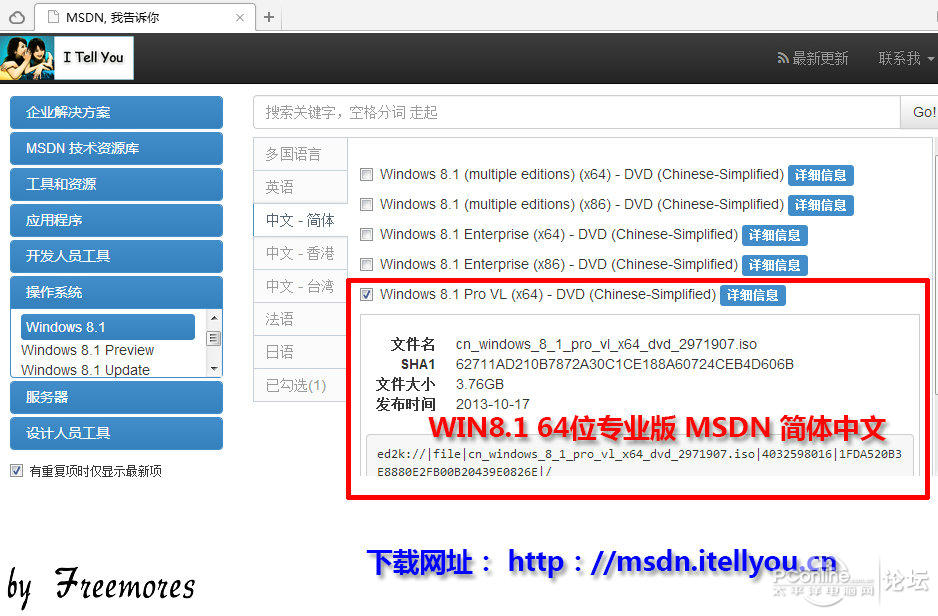
很多人会问WIN7 附带WIN8 64位专业版 MSDN 哪有?
自己去msdn。itellyou。cn (句号自己修改)。
附带WIN8 64位专业版 MSDN
ed2k自:/由/哥|file|cn_windows_8_1_pro_vl_x64_dvd_2971907.iso|4032598016|1FDA520B3E8880E2FB00B20439E0826E|/
去掉“自由哥”3字 就是磁力。

首先准备一个U盘,最好是8G以上容量的,我的小马小羊都是16G的,随便选一个插到电脑。
(现在U盘便宜,不要说木有)
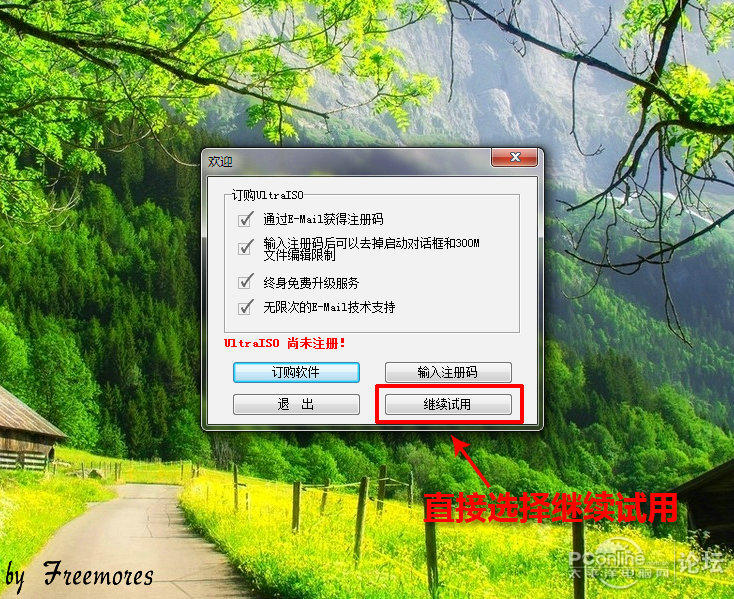
UltraISO是用来引导系统ISO镜像的软件。
点开软件,点“继续试用”,是不影响系统盘的制作的。
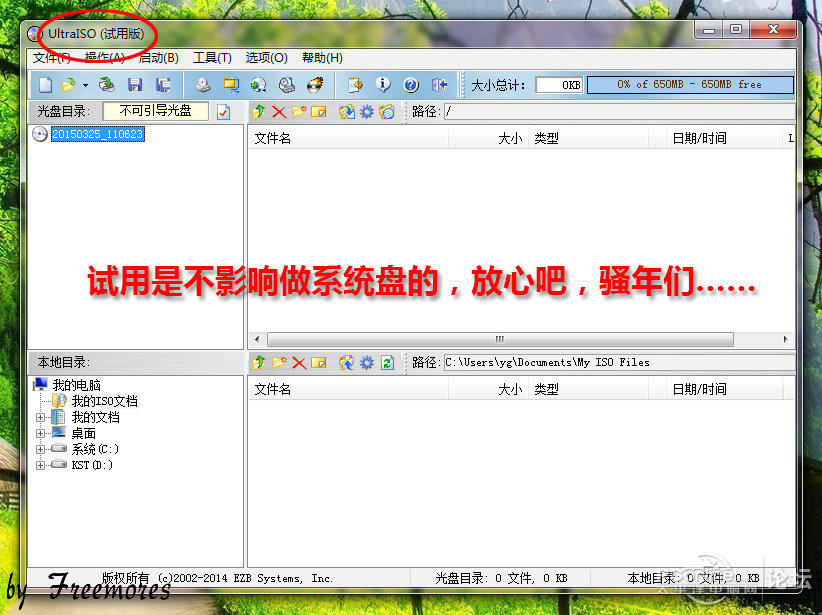
UltraISO软件界面一览

点击右上“文件”菜单下的“打开”按钮
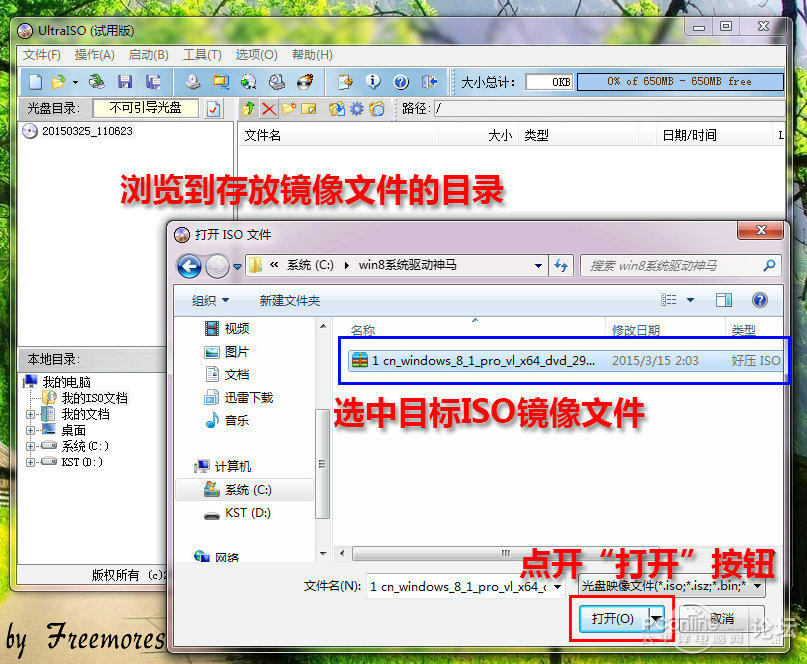
“打开”浏览到存放WIN7 ISO镜像,点击下脚的“打开”按钮
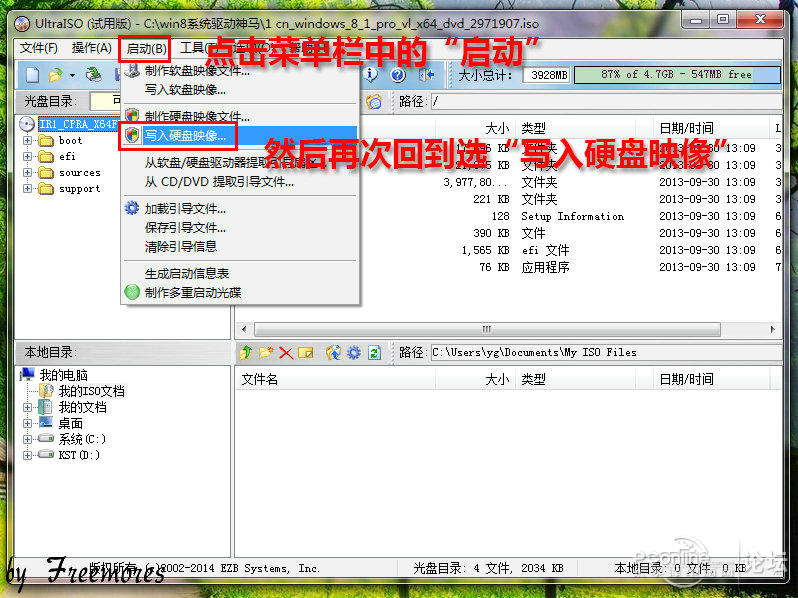
然后在UltraISO上端“启动”菜单下的“写入硬盘映像”
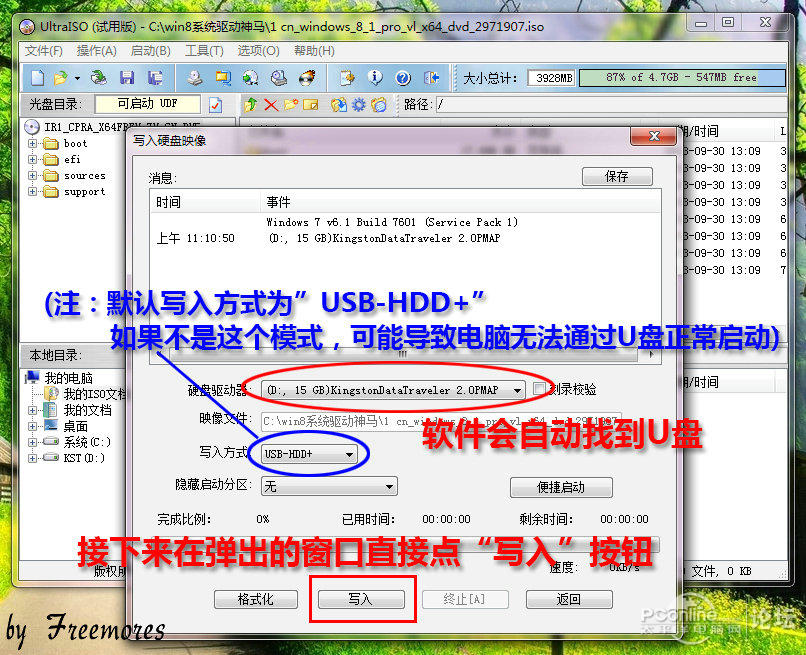
默认写入模式“USB-HDD”, 软件会自己找到U盘(建议操作的时候只插一个U盘)
然后再点下端的“写入”按钮。
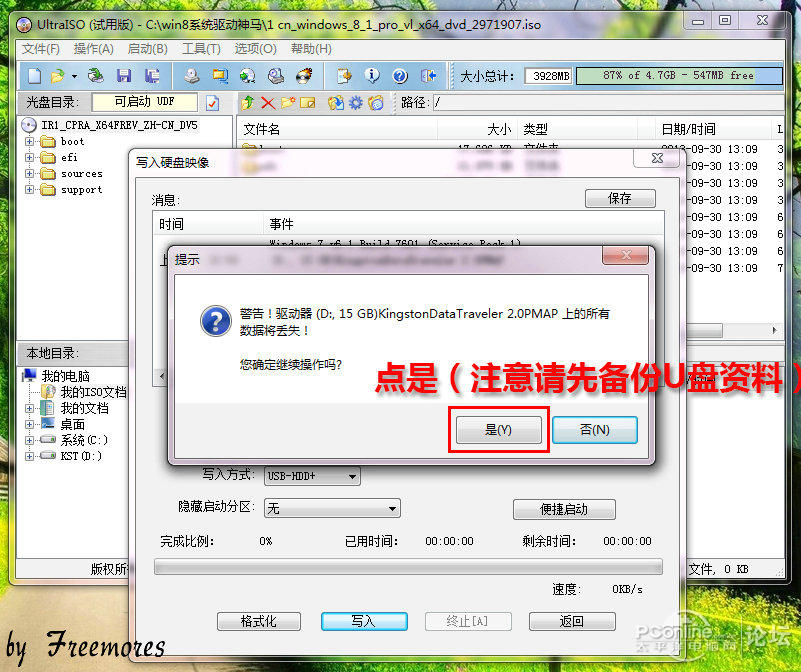
当然,一定要在做系统盘的时候备份好资料。我的U盘是空的,点“是”。

制作的过程要花上10几分钟,休息会……
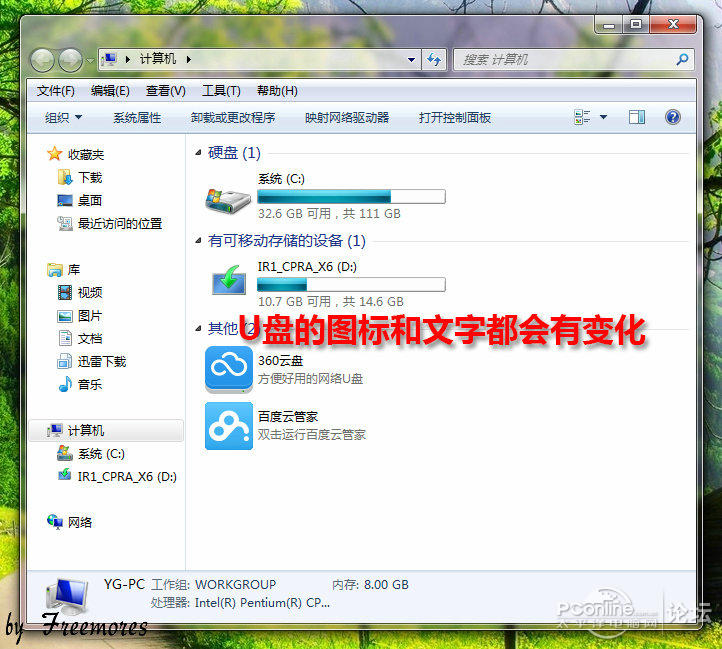
系统盘制作好后,U盘的图标和文字都会有改变。
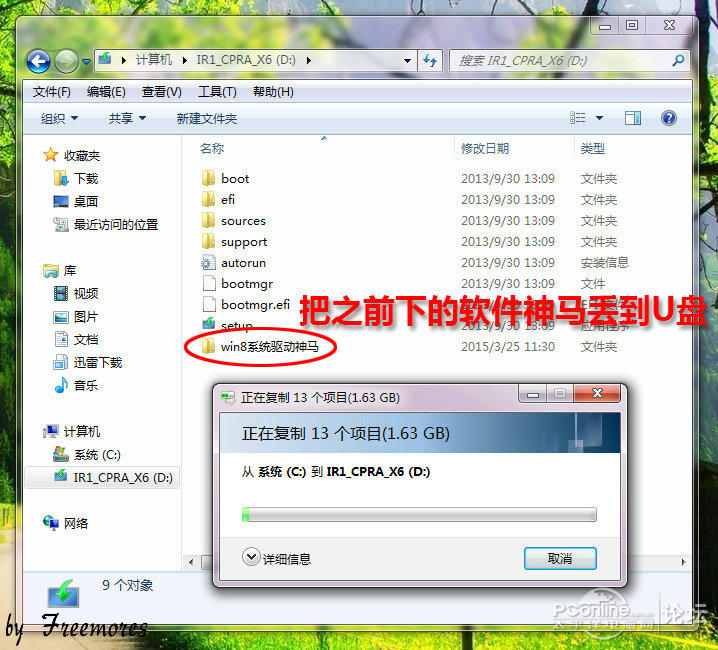
将之前下好的软件神马丢到U盘里面。

本次系统测试的SSD 是我闲置的金士顿 3K 120G (在安装之前,我将金士顿模拟成新盘)
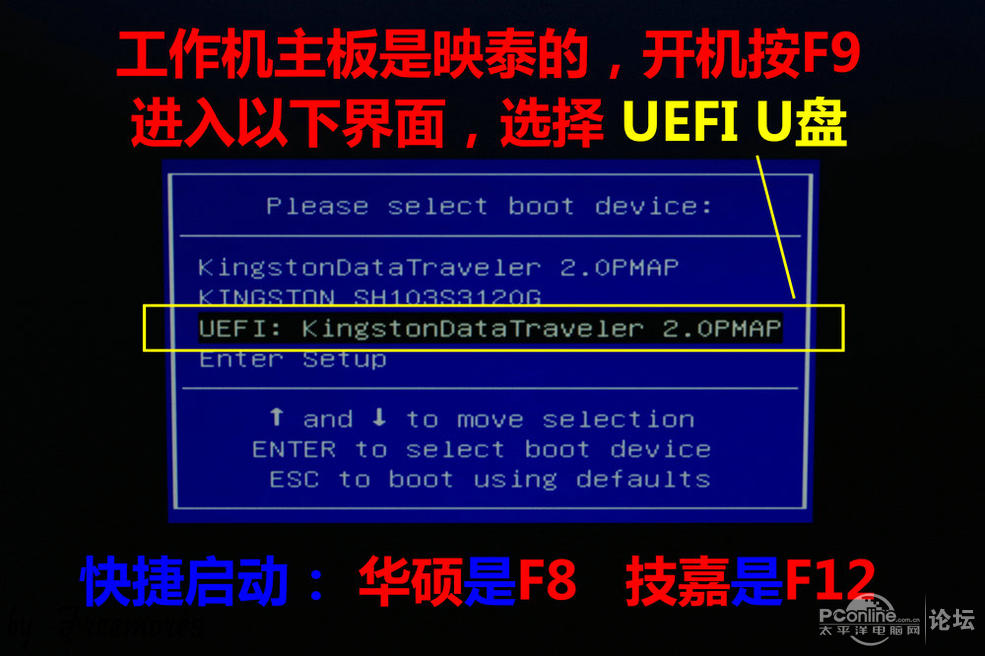
现在新买的主板SATA模式基本都开启了AHCI模式,
我映泰的板子是“Advanced”--“SATA Configuration”--“AHCI”
因为每个牌子的BIOS不同就不多说神马。开启AHCI 是为了SSD 4K对齐。
另外,需要主板BIOS开启UEFI的启动。

开机按F9进入快捷启动界面,选择UEFI 金士顿U盘。
装系统的主板是映泰,快捷启动是F9。华硕的是F8 技嘉的是F12。
选择UEFI之后,接着会到主板开机LOGO界面,不要认为死机了,等会就会有个“球在滚”。
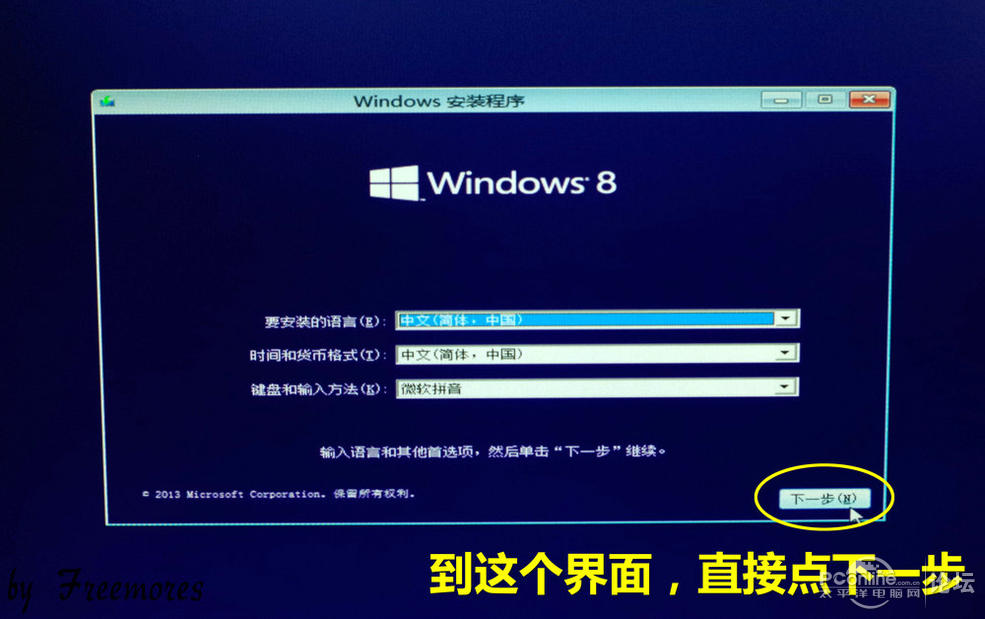
滚动条滚玩之后,进入安装WIN8.1的界面。点下一步。
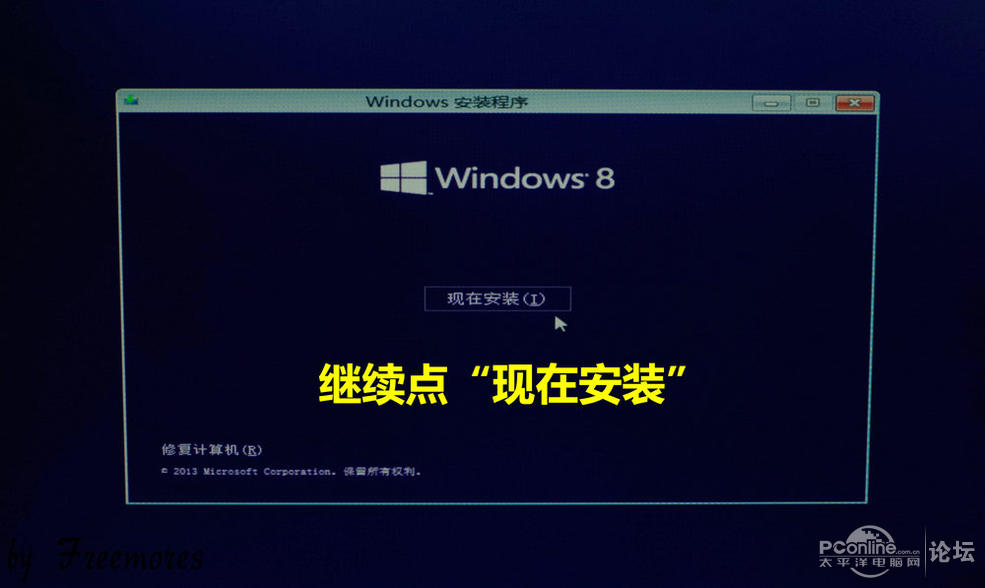
继续点“现在安装”。

需要等一会……
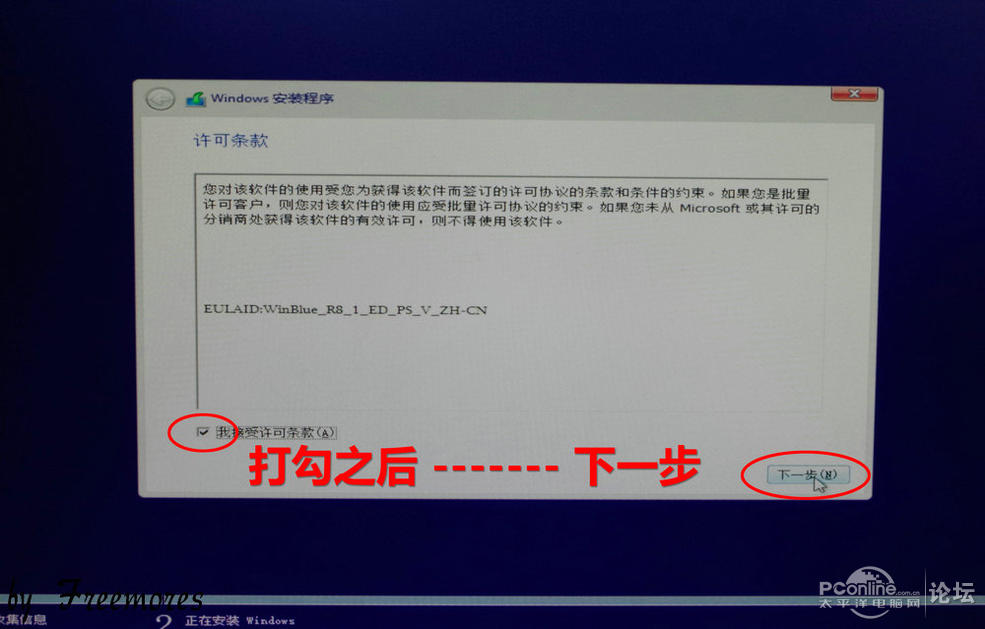
打勾之后,再点下一步。
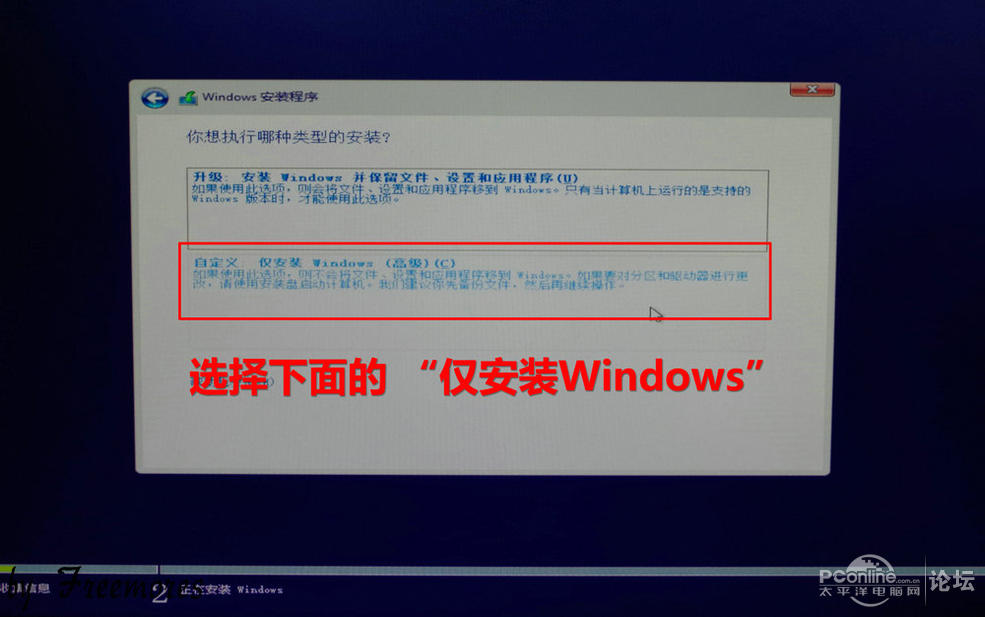
选择下面的“仅安装Windows”
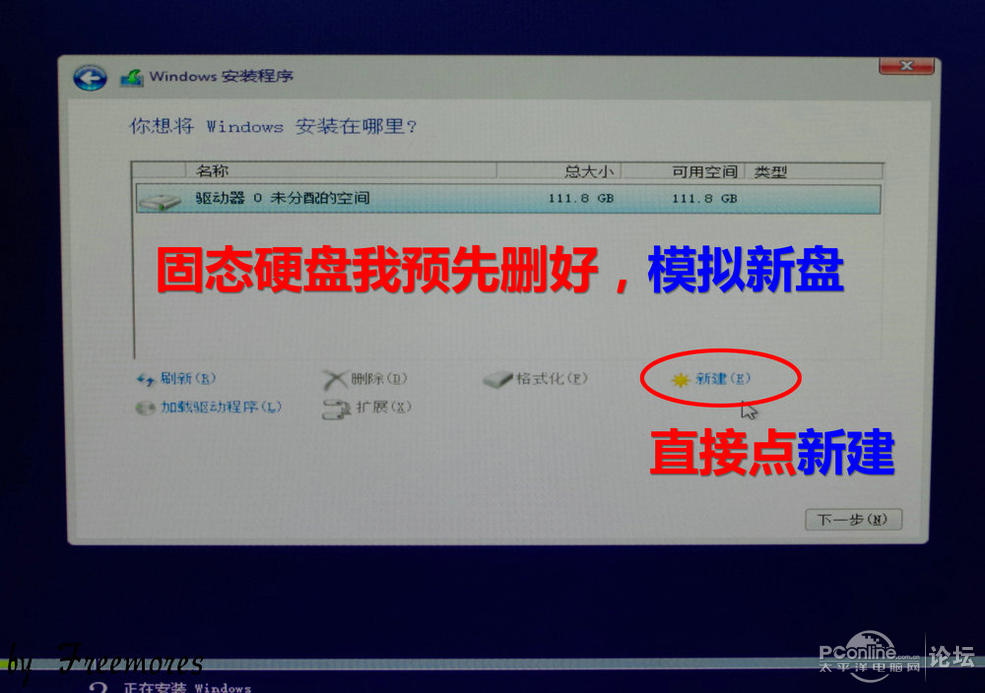
新SSD是这样的,直接点“新建”。
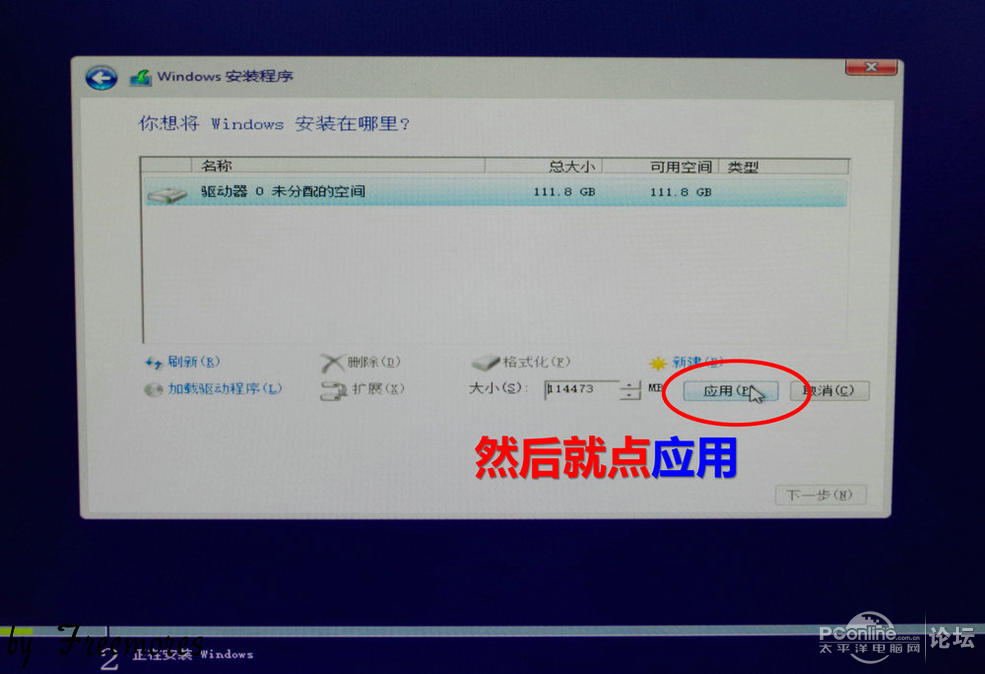
SSD就直接点“应用”分一个区。如果是3TB以上硬盘,大小就自己调整吧。
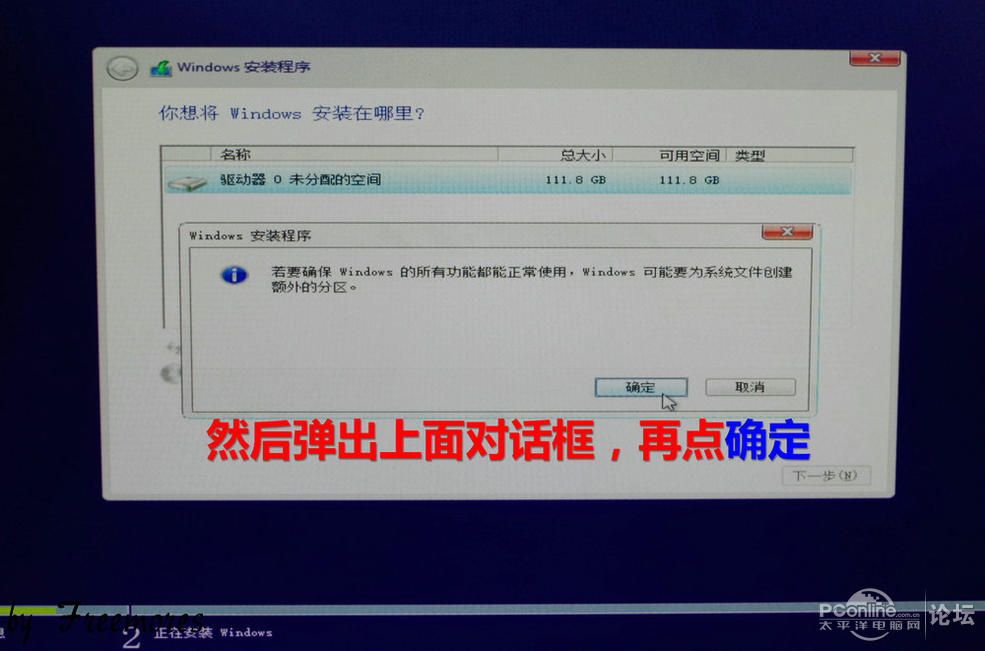
然后弹出上面的对话框,再点确定。
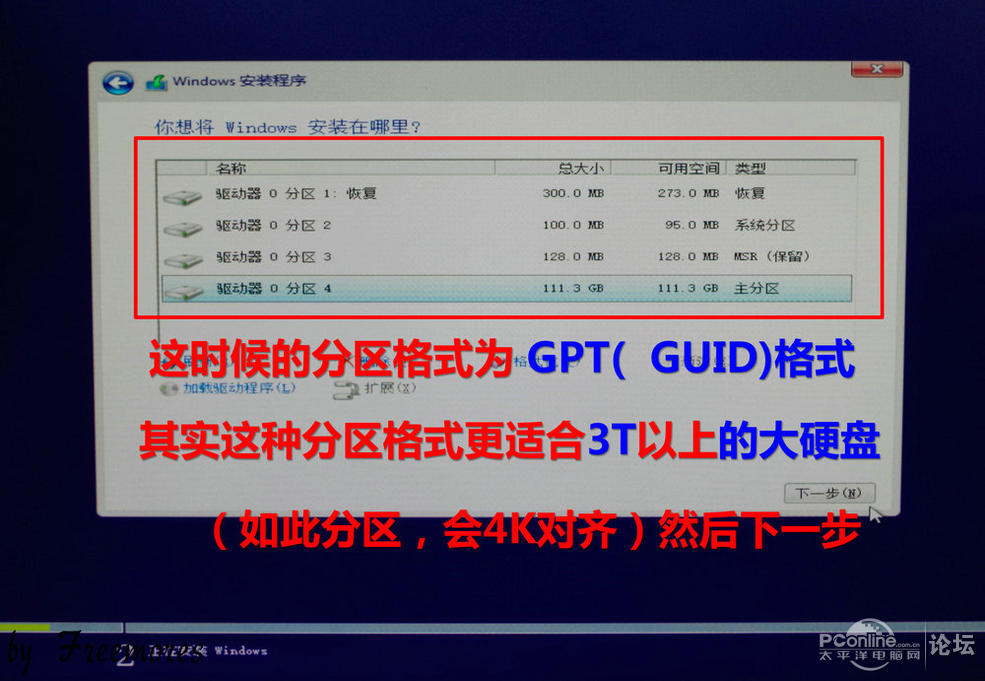
这时候的分区格式即为GPT格式了。继续“下一步”……
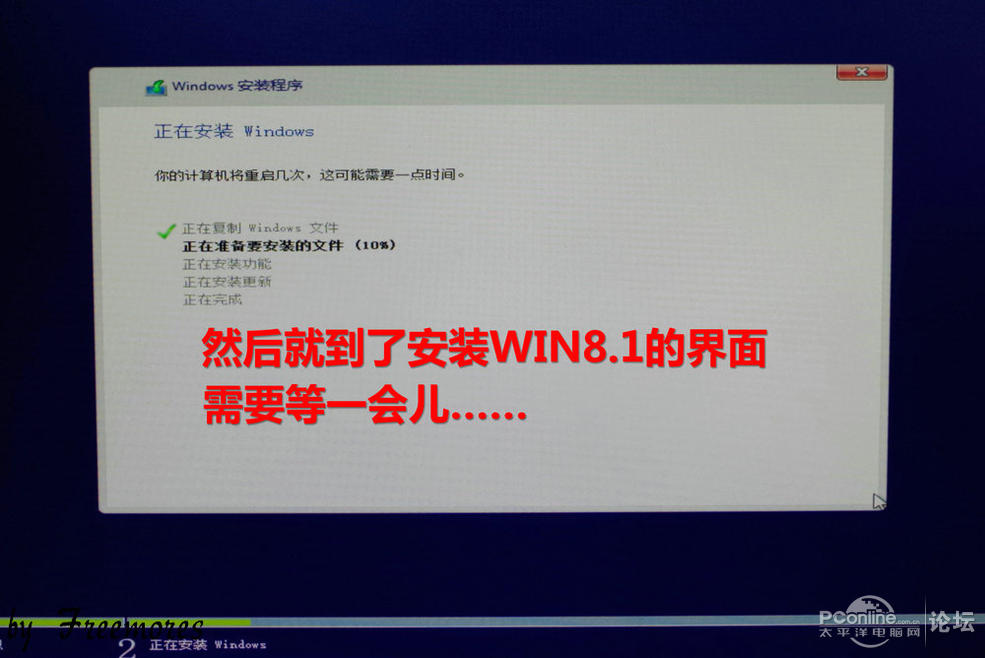
然后到了安装WIN8.1的界面,需要等一会儿……
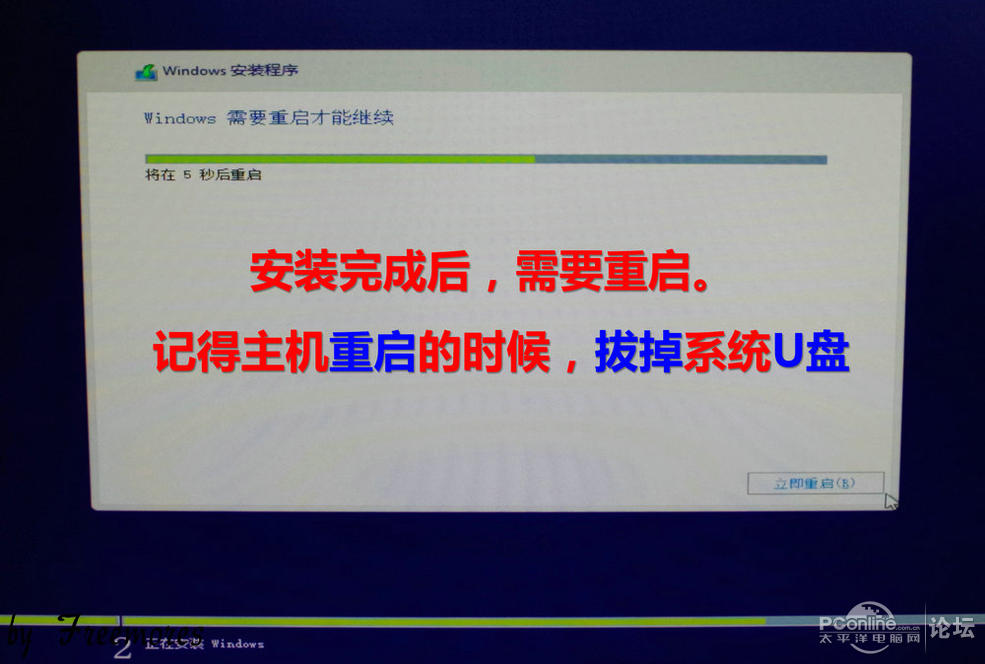
OK之后,就有个10秒重启,记得要拔掉U盘。

重启之后,又到了LOGO界面,继续等一会。
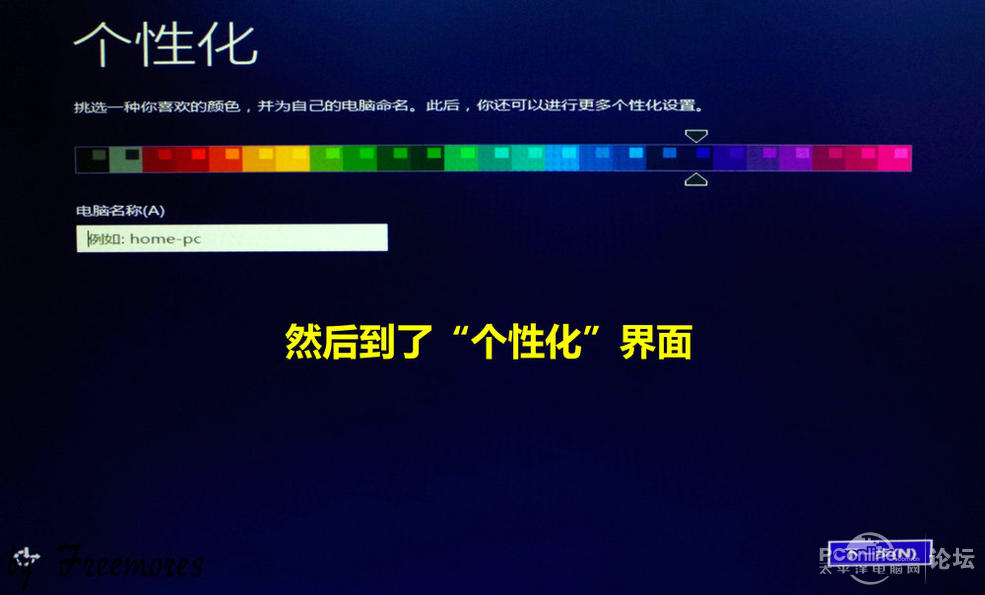
然后到了“个性化”界面。
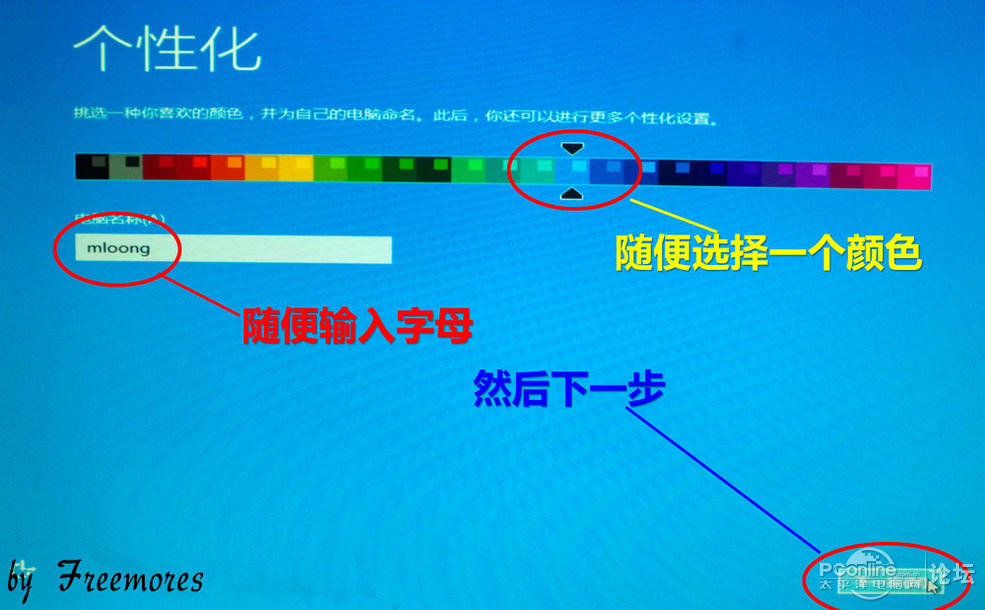
电脑名称随便输入神马,颜色方面我选了浅蓝,然后“下一步"。
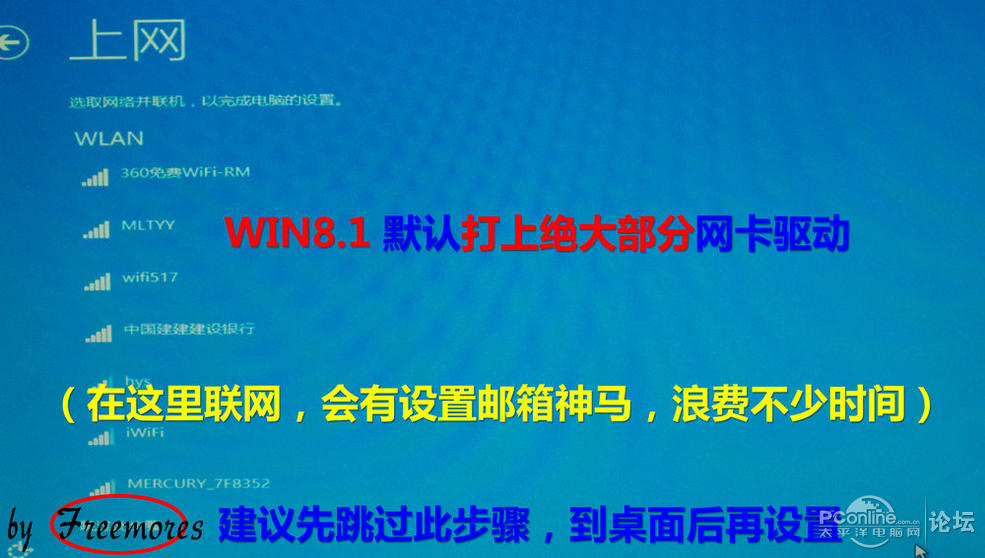
WIN8.1 能默认打上绝大部分网卡驱动(我用的无线网卡)就是这个界面了。
不建议联网,不然会要出现设置邮箱神马。直接跳过此设置。
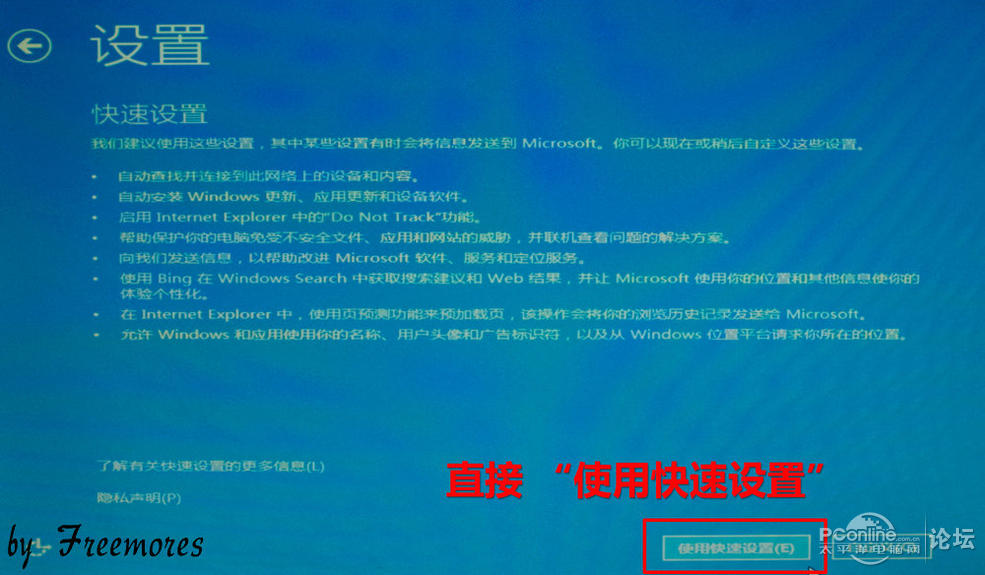
直接“使用快速设置”。
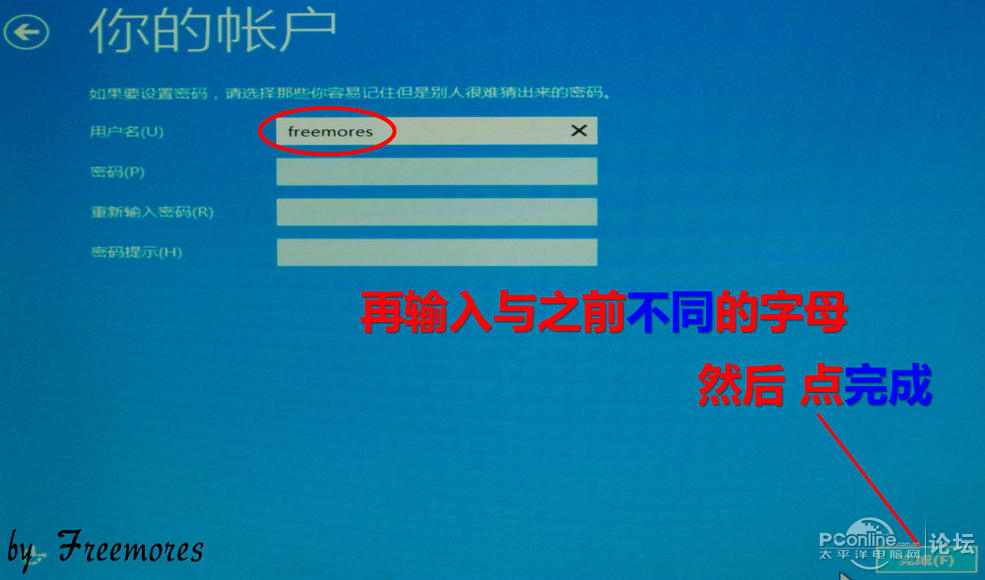
上一页12 下一页 阅读全文
相关文章:
1. 用注册表关闭U盘autorun功能禁止U盘自动播放2. 使用u盘安装win7(8)、win10双系统图文教程【也适用单系统安装】3. 用u盘怎么装系统win7 u盘装系统win7教程详细图解4. ghost win10怎么u盘安装 u盘安装ghost win10图文教程5. U盘安装Ghost版Win10系统步骤全程图解6. 使用U盘安装Debian 7 (Wheezy) Linux系统详细教程7. 使用U盘安装FreeBSD系统的简单教程8. 如何在Linux/FreeBSD下使用U盘9. 在Linux和FreeBSD下如何使用U盘10. linux无法识别ntfs格式U盘怎么办? 解决linux不识别nfst格式u盘问题技巧
- 排行榜

- 在dos环境下怎么备份/恢复注册表 在dos环境下备份注册表的方法教程
- 1. U盘PE启动安装GHOST系统图文教程
- 2. dell电脑一键u盘装系统安装win10教程
- 3. 电脑C盘winsxs可以删除吗
- 4. 苹果mac怎么连接打印机? mac系统添加共享打印机的技巧
- 5. FreeBSD学习指南
- 6. 为Llinux系统添加交换分区(swap space)的方法
- 7. mac如何更改文件夹图标? mac系统文件夹图标的设置方法
- 8. deepin20怎么使用画板打开图片? deepin画板打开图片的两种方法
- 9. Win11死亡空间2闪退怎么办?Win11死亡空间2闪退解决方法
- 10. Freebsd6.0下通过ports安装apache2.2.0+mysql5.1.7+php5.1.2
 网公网安备
网公网安备