Surface Pro 3笔记本一键U盘重装系统win8详细图文教程
浏览:4日期:2023-04-20 22:09:54
这款带着家族式设计的产品不但采用了全新的屏幕尺寸,同时也换上了英特尔最新推出的凌动X7处理器,最重要的是Surface 3摒弃了饱受非议的Windows RT系统,而是完整运行X86架构下的Windows 8.1系统。趁此机会,就来为大家介绍微软Surface Pro 3笔记本U盘重装系统win8教程,精彩不要错过噢!
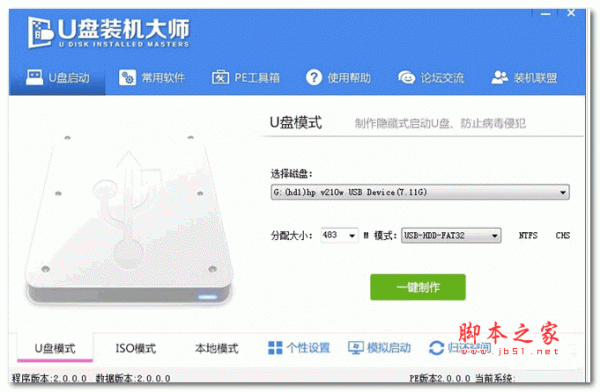
U盘装机大师 V3.6.0 官方正式安装版
- 类型: U盘工具
- 大小:592MB
- 语言:简体中文
- 时间:2017-01-04
1、将制作好的U盘启动盘连接到电脑上,进入U盘装机大师页面后选中【03】启动Win8PE装机维护版(新机器);
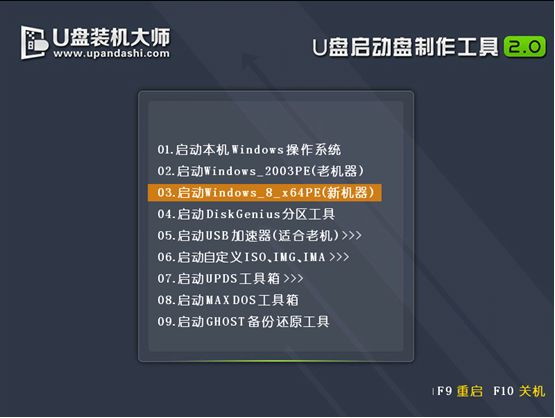
2、进入桌面后,双击运行桌面上的“PE一键装机”。
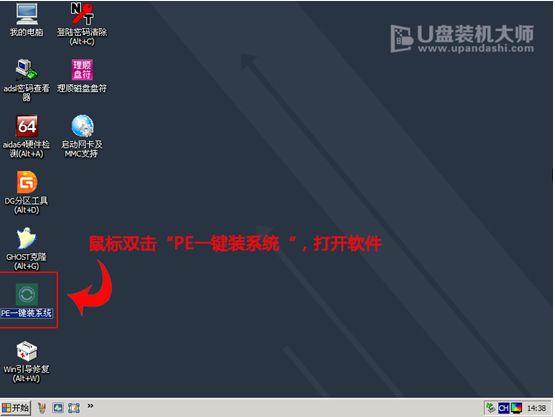
3、我们双击打开U盘PE系统桌面上的“PE一键装机”打开安装器界面。
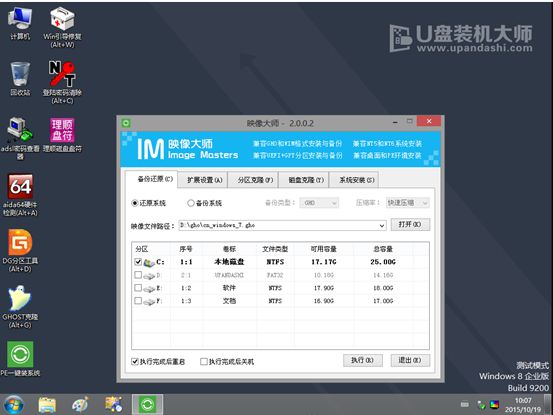
4、这个时候我们只要默认选中“还原分区”并不需要修改。
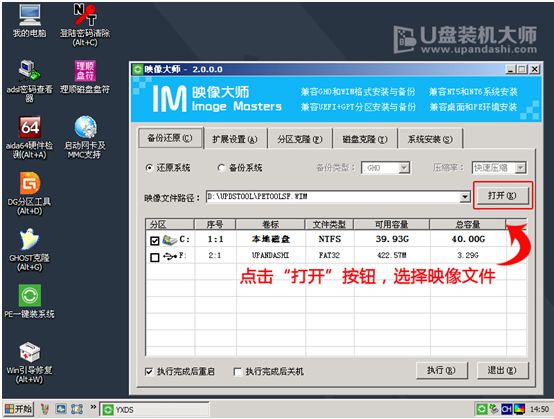
5、选中C盘中之前安装的系统镜像文件,点击“执行”即可。
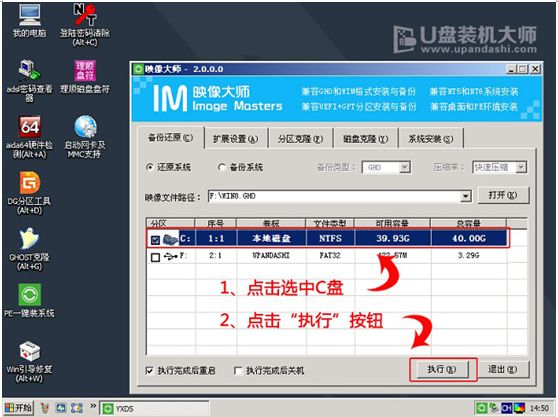
6、系统会默认选中C盘分许,只需要点击“确定”就好了。
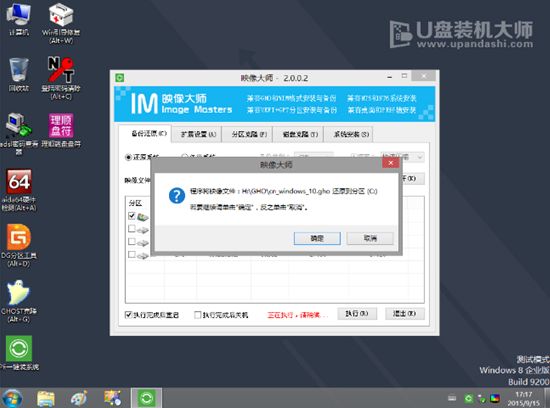
7、这个时候系统镜像的文件会自动解压到C盘,无需任何操作,也不要随意操作电脑或关机。
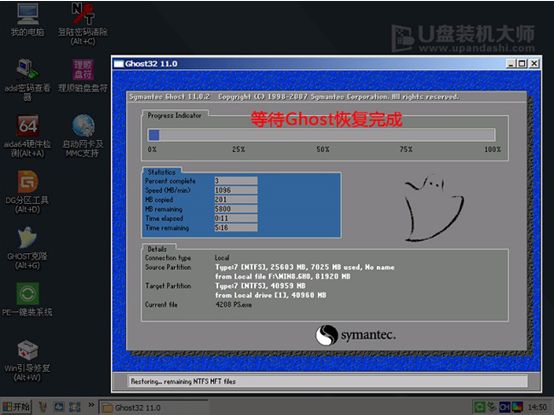
8、进度条完成后,完全删除U盘后重启电脑就完成了。

完成上述操作后,微软Surface Pro 3笔记本U盘重装系统win8教程便完美结束了。朋友们想给自己电脑安装win8系统的话,可以尝试小编上述的步骤来进行呢?当然了,你也可以了解一下微软Surface Pro 3笔记本U盘重装系统win7教程,需要的赶紧点击查看吧!
相关文章:
1. 昂达主板的组装机怎么重装系统?2. U盘UEFI硬装WIN8.1 64位专业系统,是怎样练成的3. 怎么用U盘装win8系统 利用U极速u盘装GHOST Win8系统教程4. 快启动U盘怎么装win8原版系统快启动U盘装win8原版系统图文教程5. 三星电脑安装win10win8双系统使用方法6. 重装系统注册表怎么备份装好后的还原教程7. 系统之家一键重装工具怎么使用?系统之家一键重装工具安装win8图文教程8. U盘启动盘如何安装Win7+Win8双系统史上最详细教程9. 微软Surface Pro 3笔记本U盘重装系统win7详细图文步骤10. 索尼笔记本电脑将预装win8改win7系统方法详细图解
- 排行榜
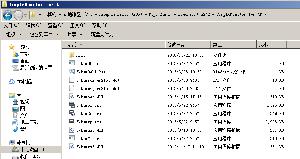
- fxksmdb.exe 是什么进程 fxksmdb.exe可以关闭吗
- 1. Win账号登录密码忘了?
- 2. Linux如何使用libudev获取USB设备VID及PID
- 3. Linux 经常使用的命令
- 4. FreeBSD用port安装JDK和Jboss
- 5. 苹果mac系统怎么更新到最新系统版本?mac更新系统操作步骤教程
- 6. Win11 Build 25300怎么开启Emoji 15?
- 7. mac截图怎么设置为高清图片? mac中QQ截屏设置未高清图片的技巧
- 8. Win11提示“为了对电脑进行保护,已经阻止此应用”解决方法
- 9. Win11如何截屏保存?Win11截屏保存方法
- 10. macOS Big Sur 11.4 Beta 1(版本号20F5046g)正式发布
 网公网安备
网公网安备