系统盘怎么重装系统?使用系统盘重装系统的详细图文教程
在电脑系统遇到问题时,一般会选择重装系统来解决,重装系统方法有很多,比如可以用系统盘重装系统,系统盘是比较原始的重装系统工具,有些用户买电脑时会赠送系统光盘,那么有系统盘怎么重装系统呢?其实系统盘重装系统比较简单,下面随的小编一起来学习下用系统盘重装系统步骤。
一、重装准备
1、如果已经有系统,则要先备份C盘和桌面文件
2、拥有光驱或外置光驱的电脑,系统盘一张
3、系统盘
4、系统镜像下载
二、用系统盘重装系统步骤如下
1、在电脑光驱上放入系统盘,重启后不停按F12、F11、Esc等启动热键,在弹出的启动菜单中选择DVD选项,按下回车键,不支持快捷键的老旧机型参考第二点进入BIOS设置光驱为第一启动项;

2、如果电脑显示Press any key to boot from CD...,直接按回车,从光盘启动进入主菜单,按数字2或点击选项2运行【Windows PE微型系统】;
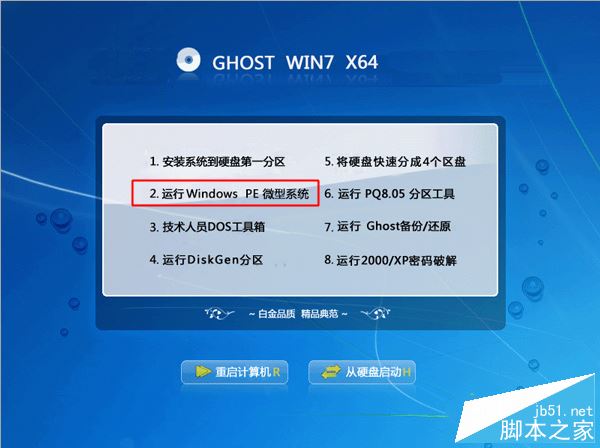
3、进入光盘PE之后,如果需要重新分区,双击桌面上【分区工具DiskGenius】,然后点击【硬盘】—【快速分区】
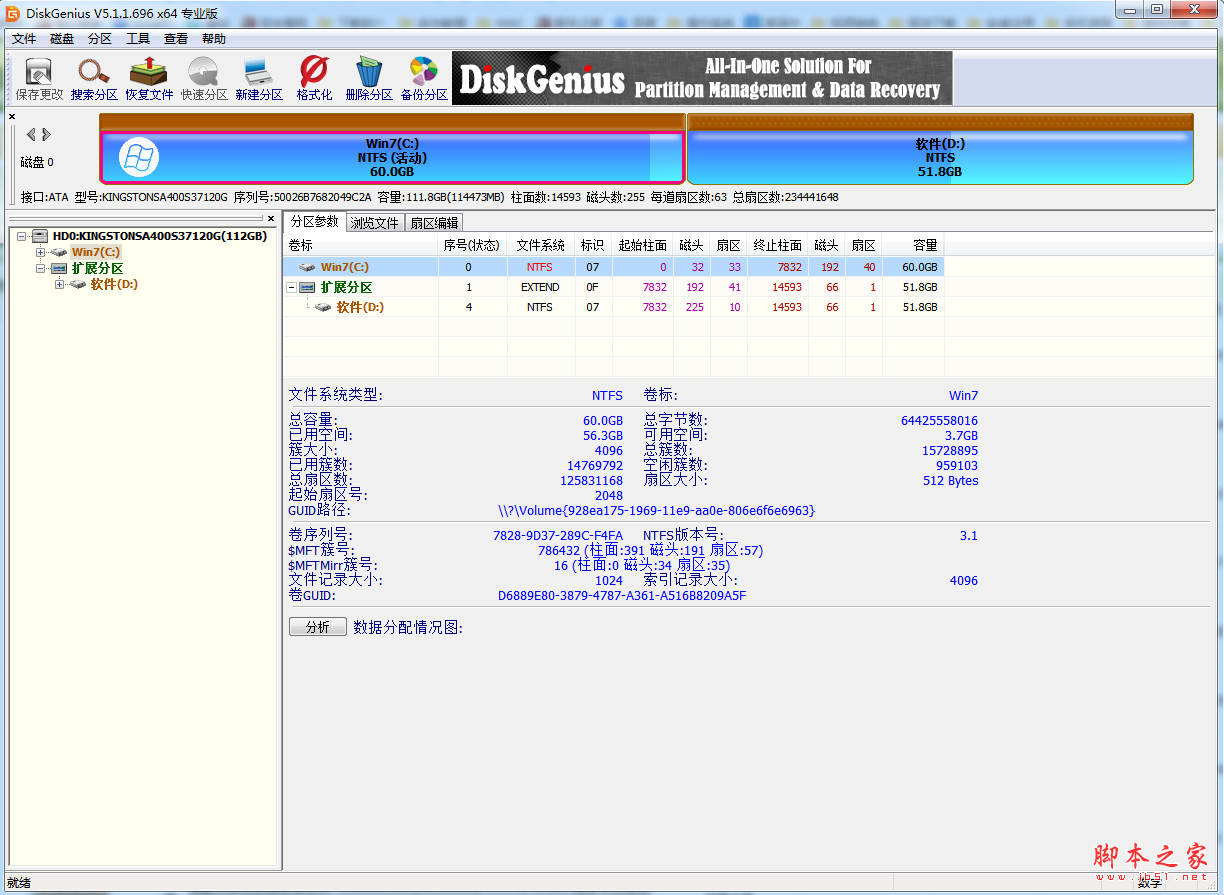
DiskGenius专业版 v5.4.5.1412 中文绿色免费专业特别版(32&64)
- 类型:磁盘光盘
- 大小:84MB
- 语言:简体中文
- 时间:2022-09-02
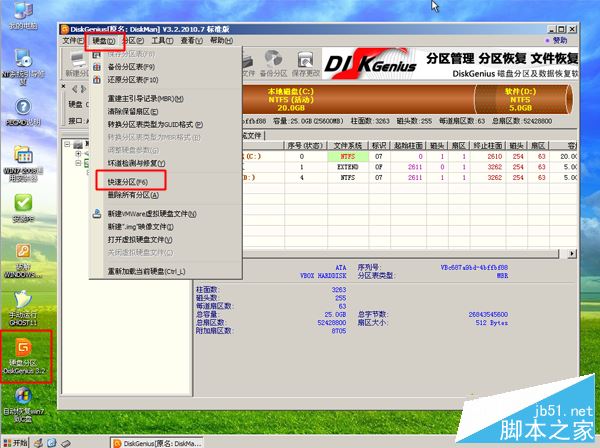
4、弹出这个窗口,设置分区数目和大小,系统盘一般建议35G以上,点击确定执行分区操作;

5、完成分区后,双击【自动恢复win7到C盘】,弹出这个提示框,直接点击确定执行;
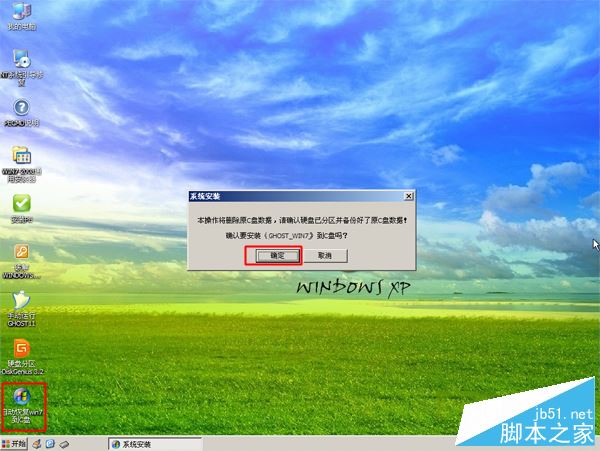
6、进入到这个界面,执行系统还原到C盘的操作,等待进度条执行完成,该过程需要5分钟左右;
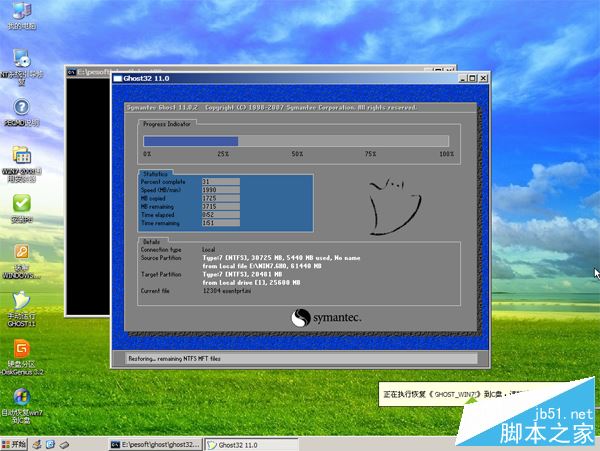
7、完成解压后,电脑会自动重启,这时可以取出系统光盘,重启后执行重装系统以及系统配置过程;

8、重装系统过程中会有多次的重启,最后一次重启进入全新系统桌面后,系统盘重装系统过程就结束了。

以上就是关于系统盘重装系统全部过程,在电脑系统发生故障时,如果有系统盘就可以根据这个步骤来重装系统,有需要重装系统的小伙伴快来看看吧。
- 排行榜

- 在dos环境下怎么备份/恢复注册表 在dos环境下备份注册表的方法教程
- 1. U盘PE启动安装GHOST系统图文教程
- 2. dell电脑一键u盘装系统安装win10教程
- 3. 电脑C盘winsxs可以删除吗
- 4. 为Llinux系统添加交换分区(swap space)的方法
- 5. 苹果mac怎么连接打印机? mac系统添加共享打印机的技巧
- 6. Win11 Dev 预览版Build 25300发布更新(附完整更新日志)
- 7. mac怎么关闭ipv4? MacOS系统关闭IPv4d地址的技巧
- 8. Linux下RPM软件包的安装、更新及卸载方法
- 9. Linux菱形乱码如何修改? Linux菱形乱码的修改方法
- 10. Win11死亡空间2闪退怎么办?Win11死亡空间2闪退解决方法
 网公网安备
网公网安备