怎么用winpe安装win7 iso?使用winpe装win7 iso系统的方法详细图文教程
如果是新买电脑或者系统无法启动,我们可以通过winpe来给电脑安装系统,winpe功能很强大,在winpe下可以给硬盘分区、安装系统以及备份系统,更重要的是可以直接安装iso格式的系统,比如win7iso,给用户带来很大方便,那么怎么用winpe安装win7iso呢?下面的小编跟大家介绍winpe装win7 iso系统的教程。
安装须知:
1、如果是新电脑或电脑不能开机,制作winpe需要借助另一台可用的电脑
2、如果内存3G及以下安装32位x86系统,内存4G及以上,则安装64位x64系统
一、安装准备工作
1、iso系统下载
2、4G及以上U盘
二、winpe装win7 iso系统步骤如下
1、根据上面的教程制作好winpe启动盘,然后将下载的win7 iso系统文件直接复制到U盘的GHO目录下;
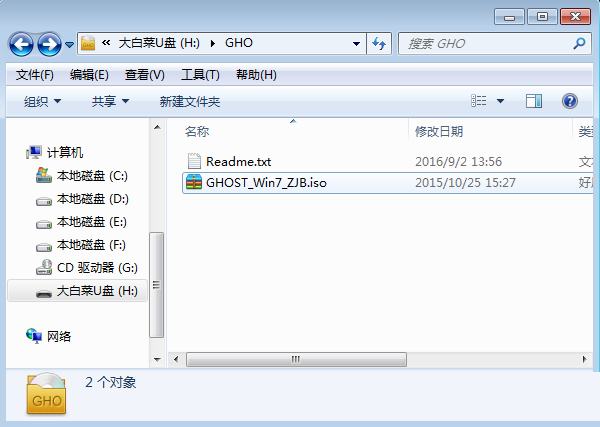

3、从U盘启动进入到winpe菜单,通过方向键选择【02】选项回车,也可以直接按数字键2,启动pe系统,无法进入则选择【03】旧版PE系统;
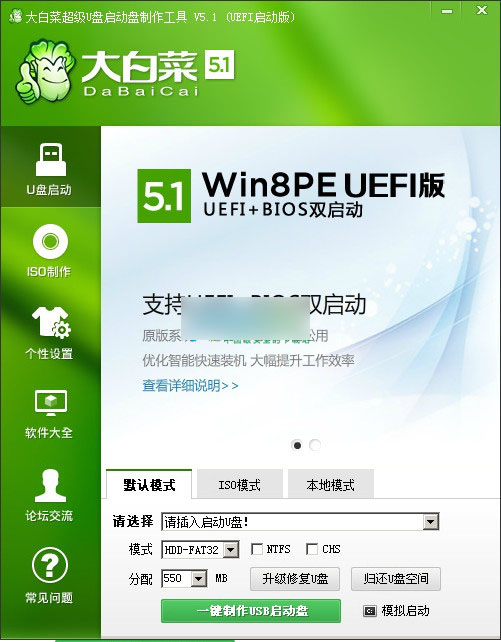
大白菜超级U盘启动制作工具 v8.0.16.1123 win8pe兼容装机版
- 类型: U盘工具
- 大小:372MB
- 语言:简体中文
- 时间:2016-12-01

4、启动进入pe系统之后,如果需要重新分区,需备份所有数据,然后双击打开【DG分区工具】,右键点击硬盘,选择【快速分区】;
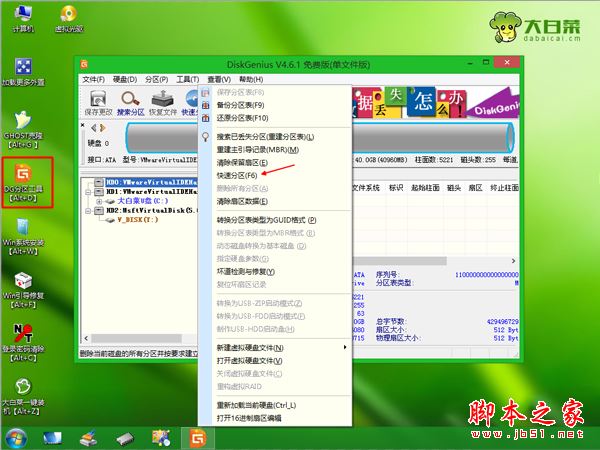
5、设置分区数目和分区的大小,一般C盘建议35G以上,如果是固态硬盘,勾选“对齐分区”即可4k对齐,点击确定,执行硬盘分区过程;
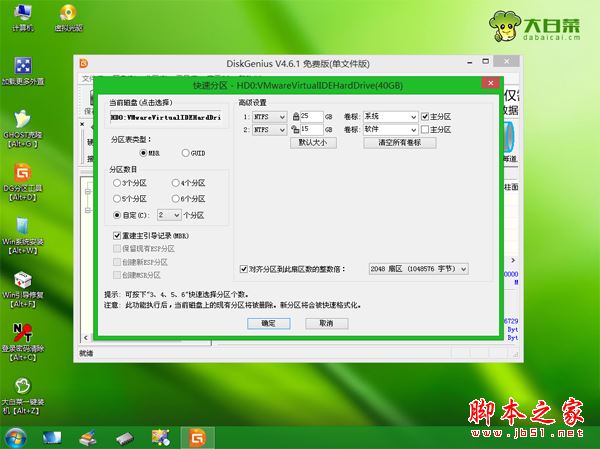
6、硬盘分区之后,双击打开【大白菜一键装机】,映像路径选择win7 iso系统镜像,此时会自动提取gho文件,点击下拉框,选择gho文件;

7、接着点击“还原分区”,选择win7系统安装位置,一般是C盘,如果不是显示C盘,可以根据“卷标”、磁盘大小选择,点击确定;
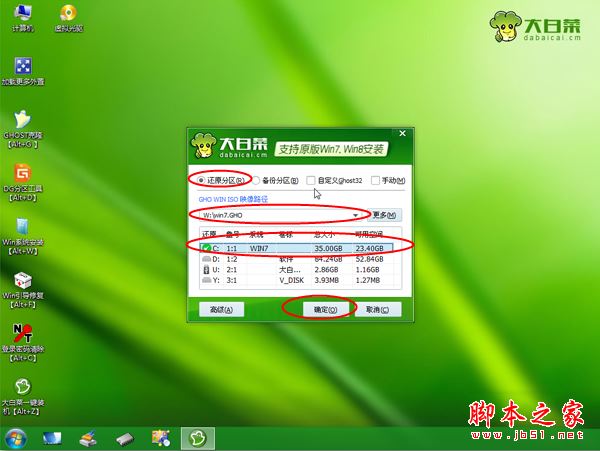
8、此时弹出提示框,勾选“完成后重启”和“引导修复”,点击是开始执行系统还原过程;
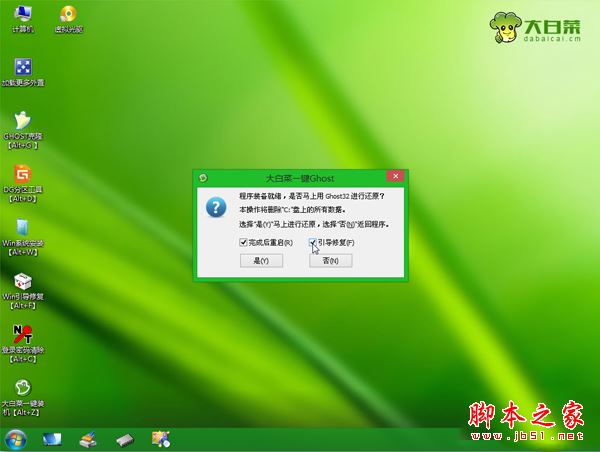
9、转到这个界面,执行系统还原到C盘的操作,这个过程需要5分钟左右,大家耐心等待即可;
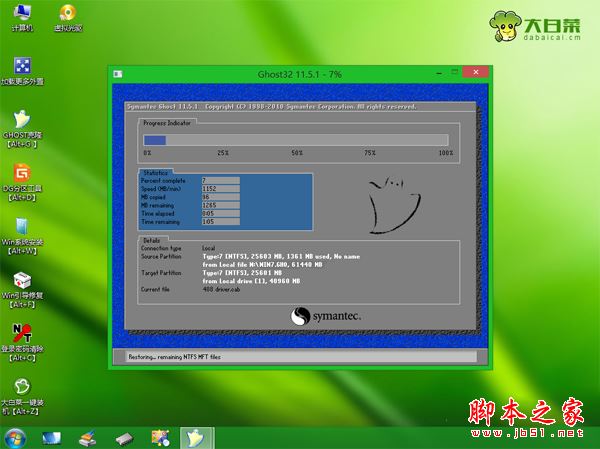
10、操作完成后电脑会自动重启,此时拔出U盘,不拔除也可以,之后会自动重新启动进入这个界面,继续进行安装win7系统以及系统配置过程;
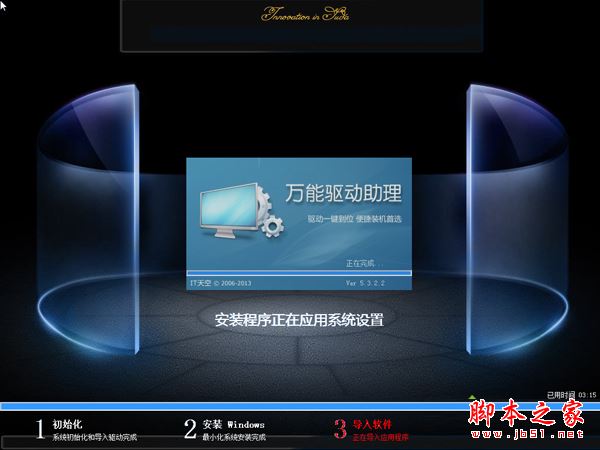
11、安装全程一般5-10分钟左右,最后一次重启进入全新win7系统桌面,winpe安装win7iso步骤就完成了。

以上就是使用winpe装win7 iso系统的全部过程就为大家介绍到这边,还不懂怎么安装系统的朋友,可以学习下这个教程。
相关文章:
1. 怎么把WinPE的ios安装到硬盘?安装winpe到硬盘的教程2. 安装win7系统提示Output error file to following location的原因及解决方法3. WinPE如何判断上不了网的原因?4. G40/50-70、SR1000随机Linux改安装Win7系统的实现方法5. HP TPN-C116笔记本安装win7系统的方法分享6. XP系统停止维护之后无光盘怎么安装Win7系统7. 怎么用OneKey Ghost安装系统 onekey ghost安装win7详细图文步骤8. 如何用u盘装系统?UltraISO软件安装win7系统图文教程9. U盘启动盘如何安装Win7+Win8双系统史上最详细教程10. 使用u盘安装win7(8)、win10双系统图文教程【也适用单系统安装】
- 排行榜

- 在dos环境下怎么备份/恢复注册表 在dos环境下备份注册表的方法教程
- 1. U盘PE启动安装GHOST系统图文教程
- 2. dell电脑一键u盘装系统安装win10教程
- 3. 电脑C盘winsxs可以删除吗
- 4. mac怎么删除客人账户? mac注销客人用户的技巧
- 5. Win11无法使用UPUPOO怎么办?Win11无法使用UPUPOO的解决方法
- 6. Mac怎么设置输入法切换快捷键?Mac设置输入法切换快捷键方法
- 7. Win11 Dev 预览版Build 25300发布更新(附完整更新日志)
- 8. Win11死亡空间2闪退怎么办?Win11死亡空间2闪退解决方法
- 9. Win10 发布 3 月补丁 KB5023696,版本号升至 Build 1904x.2728
- 10. 苹果mac怎么连接打印机? mac系统添加共享打印机的技巧
 网公网安备
网公网安备