NT6 HDD Installer安装器怎么安装win10专业版
关于安装系统的教程,小编已经写过很多类似的文章了,相信很多同学也都会自己安装系统了,但是win10专业版系统不是发布了嘛,很多同学跃跃欲试想要尝试安装体验新系统,但苦于网上形形色色的系统安装教程,还是不知道如何下手,本着为小白同学解决问题的思想,系统天地官网小编决定分享一篇关于使用NT6 HDD Installer安装器全新安装win10正式版系统的教程,方便简单,特容易上手。
注意:NT6 HDD Installer可以完美运行在winxp、win7、win8/8.1系统上,在win10系统上已经无法运行,也就是说在win10系统下,无法使用nt6 hdd installer进行系统安装的。
不过我们是在其他系统版本上安装win10系统,所以不用担心这个问题。
使用nt6 hdd installer安装win10系统的优势
1、不需要使用PE。
2、不需要借助U盘、光盘等媒体介质。
3、不局限当前系统是32位还是64位。
4、只要当前系统运行正常,就可以直接进行安装。
5、可以进行格式化安装,当然也可以保留个人设置和软件应用了。
使用NT6 HDD Installer安装win10系统后,我的个人设置和软件还在吗?
很多同学在安装新系统前都在担心一个问题,那就是我安装系统后,电脑上的原先安装的软件和个人设置等应用还存在吗?其实,微软在发布win8、8.1版本的系统时,在安装的时候就给大家增添了是否保留个人设置和软件应用的选项,所以担心数据丢失的同学,在安装的时候选择保留"windows设置、个人文件和应用"的选项就可以了。
推荐阅读:
使用NT6 HDD Installer安装器全新安装win10正式版系统教程
1、下载 NT6 HDD Installer 3.1.4
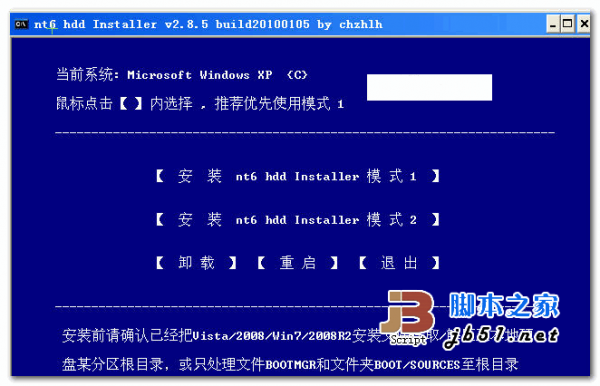
NT6 HDD Installer Win7硬盘安装器 v3.1.4 多语官方版
- 类型:磁盘光盘
- 大小:741KB
- 语言:简体中文
- 时间:2012-11-22
2、下载win10系统ISO镜像:点击下载
3、解压缩win10 ISO压缩包,使用winrar就可以解压。解压完毕后,将文件夹里面所有文件复制到磁盘某个分区的根目录,什么是根目录呢,举个例子,比如直接打开D盘进入,就是根目录。如下图所示,
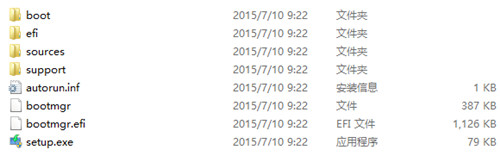
如果你还是不明白,直接找小编吧。
4、打开NT6 HDD Installer 3.1.4, 如下图所示:
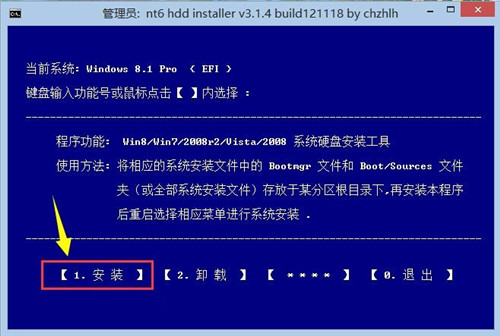
打开后,会显示我们当前安装的系统版本和启动方式,比如小编的是windows 8.1 pro ,EFI。
5、点击上图中的"安装按钮",出现如下界面:
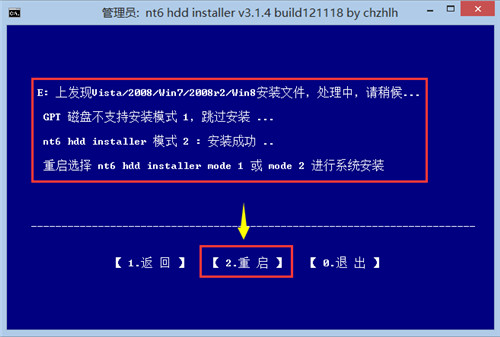
由于小编的win8.1系统是EFI启动和GPT分区架构,所以采用了"nt6 hdd installer模式2"。
如果你的系统是BIOS启动和MBR分区架构,那么就会显示"nt6 hdd install 模式:安装成功.."和"nt6 hdd installer模式2:安装成功.."。
了解了以上说明后,我们就可以点击"重启"按钮了。
注意:EFI格式的重启后,只能选择nt6 hdd install mode2,而BIOS格式的重启后,既可以选择nt6 hdd installer mode 1,也可以选择nt6 hdd install mode 2,但是为了兼容性更好,建议大家都选择nt6 hdd install mode 2。
6、重启后,选择nt6 hdd install mode 2,就可以开始安装win10系统了,接下来的安装步骤与硬盘安装系统一样,按部就班的完成就可以了,这里就不赘述了。
7、安装完系统后,启动菜单会出现关于nt6 hdd install的选项,如果有强迫症的同学需要去掉它,可以直接找小编哦。
相关文章:
1. 如何能彻底关闭win10系统通知2. 电脑dns异常怎么修复win10? Win10解决dns异常的三种方法3. Win10 发布 3 月补丁 KB5023696,版本号升至 Build 1904x.27284. Win11/win10怎么移除微软 Edge 浏览器中的必应聊天按钮?5. Win10必应搜索不了怎么办?Win10系统bing搜索不了的解决方法6. 大小为3.7GB 达人改造微软Win10系统带来较为完整的WinXP使用体验7. Win10 Build 1904x.2673 预览版更新 KB5022906内容汇总8. Win10应用搜索功能不能用怎么办? Win10搜索索引失效的解决办法9. Win10二月累积更新补丁KB5022834(附完整更新日志)10. Win10 22H2(19045.2670)更新补丁KB5022906发布(附更新修复内容汇总)
- 排行榜

- 在dos环境下怎么备份/恢复注册表 在dos环境下备份注册表的方法教程
- 1. U盘PE启动安装GHOST系统图文教程
- 2. dell电脑一键u盘装系统安装win10教程
- 3. 电脑C盘winsxs可以删除吗
- 4. mac怎么关闭ipv4? MacOS系统关闭IPv4d地址的技巧
- 5. linux下挂载VHD等虚拟磁盘文件的方法
- 6. 苹果mac怎么连接打印机? mac系统添加共享打印机的技巧
- 7. Win11 Dev 预览版Build 25300发布更新(附完整更新日志)
- 8. mac怎么删除客人账户? mac注销客人用户的技巧
- 9. Linux菱形乱码如何修改? Linux菱形乱码的修改方法
- 10. Linux下RPM软件包的安装、更新及卸载方法
 网公网安备
网公网安备