微pe工具箱怎么安装win10系统?微pe工具箱安装win10系统详细教程
微pe工具箱u盘启动是我们常说的pe装机工具,不仅能够快速,纯净的安装win系统,同时还支持生成启动光盘镜像,能够无损对内存进行对齐分割操作。软件采用采用全新Win10PE内核,能够将UEFI与MBR双启动完美结合,拥有超高的兼容性,无需专业知识即可通过它进行系统的安装。
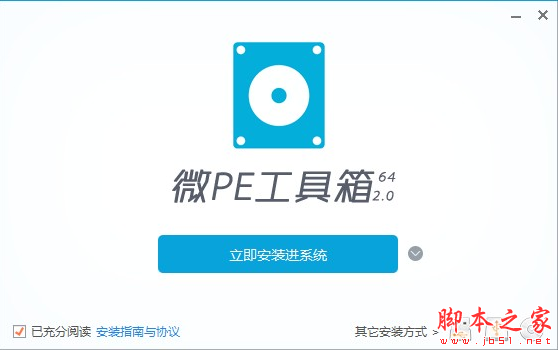
微PE工具箱 v2.1 免费安装版 32位
- 类型:系统其它
- 大小:148.8MB
- 语言:简体中文
- 时间:2020-06-03
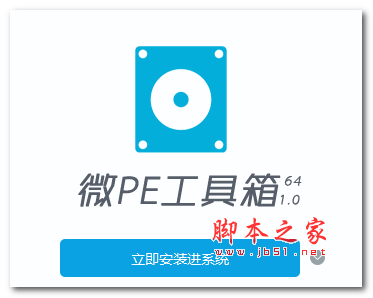
微PE工具箱 64位版 v2.1 官方最新版
- 类型:系统其它
- 大小:207.3MB
- 语言:简体中文
- 时间:2020-06-03
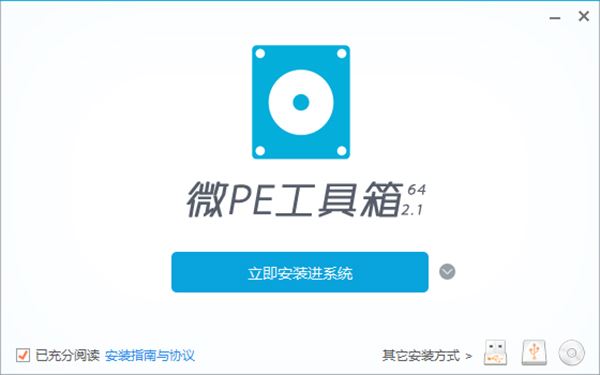
pe重装系统教程
1、在开机时进入主板的启动项列表;
2、找到要启动的U盘,并辨别UEFI和Legeacy方式;
3、选择一个合适的WinPE系统版本进入。
第一步:在开机时进入主板的启动项列表
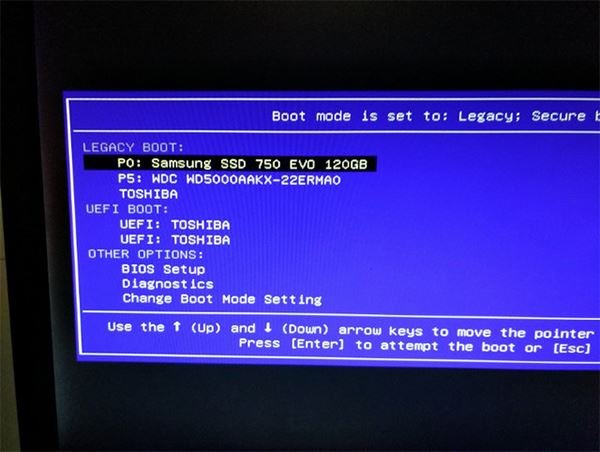
请将电脑关机,将微PE优盘插入到电脑后开机。然后在开机后的几秒内,当出现开机画面,按下快捷启动热键F12(不同机型请查看下面快捷键列表)进入启动项列表,然后在列表中通过方向键选择U盘所在选项,一般会带USB字样或者是U盘的品牌名(Sandisk、Toshiba之类),然后敲击回车可以进入U盘的PE菜单选择界面。
以下为各种品牌的主板和笔记本的快捷启动按键:
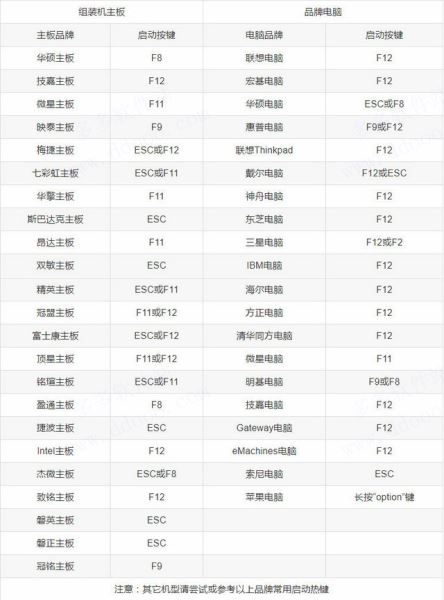
另外您还可以在BIOS设置中,将U盘设置为第一启动项启动U盘,具体方法可以百度。

第二步:找到要启动的U盘,并辨别UEFI和Legeacy方式
1、微PE优盘支持两种启动方式:
UEFI
Legacy
当您的机器支持UEFI的话(新机器一般同时支持Legacy和UEFI),在这个启动项中一般会出现两个U盘的选项,一个是UEFI开头的,另一个是不带UEFI开头的或叫Legacy的:
当您的机器(老机器)只支持Legacy时,在这个主板的启动项中就只会出现一个U盘的选项:
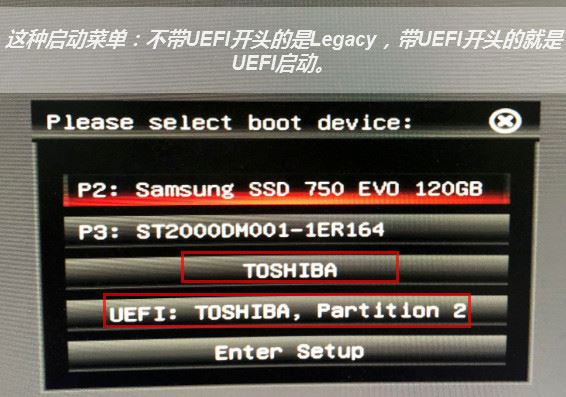
2、UEFI/Legacy启动方式的选择,对后续安装系统的时候影响比较大,一般情况下,如果需要用EFI方法安装系统(硬盘分区表为GPT),就启动UEFI的PE。如果用传统方式安装系统(硬盘分区表为MBR),就Legacy启动方式启动PE,这个按照您自己的需求选择。如果不清楚的话可随意先进一个,如果后面遇到问题再回来重选即可。如果是只支持Legacy启动的老机器,那就没得选,只能以
Legacy方式启动PE。
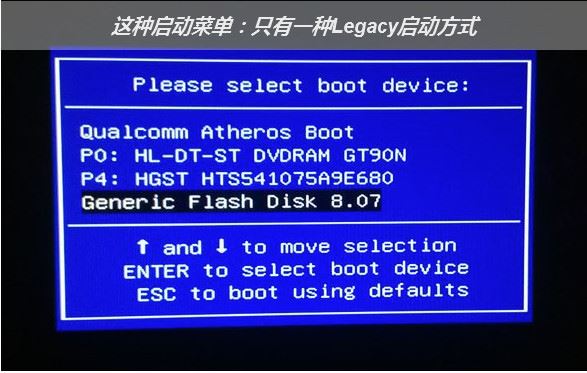
注意:一些新机器默认了只开通了UEFI启动,如果需要打开Legacy启动,需要进BIOS设置中关闭SecureBoot。


3、选中需要启动的U盘选项,继续敲回车之后,均会先进入PE版本选择界面。但以不同的方式进入,显示的PE选择界面是不同的。Legacy启动时,PE选择菜单为蓝色天空背景。UEFI启动时,PE选择菜单为黑色纯色背景。
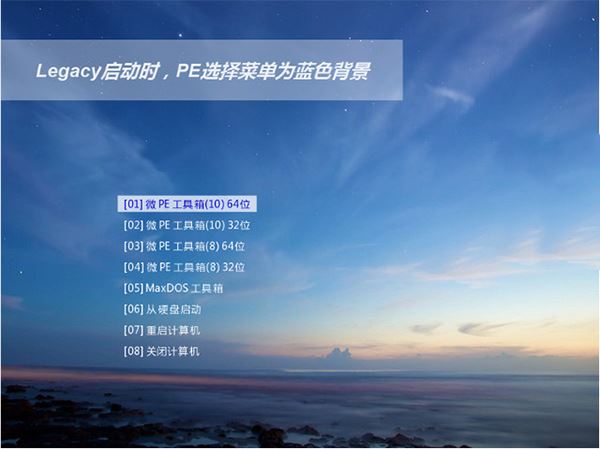
第三步:选择一个合适的WinPE系统版本进入
微PE优盘支持多个PE系统,在黑色或蓝色PE选择界面可以按需选择,legacy启动的蓝色菜单可以让您自由决定PE系统版本和位数32位或64位,而UEFI启动的黑色菜单,已经按照机器的情况自动确定了位数,您只能选择系统版本。10PE和8PE是目前最常用的两种PE,10PE用于比较新的机器,8PE用于比较老的机器。如果不太清楚,选默认第一个Win10PEx64就好。关于10PE、8PE、32位和64位的具体功能区别会在后续的教程中单独列出。选中后,敲击回车正式进入PE系统。
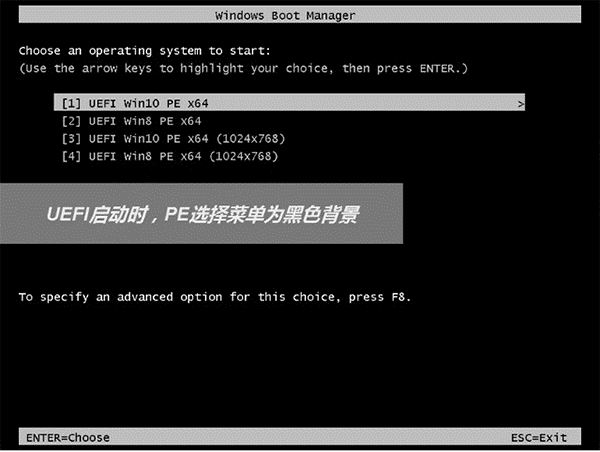
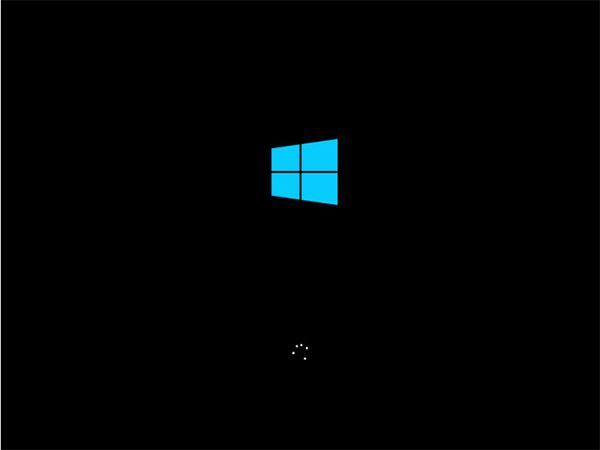
如果您能成功进入到这个PE桌面,并且知道自己进入的是legacy方式的PE,还是UEFI方式的PE(通过在PE版本选择菜单页中背景是蓝色/黑色确定),就完成第一步

微pe工具箱装win10系统详细教程
1、点击右下角USB标识符那个图标,红色方框那个位置。
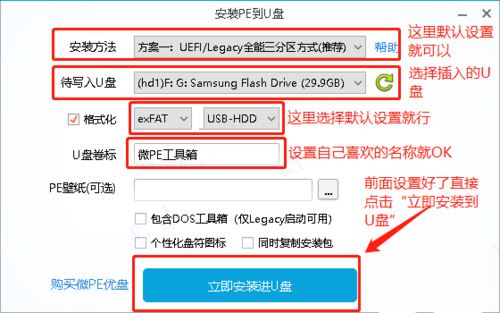
注意:
待写入U盘这里一定要选择事先准备好的U盘。
U盘里面有重要的数据一定要提前备份,因为制作PE系统过程中会格式 化U盘,若有重要的数据务必自行备份。
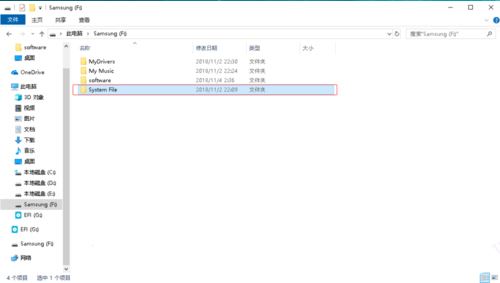
2、安装方法:选择默认方案即可;
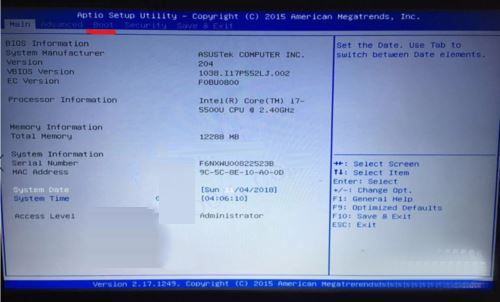
3、待写入U盘:顾名思义就是事先准备的U盘;
exFAT:单文件大小最大可达16EB(因为系统镜像都是大于4G的,所以选择exFAT或者NTFS);
USB-HDD:即 USB Hard Drives 的缩写,硬盘模式,是一种硬盘仿真模式;
U盘卷标:即U盘的名称,根据自己的喜好设置;
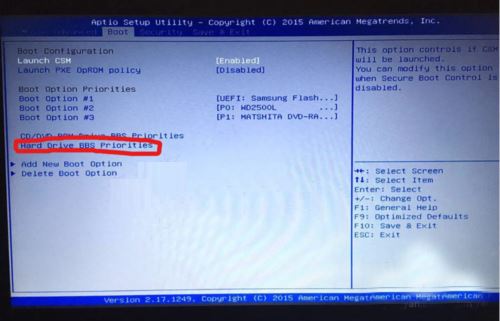
4、最后选择立即安装进U盘就ok,等待2-5分钟就完成了。
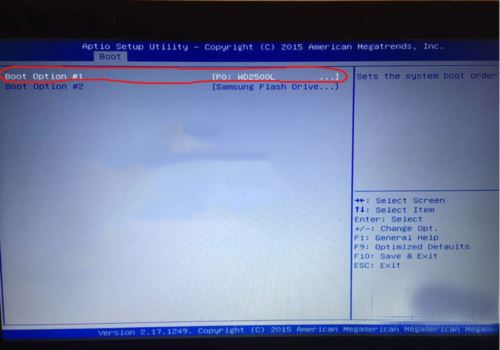
5、制作好的U盘在 我的电脑 界面中和现实如下图所示,可能这里有些朋友还不明白现在U盘是怎么个情况,如第二张图“计算机管理”中的U盘分区情况。
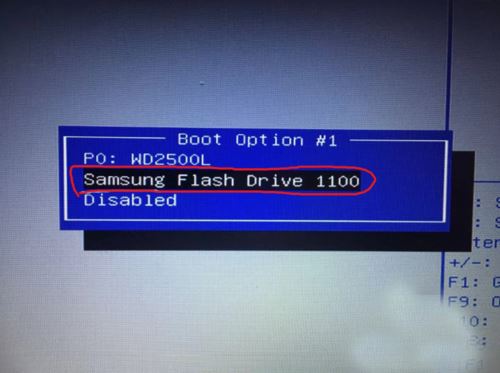
6、建议大家在U盘根目录创建一个“系统镜像“的文件夹,这个文件夹用于存放下载好的系统镜像,装系统的时候就会用到。如下图所示,例如我创建的”system file“文件夹存放系统镜像,根据自己喜好命名就行。

7、将需要装系统的电脑打开,在开机出现LOGO界面是连续按 F2或者Del键,大部分笔记本一般是F2,个别电脑是Del键,进入BIOS后设置启动项
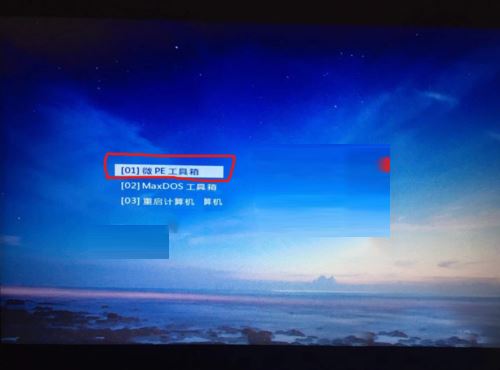
8、保存好启动项后重启进入PE界面,选择第一个

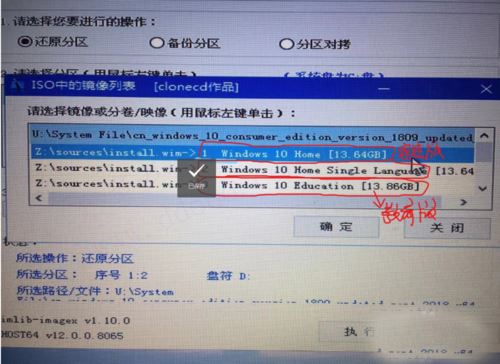
9、进入PE系统桌面,打开diskgenius软件,对硬盘进行分区整理,嫌麻烦的直接将C盘格式化,然后保存关闭
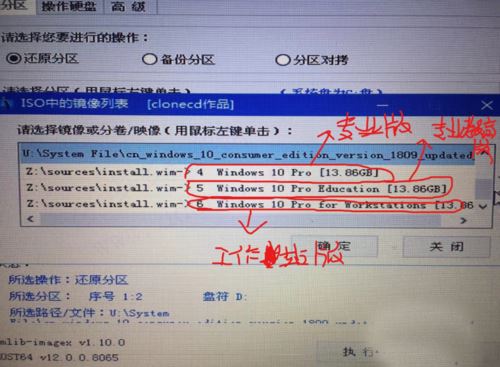
10、返回到桌面打开CGI备份还原,选中C盘,然后在下面选择浏览镜像,在U盘里面找到系统,例如途图中我选择的是Win10 家庭版,选择好版本后点击确定,建议大家把完成后重启打勾,装完后直接就会进入新的系统了,就相当于你刚买的新电脑开机那样的界面
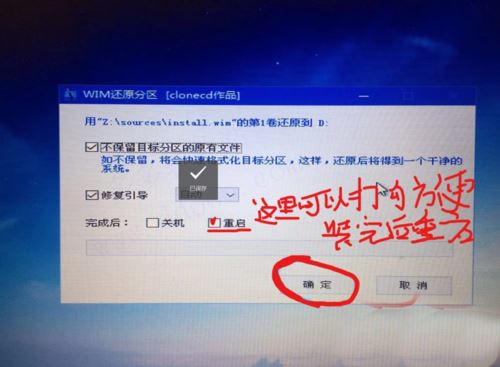
11、系统装完了后重启的过程中注意再次重复之前的步骤进入BIOS把启动项改回来,这样做的目的是当你下次电脑开机时,如果U盘插在电脑上的会进入PE的,所以装完系统后还是建议大家吧启动项改成硬盘为第一启动项。
微pe工具箱怎么还原U盘?
1、下载完毕,插入U盘,然后打开安装程序,单击右下角的U盘图标把微PE安装在U盘上,注意不要点错。
2、在弹出的第二个页面中,选择全能双分区选项,格式选择NTFS,勾选”包含DOS工具箱“,”个性化盘符图标“之后点击”立即安装进U盘“,在弹出的提示上点击”开始制作“
3、之后,软件就开始制作U盘PE工具,等待几分钟,可能在55%会卡一会,等一会就好了...
以上就是小编为大家带来的微pe工具箱安装win10系统详细教程的全部内容,希望对大家有所帮助,更多内容请继续关注。
相关阅读:
Win7怎么改装Win10系统?超简单的Win7改Win10本地硬盘重装系统教程
如何使用U盘启动盘(UltraISO)安装原版Win10系统
相关文章:
1. Win11怎么退回Win10系统?Win11重装Win10图文教程2. 新组装电脑光盘装win10系统图文教程3. 如何使用u盘安装win10?u盘安装win10系统最新版图文教程4. U盘安装Ghost版Win10系统步骤全程图解5. thinkpad电脑安装win10系统图文教程6. Win10系统的华硕电脑怎么使用人脸解锁? 华硕电脑设置面部识别的技巧7. 如何能彻底关闭win10系统通知8. Win11/win10系统同样存在 Pixel 手机漏洞:可部分还原已修剪图片9. Win10必应搜索不了怎么办?Win10系统bing搜索不了的解决方法10. 大小为3.7GB 达人改造微软Win10系统带来较为完整的WinXP使用体验
- 排行榜

- 在dos环境下怎么备份/恢复注册表 在dos环境下备份注册表的方法教程
- 1. U盘PE启动安装GHOST系统图文教程
- 2. dell电脑一键u盘装系统安装win10教程
- 3. 电脑C盘winsxs可以删除吗
- 4. Win10 发布 3 月补丁 KB5023696,版本号升至 Build 1904x.2728
- 5. 为Llinux系统添加交换分区(swap space)的方法
- 6. mac怎么关闭ipv4? MacOS系统关闭IPv4d地址的技巧
- 7. Win11 Dev 预览版Build 25300发布更新(附完整更新日志)
- 8. 苹果mac怎么连接打印机? mac系统添加共享打印机的技巧
- 9. Win11死亡空间2闪退怎么办?Win11死亡空间2闪退解决方法
- 10. Linux下RPM软件包的安装、更新及卸载方法
 网公网安备
网公网安备