华硕win10如何用u盘重装系统?笔记本u盘重装win10系统步骤图解
浏览:157日期:2023-04-20 22:10:19
华硕win10如何用u盘重装系统?华硕笔记本u盘重装win10系统步骤,U盘对于大部分人而言可以用来存储文件,但其实还能在电脑系统出现故障的时候帮助我们重装系统,现在小编就以华硕电脑为例,来跟大家说说华硕用u盘重装系统win10的教程,大家一起来看看吧。
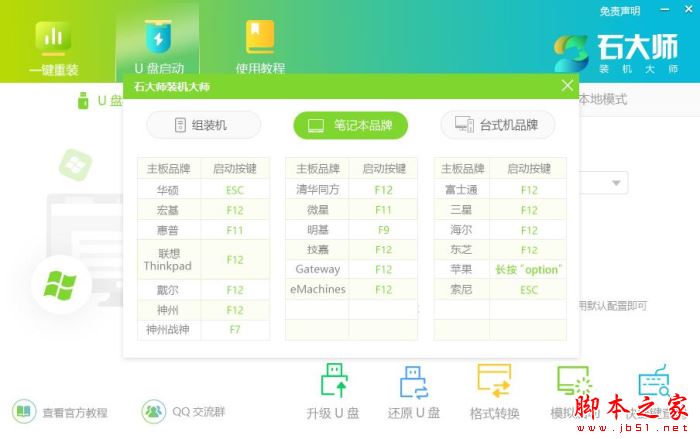
石大师装机大师 v1.7.1.3111 绿色便携版
- 类型:系统其它
- 大小:26.6MB
- 语言:简体中文
- 时间:2023-02-13
笔记本u盘重装win10系统步骤图解
首先下载石大师,进入页面后,选择U盘启动。
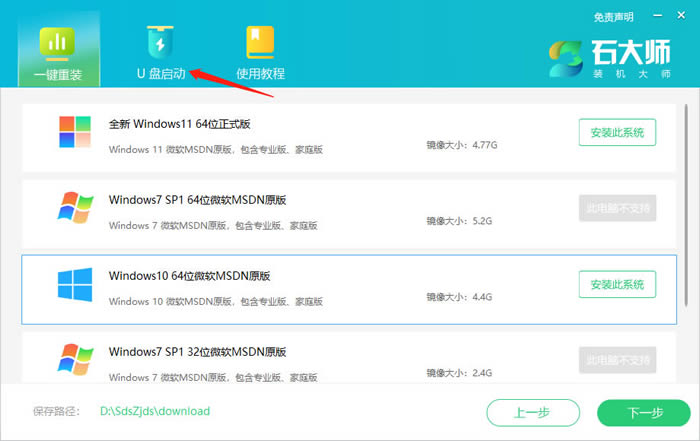
进入界面后,无需更改默认格式,直接点击开始制作即可。
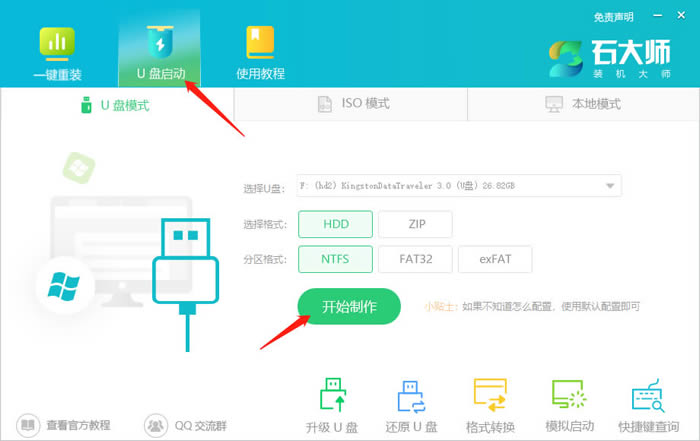
制作U盘启动盘时,软件会提醒用户备份U盘中的数据,防止数据丢失造成损失。
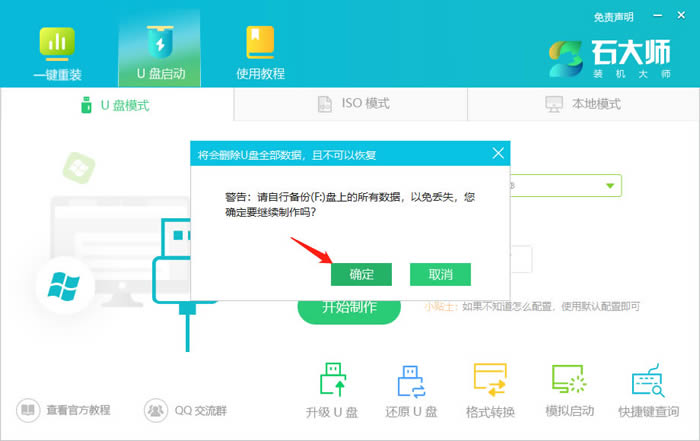
等待制作成功后,软件会自动提醒用户电脑的U盘启动快捷键,到此,U盘启动盘制作成功。
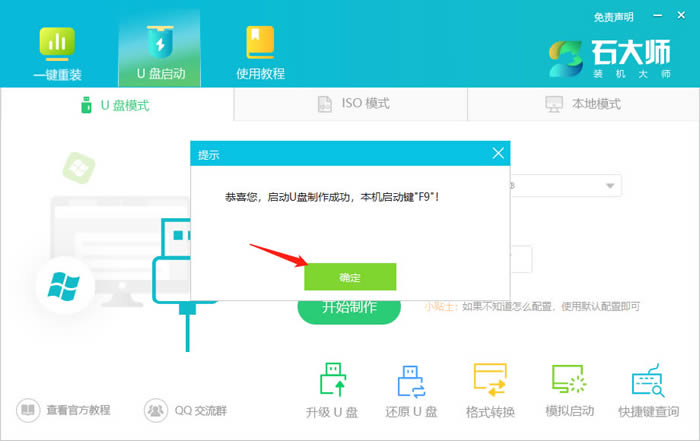
制作成功后,还需要点击软件右下角的模拟启动,用以测试U盘启动盘是否制作成功。
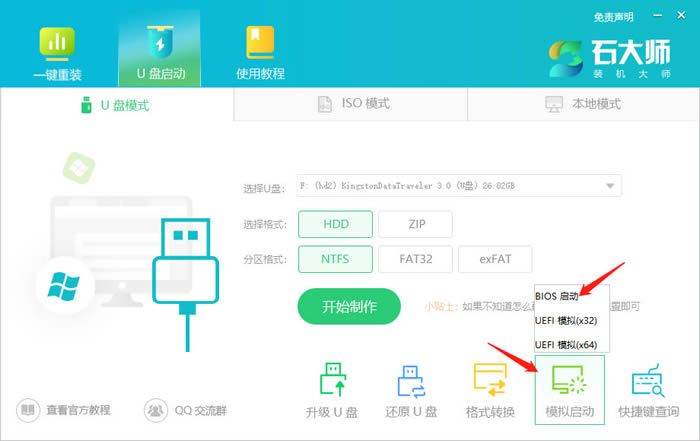
制作成功后应出现以下界面,然后关闭此页面,将想要安装的系统镜像复制、下载到U盘启动盘即可。
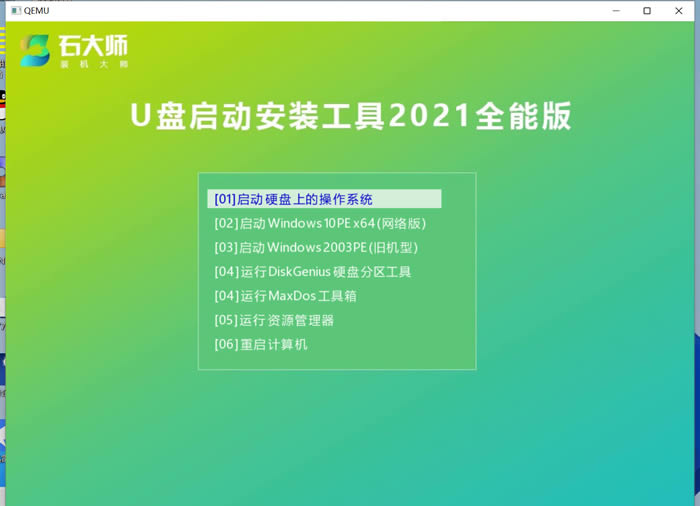
U盘装机教程
U盘插入电脑,重启电脑按快捷键选择U盘为第一启动项,进入后,键盘↑↓键选择第二个【02】启动Windows10PEx64(网络版),然后回车。
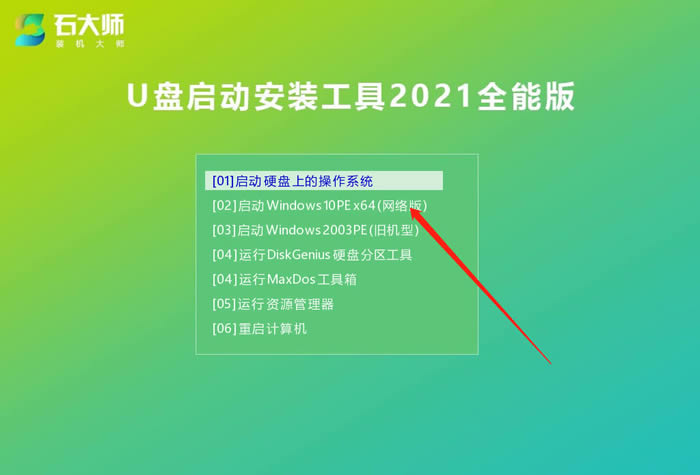
进入PE界面后,点击桌面的一键重装系统。
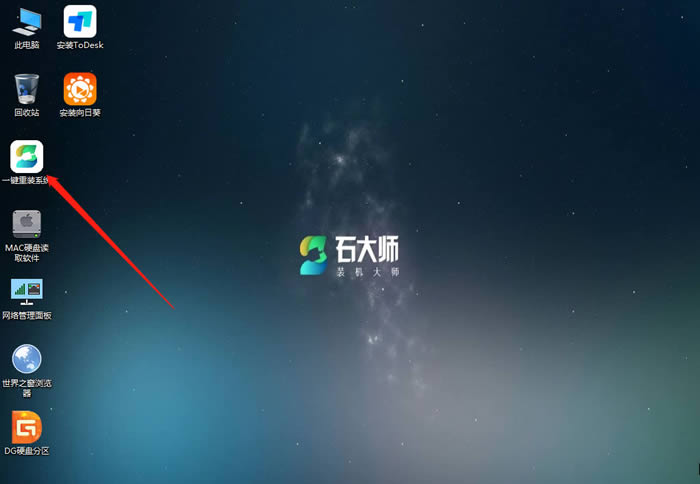
打开工具后,点击浏览选择U盘中的下载好的系统镜像ISO。
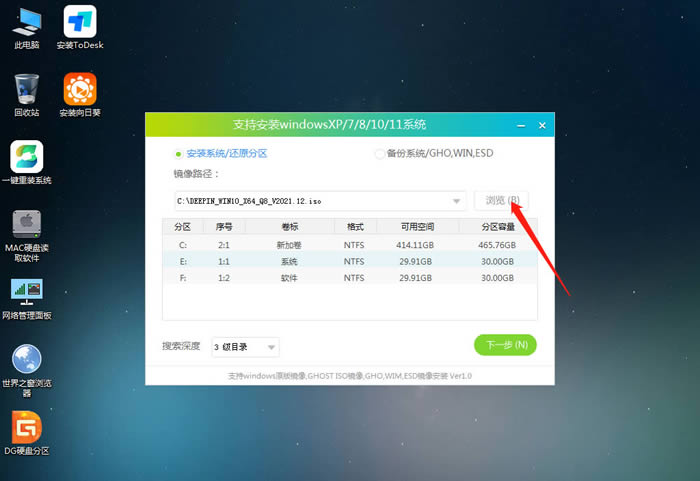
选择后,再选择系统安装的分区,一般为C区,如若软件识别错误,需用户自行选择。选择完毕后点击下一步。
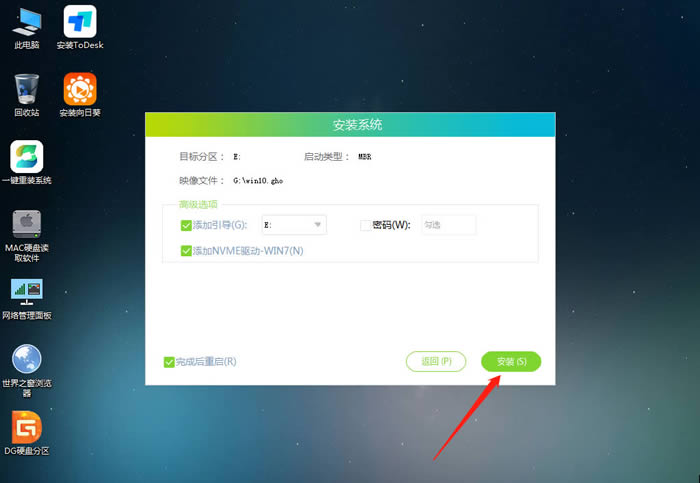
此页面直接点击安装即可。
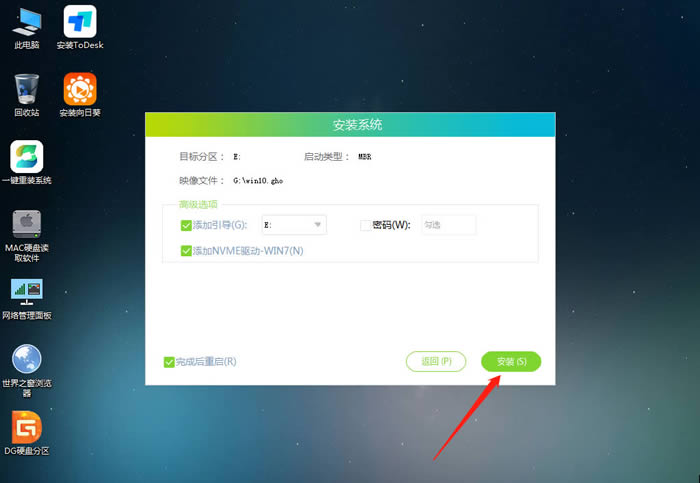
系统正在安装,请等候……

系统安装完毕后,软件会自动提示需要重启,并且拔出U盘,请用户拔出U盘再重启电脑。
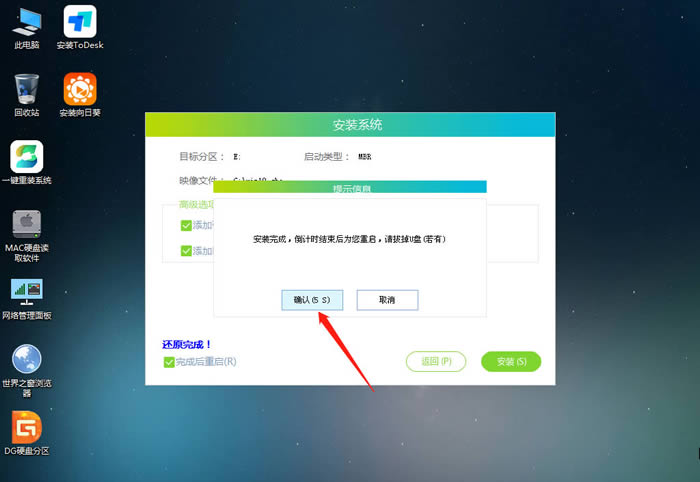
重启后,系统将自动进入系统安装界面,到此,装机就成功了!

以上就是华硕win10如何用u盘重装系统?笔记本u盘重装win10系统步骤图解的详细内容,更多关于u盘重装win10系统的资料请关注其它相关文章!
相关文章:
1. win最稳定的版本推荐2. Win11预览版25295怎么开启Suggested Actions 等隐藏新功能?3. Win11预览版25295托盘无法继续显示秒数怎么办? Win11时间显示秒数的技巧4. Win11 双击文件夹弹出属性怎么办?Win11双击文件夹弹出属性解决方法5. Win11手柄连接成功用不了的解决方法6. 怎么让Win11系统托盘显示秒数?7. 你没有权限在此位置中保存文件请与管理员联系以或得相应权限8. Win11摄像头禁用了怎么办?Win11系统禁用摄像头无法使用解决方法9. Win11如何关闭登录密码?Win11关闭登录密码的两种解决方法10. Win11充电有感叹号怎么办?Win11充电有感叹号的解决方法
- 排行榜

- 在dos环境下怎么备份/恢复注册表 在dos环境下备份注册表的方法教程
- 1. U盘PE启动安装GHOST系统图文教程
- 2. dell电脑一键u盘装系统安装win10教程
- 3. 电脑C盘winsxs可以删除吗
- 4. 为Llinux系统添加交换分区(swap space)的方法
- 5. 苹果mac怎么连接打印机? mac系统添加共享打印机的技巧
- 6. Win11 Dev 预览版Build 25300发布更新(附完整更新日志)
- 7. mac怎么关闭ipv4? MacOS系统关闭IPv4d地址的技巧
- 8. Linux下RPM软件包的安装、更新及卸载方法
- 9. Linux菱形乱码如何修改? Linux菱形乱码的修改方法
- 10. Win11死亡空间2闪退怎么办?Win11死亡空间2闪退解决方法
 网公网安备
网公网安备