怎么用PE安装win11系统?教你用U盘安装Win11 PE系统教程
怎么用PE安装win11系统?自从Windows11系统发布之后,不少朋友都想要第一时间来体验一下这款新系统,目前安装Windows11系统的方法有很多种,其实最简单的方法是通过PE直接安装win11系统,PE安装时直接会读取win11系统iso镜像中的install.wim映像,这样就可以跳过TPM2.0的检测了,一般的电脑都可以安装,但需要电脑开启uefi引导及分区类型为GPT分区,下面教大家跳过TPM2.0检测安装win11的教程。

教你用U盘安装Win11 PE系统教程
准备工具:
一个大于等于8GB的U盘。
一台联网的电脑。
注意事项:安装win11系统的电脑安装时注意引导模式和分区对应,legacy+mbr或uefi+gpt,否则安装后可能引导不了。
一、制作U盘启动工具:
1、首先,我们需要下载系统之家自研支持安装Windows11的U盘启动工具
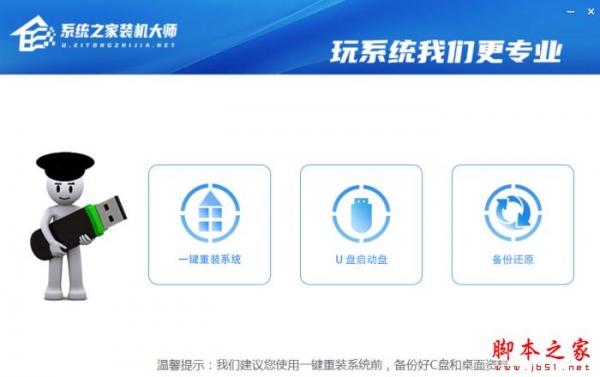
系统之家装机大师 V1.5.6.2356 绿色便携版
- 类型:系统其它
- 大小:15.8MB
- 语言:简体中文
- 时间:2023-03-07
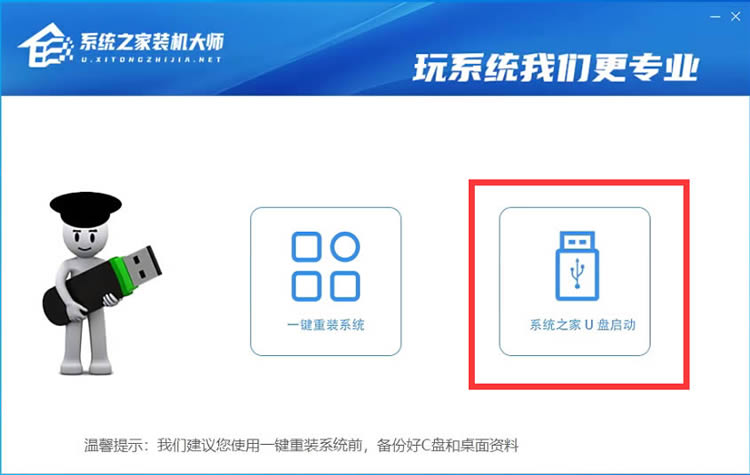
2、下载完成后运行,选择【系统之家U盘启动】,准备制作U盘启动工具。
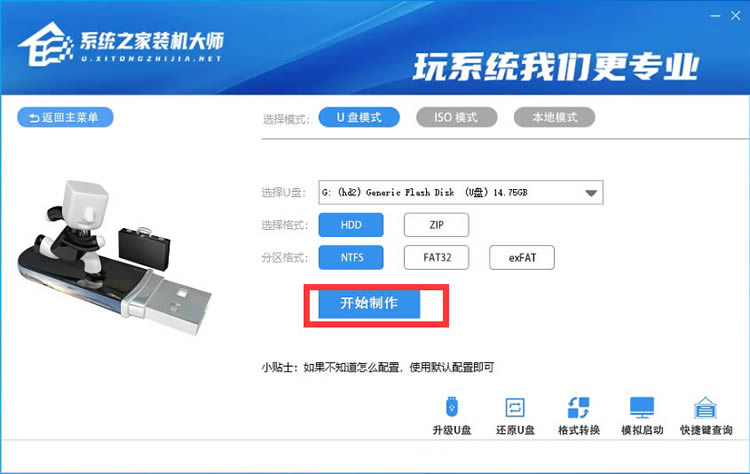
3、选择我们的U盘,其他格式默认即可。然后点击【开始制作】。
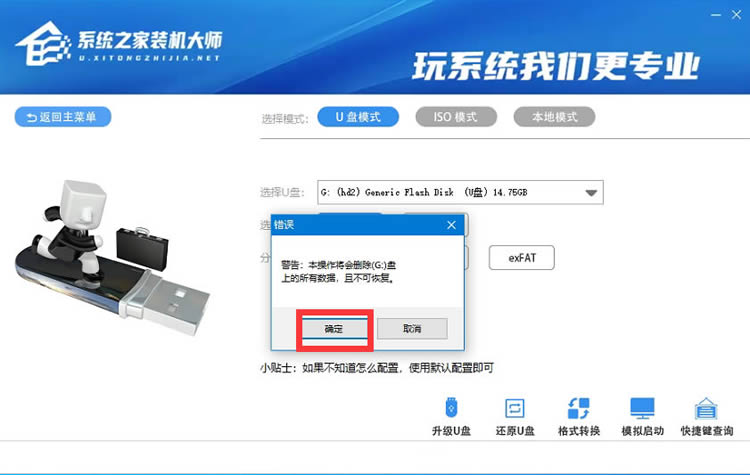
4、注意:制作U盘启动工具会清空U盘中所有的数据文件,如有重要文件需要提前备份。
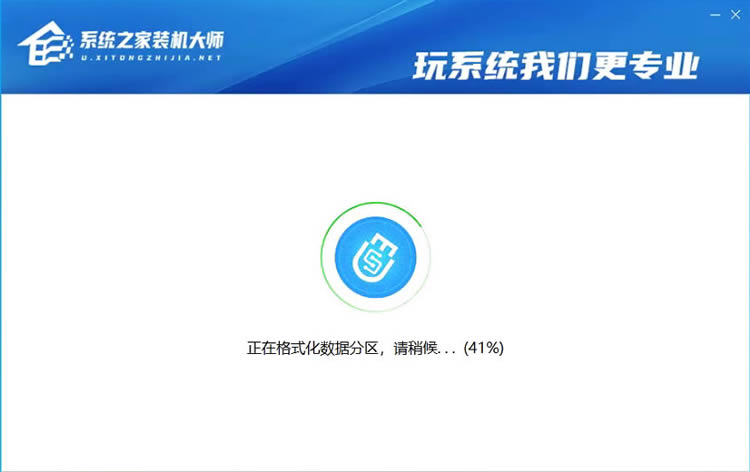
5、等待U盘启动工具制作完毕就可以了!
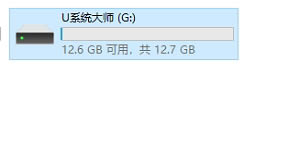
到此,我们的U盘启动盘就制作完成了。
二、修改BIOS,将U盘设置为电脑的第一启动项:
1、查看自己的电脑BIOS启动快捷键,随后就会进入BIOS界面,在该界面我们需要了解以下几个重要的操作方法:通过键盘上的方向键进行光标移动;回车键表示“确定”;F10表示“保存并退出”。具体以BIOS界面上的说明为准。如图所示:
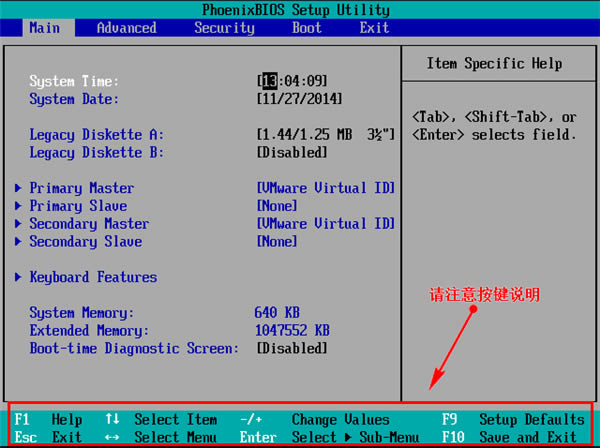
2、进入BIOS界面后,我们移动光标到“boot”,然后找到我们U盘的选项(不同电脑显示略有不同,一般会显示U盘品牌名称或者是以USB开头),小编这里显示的是“removable device”,意思为“可移动设备”,如图所示:
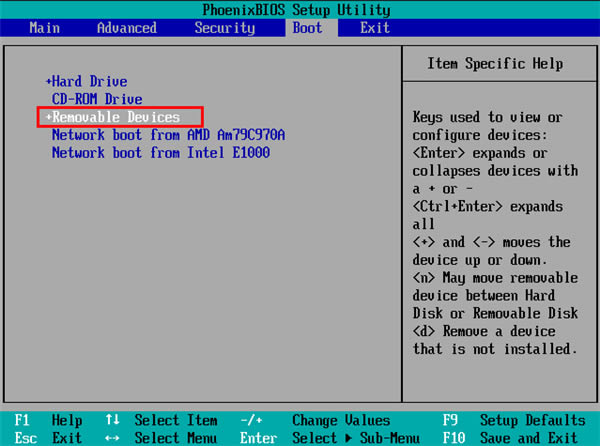
3、查看说明,按+键实现向上移动,我们需要将“removable device”移到最上面,这样才能实现从U盘启动,如图所示:
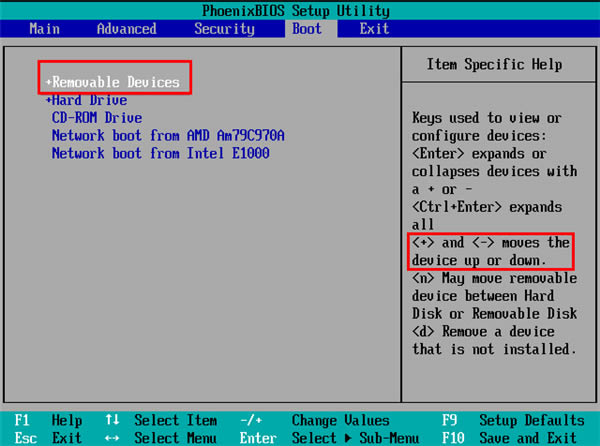
4、设置完成后,我们按下F10,弹窗中我们选择“yes”,回车键确定即可,重启后就能够实现从U盘启动了,如图所示:
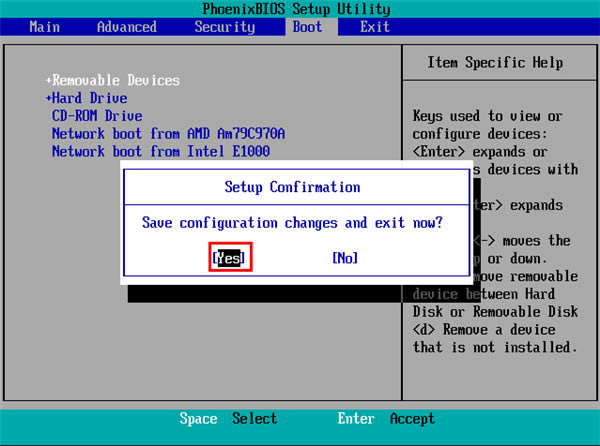
三、进入PE,安装Windows11:
1、进入PE后我们可以通过键盘中的↑↓键,选择【01】启动Windows10PE x64(网络版)进入。
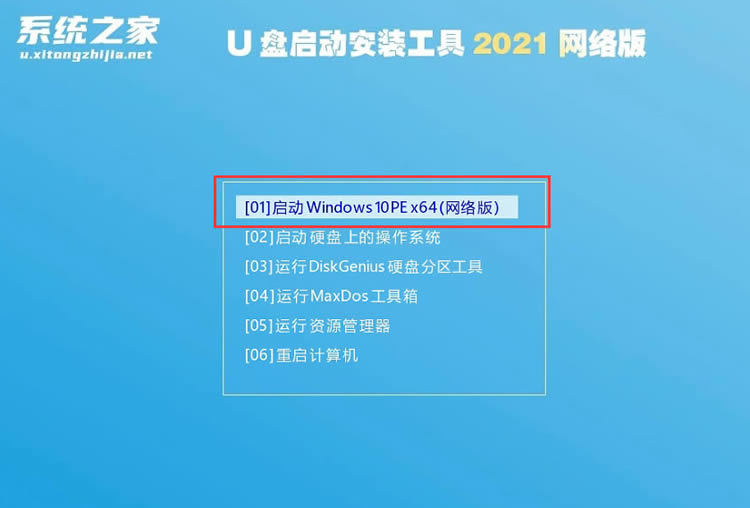
2、进入PE系统后,我们可以直接运行【一键重装电脑系统】。
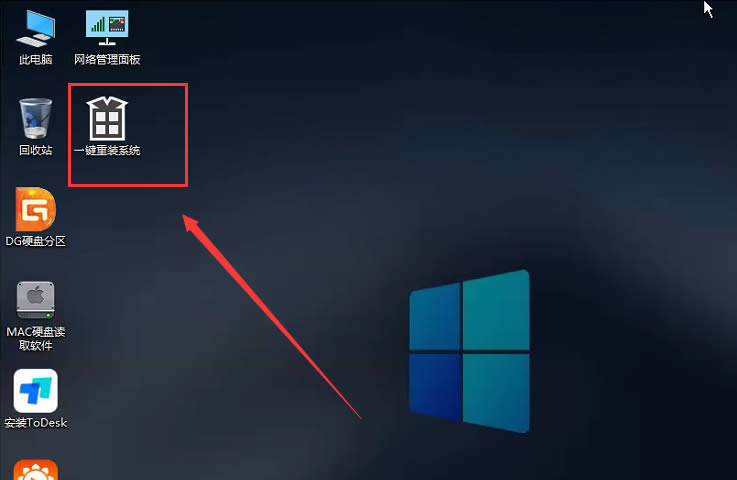
3、启动程序后,首先选择我们的Windows11的ISO镜像文件,也可以选择ISO中的win11.gho,之后选择系统安装的盘符,一般安装在系统C盘中。
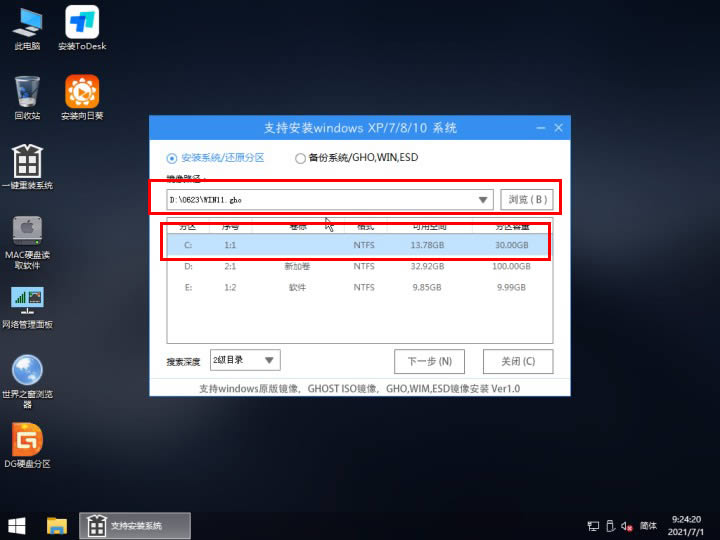
4、点击【下一步】就进入到我们的系统备份中。
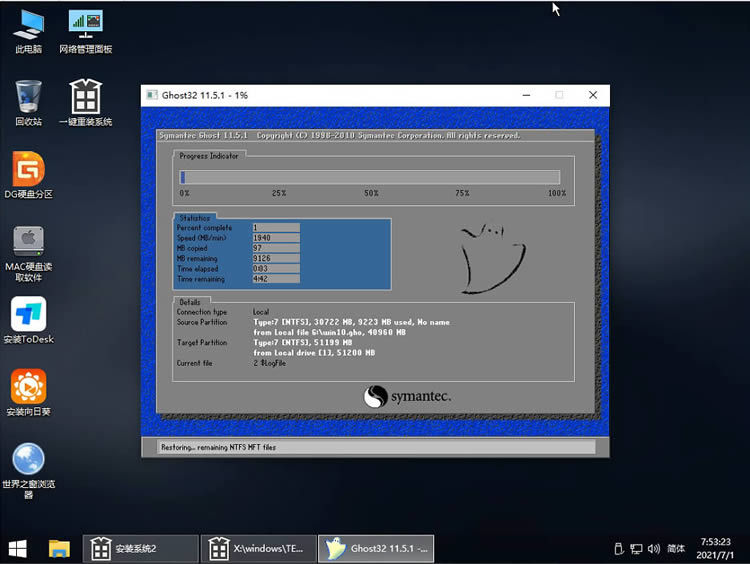
5、拔掉U盘电脑重启后,系统会自动完成后续的程序安装,直到看到桌面,系统就彻底安装成功了。这种方法可以直接跳过TPM的检测而达到安装WIN11系统的目地,但建议配置太低的电脑不要安装win11,特别注意win11系统需要uefi启动才能安装。
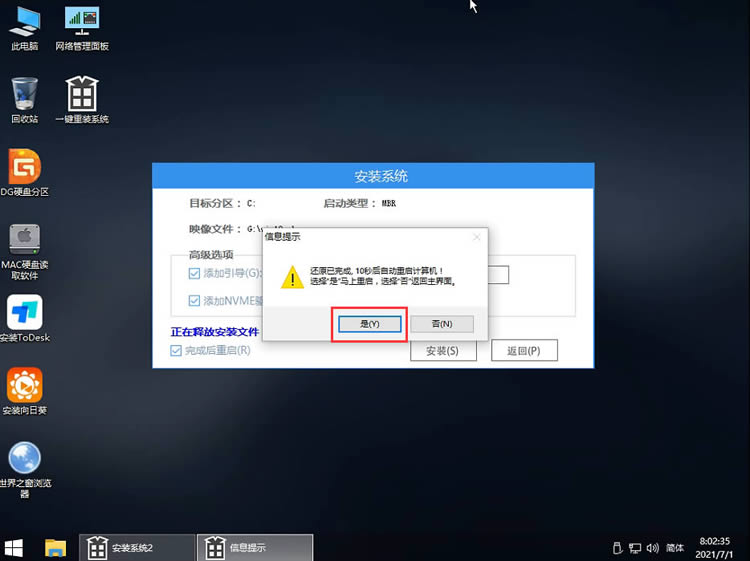
以上就是怎么用PE安装win11系统?教你用U盘安装Win11 PE系统教程的详细内容,更多关于用U盘安装Win11 PE的资料请关注其它相关文章!
相关文章:
- 排行榜
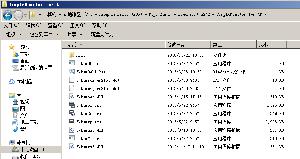
- fxksmdb.exe 是什么进程 fxksmdb.exe可以关闭吗
- 1. Linux如何使用libudev获取USB设备VID及PID
- 2. Win账号登录密码忘了?
- 3. Linux 经常使用的命令
- 4. FreeBSD用port安装JDK和Jboss
- 5. 苹果mac系统怎么更新到最新系统版本?mac更新系统操作步骤教程
- 6. Win11 Build 25300怎么开启Emoji 15?
- 7. mac截图怎么设置为高清图片? mac中QQ截屏设置未高清图片的技巧
- 8. Win11提示“为了对电脑进行保护,已经阻止此应用”解决方法
- 9. Win11如何截屏保存?Win11截屏保存方法
- 10. macOS Big Sur 11.4 Beta 1(版本号20F5046g)正式发布
 网公网安备
网公网安备