如何用ghost备份系统?ghost备份系统步骤图解教程
如何用ghost备份系统?我们可以在电脑系统完好正常的情况下,提前使用ghost备份系统,这样可以以防不时之需,当系统出现故障的时候可及时还原修复。那么如何用ghost备份系统?下面演示下一键ghost备份系统步骤图解教程。
工具/原料
系统版本:windows xp
品牌型号:台式电脑/笔记本电脑
ghost备份系统步骤图解教程
1.ghost备份系统该如何操作?首先我们运行Ghost后,单击“OK”选项。
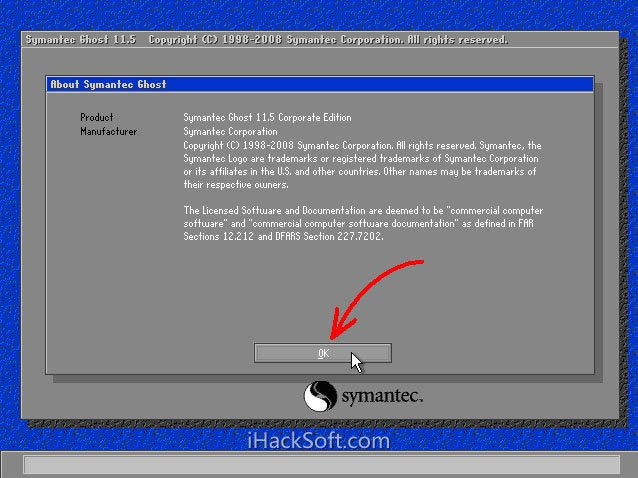
2.依次单击“Local”→“Partition”→“To Image”。
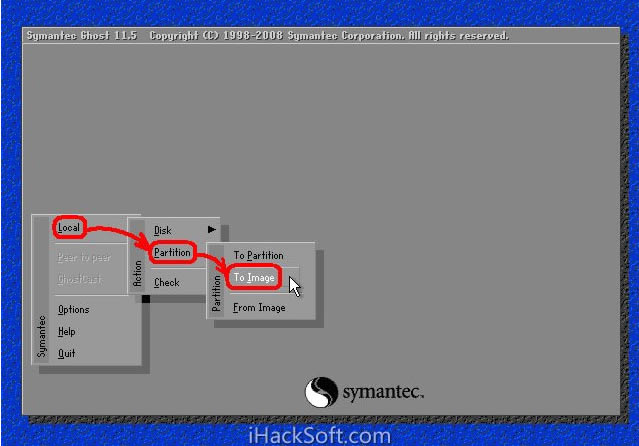
3.出现选择本地硬盘窗口,单击要备份的分区所在硬盘,再单击“OK”。
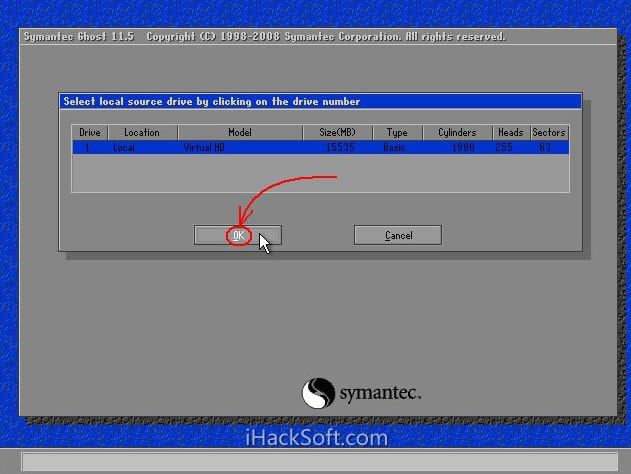
4.出现选择源分区窗口(源分区就是你要备份的那个分区),单击系统所在的分区(通常为1区,一定要弄准),再单击“OK”。
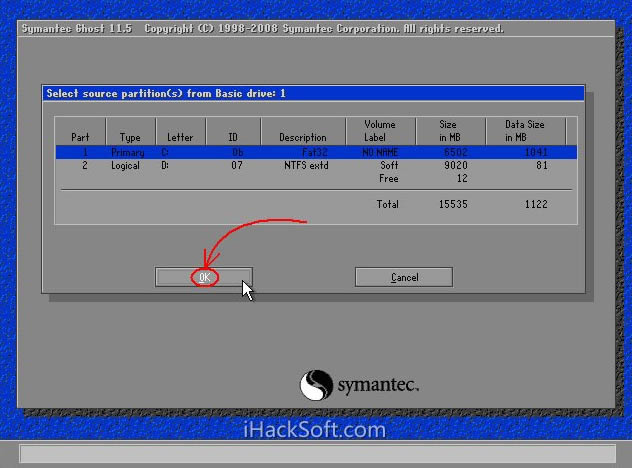
5.此时弹出存储位置对话框,单击黑三角按钮,在下拉列表中选择要存储镜像文件的分区(注意:要确保该分区有足够的存储空间),进入相应的文件夹(注意:要记准存放镜像文件的文件夹,否则恢复系统时将难以找到它),在“File name”(意为:文件名)处输入镜像文件的文件名,输好文件名后,单击“Save”进行操作。
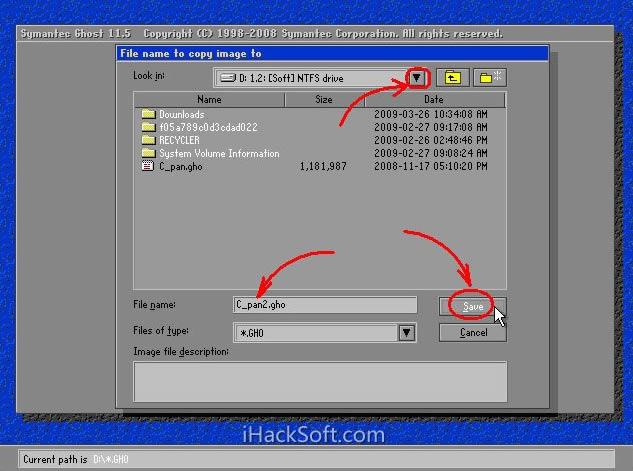
6.如想覆盖已经存在的备份文件,可以在步骤4.1弹出的窗口中直接单击该文件,然后弹出是否覆盖提示,单击“Yes”覆盖旧文件。
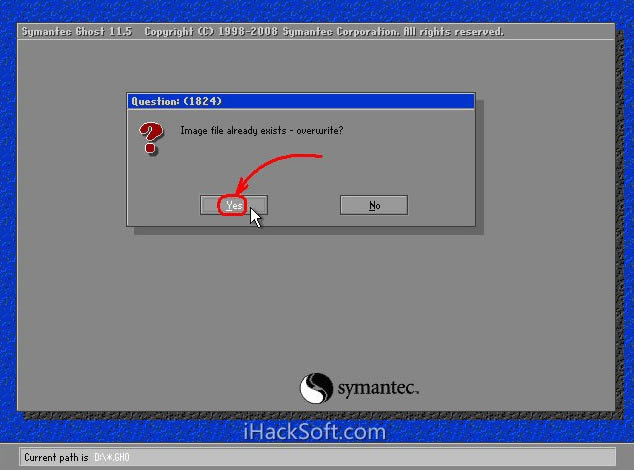
7.出现“是否压缩镜像文件”选项,如下图。有“No(不压缩)、Fast(快速压缩)、High(高压缩比压缩)”三个选项,压缩比越低,备份速度越快,但占用磁盘空间越大;压缩比越高,备份速度越慢,但占用磁盘空间越小。一般选“High”以节省磁盘存储空间,低配置机器或想节省时间可以选择“Fast”或“No”。
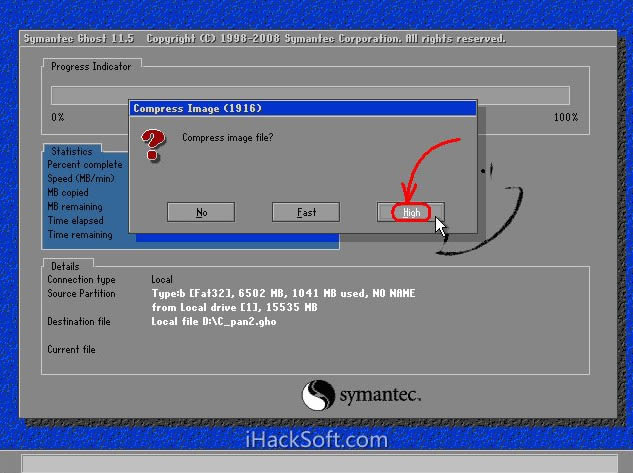
8.出现确认建立镜像文件窗口,单击“Yes”开始备份。
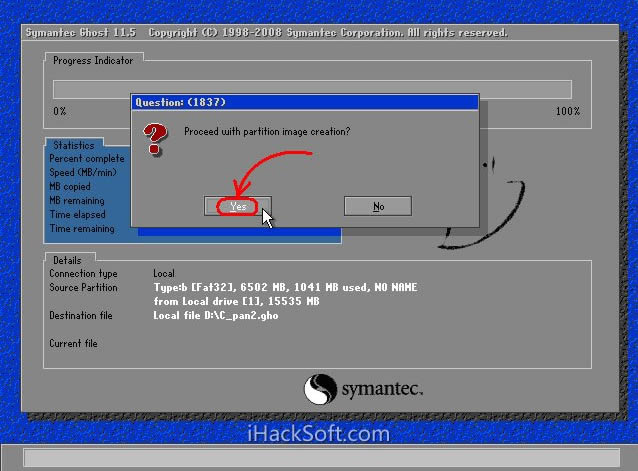
9.开始备份过程。此过程与恢复系统时类似,蓝色进度条走到100%即备份成功。若此过程当中弹出确认对话框,一般是因为所备份分区较大,需要建立分卷镜像文件,单击“OK”确认即可。如弹出别的出错对话框,在确认硬盘可用空间足够的情况下,应怀疑是硬件系统存在故障,请排除硬件故障后再备份。
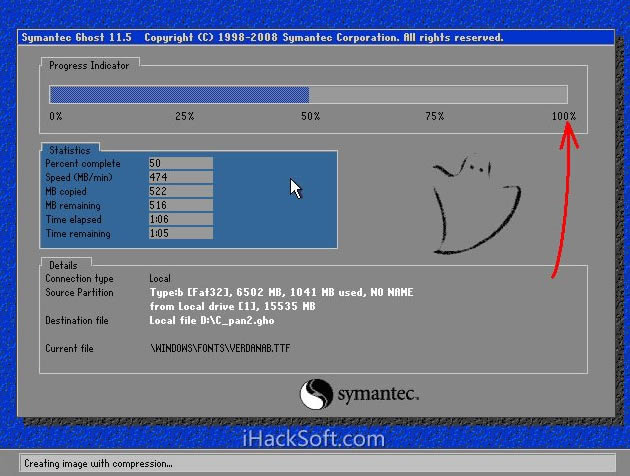
10.弹出创建成功窗口,如下图。至此,一键ghost备份系统的操作就完成啦,单击“Continue”即回到Ghost初始界面。
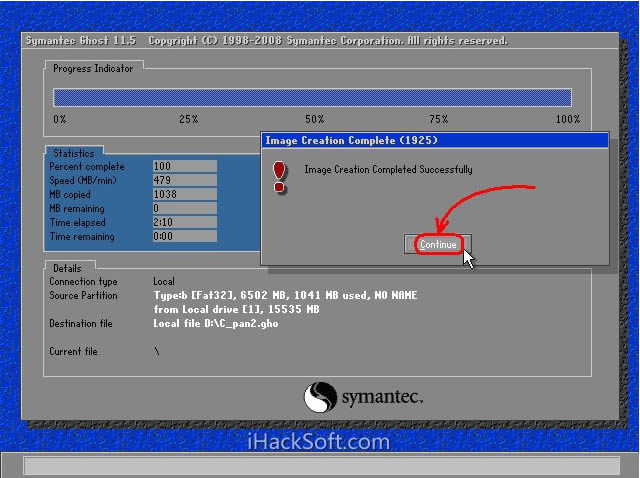
以上就是如何用ghost备份系统?ghost备份系统步骤图解教程的详细内容,更多关于ghost备份系统的资料请关注其它相关文章!
相关文章:
1. win最稳定的版本推荐2. Win11预览版25295怎么开启Suggested Actions 等隐藏新功能?3. Win11预览版25295托盘无法继续显示秒数怎么办? Win11时间显示秒数的技巧4. Win11 双击文件夹弹出属性怎么办?Win11双击文件夹弹出属性解决方法5. Win11手柄连接成功用不了的解决方法6. 怎么让Win11系统托盘显示秒数?7. 你没有权限在此位置中保存文件请与管理员联系以或得相应权限8. Win11摄像头禁用了怎么办?Win11系统禁用摄像头无法使用解决方法9. Win11如何关闭登录密码?Win11关闭登录密码的两种解决方法10. Win11充电有感叹号怎么办?Win11充电有感叹号的解决方法
- 排行榜

- 在dos环境下怎么备份/恢复注册表 在dos环境下备份注册表的方法教程
- 1. U盘PE启动安装GHOST系统图文教程
- 2. dell电脑一键u盘装系统安装win10教程
- 3. 电脑C盘winsxs可以删除吗
- 4. Win10 发布 3 月补丁 KB5023696,版本号升至 Build 1904x.2728
- 5. Linux菱形乱码如何修改? Linux菱形乱码的修改方法
- 6. mac怎么关闭ipv4? MacOS系统关闭IPv4d地址的技巧
- 7. Win11 Dev 预览版Build 25300发布更新(附完整更新日志)
- 8. 苹果mac怎么连接打印机? mac系统添加共享打印机的技巧
- 9. Win11死亡空间2闪退怎么办?Win11死亡空间2闪退解决方法
- 10. 为Llinux系统添加交换分区(swap space)的方法
 网公网安备
网公网安备