Mac如何外接显示器? mac连接多个显示器的技巧
Mac如何外接显示器?Mac系统的设备由于其显示屏比较小,我们在进行多任务工作的时候,还是需要外接大屏,减少切换操作,提高效率。那么外接显示器要如何设置参数,使其如何我们的要求,接下来就一步步的进行外接显示器设置。
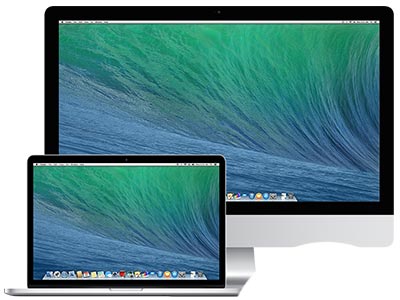
如果要在 Mac 上外接显示器的话,首先是要考虑采用什么样的接口。一般我们是通过 VGA 或 HDMI 来外接显示器的。如果 Mac 电脑上没有可以外接显示器的 VGA 或 HDMI 接口的话,就只有选择用 USB 或其它接口的转接器了。下图是苹果官网的一张 USB 转接 HDMI 线缆。

根据自己电脑和显示器的情况,考虑采用何种外接接口。比如我的 Mac 上有一个 HDMI 接口,我就可以用它来连接外接显示器。当前在卖的显示器大多数都支持这种接口。

当我们把 Mac 与显示器连接起来以后,接下为我们还需要设置显示方式。显示方式有二种,一是镜像显示(二个显示屏上显示一样的内容);二是分屏扩展显示(二个显示屏幕上显示不同的内容)。
首先用数据线连接Mac电脑和显示器,然后我们找到关于本机信息。
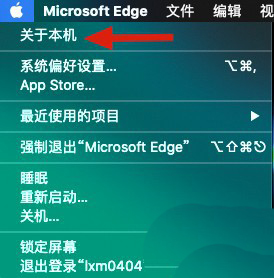
然后进入页面,找到显示器标签页,确定我们显示器是否连接正常以及具体分辨率信息。

然后找到系统设置图标,选择显示器图标。
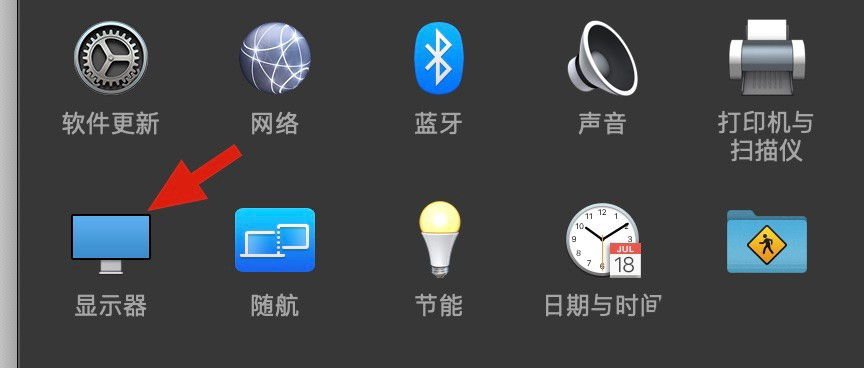
然后进入显示器具体设置显示,如果连接了外接显示器。同时出现各自的设置界面。
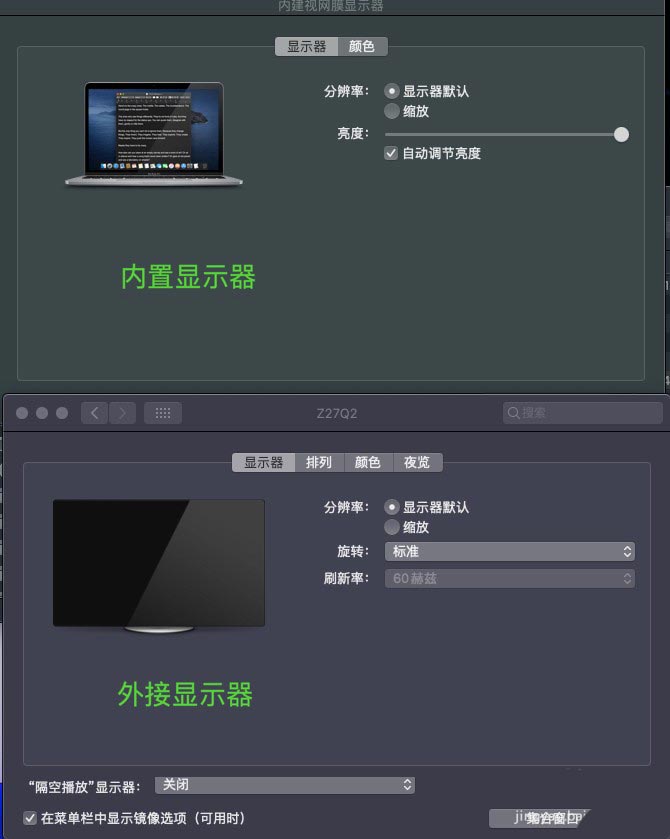
两个显示器,我们来设置我们的外接显示器。首先设置分辨率,根据前面知道的显示器信息,设置合适的分辨率。点击缩放,会出现选择项,选择合适的分辨率。
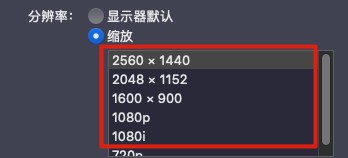
然后,我们选择显示器方向。如果你是程序员或者科研人员,用竖屏来写代码和看pdf论文,那么我们要旋转一下屏幕。
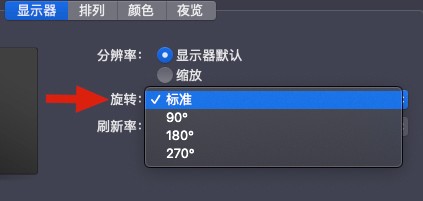
之后我们来设置两个显示器的相对位置,进行空间位置的摆放,来适合你的工作习惯。根据你两台显示器的物理位置,拖动淡蓝色的矩形,来改变两者的位置。大的位置就是上下左右四种,位置选择决定了你鼠标从哪个方向在屏幕间穿梭。
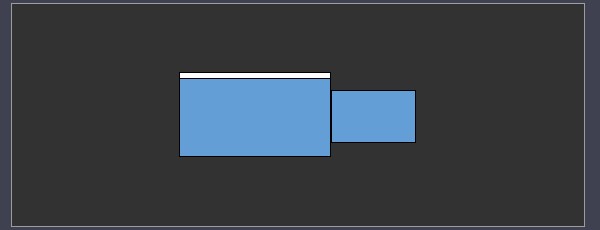
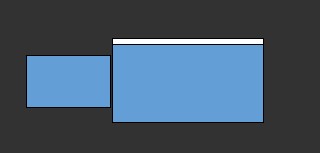
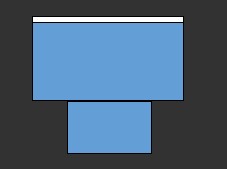
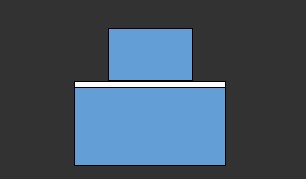
显示器有白条,表示该显示器是主显示器。桌面文件都在主显示器桌面。白条可以用鼠标左键长按然后拖动到另一台显示器,选择不同的屏幕。
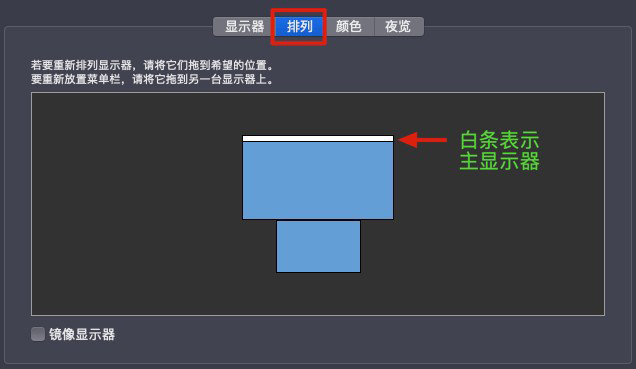
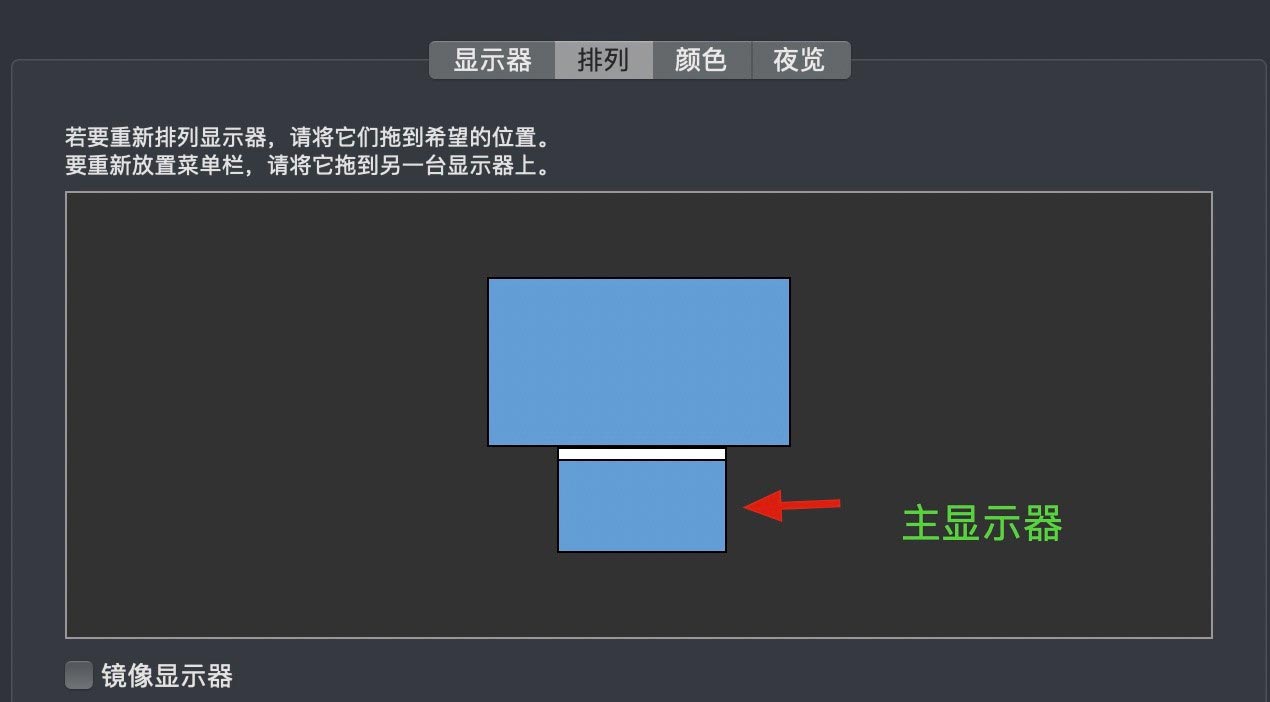
最后有一项设置,可以将两个屏幕变成一模一样,而没有主次之分。这个模式就是镜像显示器,像镜子一样,一个显示器怎么变另一个一模一样的动作。
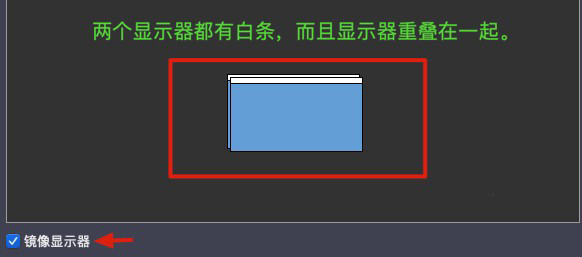
通过以上几个步骤,外接显示器设置就完成。根据自己工作需求和平时习惯,来相应的调整。
以上就是mac连接多个显示器的技巧,希望大家喜欢,请继续关注。
Mac os怎么一键显示桌面? mac显示桌面快捷键设置方法
mac显示器颜色不正怎么调节显示描述文件?
mac os显示器怎么快速黑屏? MacOS睡眠快捷键的使用方法
相关文章:
1. 苹果macOS Big Sur系统怎么选择首选语言? mac更改系统语言的技巧2. 苹果 macOS Big Sur 11.3开发者预览版Beta 4发布 附更新内容3. macOS Big Sur 11.3新功能 为M1 Mac带来了iOS应用的手柄模拟功能4. 苹果 macOS Big Sur 11.3 开发者预览版/公测版Beta5 今日发布5. mac系统菜单栏的表情符号怎么去掉? mac菜单栏图标管理技巧6. Mac+Win实测 Boot Camp还是虚拟机?7. MacOSX系统怎么开启Root账户?8. Mac OS X怎么共享公共文件夹以外的文件夹?9. macOS Big Sur 11.3 开发者预览版 Beta 7正式发布(附更新内容)10. 苹果macOS Big Sur系统电脑怎么安装微信? mac安装微信的两种方法
- 排行榜
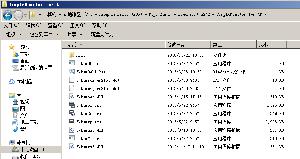
- fxksmdb.exe 是什么进程 fxksmdb.exe可以关闭吗
- 1. Win账号登录密码忘了?
- 2. Linux如何使用libudev获取USB设备VID及PID
- 3. Linux 经常使用的命令
- 4. FreeBSD用port安装JDK和Jboss
- 5. mac截图怎么设置为高清图片? mac中QQ截屏设置未高清图片的技巧
- 6. Win11 Build 25300怎么开启Emoji 15?
- 7. 苹果电脑怎么显示虚拟键盘? Mac系统显示屏幕虚拟键盘的技巧
- 8. Win11如何截屏保存?Win11截屏保存方法
- 9. mac右上角小喇叭灰色怎么办? Mac系统音量图标灰色没声音解决办法
- 10. MacOS Big Sur通知中心怎么自定义添加小部件?
 网公网安备
网公网安备