Photoshop立夏艺术字设计方法分享
Adobe家的Photoshop除了可以用来处理图片外,还可以设计许多好玩的东西,比如艺术字什么的,今天就让小编为大家介绍下【立夏】艺术字的设计方法吧,可以用来做头像封面哦。
方法/步骤分享:
1、【打开】PS软件,【新建】任意大小的画布,选择【文字工具】,输入文字。具体效果如图示。

2、选择【钢笔工具】,【描边大小】10,【颜色】黑色,绘制文字笔画路径。具体效果如图示。

3、【选择】第一个路径图层,【双击】打开【图层样式】-【颜色叠加】,【叠加颜色】粉红色R207G105B81,其他参数如图示。具体效果如图示。

4、长按Alt键【复制】图层样式至其他合适的笔画形状图层。具体效果如图示。

5、【选择】形状2图层,添加【颜色叠加样式】,【叠加颜色】浅蓝色R150G179B218,其他参数如图示。具体效果如图示。

6、使用相同的方法,长按Alt键【复制图层样式】至合适的形状图层上。具体效果如图示。

7、使用相同的方法,给相应的笔画形状图层添加【颜色叠加效果】,【叠加颜色】选择合适的颜色。具体效果如图示。

8、选择所有的形状图层,按【Ctrl+G】编组。【新建】图层,选择【画笔工具】,【大小】2PX,使用不同的颜色在画面写出英文字母。调整画笔的大小,【颜色】黄色,绘制太阳辅助图层。【删除】文字图层,【选择】所有可见组和图层,按【Ctrl+G】编组,按【Ctrl+T】自由变换,并放置画面合适的位置。具体效果如图示。
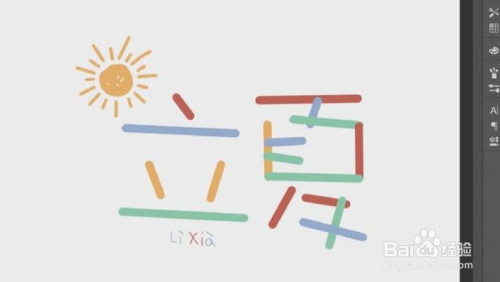
9、【新建】图层,按Alt键单击【创建剪切蒙版图层】,选择【画笔工具】,【画笔类型】斑点画笔,【颜色】白色,在画面合适的位置单击合适的次数。具体效果如图示。

10、选择【选区】工具,框选太阳,按【Ctrl+T】自由变换-【变形】,选择【图组】右击【转换为智能对象】,按【Ctrl+T】自由变换,并放置合适的位置。具体效果如图示。

11、在背景层上方【新建】图层,前景色【吸取】字体蓝色,单击【滤镜】-【渲染】-【分层云彩】,按【Ctrl+I】反转。具体效果如图示。

12、单击【模糊】-【高斯模糊】,【半径大小】12,【图层不透明度】48%,选择【画笔工具】,【画笔类型】柔边缘画笔,【颜色】白色,在画面合适的位置随意单击。具体效果如图示。

13、按【Ctrl+M】打开曲线窗口,具体参数如图示。具体效果如图示。

14、最终效果如图示。

以上就是优爱好网小编今日为大家带来的Photoshop设计【立夏】艺术字,更多软件教程尽在优爱好网手机教程频道!
相关文章:
- 排行榜
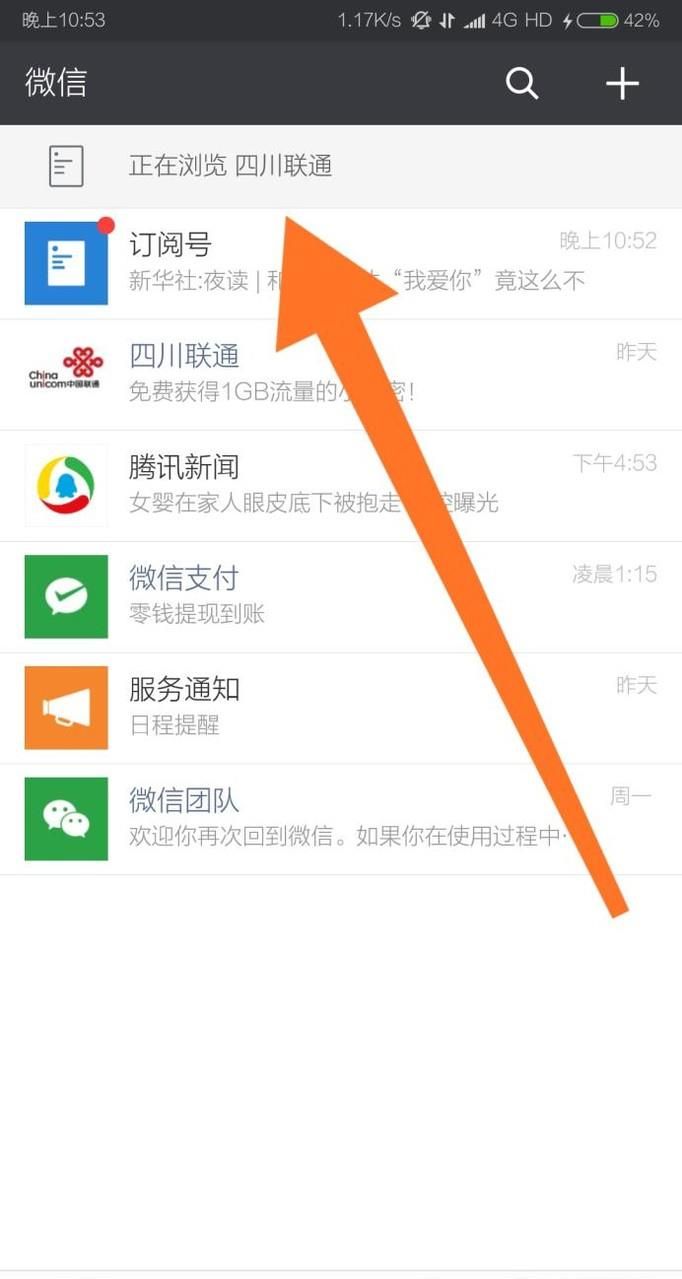
- 微信“正在浏览提示” 无法关闭
- 1. qq频道开启方法2023
- 2. 手机微信怎么设置让别人添加好友时搜索不到我
- 3. 手机淘宝社区如何打卡
- 4. 如何关闭最新版手机QQ顶端的好友小视频?
- 5. 巨量千川钱怎么退
- 6. 点淘实名认证在哪
- 7. 淘宝中如何制作店铺优惠券并推广出去
- 8. 哔哩哔哩电脑版青少年模式打开教程
- 9. 淘宝联盟返利使用教程
- 10. chatgpt代表什么
 网公网安备
网公网安备