PS如何手绘牵牛花插画?Photoshop绘制牵牛花的方法
浏览:14日期:2023-11-02 19:34:23
许多手绘的朋友也习惯用Photoshop来绘制,在用ps手绘的过程中,花朵是经常被用来练习的,如果能绘制出一朵逼真生动的花,那功力自然是不错的,今天小编就跟大家分享一下,PS如何手绘牵牛花插画,下面一起来看看吧!
方法步骤
1、准备一张花朵素材,导入文件,调整大小和位置,作为绘制参考。
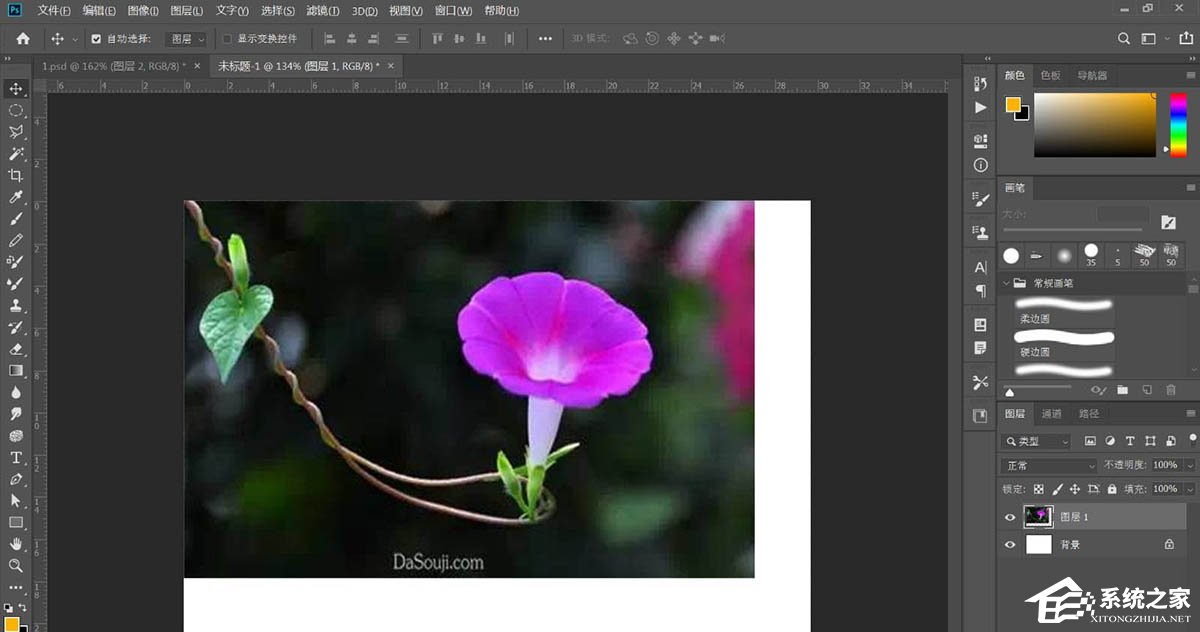
2、降低素材图层的透明度,并锁定素材图层。
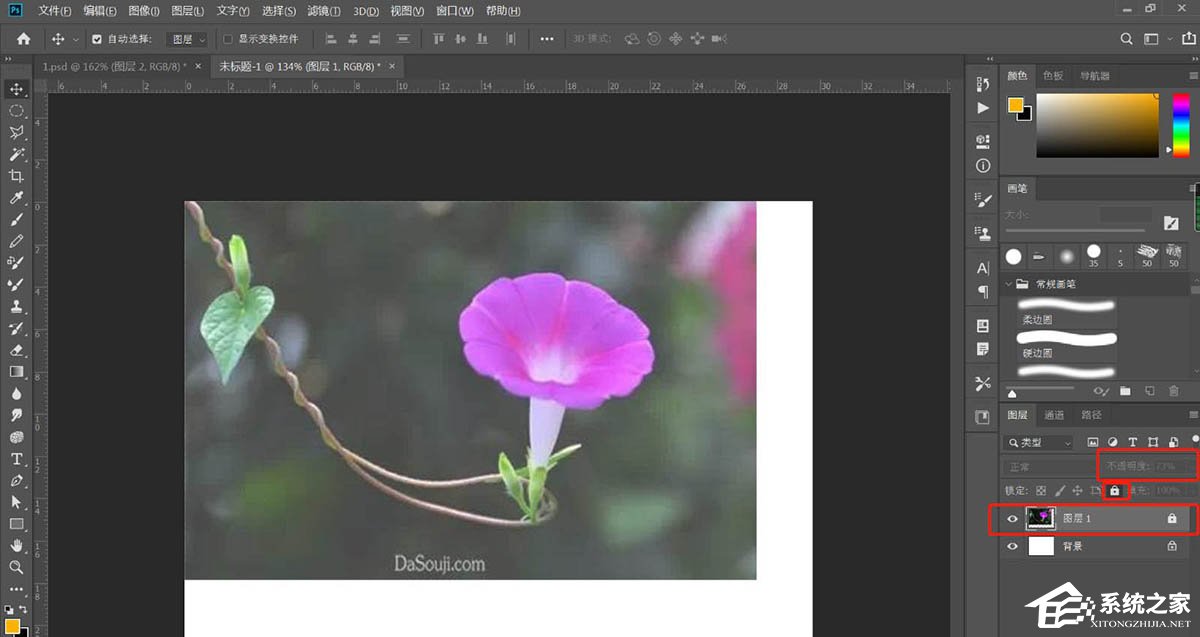
3、新建图层,双击图层上的文字,更改图层名称为“勾线”,使用画笔工具,调整画笔大小,沿着花朵的轮廓,绘制花的形状。
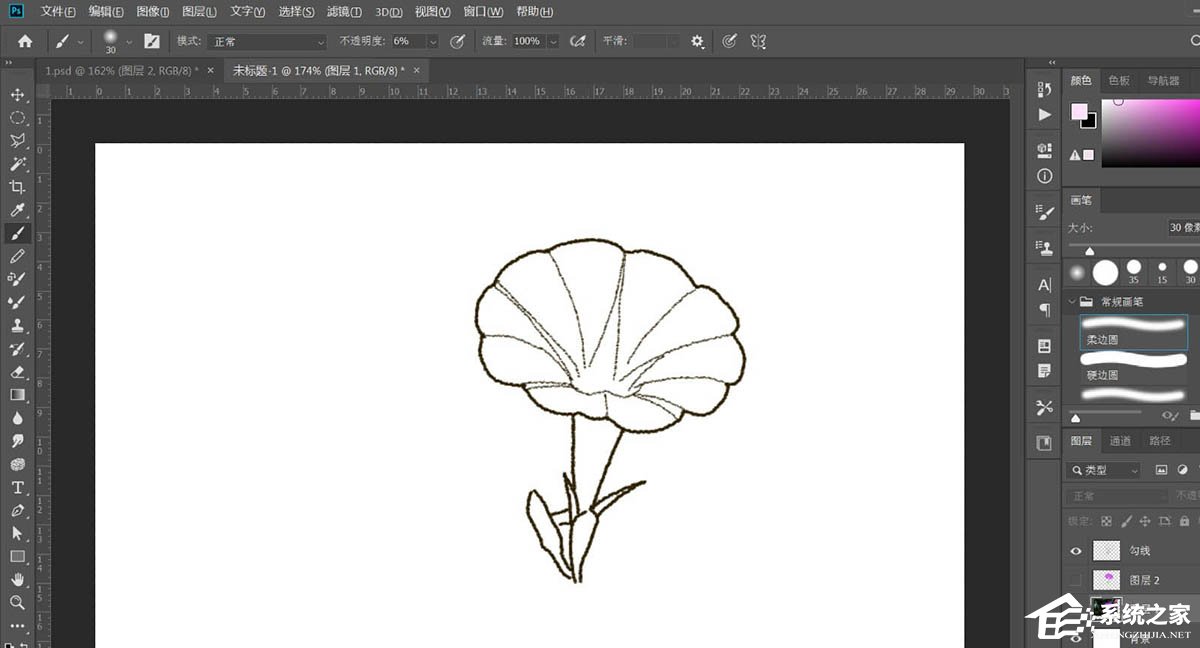
4、再次在素材图层上方,勾线图层下方,新建一层,作为大面积上色图层,使用画笔工具,调整画笔大小,选择不同颜色,给花朵上色。
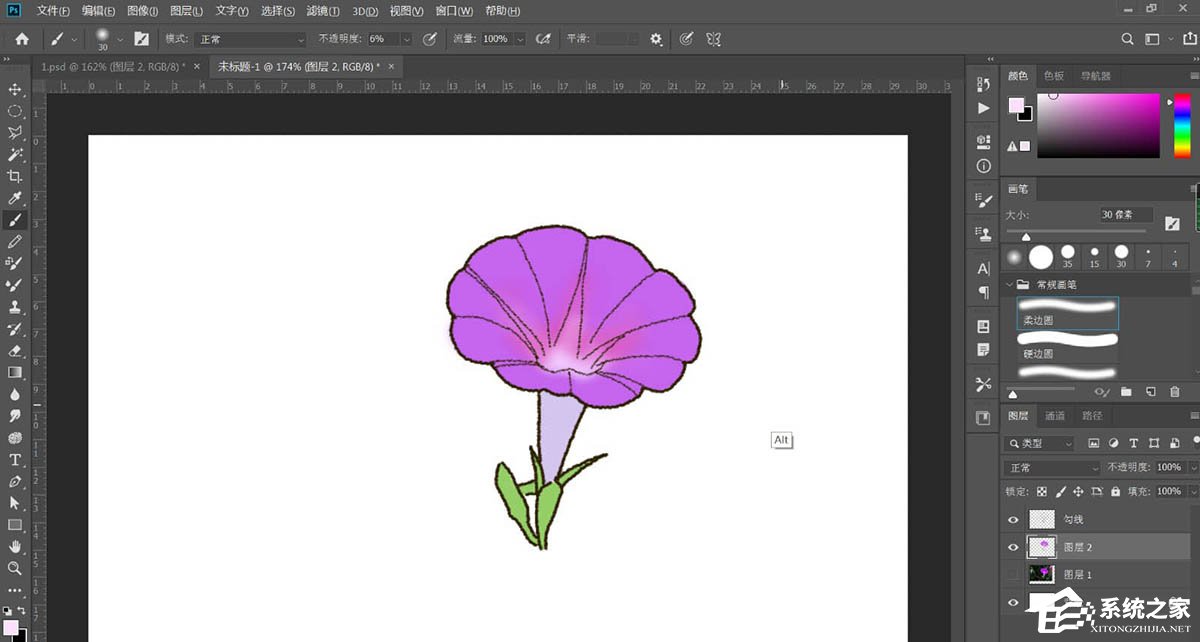
5、图层2上方新建图层,右键,创建剪切蒙版,这一步是为了在大色块上进行细节的调整。
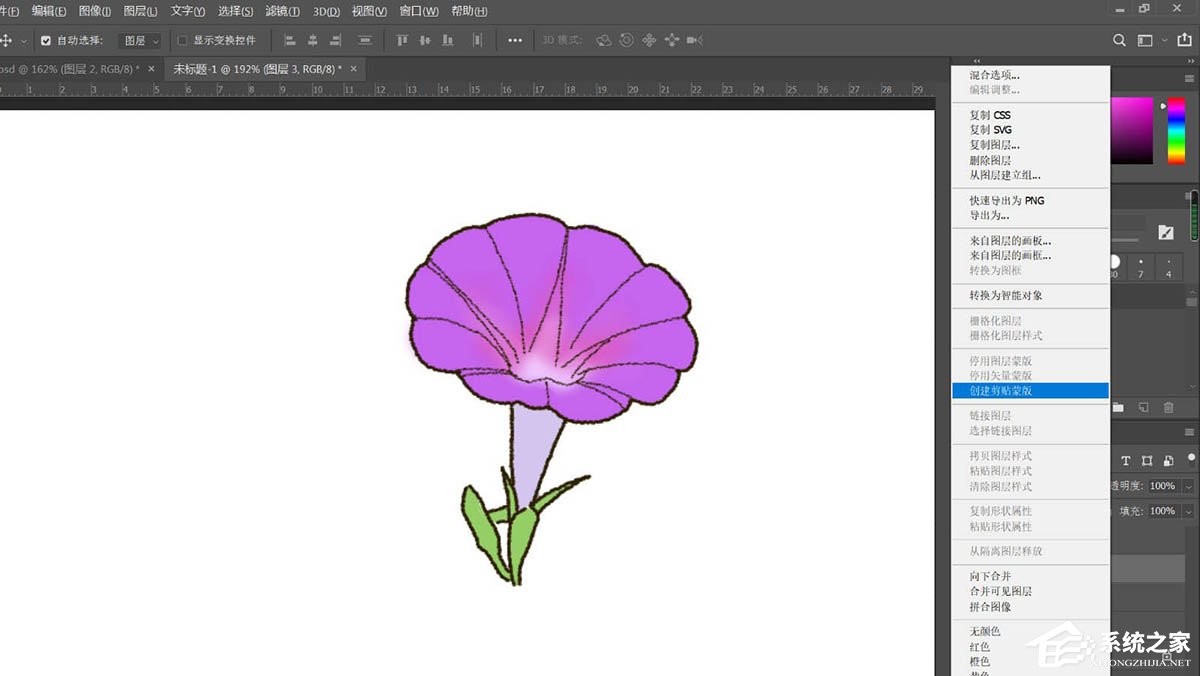
6、画笔工具,使用不同颜色,画出花朵和叶子的细节,此时会大量用到柔边圆笔刷,这样过渡会比较自然。
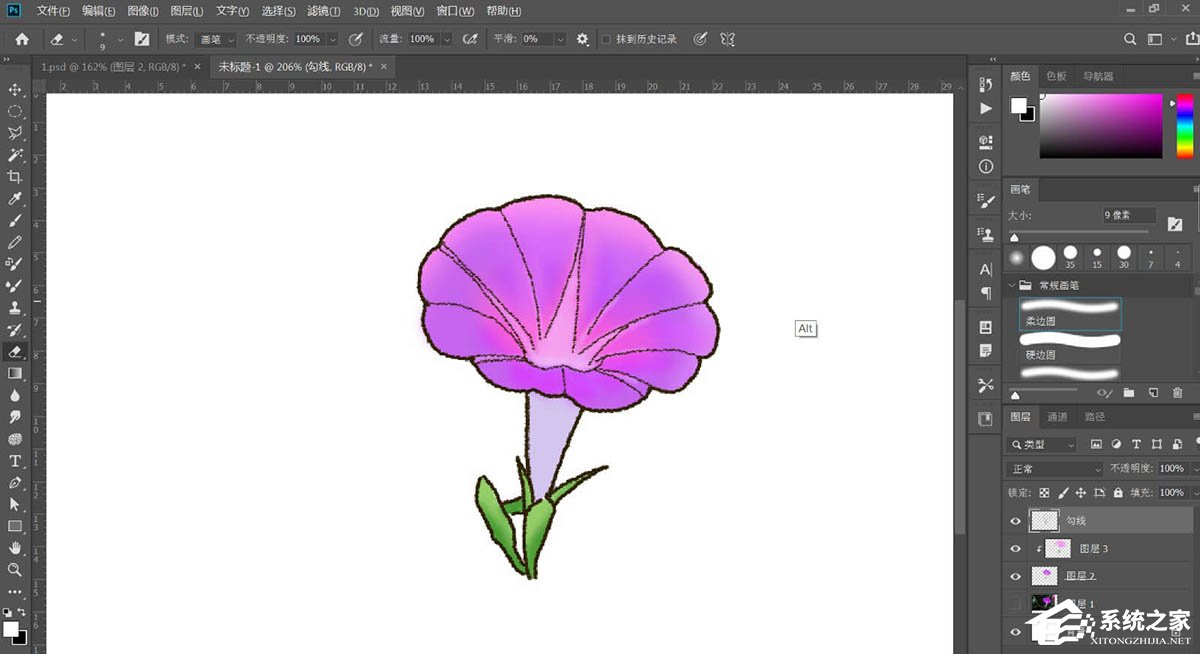
7、锁定勾线图层的透明像素,使用多边形套索工具,分别对叶子、花身、花朵进行选取,将勾线颜色变为各自同色系较深的颜色,效果完成如图。
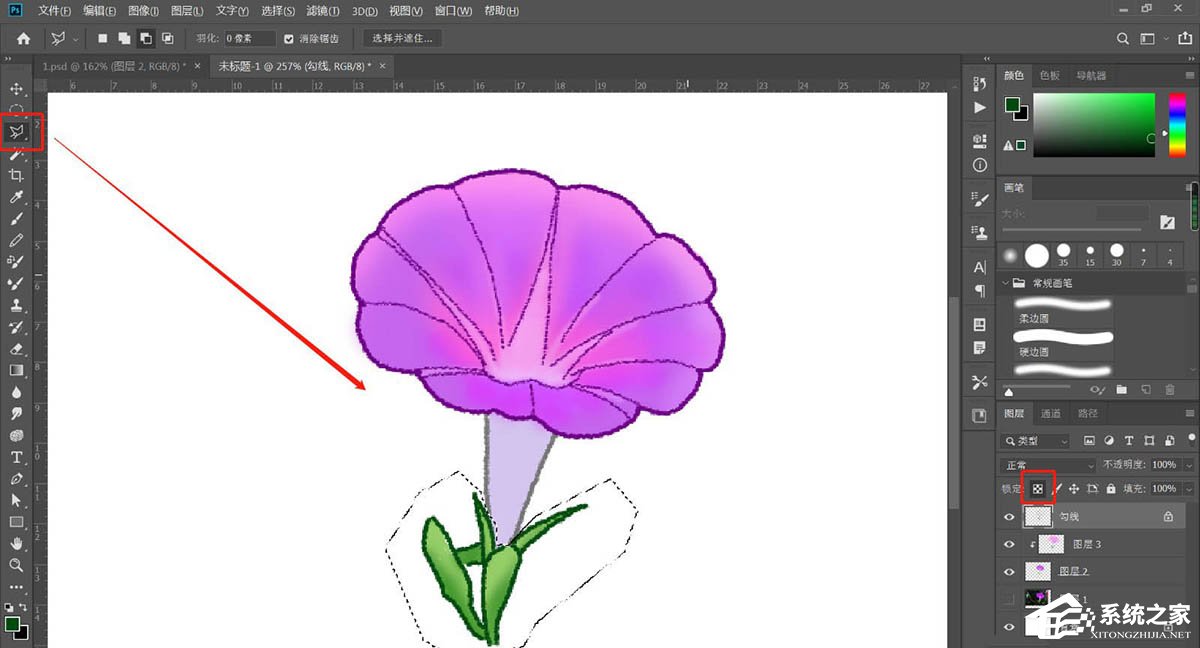
8、复制2个,调整位置和大小,效果完成。
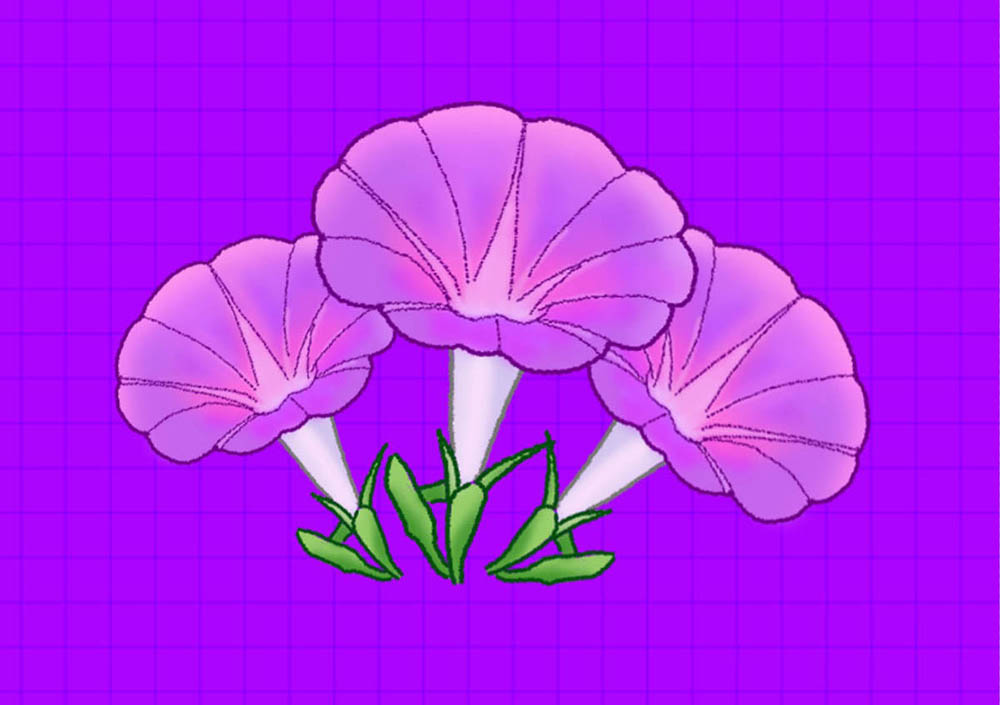
相关文章:
- 排行榜
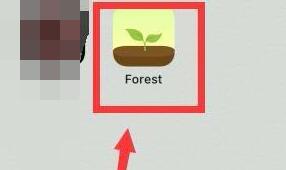
- forest怎么开启深度专注模式
- 1. 哔哩哔哩升级快一点教程
- 2. 在板栗里送礼物的操作流程
- 3. 爱奇艺会员儿童版通用吗
- 4. 支付宝如何设置密码锁?
- 5. 得间小说怎么打开听书
- 6. 怎样将excel表格中的数据分类汇总
- 7. qq保存的文件在哪 qq文件保存路径如何设置
- 8. 如何查看QQ空间的最近访客
- 9. Word怎么把段落向左缩进
- 10. 计时数字动画效果怎么做
 网公网安备
网公网安备