photoshop如何调整文件大小?PS调整文件大小的方法详解
浏览:36日期:2023-11-03 19:14:56
许多工作生活中都会有图片的身影,当我们需要用到某张图片时,而图片的大小不能满足我们的需求,很多时候我们要缩小图片大小,但是如果像素转换的话图片会变得不清晰,下面小编就详细介绍一下怎样在不改变像素的情况下缩小图片的大小,一起来学习吧。
方法步骤
首先我们拿下面这个原图来做对比,可以看到大小为65.6K。
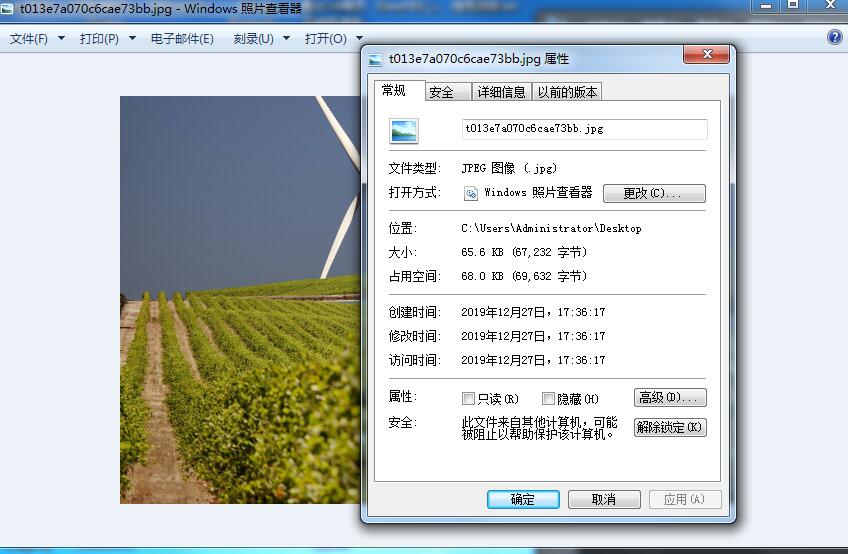
我们将其图片导入的PS中后,有两种方法可以实现。
第一种:我们点击【图像】-【图像大小】(快捷键CTLR+ALT+I),将图片的分辨率调低即可。
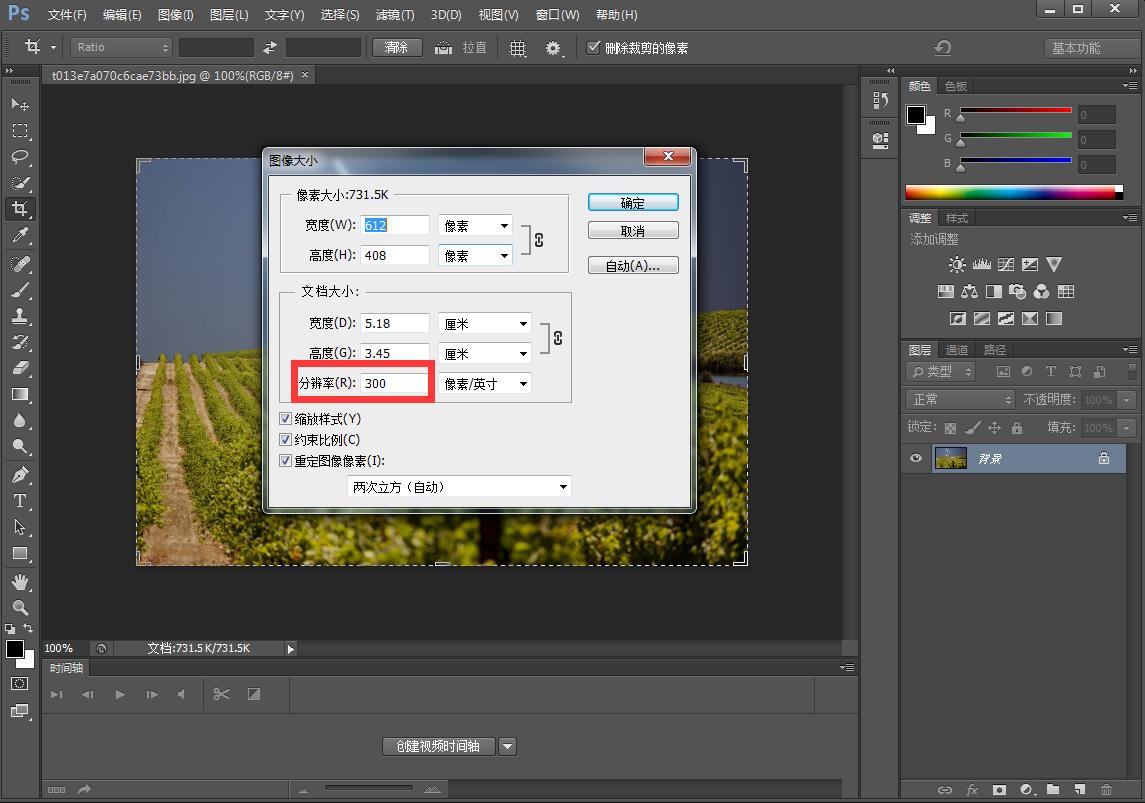
第二种:这种方法最常见,我们使用快捷键CTLR+ALT+SHIFT+S,将图片存储为Web所用格式。
然后我们点击预设旁边的小箭头,在弹出的菜单中选择【优化文件大小】。
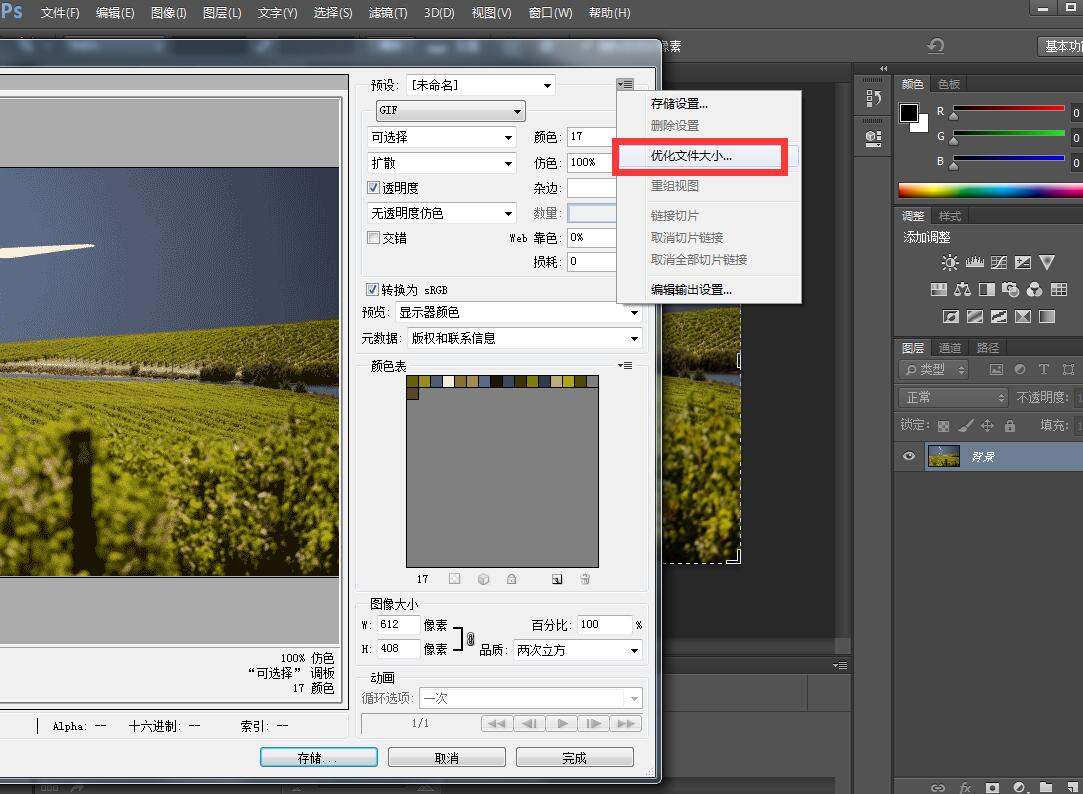
在文件大小的设置中填写想要的文件大小,最后确定保存即可。
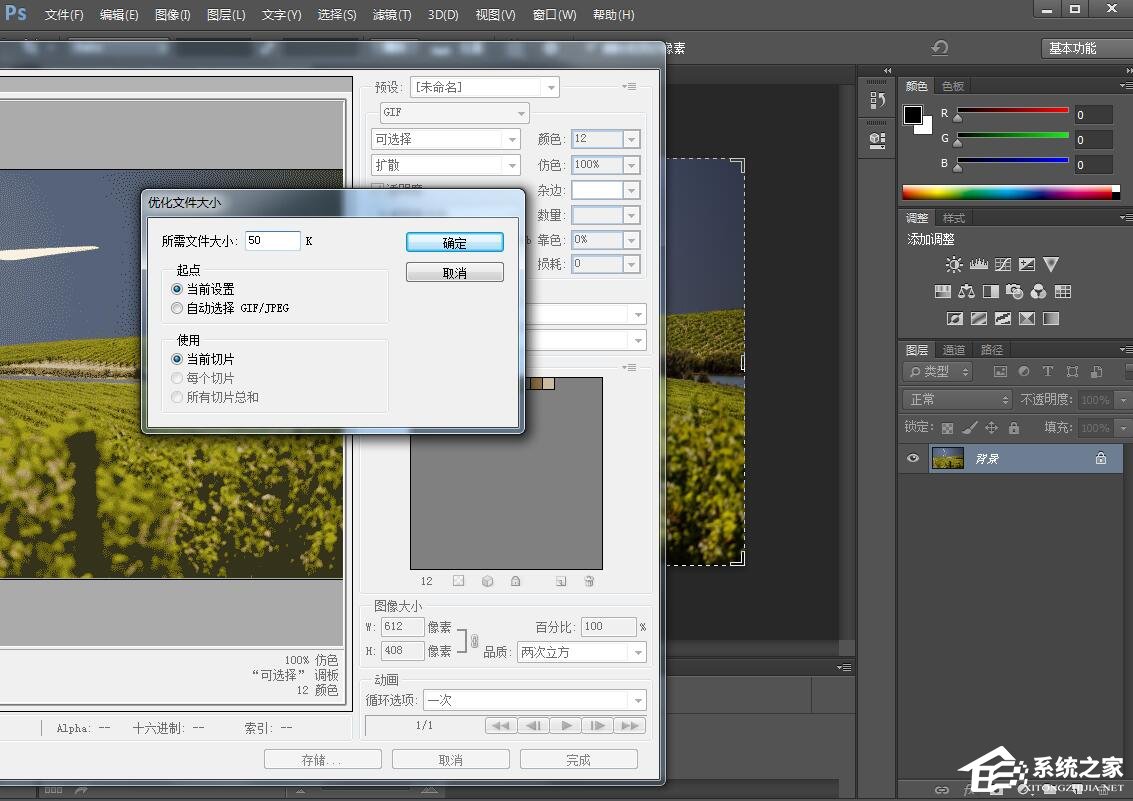
保存好之后我们就可以看到处理后的图片文件大小明显比之前小许多。
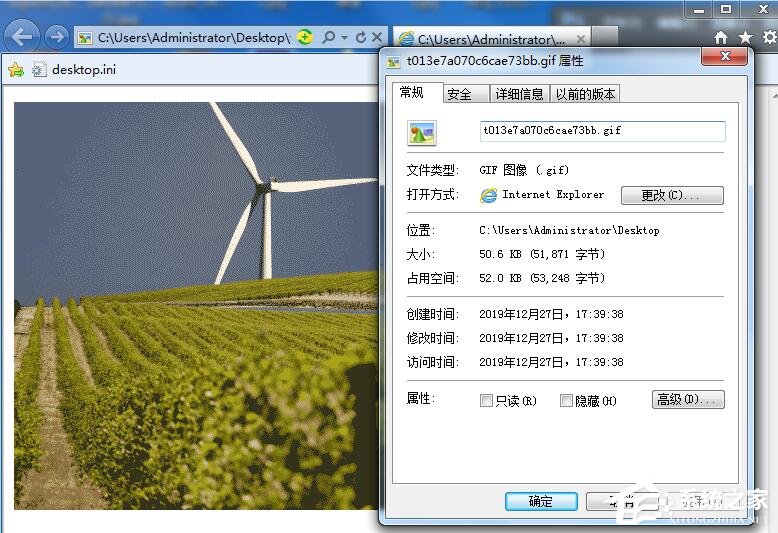
怎么样是不是非常的简单呢?这种方法就是在不影响图像大小的情况下快速缩小图片存储大小,小伙伴们快去试下吧。
相关文章:
- 排行榜

- 微信数据17G了怎么清理
- 1. PS绘制可爱小熊猫图画
- 2. 得到怎么赚钱
- 3. 支付宝卡包有什么用
- 4. CorelDRAW X8再制页面方法
- 5. 微信状态非好友能看见吗详情
- 6. vs code启动项目的具体操作方法
- 7. 为什么qq号不能登录微信
- 8. cdr怎么做镂空字轮廓
- 9. kmplayer和暴风影音哪个好
- 10. 详细用3dsMax教你制作飞机在雪地里撞毁的效果
 网公网安备
网公网安备