photoshop cs6如何制作迭代效果?ps cs6制作迭代效果的步骤
浏览:14日期:2023-11-11 10:07:19
ps大家比较常用的一款p图软件,但这款软件除了p图还有很多不错的功能,最近有很多小伙伴想知道ps制作迭代效果,下面小编就给大家带来ps制作迭代效果的方法步骤,让我们一起来看看吧。
方法/步骤
1、我们先打开用ps打开你的照片,这时照片自动转换为背景图层,在背景图层上双击复制并新建图层变为图层0。
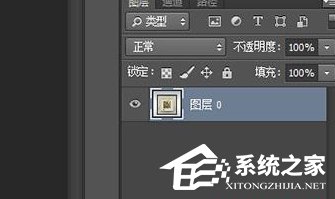
2、接着使用各类选区工具比如钢笔或者选框工具将你照片的内容抠选出来。

3、然后选取之后按CTRL+J抠选出来的内容新建一个【图层1】。
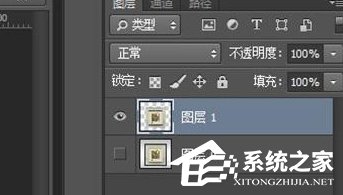
4、我们将原版照片图层0重新复制一个图层出来为【图层0拷贝】,并将其拖放到图层1的上方,并右键,在菜单中选择【创建剪贴蒙板】。
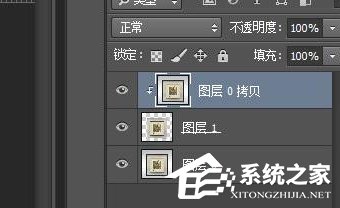
5、接下来我们使用CTLR+T进入调整模式,按中心缩小图片。
6、最后我们再次复制图层,再次使用编辑模式缩小图片,迭代效果就完成啦!

相关文章:
- 排行榜

- 抖音手机号换了收不到验证码怎么办
- 1. 教你用3DSMAX制作游戏场景的小屋进行烘焙贴图
- 2. 如何删除百度插件详细教程
- 3. 抖音删除作品有影响吗
- 4. word分页符删除教程
- 5. 天猫双11红包怎么领
- 6. 抖店怎么修改经营类目
- 7. 微信发朋友圈怎么设置地址名称
- 8. 微博的红包怎么提现到支付宝
- 9. 淘宝免密支付怎么关闭
- 10. 为什么朋友圈不能只发文字了
 网公网安备
网公网安备