Word2019文档制作首页不同的页眉
浏览:232日期:2024-01-24 11:30:25
下面给大家介绍的是Word2019文档制作首页不同的页眉,具体操作步骤如下:
1、进入页眉编辑状态。打开原始文件,切换至“插入”选项卡,单击“页眉和页脚”组中的“页眉”按钮,在展开的列表中单击“编辑页眉”选项,如图所示。
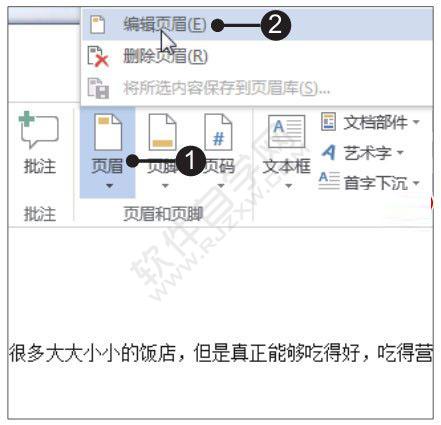
2、编辑页眉并设置首页不同。进入页眉编辑状态后,在第二页的页眉中输入文本内容,然后切换至“页眉和页脚工具-设计”选项卡,勾选“选项”组中的“首页不同”复选框,如图所示。
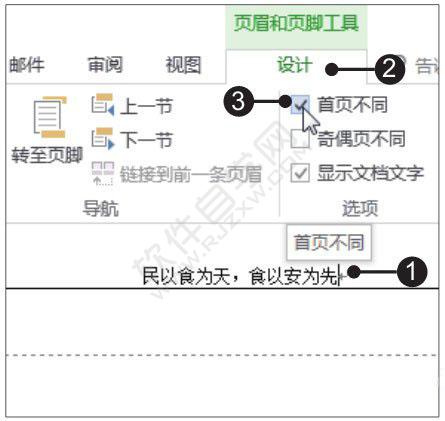
3、输入首页页眉内容。此时首页的页眉会自动变为空白效果,将光标定位在首页的页眉中,输入首页的页眉内容,并设置文本格式,效果如图所示。

4、单击“联机图片”按钮。在输入的文本内容后按下【Enter】键,随后按下【Backspace】键,切换至下一行的左侧,单击“插图”组中的“联机图片”按钮,如图所示。

5、输入关键字。弹出“在线图片”对话框,单击要搜索的内容分类,如“食物”,如图所示。

6、为页眉插入图片。选择要使用的图片,单击“插入”按钮,如图所示。
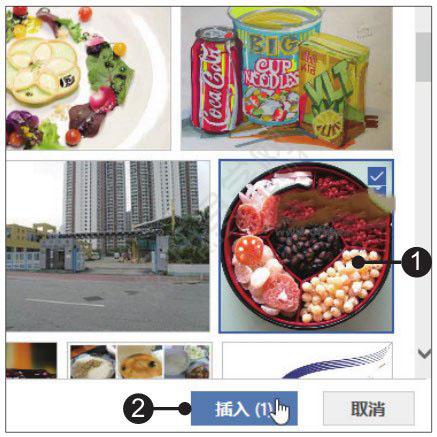
7、调整图片大小。将图片插入文档后,将鼠标指针指向图片右下角的控点,然后向内拖动鼠标,将图片调整到合适大小,如图所示,退出页面的编辑状态。
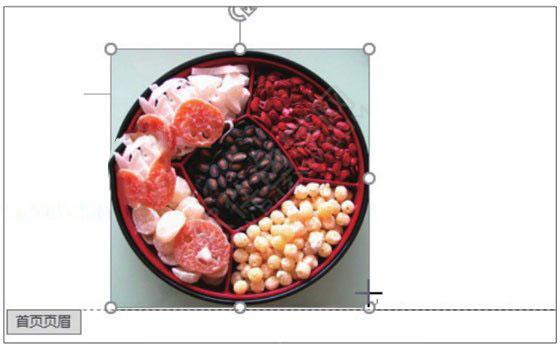
8、显示首页不同的页眉效果。经过以上操作,就完成了在文档中制作首页不同的页眉效果,如图所示。
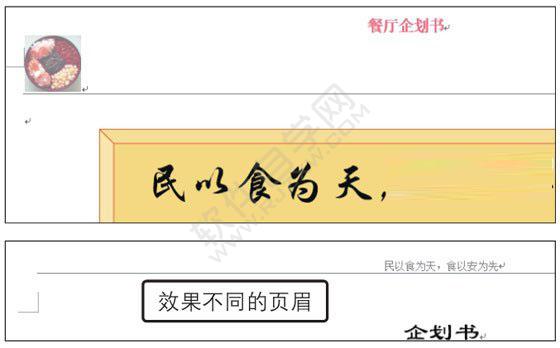
以上就是Word2019文档制作首页不同的页眉,希望大家喜欢,请继续关注优爱好网。
标签:
word
- 排行榜
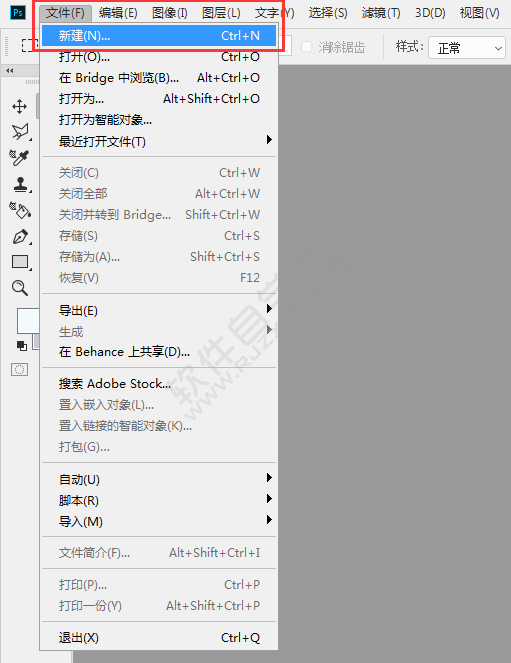
- ps怎么画虚线矩形
- 1. 损友圈警长如何弄 损友圈警长获取教程介绍 损友圈警长如何来的
- 2. photoshop水晶按钮
- 3. Excel2010怎么设置字体大小
- 4. 支付宝一打开就闪退怎么回事
- 5. 利用word图形制作特殊的按钮效果
- 6. 音悦台转换视频格式的方法
- 7. cad矩形长宽怎么输入
- 8. word字体倾斜角度
- 9. pr恢复默认界面教程分享
- 10. 一个手机可以下载两个微信软件吗
 网公网安备
网公网安备