SolidWorks钻石零件的做题步骤
浏览:215日期:2024-01-24 16:50:35
下面给大家介绍的是SolidWorks钻石零件的做题步骤,具体操作步骤如下: 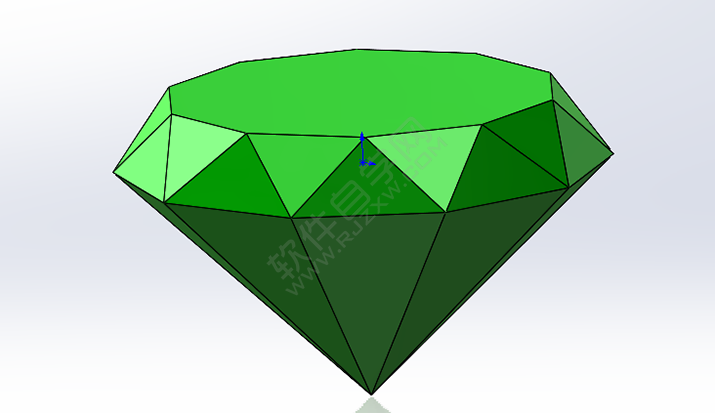
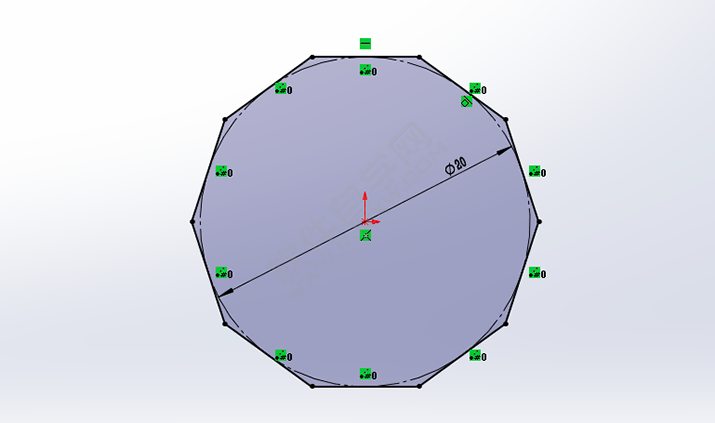
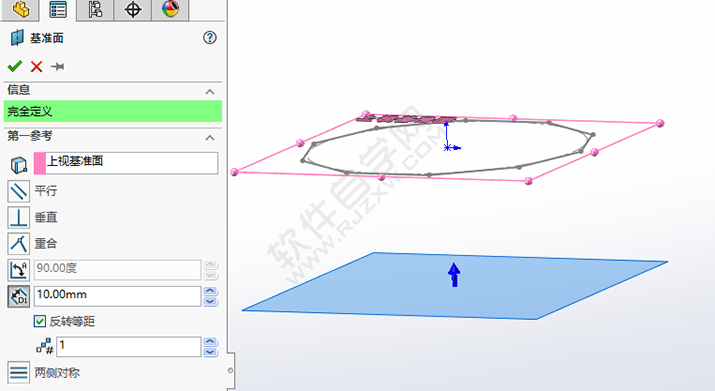
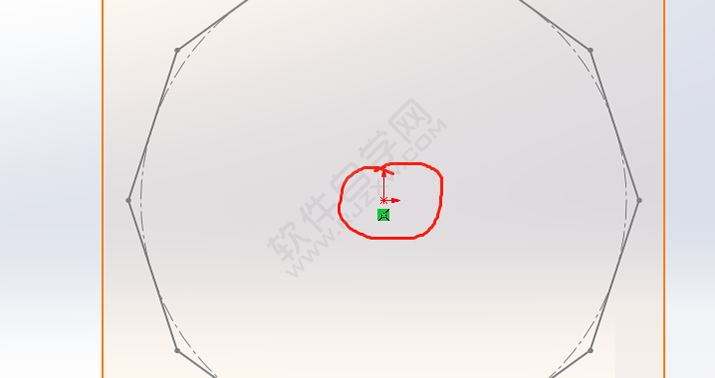
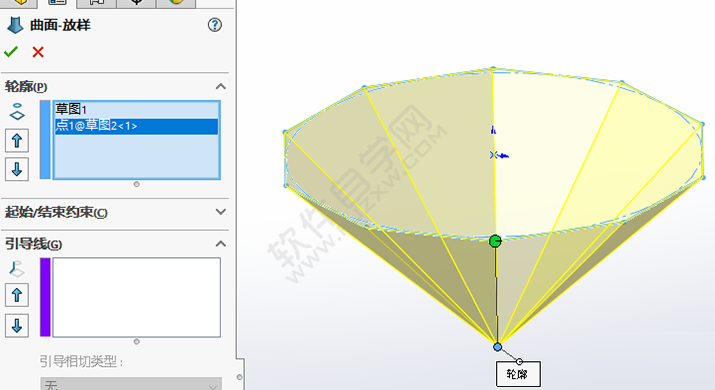
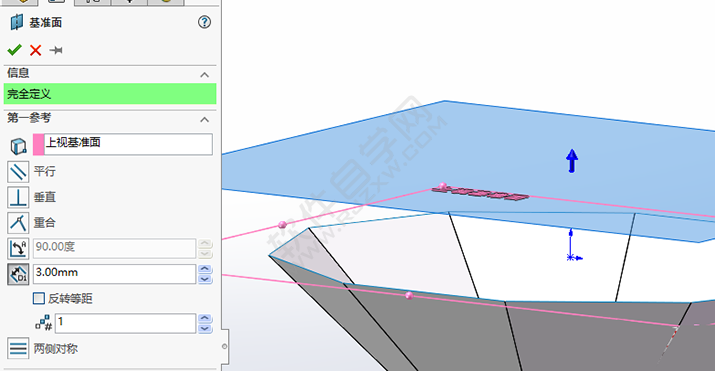
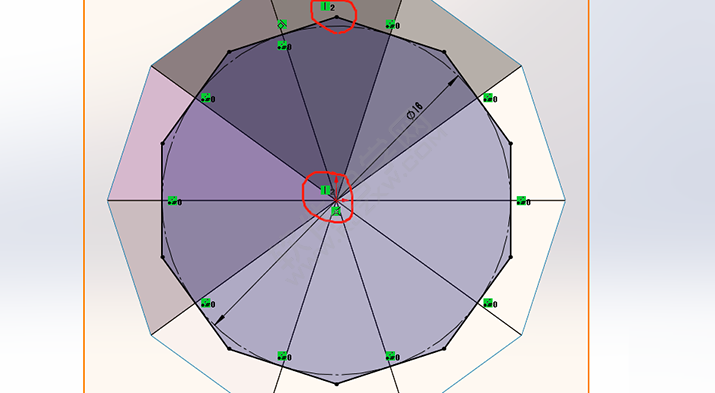
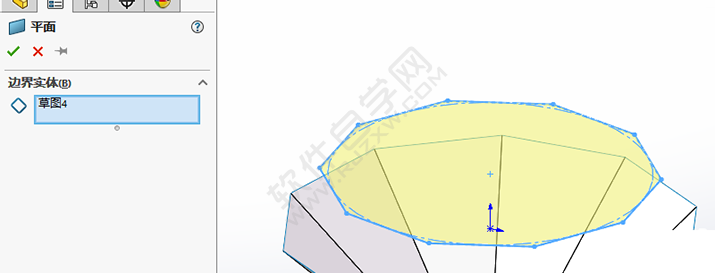
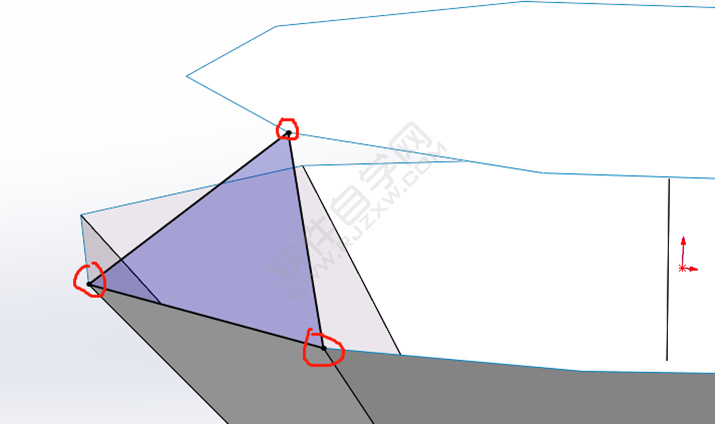
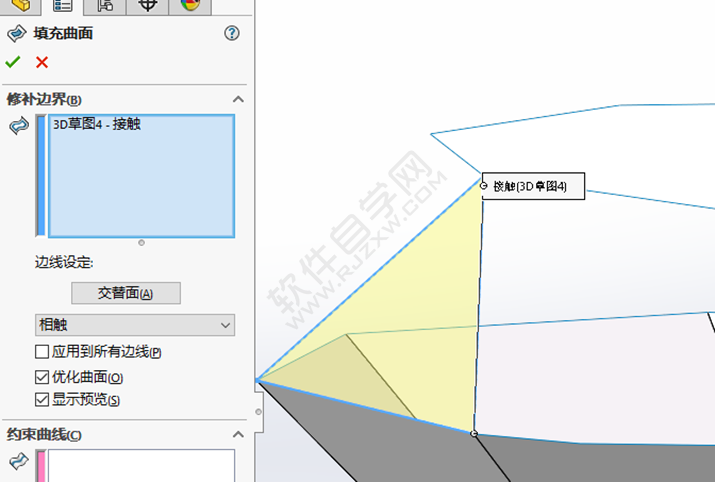
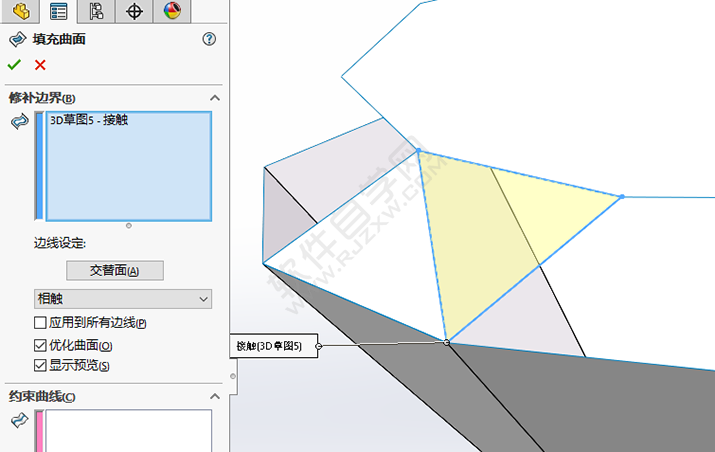
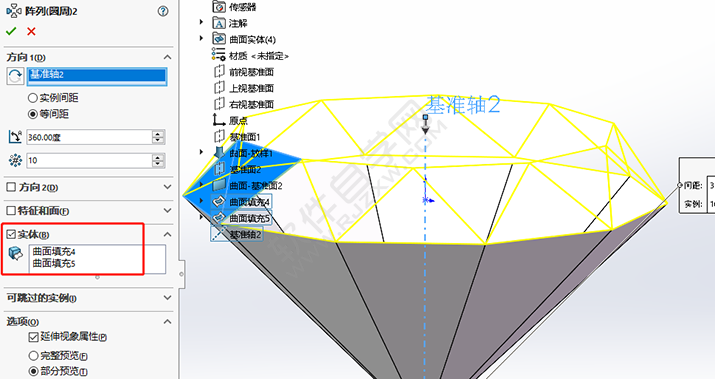
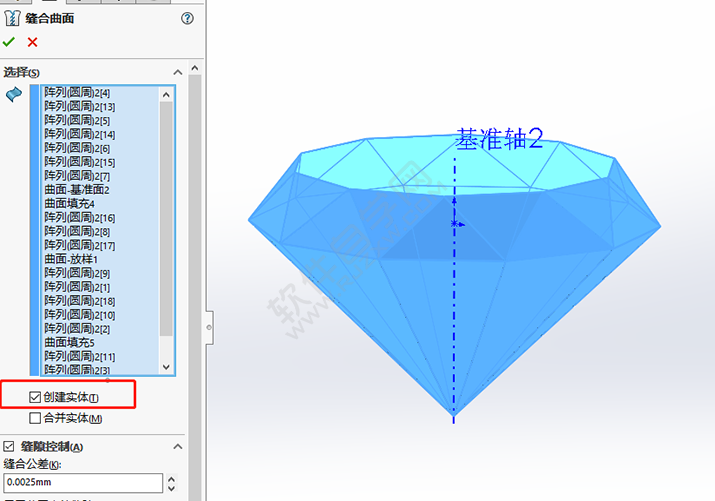
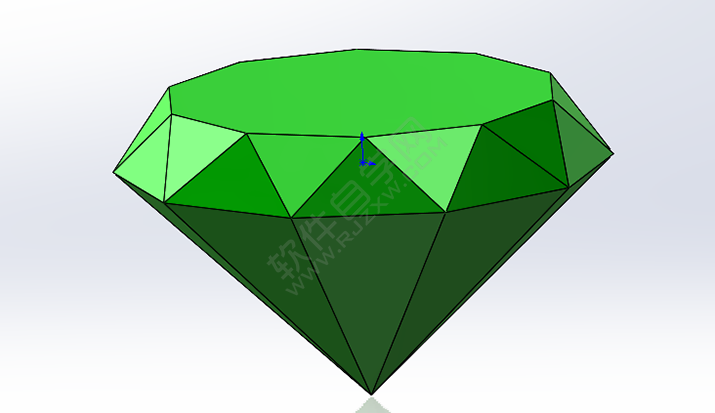 以上就是SolidWorks钻石零件的做题步骤,希望大家喜欢,请继续关注优爱好网。
以上就是SolidWorks钻石零件的做题步骤,希望大家喜欢,请继续关注优爱好网。
SolidWorks钻石效果图:
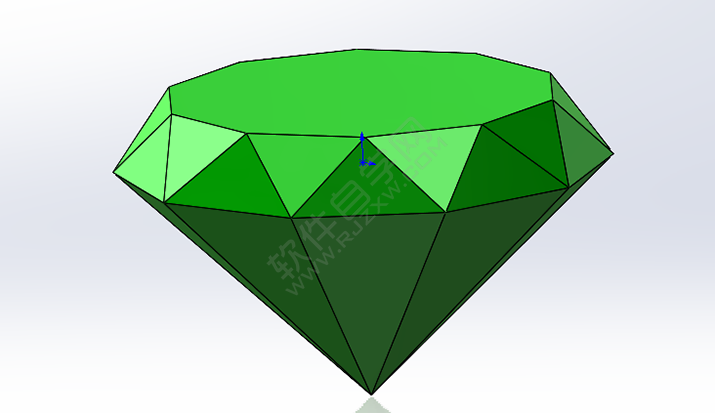
1、打开SolidWorks软件,新建零件,然后在上视基准面进行草图绘制。
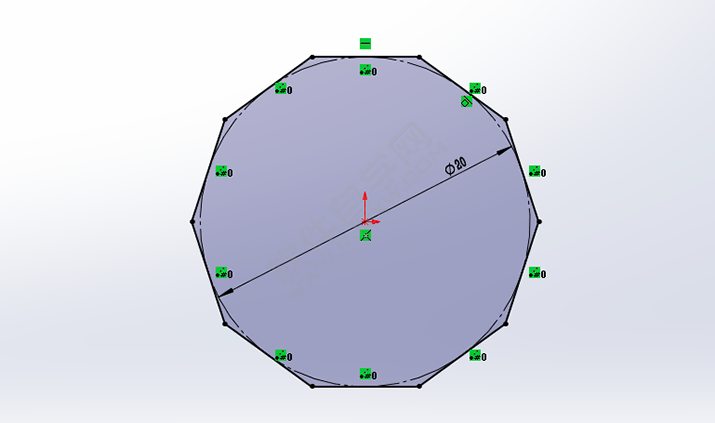
2、特征-新建基准面。
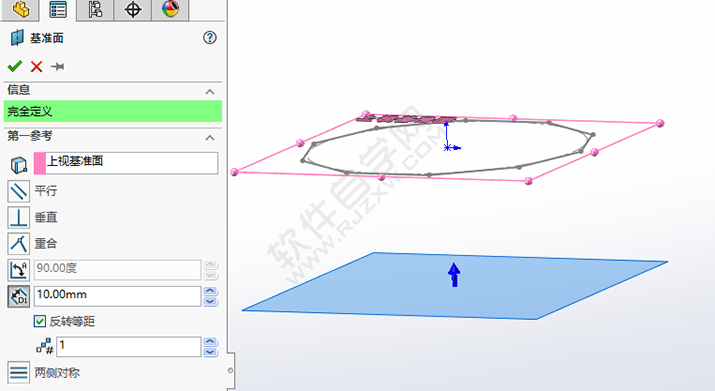
3、在上一步的基准面上新建草图,只画一个点。
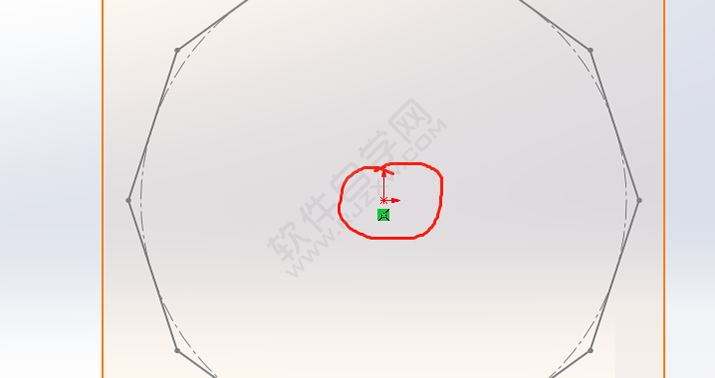
4、曲面-放样曲面。
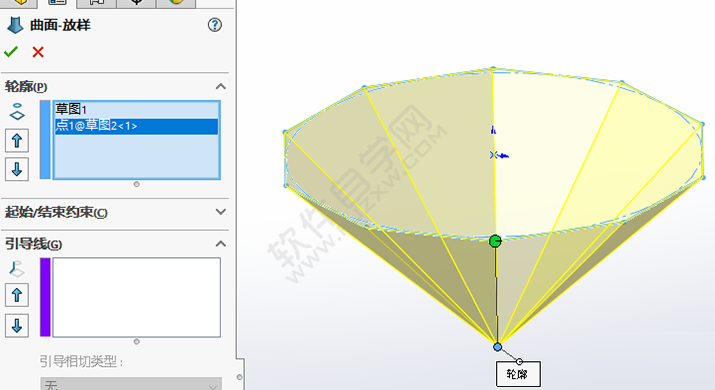
5、特征-新建基准面。
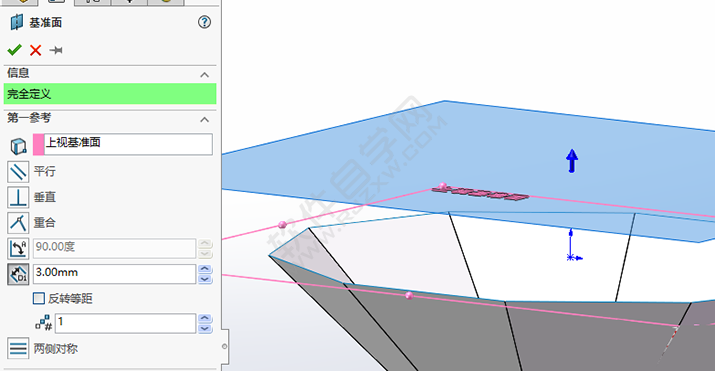
6、在上一步的基准面上新建草图,内接圆直径16。
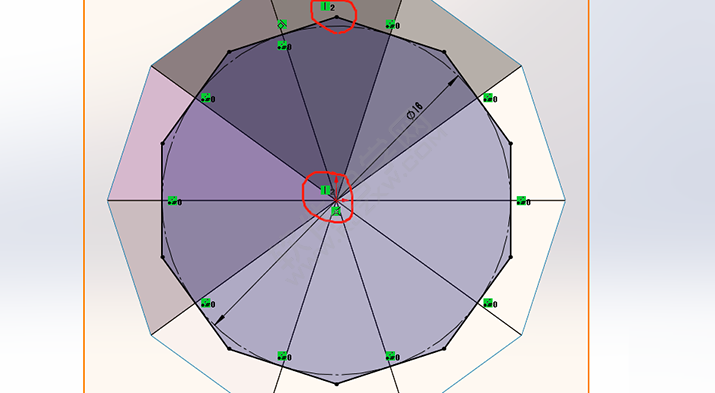
7、曲面-平面区域-选择上一步的草图。
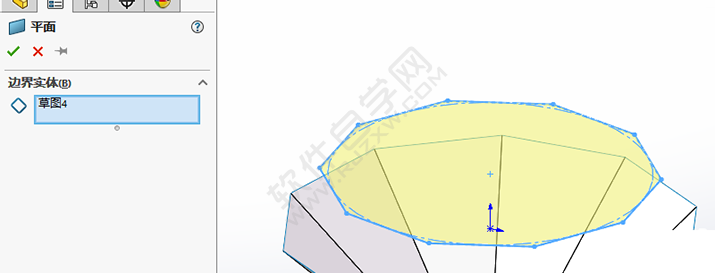
8、草图-3D草图,直线连接三个顶点。
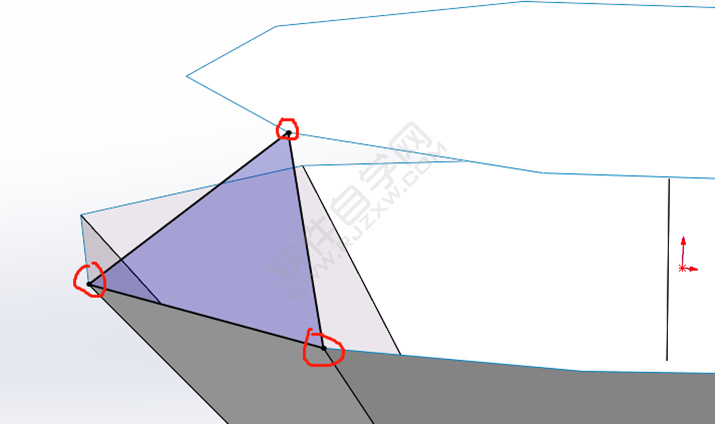
9、退出上一步的草图,曲面-填充曲面。
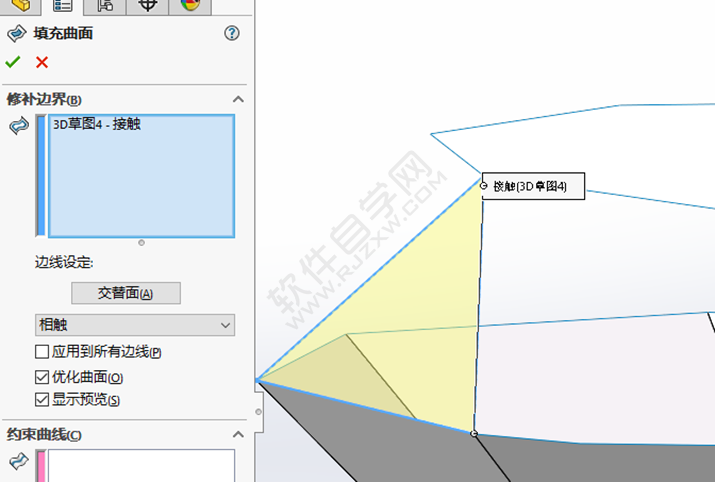
10、同样的方法,我们做相邻的一块面,3d草图连接三个点,保存草图,然后填充曲面。
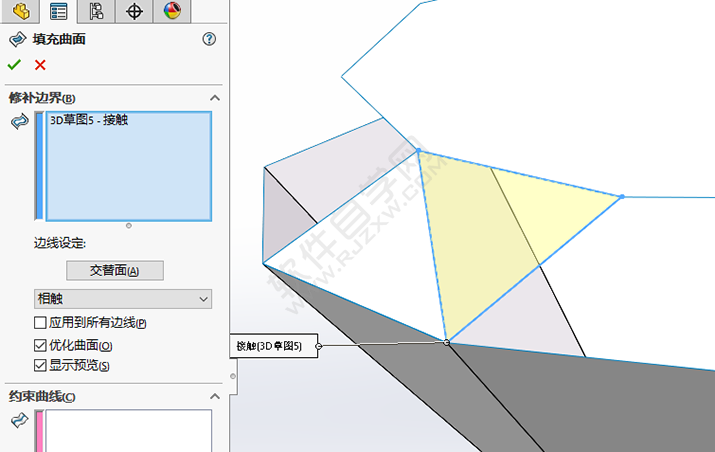
12、特征-参考几何体-基准轴。特征-圆周阵列。
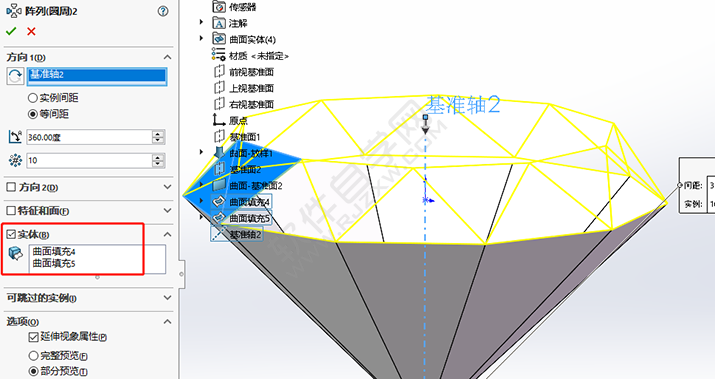
13、曲面-缝合曲面-创建实体。
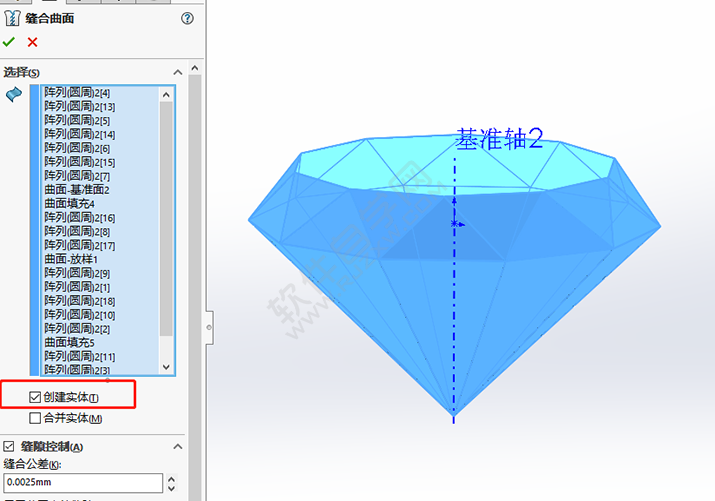
14、完成。
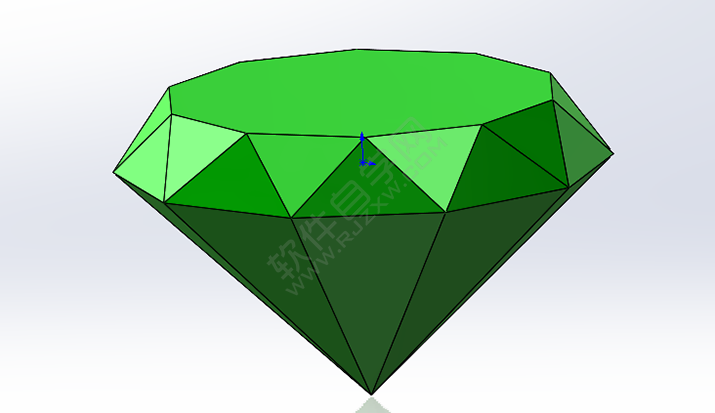 以上就是SolidWorks钻石零件的做题步骤,希望大家喜欢,请继续关注优爱好网。
以上就是SolidWorks钻石零件的做题步骤,希望大家喜欢,请继续关注优爱好网。- 排行榜

- 抖音怎么改时间长短
- 1. 商家通过快手怎么卖货?怎么找带货主播?
- 2. 如何快速设置ppt模板
- 3. 怎么恢复未领微信转账
- 4. 如何查询微信免费提现额度是多少 怎么看免费额
- 5. 好分数怎么注销账号
- 6. 支付宝零钱明细怎么删除记录
- 7. 如何在手机端使用百度carlife
- 8. 如何设置编程猫变量随机数
- 9. 怎么有两个微信号
- 10. 阿里旺旺群验证如何开启
 网公网安备
网公网安备