SolidWorks艺术立方体零件的做题步骤
浏览:3日期:2024-01-24 18:19:40
下面给大家介绍的是SolidWorks艺术立方体零件的做题步骤,具体操作步骤如下: 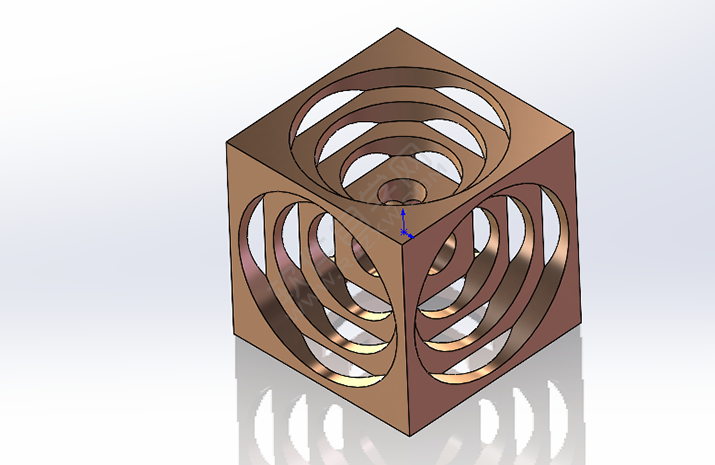
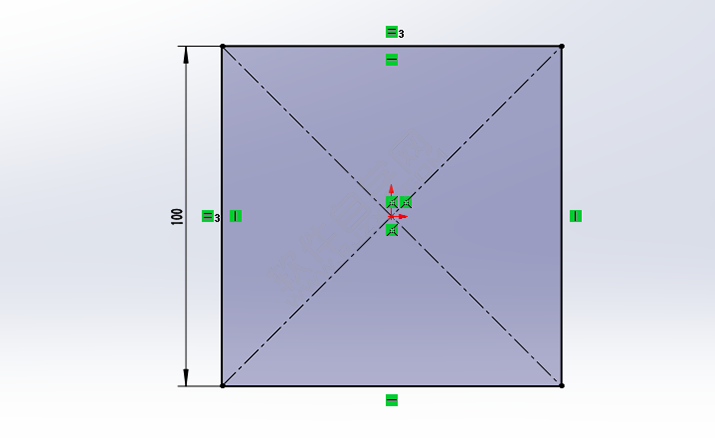
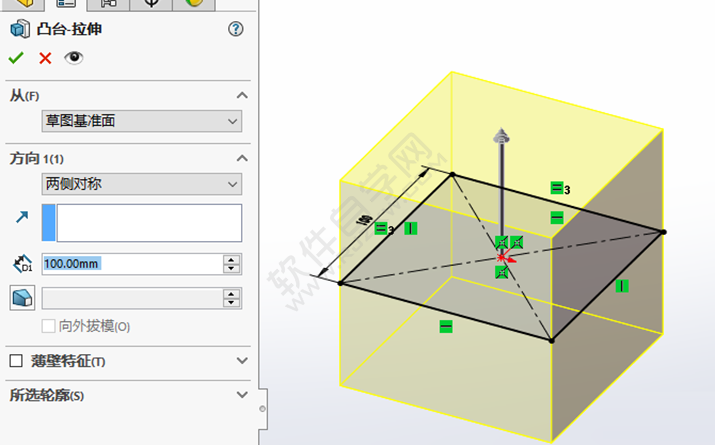
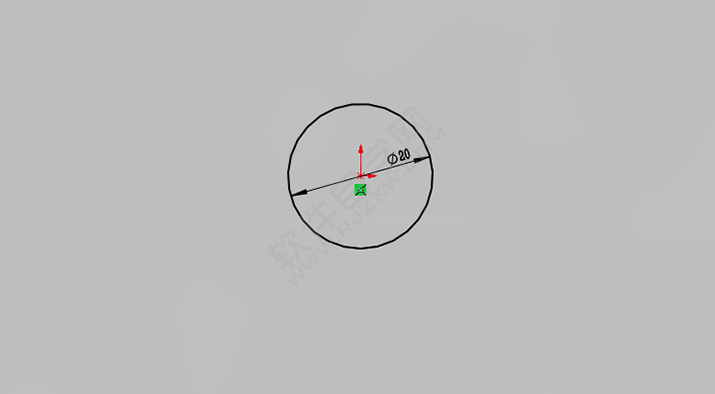
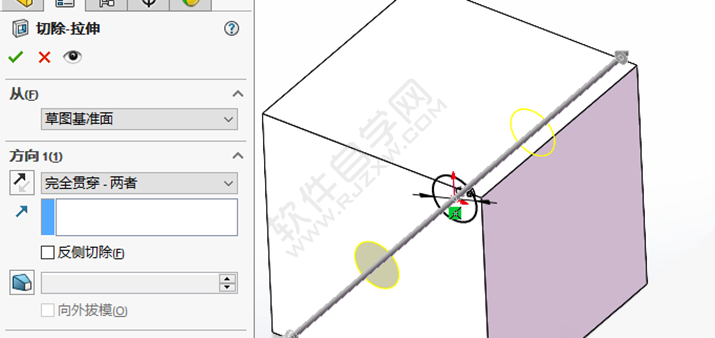
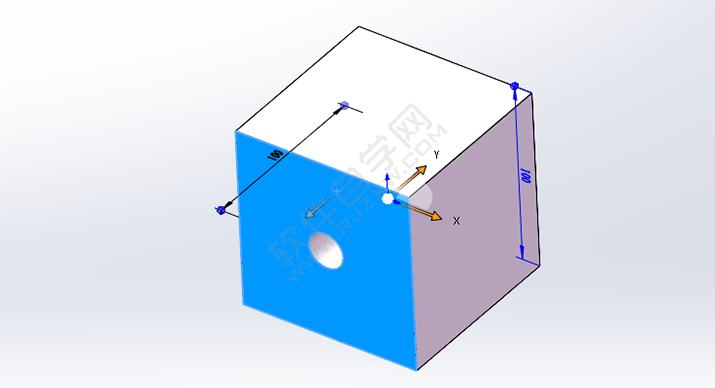

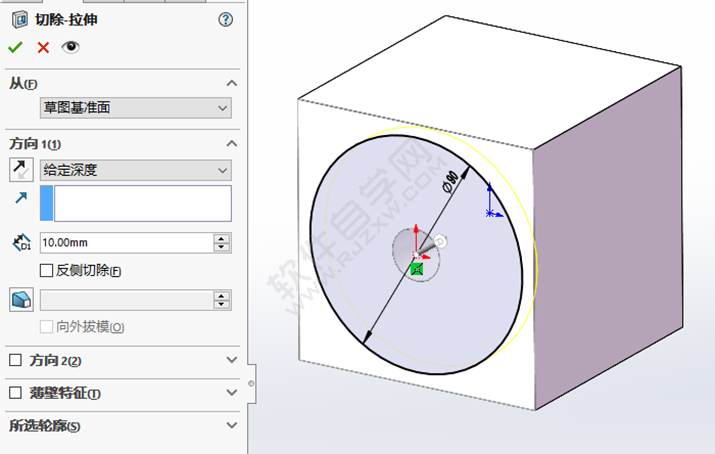
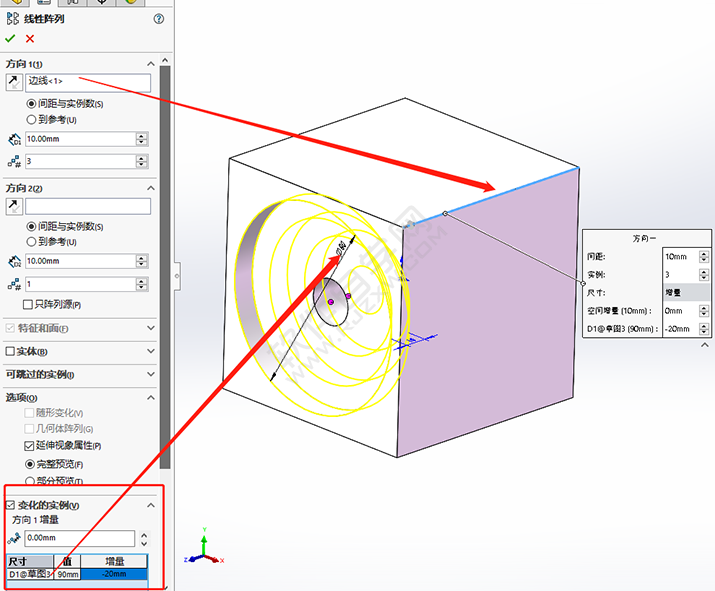
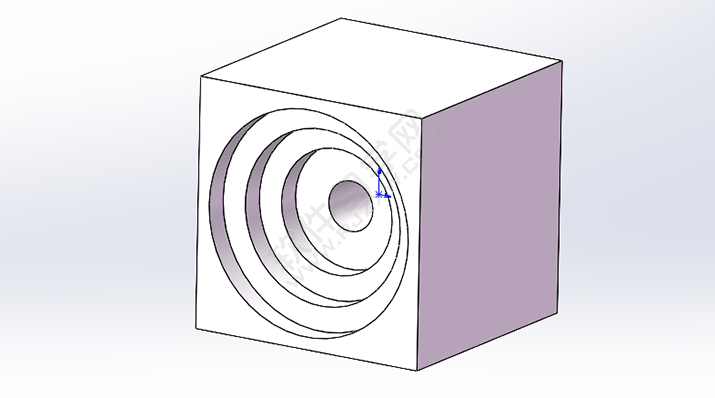
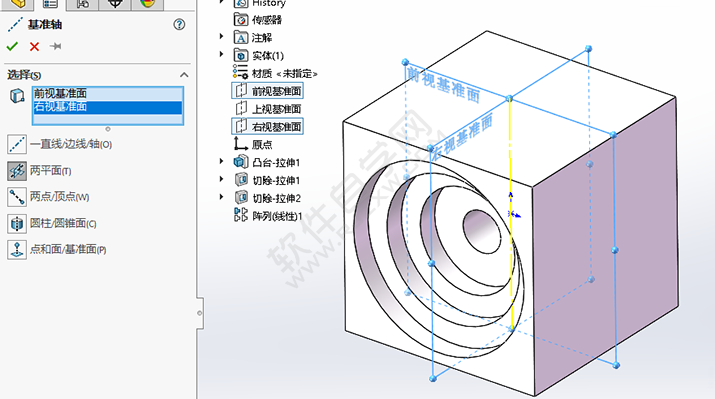
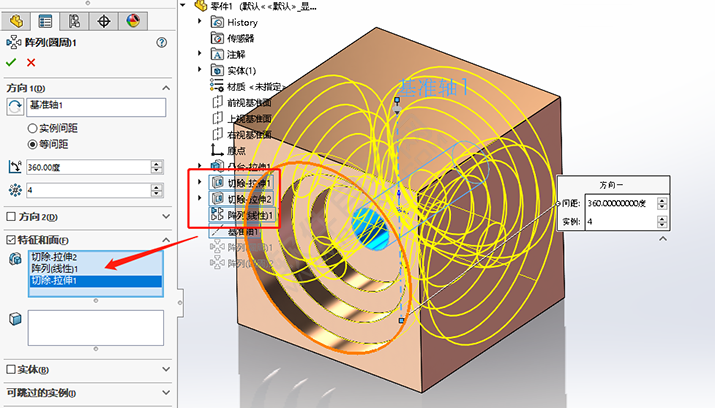
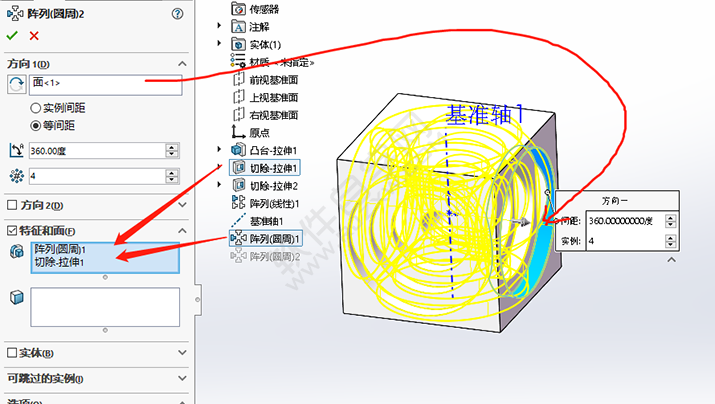
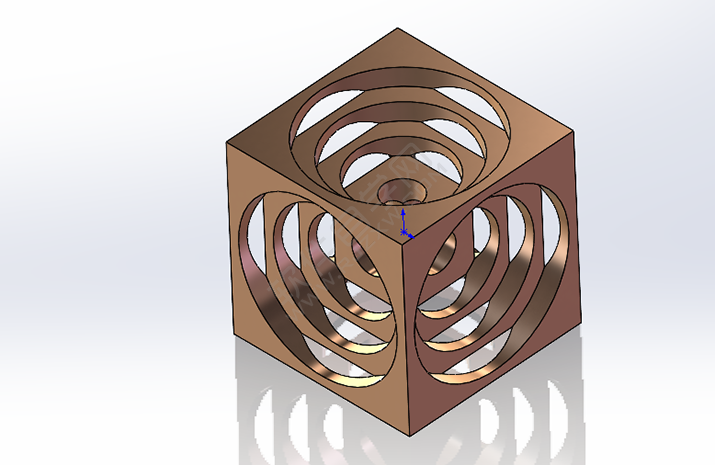 以上就是SolidWorks艺术立方体零件的做题步骤,希望大家喜欢,请继续关注优爱好网。
以上就是SolidWorks艺术立方体零件的做题步骤,希望大家喜欢,请继续关注优爱好网。
1、SolidWorks艺术立方体建模效果图:
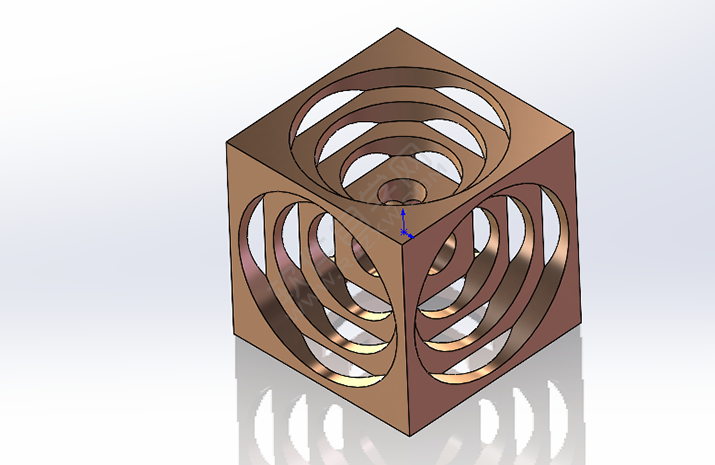
2、打开SolidWorks软件,新建零件,然后在上视基准面进行草图绘制。
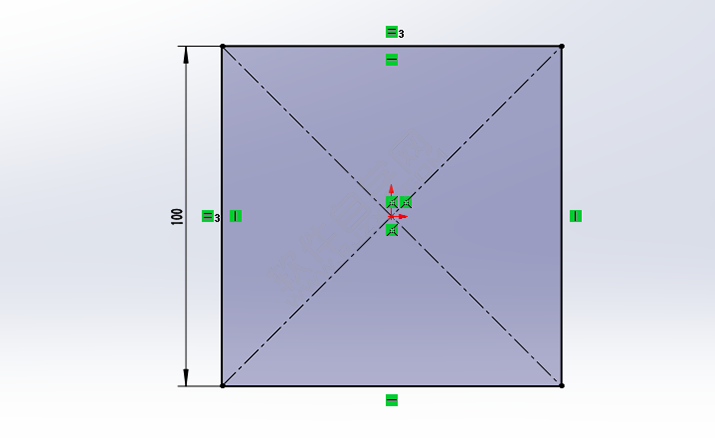
3、特征-拉伸-两侧对称,深度100。
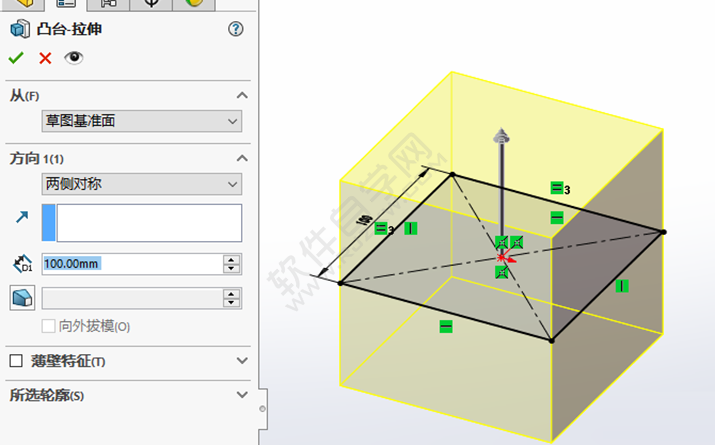
4、前视基准面绘制草图-直径20。
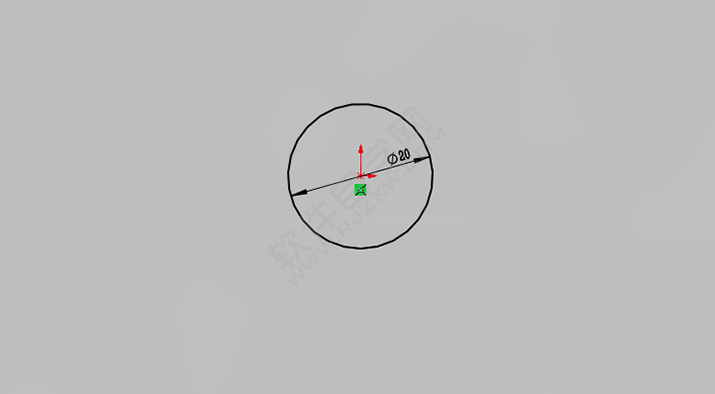
5、特征-拉伸切除。
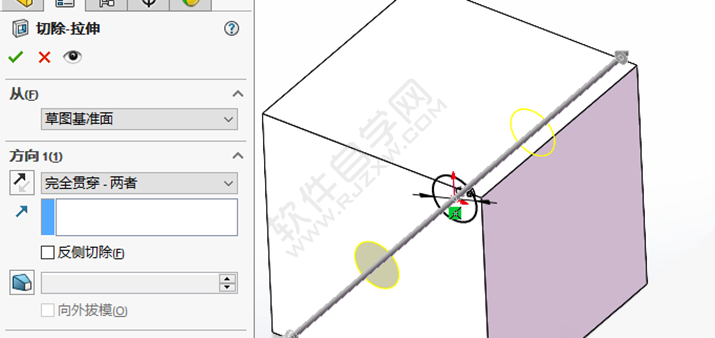
6、在模型的前面,进行草图绘制。
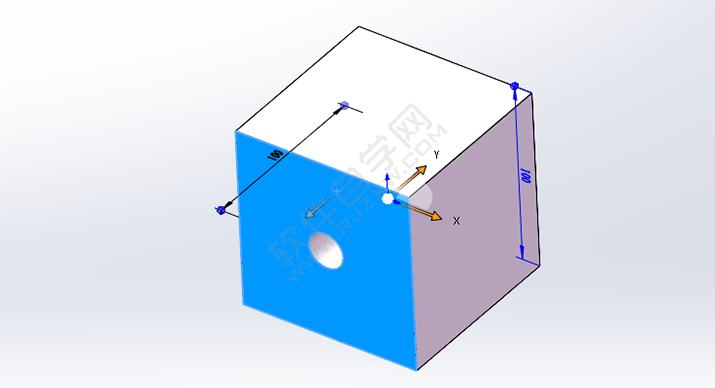
7、如下图所示:直径90。

8、特征-拉伸切除-10。
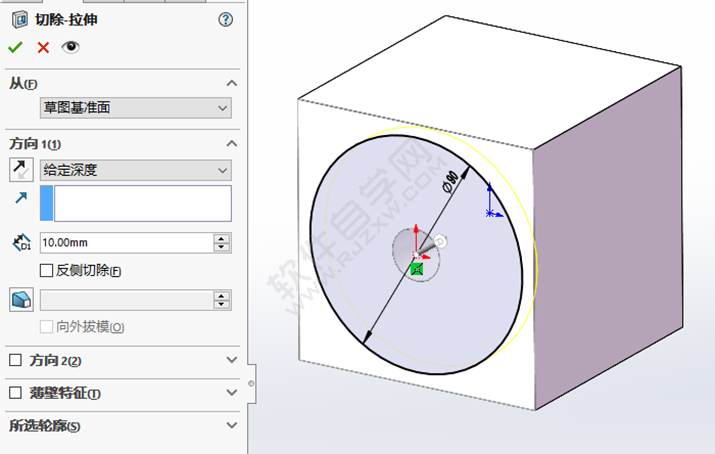
9、特征-线性阵列,选择一条边线,间距10,个数3,选中最下面的“变化的实例”,然后点击尺寸90,增量修改为-20。
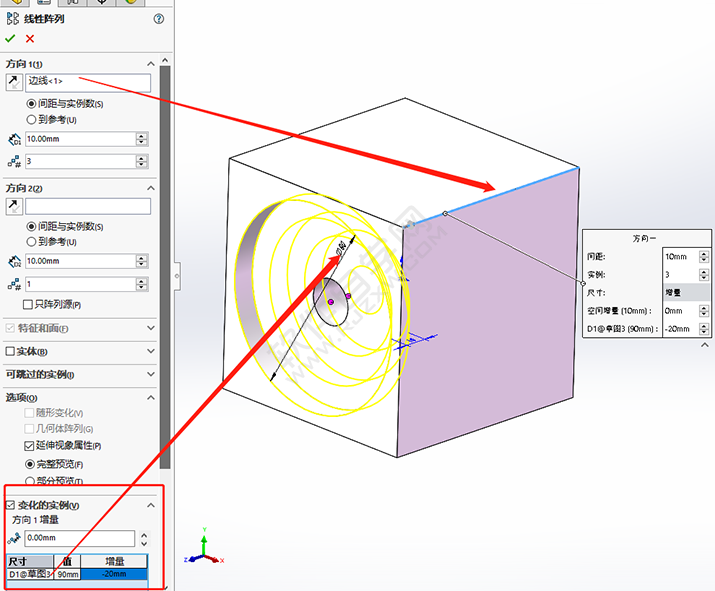
10、确定之后的效果图。
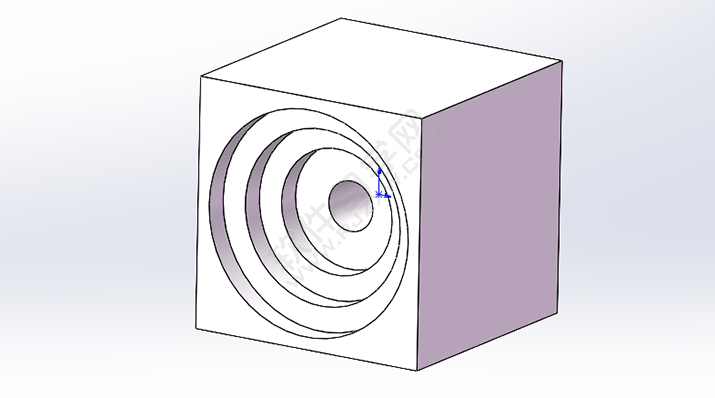
11、特征-参考几何体-新建基准轴。
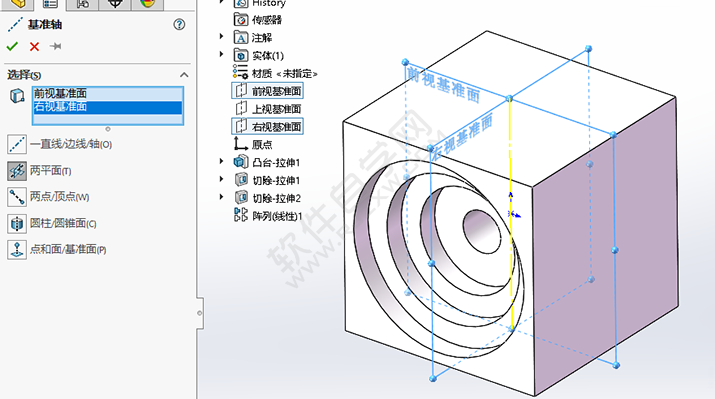
12、特征-圆周阵列,数量4。
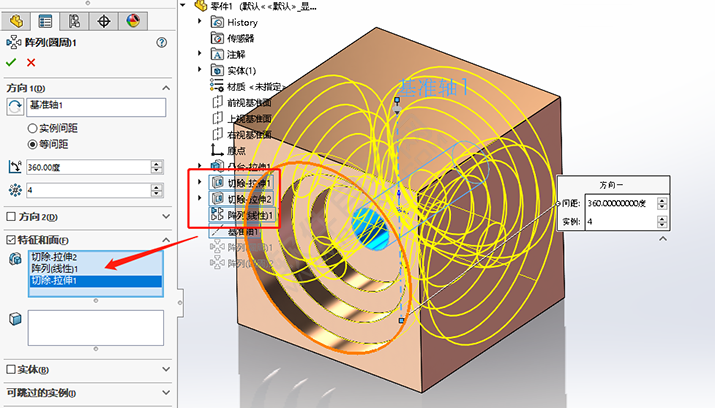
13、特征-圆周阵列-参数如下。
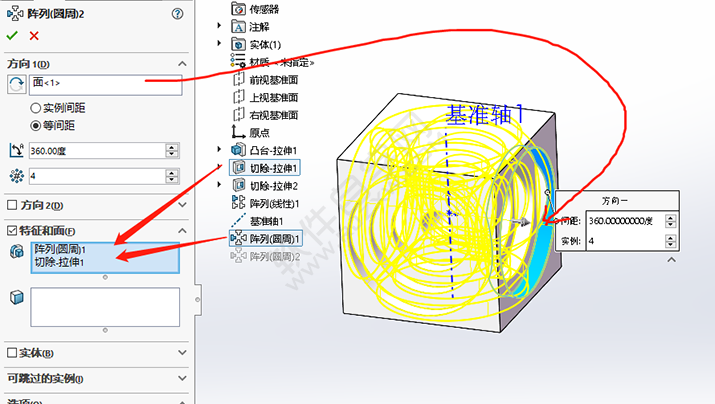
14、完成。效果图如下。
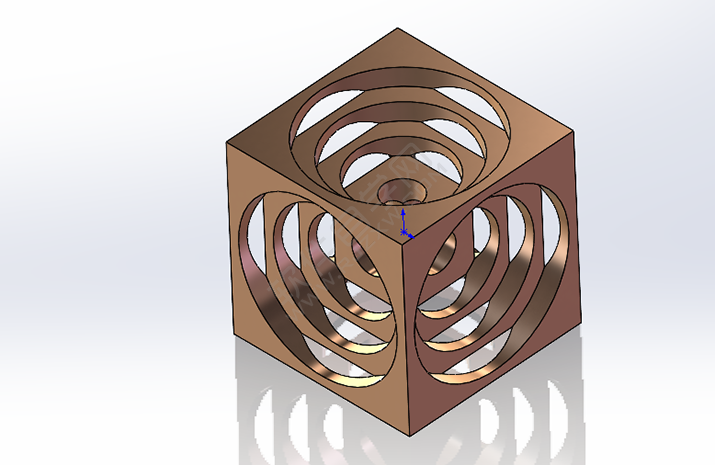 以上就是SolidWorks艺术立方体零件的做题步骤,希望大家喜欢,请继续关注优爱好网。
以上就是SolidWorks艺术立方体零件的做题步骤,希望大家喜欢,请继续关注优爱好网。- 排行榜
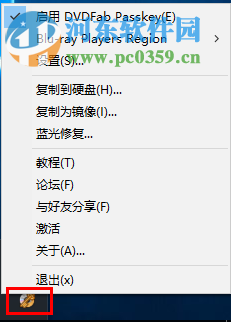
- DVDFab Passkey使用教程
- 1. 如何使用QQ分享屏幕
- 2. 企业支付宝申请,注册企业支付宝流程
- 3. 福昕阅读器如何压缩pdf大小
- 4. 如何重新找回和加入已经退出的QQ群?
- 5. 为什么用QQ给电脑截图是黑色的,怎么办
- 6. 微信怎么开启付款码
- 7. 抖音怎么唱歌有伴奏的
- 8. 微信支付额度设置在哪里
- 9. 快压解压到一半不动了
- 10. 蚂蚁花呗被风控了怎么办
 网公网安备
网公网安备