Excel2019调整单元格大小的方法
浏览:157日期:2024-01-25 08:17:51
下面给大家介绍的是Excel2019调整单元格大小的方法,具体操作步骤如下:
一、用拖动法调整列宽
1、放置鼠标指针至分隔线处。打开原始文件,将鼠标指针放置在列标与列标之间的分隔线处,这里放置在F列与G列的列标之间,此时鼠标指针变成双向箭头形状,如图所示。
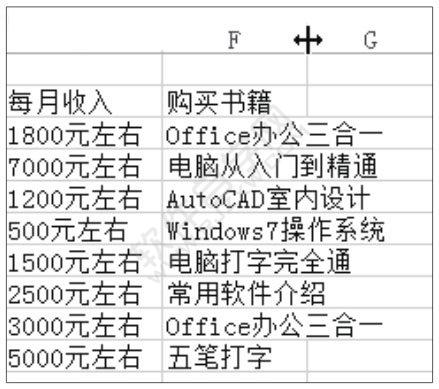
2、拖动调整列宽。按住鼠标左键不放,向右拖动列分隔线,在拖动过程中,Excel会实时显示当前的列宽值,如图所示。

3、调整后的显示效果。拖到所需的宽度时,释放鼠标左键,此时可以看到F列中的数据不会超出该列的列宽,如图所示。
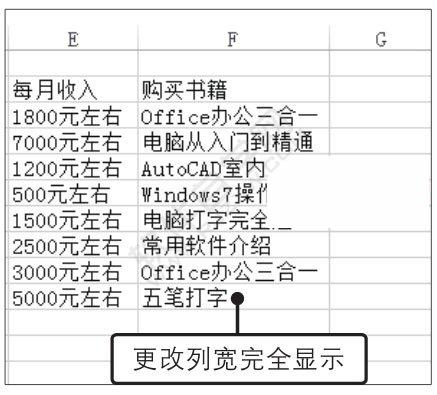
二、精确设置列宽
1、选择要调整的列。打开原始文件,选择要调整的列,如选择F列,如图所示。

2、启用设置列宽功能。单击“开始”选项卡下“单元格”组中的“格式”按钮,在展开的下拉列表中单击“列宽”选项,如图所示。
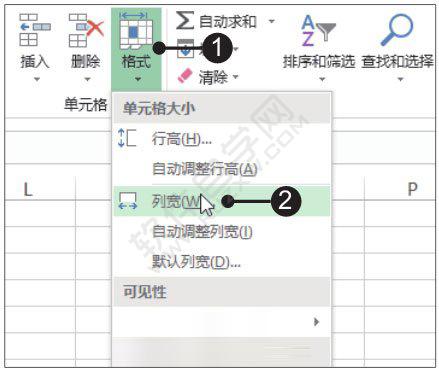
3、输入列宽值。弹出“列宽”对话框,在“列宽”文本框中输入精确的列宽值,如输入“15.63”,输入完毕后单击“确定”按钮,如图所示。
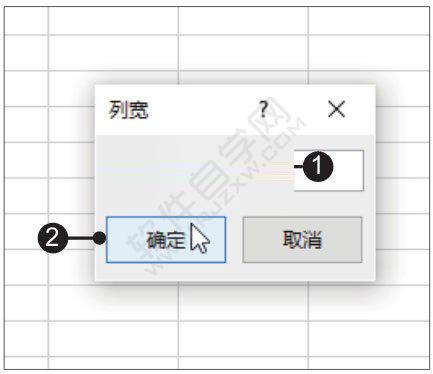
4、精确设置的列宽效果。此时可看到F列变宽了,单元格中的数据能够完整地显示出来,如图所示。
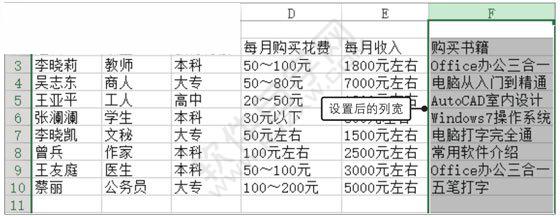
三、自动调整列宽
1、选择要调整的列。打开原始文件,选择要调整的列,这里选择F列,将鼠标指针移至F列和G列的分隔线上,当鼠标指针变成双向箭头形状时双击,如图所示。
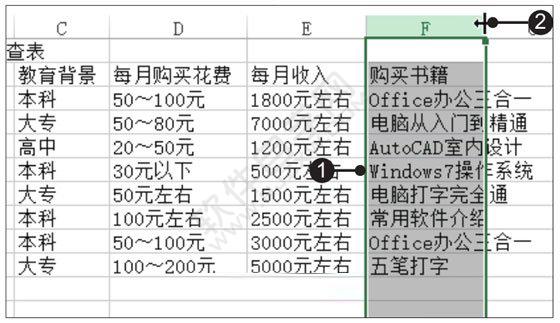
2、查看调整后的效果。此时可看到F列的列宽刚好能容下其中的内容,如图所示。
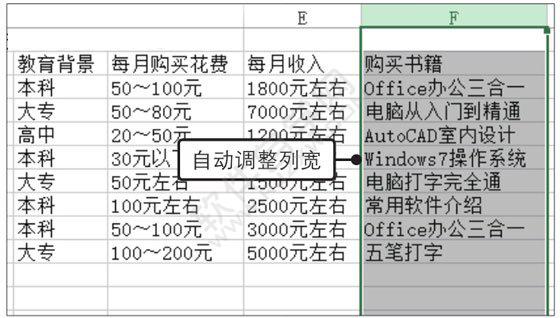
标签:
excel
- 排行榜
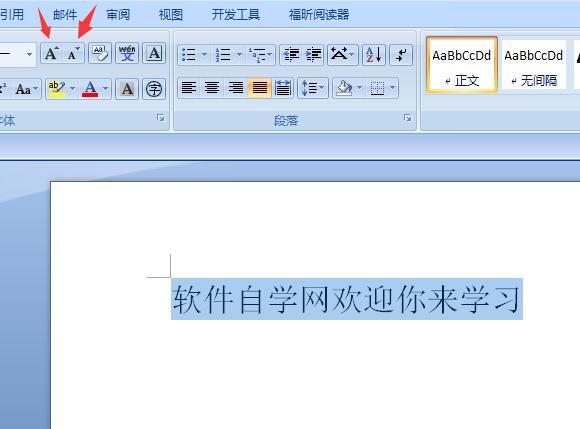
- 第四课:教你用Word快速改为字体大小
- 1. editplus新建浏览器文件窗口步骤介绍
- 2. DVDFab Passkey使用教程
- 3. 福昕阅读器语言设置
- 4. 今日头条与百度口水战为何升级为诉讼战
- 5. 退货旺旺id怎么写
- 6. 支付宝天天领红包二维码怎么弄
- 7. 快压解压到一半不动了
- 8. 为什么抖音关注的人作品看不到
- 9. 腾讯课堂mac举手功能在哪
- 10. 抖音怎么唱歌有伴奏的
 网公网安备
网公网安备