Word2019文档从第N页开始插入页码的方法
浏览:10日期:2024-01-25 09:11:55
下面给大家介绍的是Word2019文档从第N页开始插入页码的方法,具体操作步骤如下:
1、定位光标。打开原始文件,将光标定位在文档的第1页页尾,如图所示。

2、插入分节符。切换至“布局”选项卡,单击“页面设置”组中的“分隔符”按钮,在展开的列表中单击“分节符”区域内的“下一页”选项,如图所示。

3、选择要插入的页码样式。此时从第2页开始就已经是本文档的第2节了。切换至“插入”选项卡,单击“页眉和页脚”组中的“页码”按钮,在展开的列表中单击“页面底端>普通数字2”样式,如图所示。

4、打开“页码格式”对话框。此时第2页的页码编号为2,若要把第2页的页码改为1,则将光标定位在第2页的页码处,单击“页眉和页脚”组中的“页码”按钮,在展开的列表中单击“设置页码格式”选项,如图所示。

5、设置页码编号。打开“页码格式”对话框,单击“页码编号”区域内的“起始页码”单选按钮,设置页码为“1”,单击“确定”按钮,如图所示。返回文档中,可看到第2页的页码编号显示为了1。
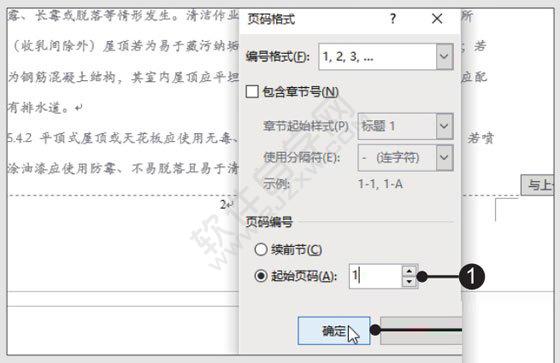
6、取消第1页的链接。此时有两个为1的页码编号,要删除第1页的页码编号,如果直接删除会将整个文档的页码都删除,所以需要将光标定位在第2页的页码编号处,在“页眉和页脚工具-设计”选项卡下单击“链接到前一条页眉”按钮,如图所示。随后删除第1页的页码,关闭页眉和页脚。

标签:
word
- 排行榜

- 白条怎么关闭额度
- 1. 微信公众号群发如何删除
- 2. qq频道开启方法2023
- 3. 快手怎么申请成为快手音乐人
- 4. 手机微信怎么设置让别人添加好友时搜索不到我
- 5. 淘宝在哪看淘气值
- 6. 微信“正在浏览提示” 无法关闭
- 7. WinMerge开启自动滚动到第一处差异方法分享
- 8. 微信怎么找附近的人
- 9. 手机淘宝社区如何打卡
- 10. 如何关闭最新版手机QQ顶端的好友小视频?
 网公网安备
网公网安备