solidworks怎么完成拉伸切除与圆孔插入
浏览:100日期:2024-01-27 10:00:24
下面给大家介绍的是solidworks怎么完成拉伸切除与圆孔插入的方法,具体操作步骤如下:
1、先看看尺寸图。
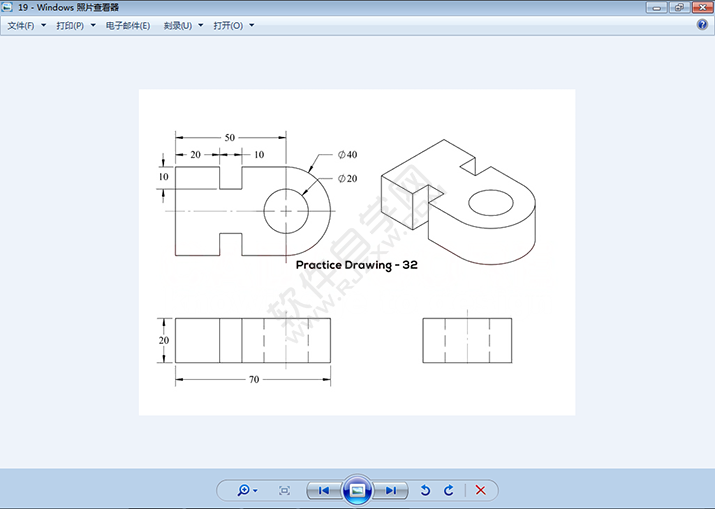
2、点击新建图标,点击零件,点击确定。
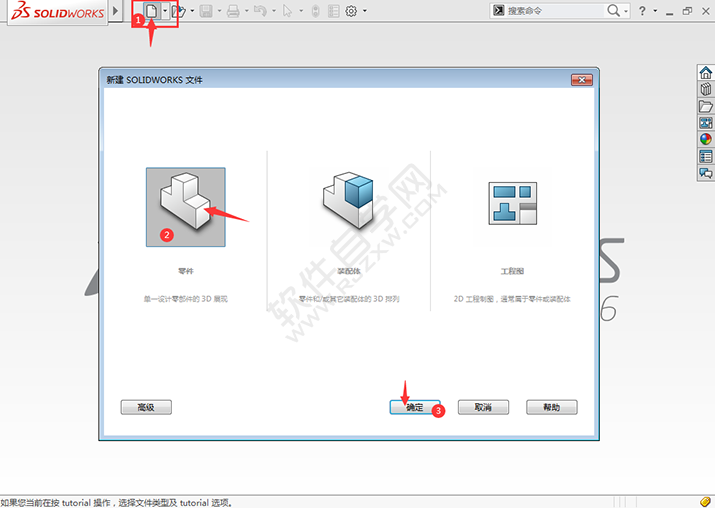
3、点击拉伸凸台/基体。
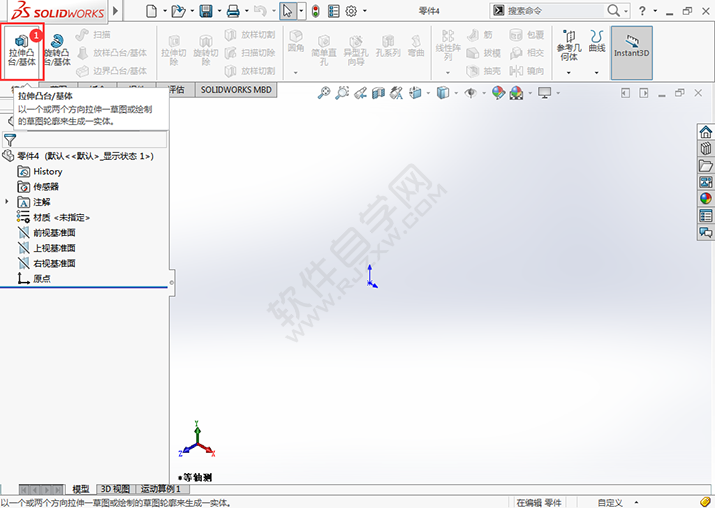
4、选择上视基准面。
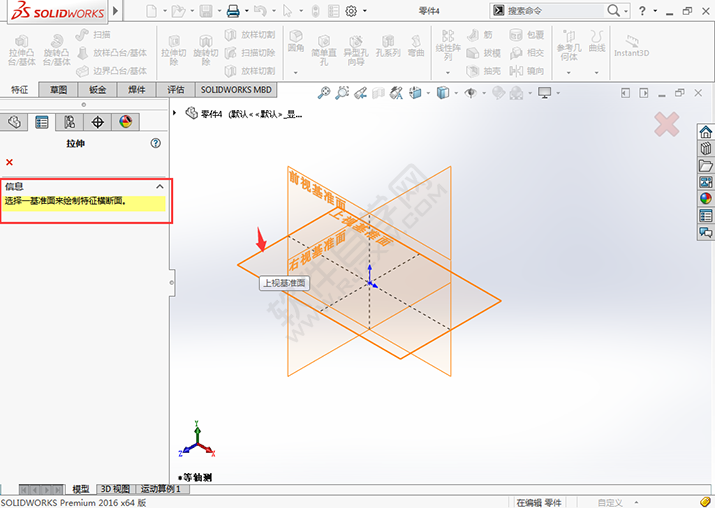
5、然后绘制下面的草图出来。效果如下:
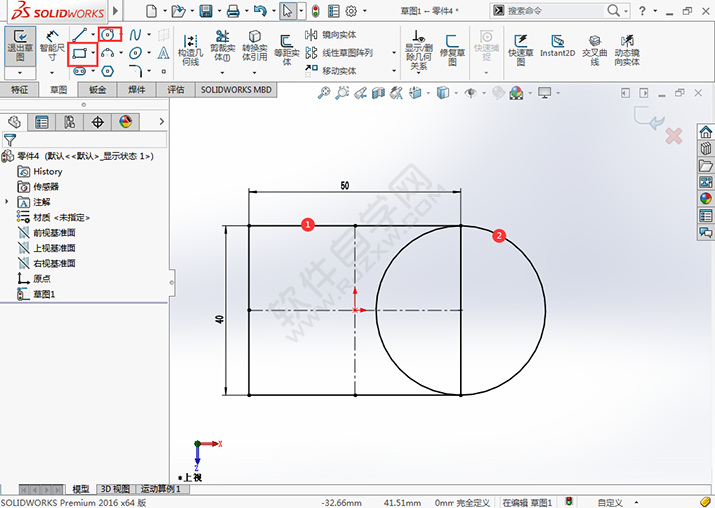
6、然后再进行剪裁实体,效果图。
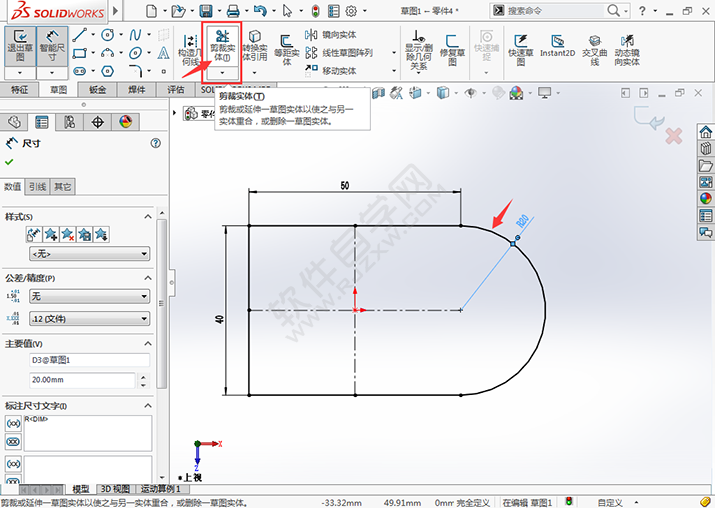
7、然后退出草图,设置拉伸厚度,效果如下:
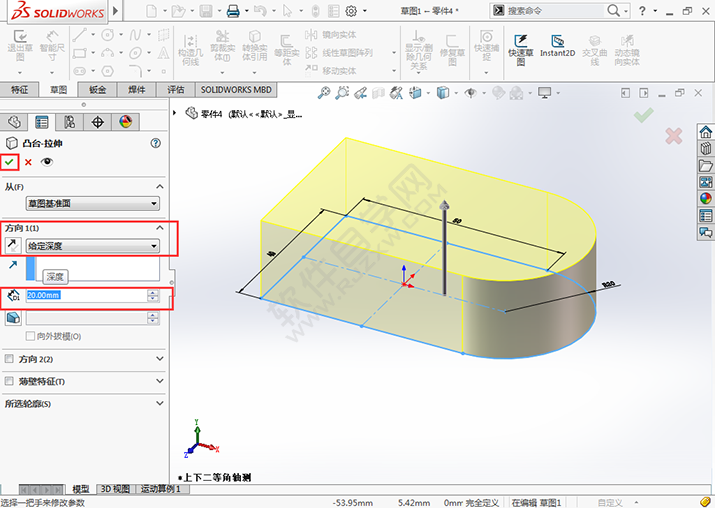
8、完成后,点击拉伸切除。
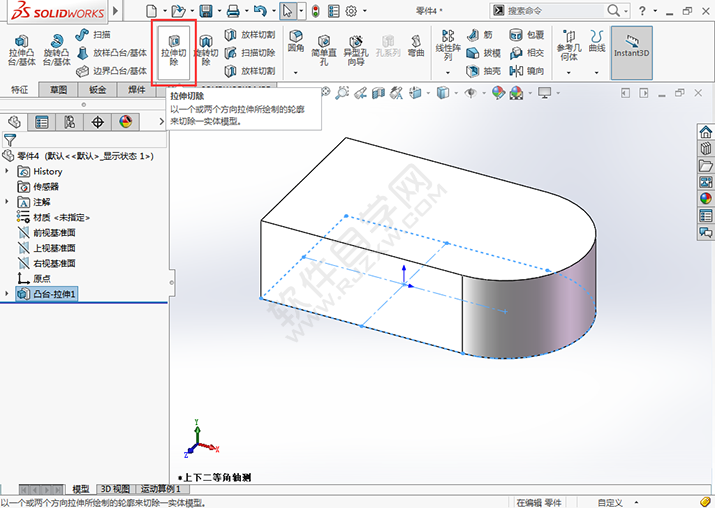
9、然后选择实体的面。
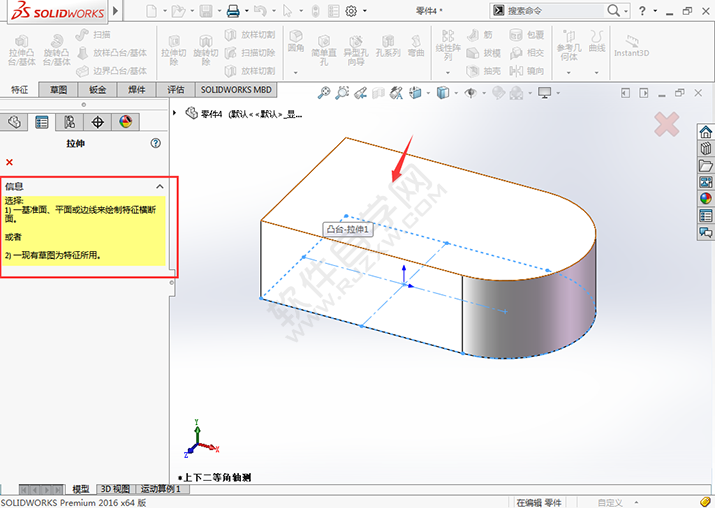
10、右击草图2,点击正视于。
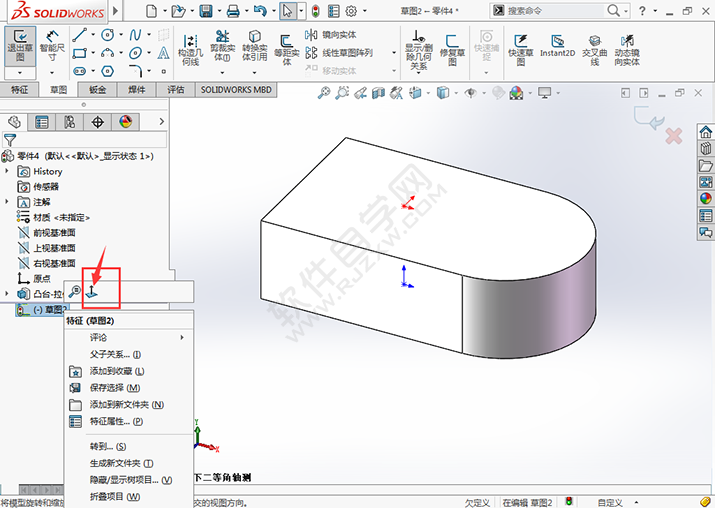
11、然后绘制下面的草图出来。
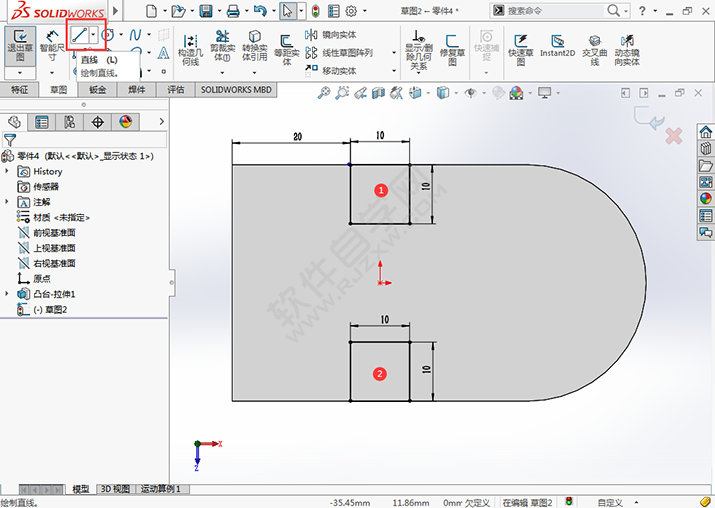
12、然后退出草图,设置切除拉伸的厚度。
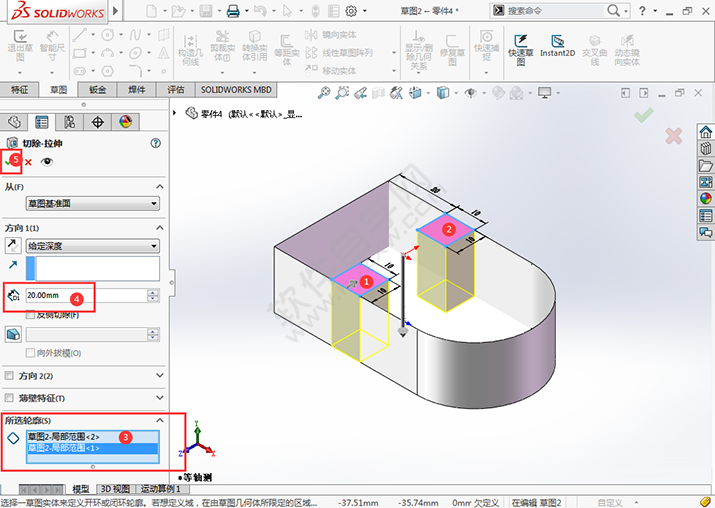
13、这样就完成了。然后点击简单直孔。
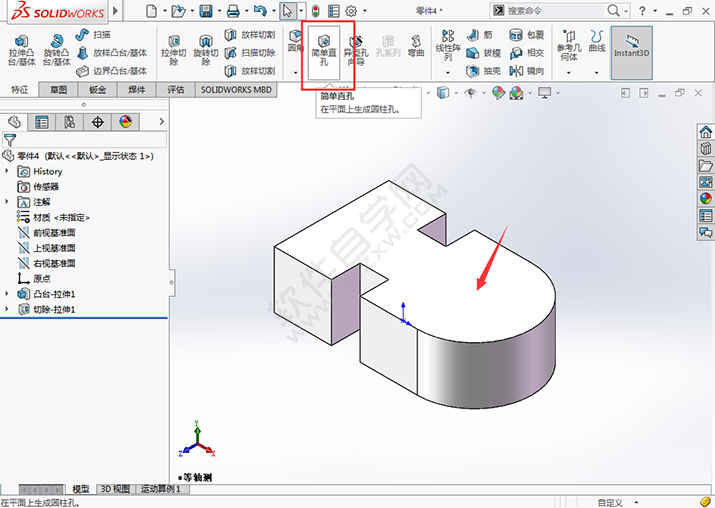
14、然后点击孔设置,输入直径为20mm,点击确定。
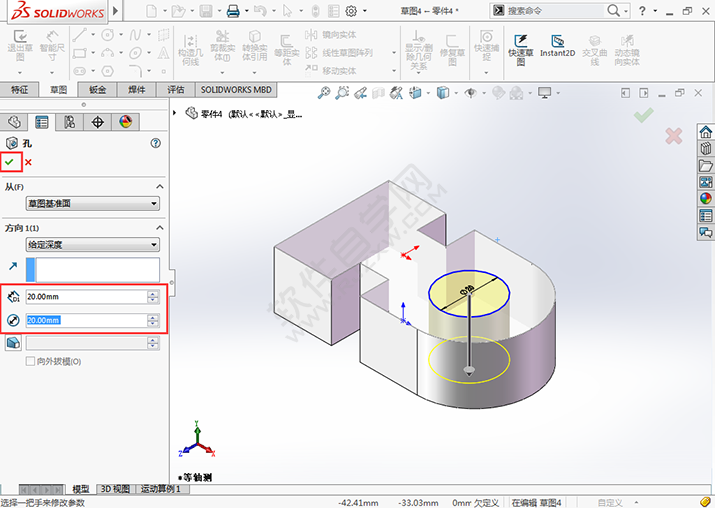
15、这样就完成了零件的绘制。
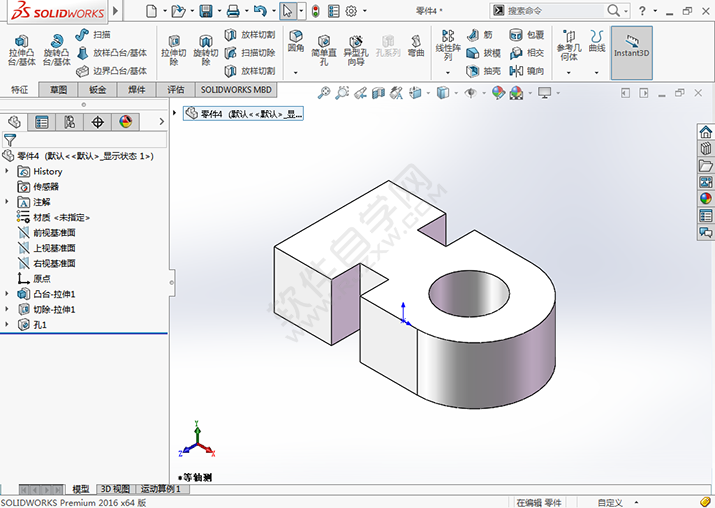
上一条:solidworks三个视图不显示怎么办下一条:ai合并多个闭合路径
- 排行榜

- 哔哩哔哩电脑版怎么发视频
- 1. solidworks怎么完成拉伸切除与圆孔插入
- 2. 会声会影如何裁剪视频画面范围
- 3. 微信怎么合并群聊
- 4. 共享篮球怎么租球?共享篮球租球的方法
- 5. 百家号收益怎么样?百家号有收益吗?
- 6. 抖音不支持1080p的视频怎么办
- 7. 交管12123密码忘了怎么办
- 8. 如何给qq好友点赞50次
- 9. 多闪实名认证具体操作方法
- 10. 天猫魔盒怎么投屏,电脑投屏天猫魔盒
 网公网安备
网公网安备