solidworks新手怎么用对称拉伸实体
浏览:175日期:2024-01-30 11:05:03
下面给大家介绍的是solidworks新手怎么用对称拉伸实体的方法,具体操作步骤如下: 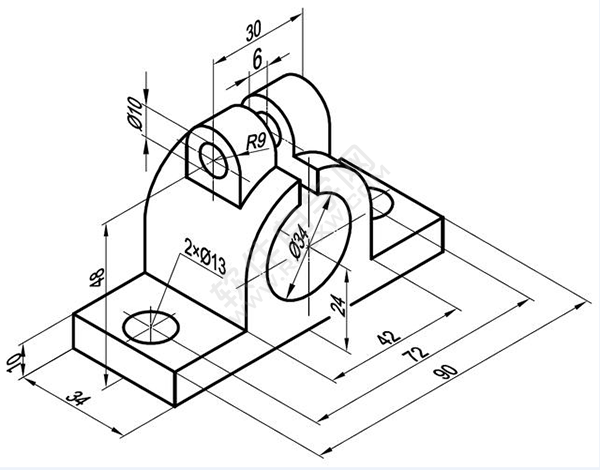
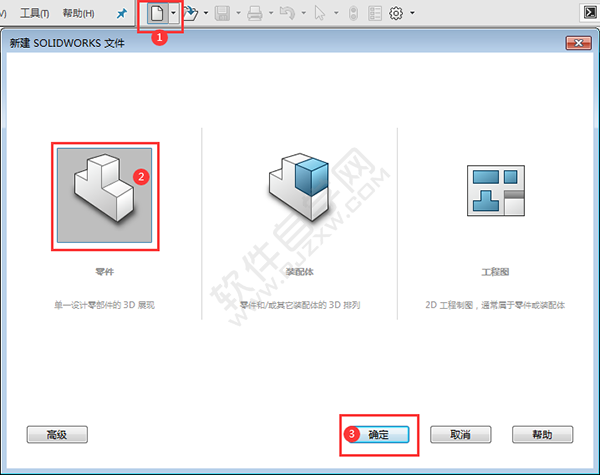
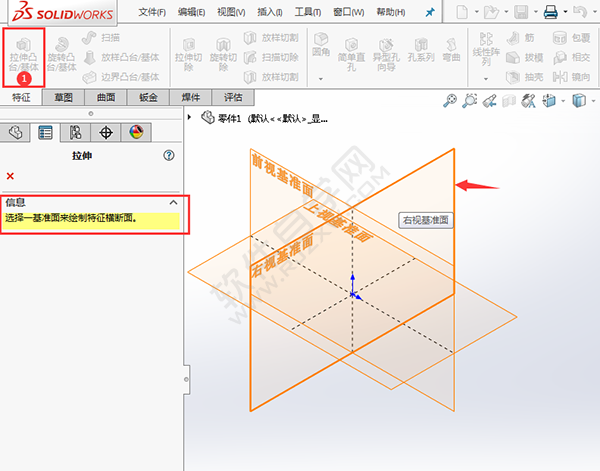
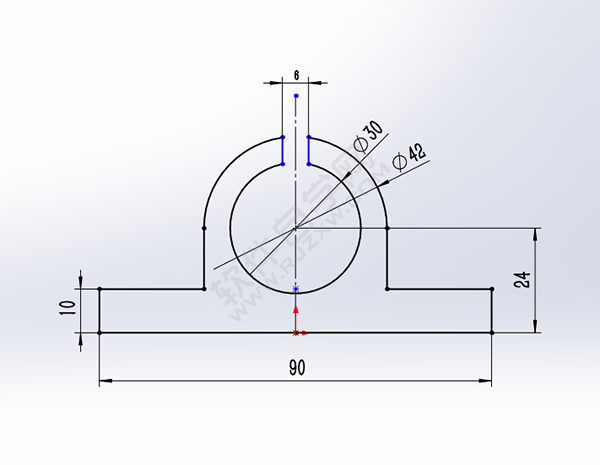
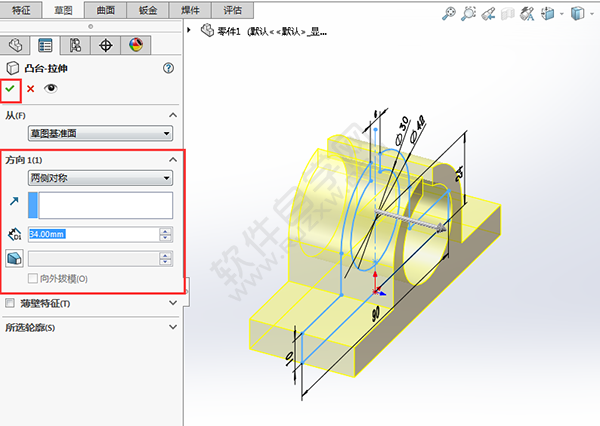
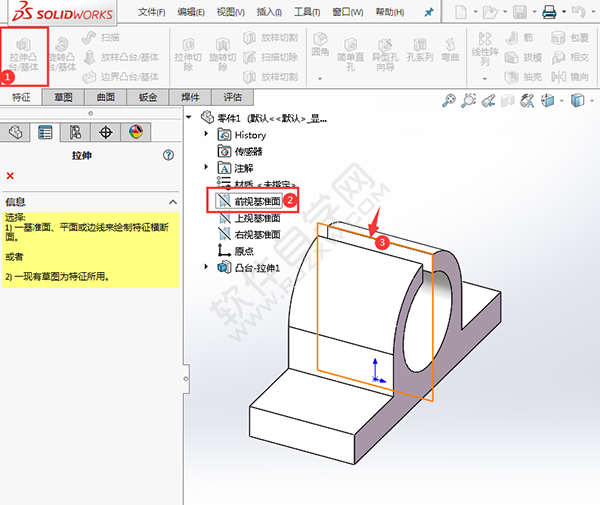
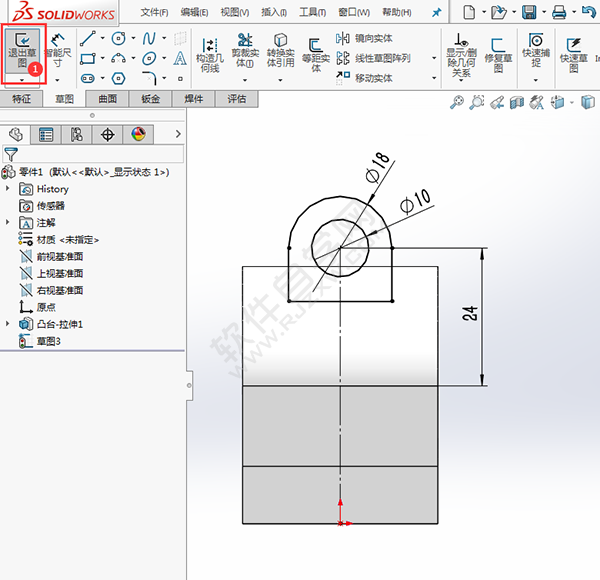
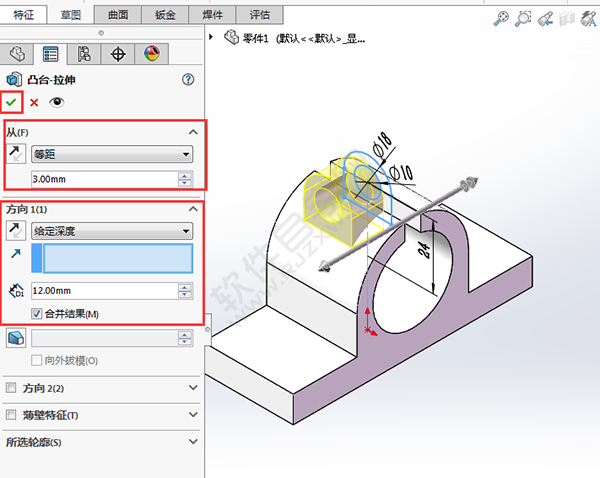
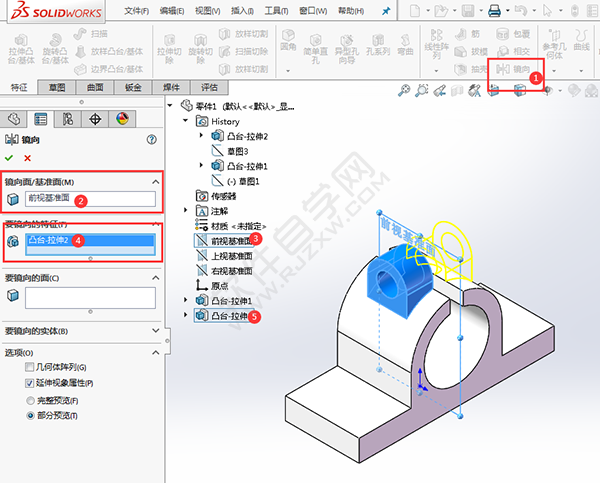
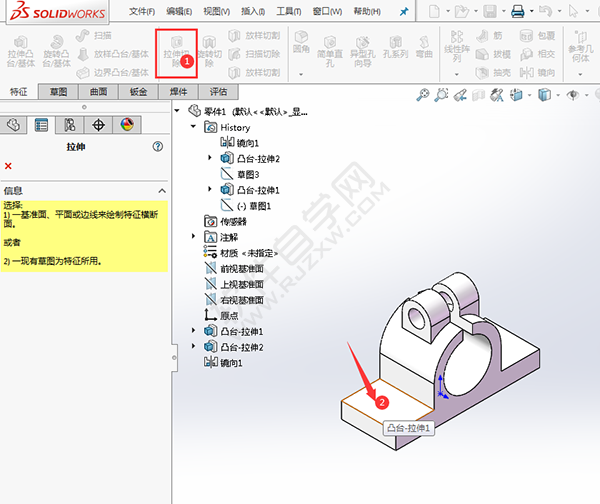
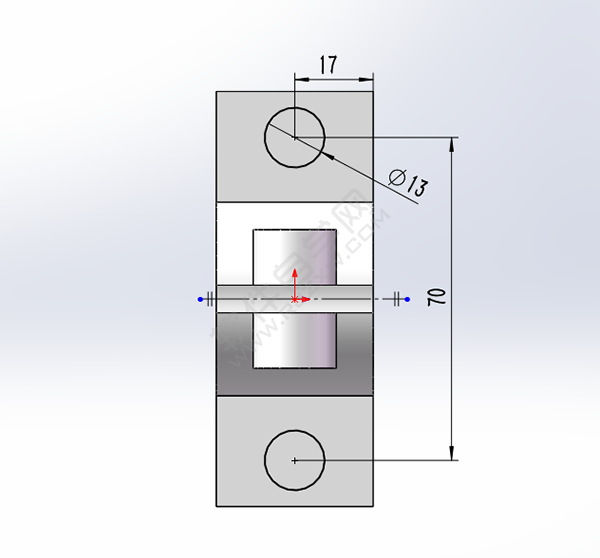
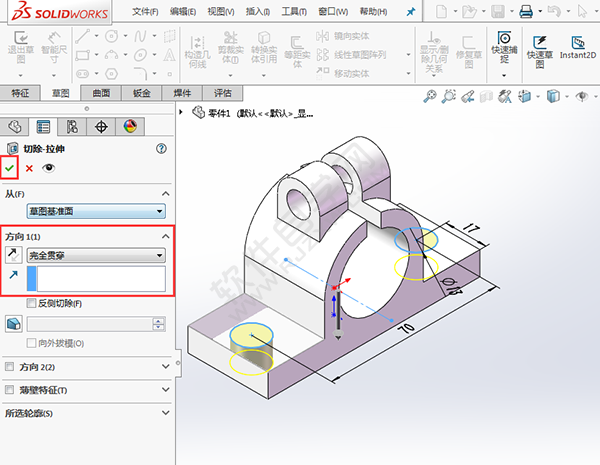
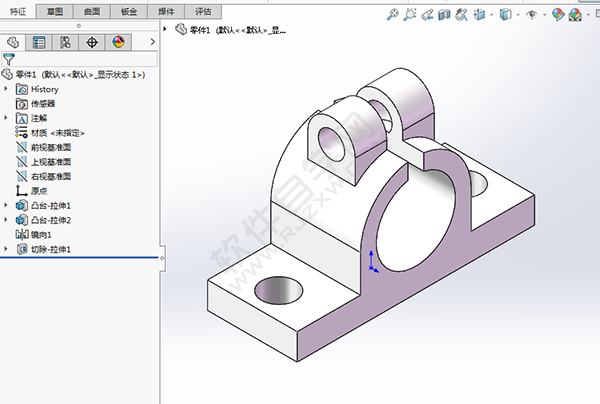 以上就是solidworks新手怎么用对称拉伸实体,希望大家喜欢,请继续关注优爱好网。
以上就是solidworks新手怎么用对称拉伸实体,希望大家喜欢,请继续关注优爱好网。
新手们我们一起来看看下面图吧,还有相关的尺寸哦!
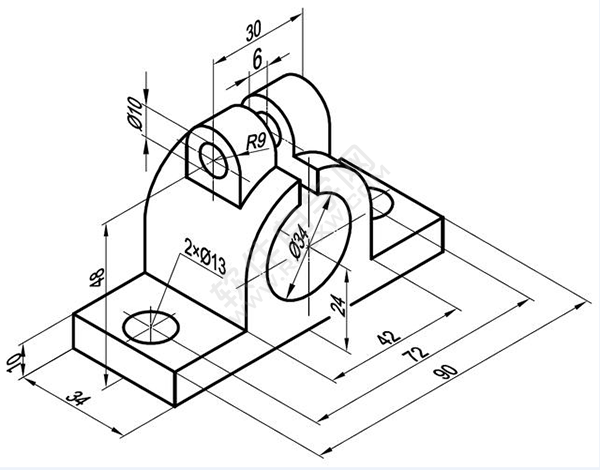
第1步、打开solidworks软件,点击新建图标,点击零件图标,点击确定。
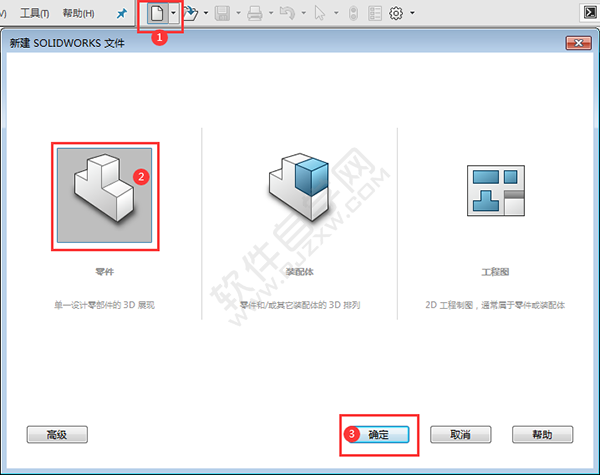
第2步、点击拉伸凸台基体工具,点击右视基准面,效果如下:
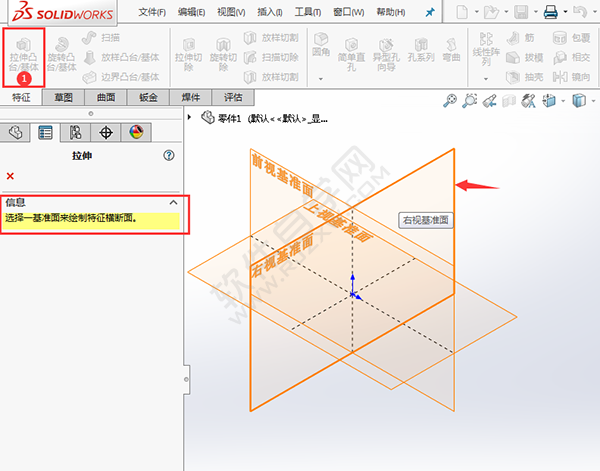
第3步、然后在右视基准面上,绘制下面对称的草图出来。效果如下:
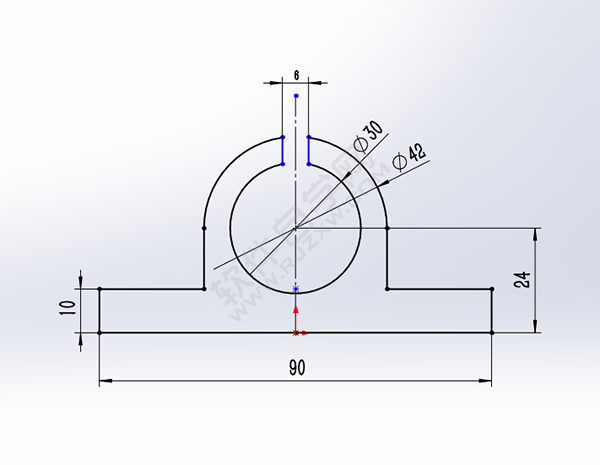
第4步、然后退出草图,凸台拉伸设置,方向设置两侧对称为34mm,点击确定。
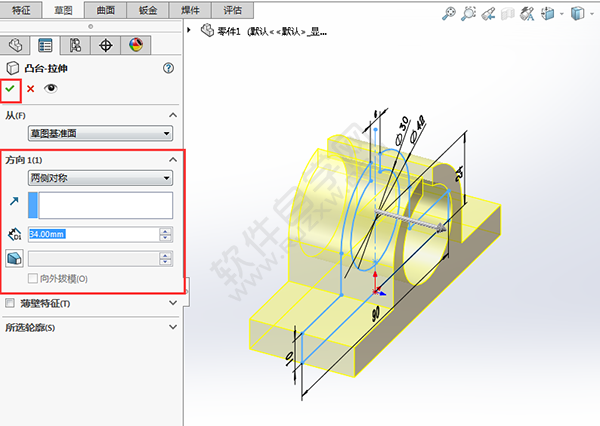
第5步、点击拉伸凸台基体工具,点击前视基准面,效果如下:
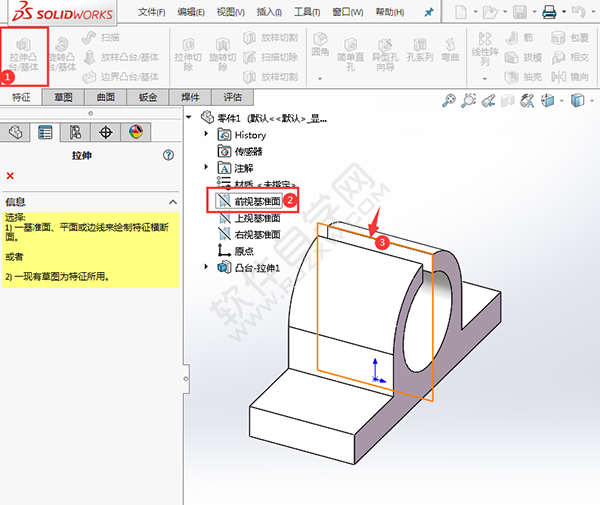
第6步、然后在前视基准面上,绘制下面的草图出来。效果如下:
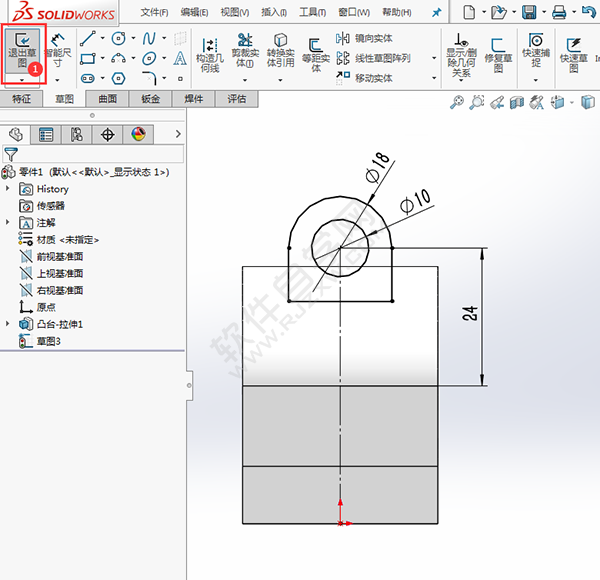
第7步、然后退出草图,凸台拉伸设置,从等距3mm,方向给定深度为12mm,点击确定。
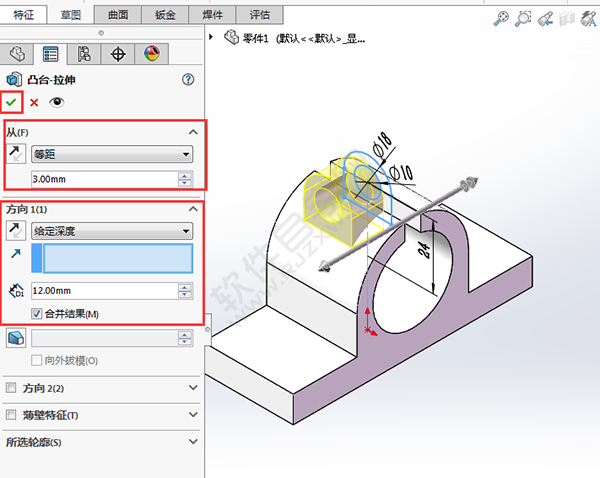
第八步、点击镜像工具,镜向面选择前视基准面,镜向内的特征选择凸台-拉伸2。点击确定。
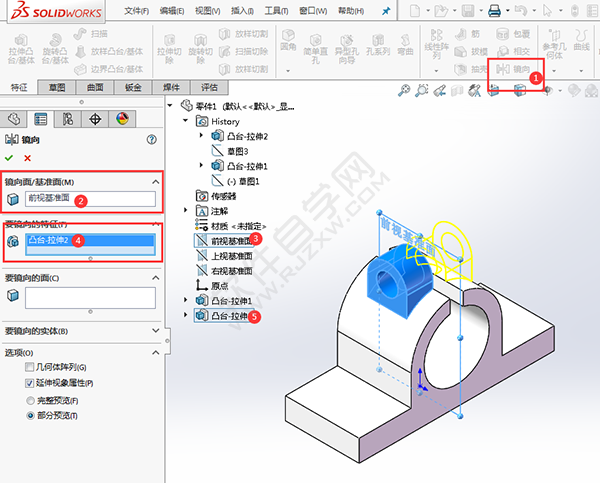
第九步、点击拉伸切除,点击实体面,效果如下:
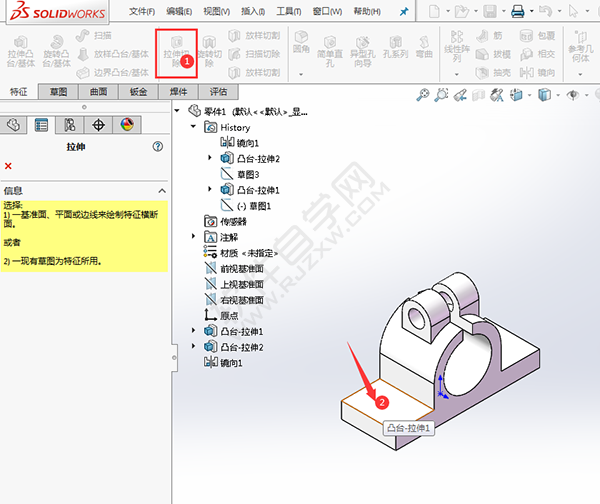
第十步、绘制下面的草图出来,效果如下:
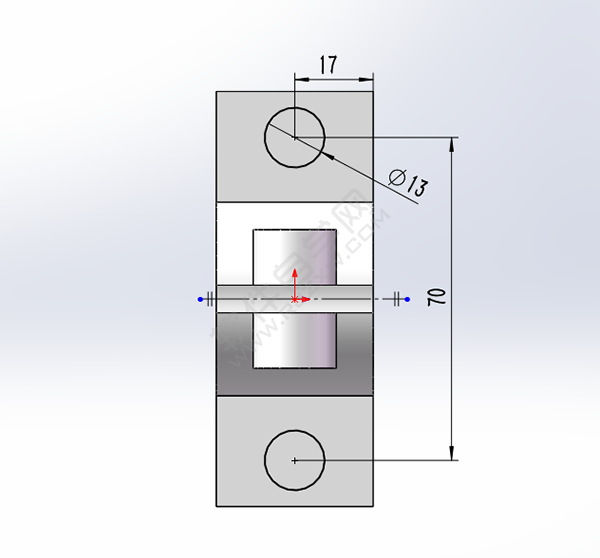
第十一步、退出草图,设置切除为完全贯穿,点击确定。
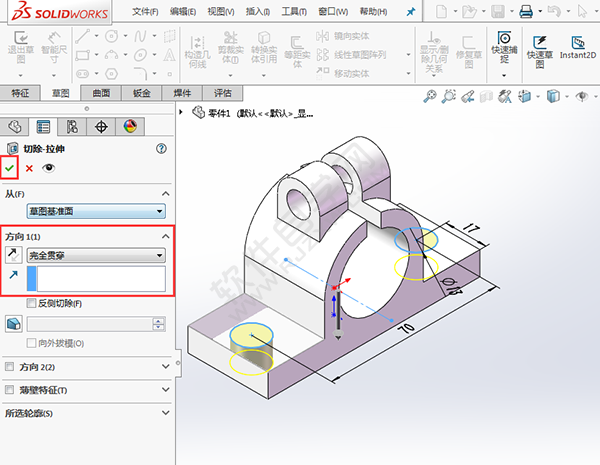
就可以完成零件的绘制了。喜欢我就关注我哦,有更多的Solidworks知识分享。
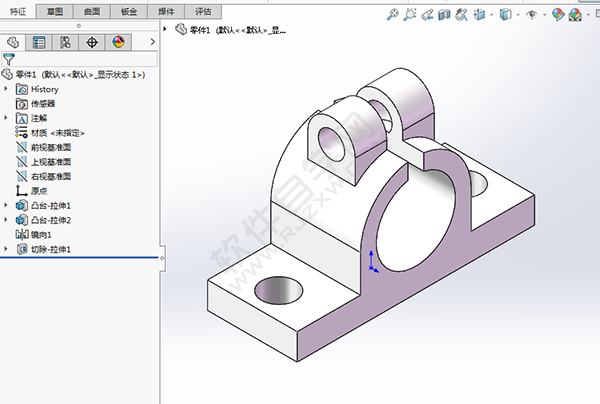 以上就是solidworks新手怎么用对称拉伸实体,希望大家喜欢,请继续关注优爱好网。
以上就是solidworks新手怎么用对称拉伸实体,希望大家喜欢,请继续关注优爱好网。- 排行榜

- PS怎么快速去除人物脸部的斑点和瑕疵
- 1. 怎样用excel函数通过身份证号查性别?
- 2. 微信表情吃瓜含义图解
- 3. 相机360怎么设置触屏拍照
- 4. ceb文件用什么软件打开
- 5. wps最后一行打不上字解决方法
- 6. 快手关闭点赞动态不让别人看方法
- 7. dat文件转换成excel教程
- 8. ceb文件怎么转换成word
- 9. ae制作盒状模糊效果方法介绍
- 10. 抖音怎么查看微信好友详细介绍
 网公网安备
网公网安备