solidworks绘制三角支架的方法
浏览:250日期:2024-01-31 08:54:52
下面给大家介绍的是solidworks绘制三角支架的方法,具体步骤详细如下: 
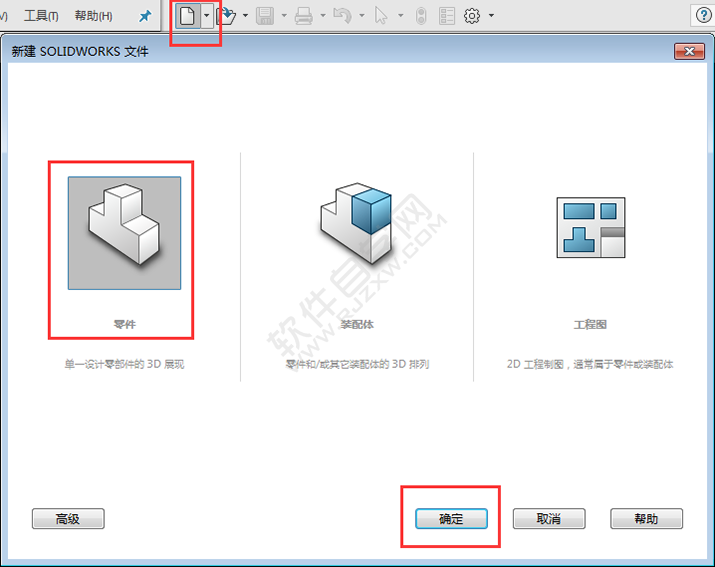
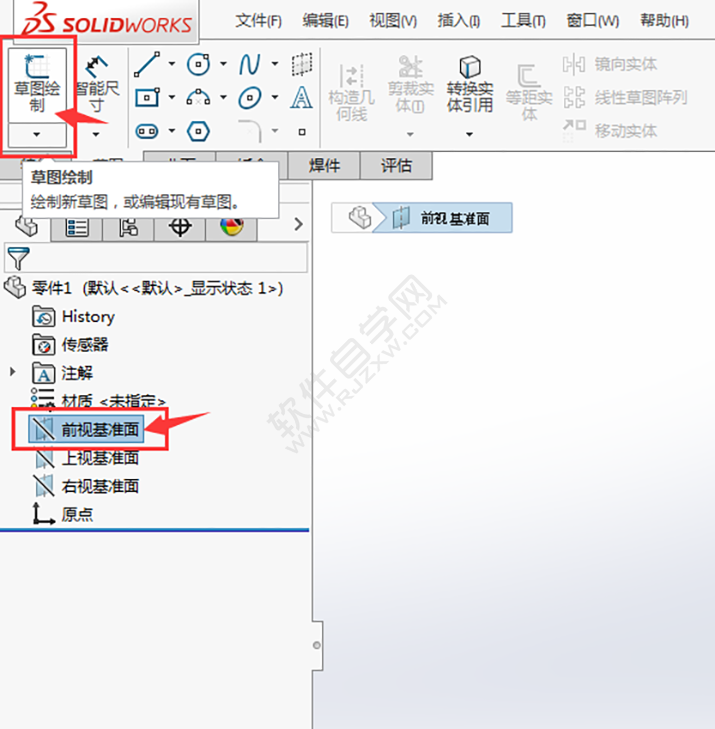
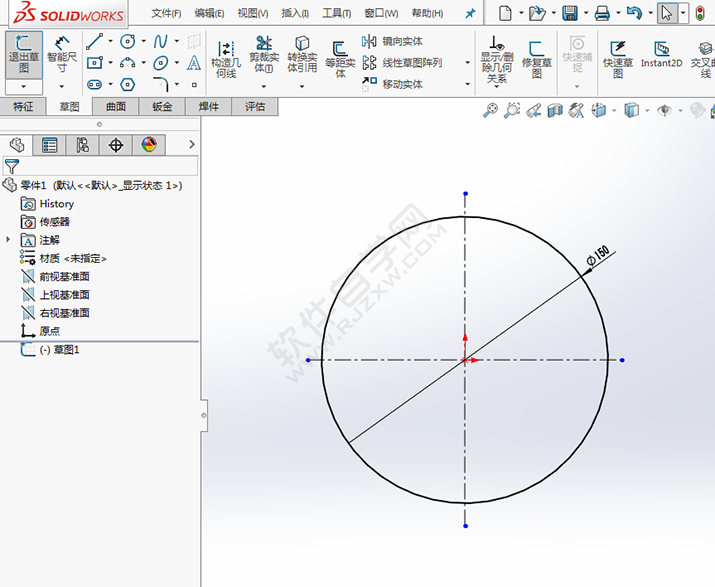
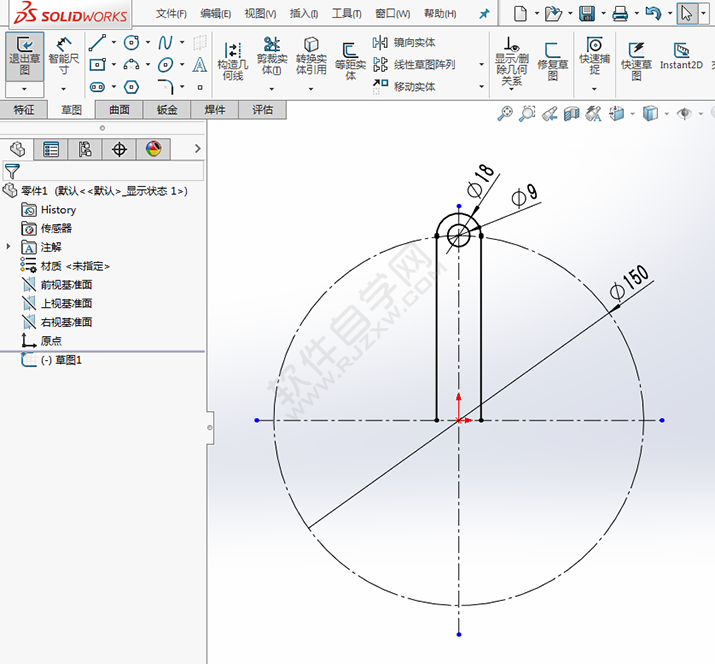
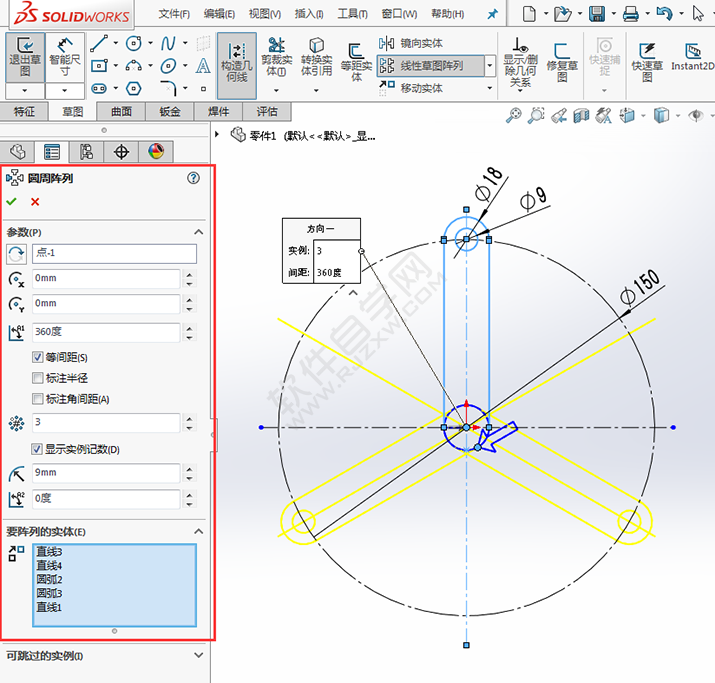
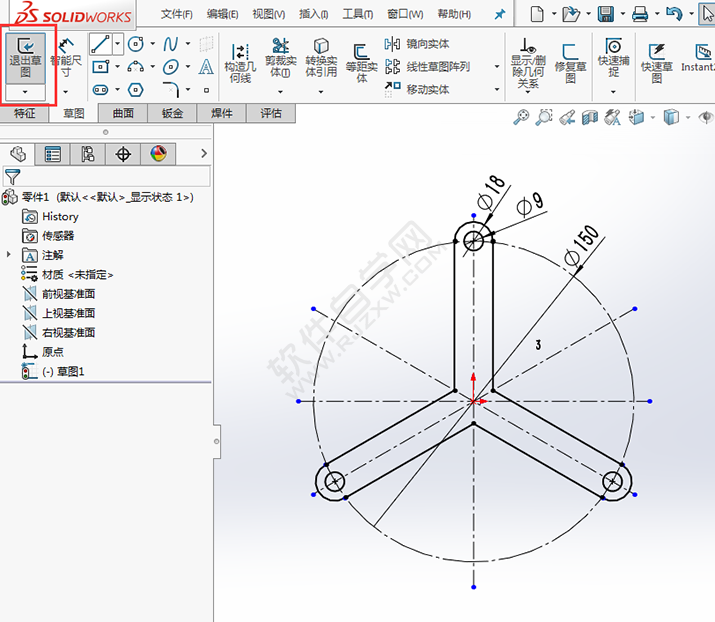
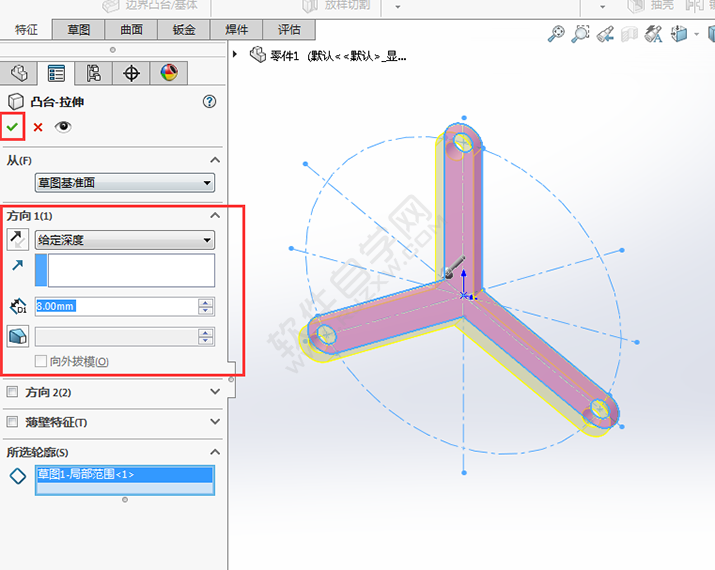
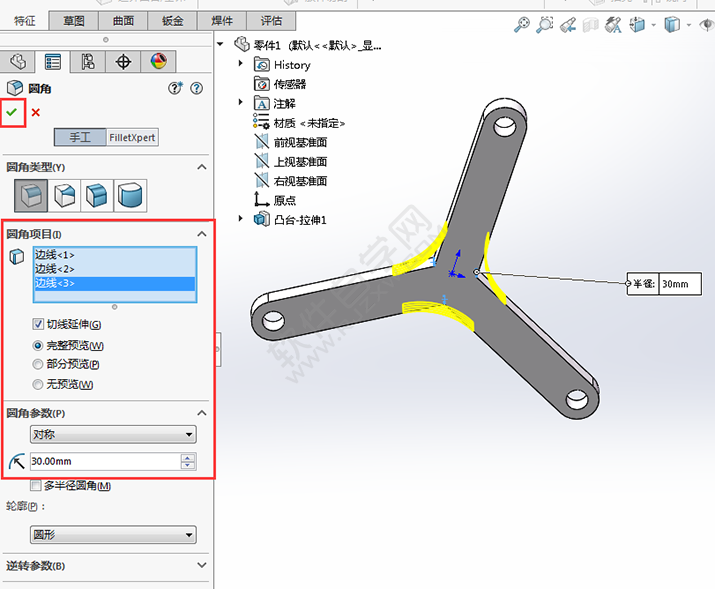
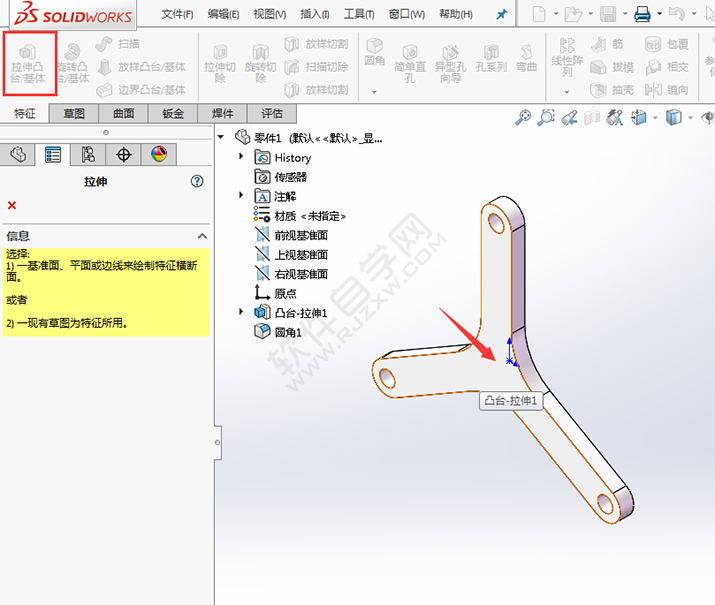
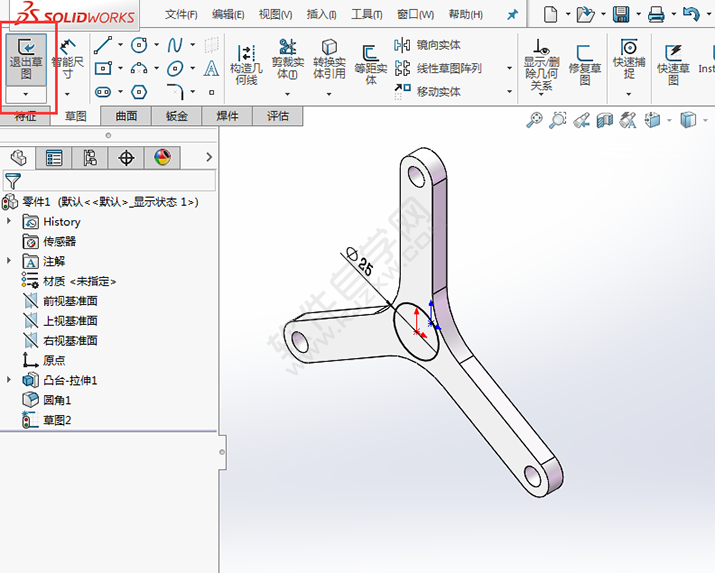
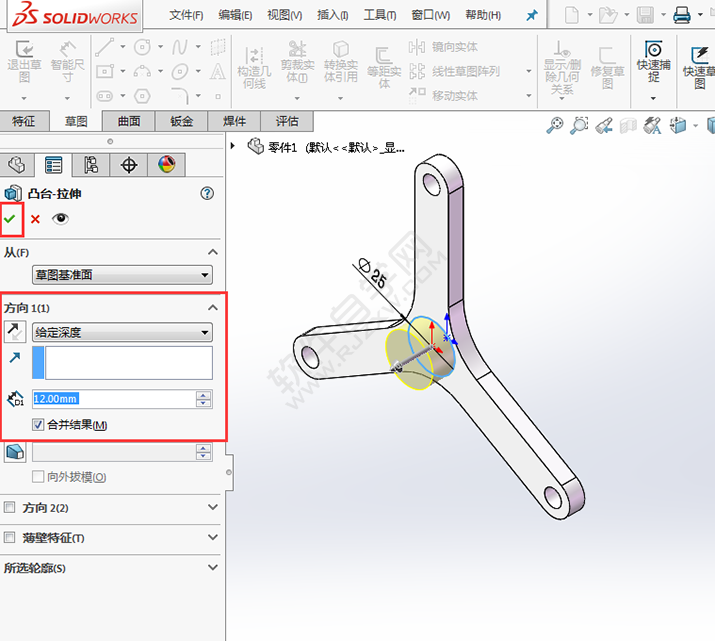
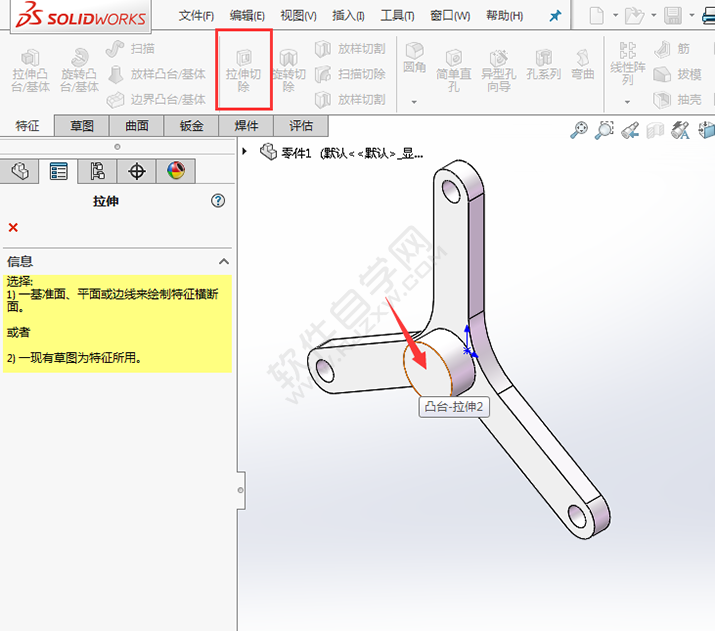
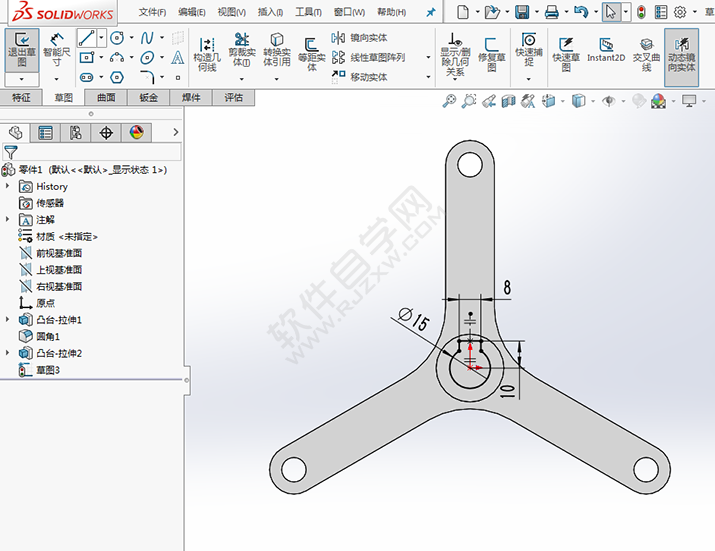
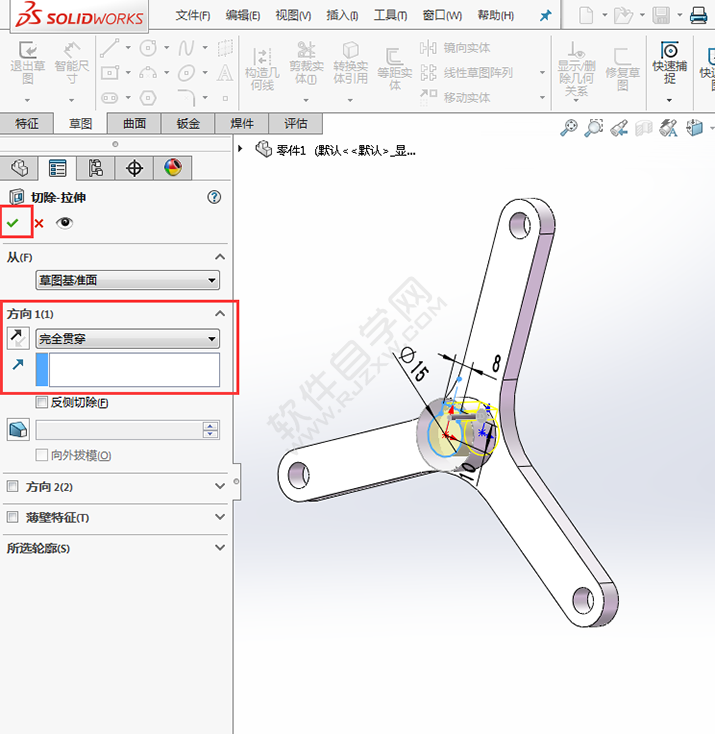
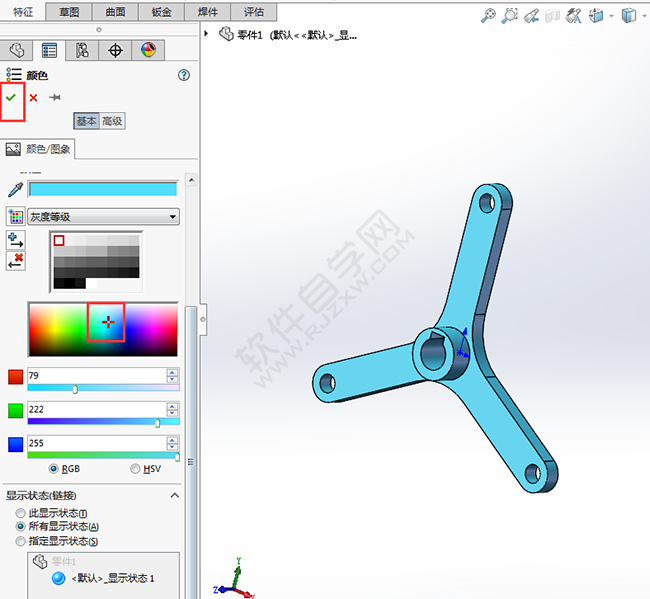
 以上就是solidworks绘制三角支架的方法,希望大家喜欢,请继续关注优爱好网。
以上就是solidworks绘制三角支架的方法,希望大家喜欢,请继续关注优爱好网。
三角支架零件效果图:

1、打开soliworks软件,点击零件,点击确定。
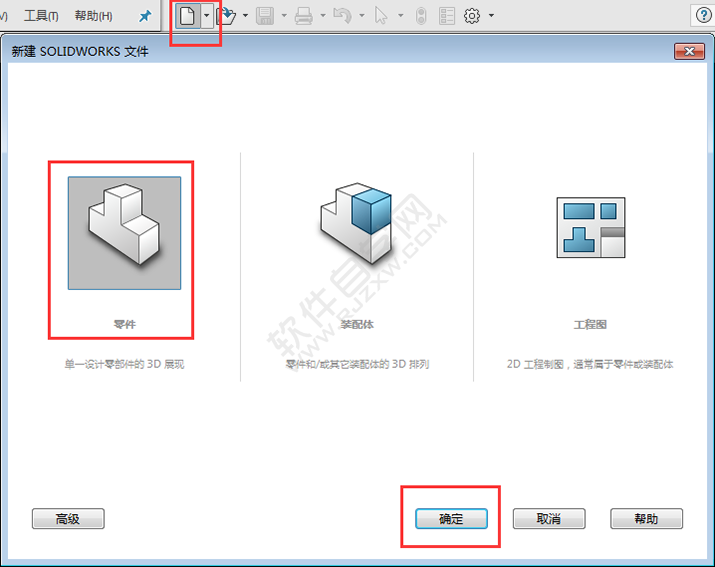
2、点击前视基准面,点击草图绘制。
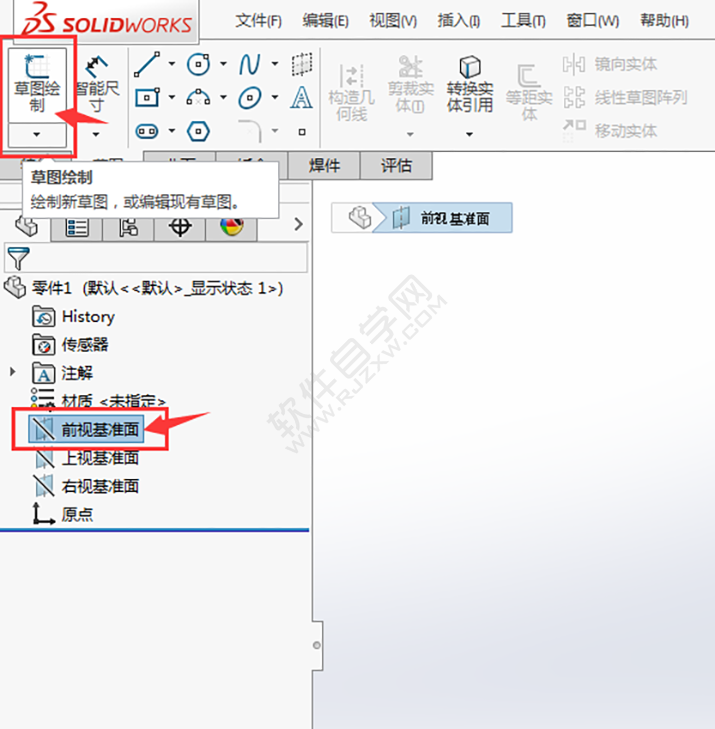
3、绘制二条构造线,再绘制一个直径为150mm的圆。
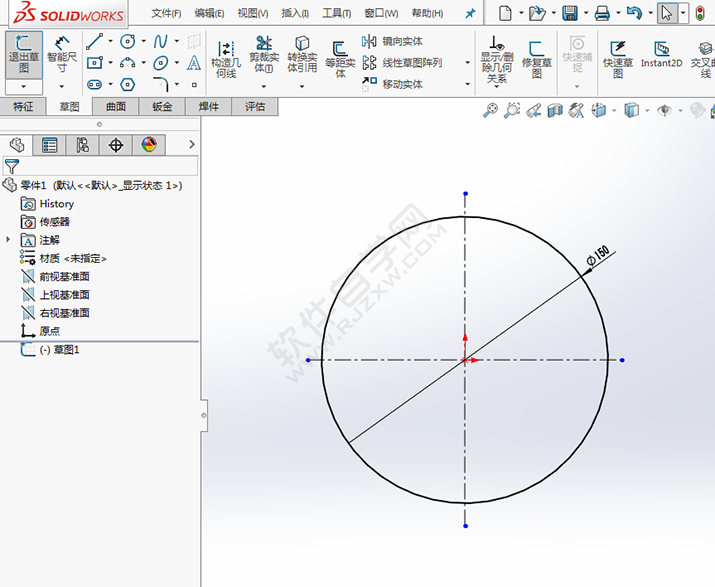
4、绘制直径18与直径9的圆,然后再捕捉圆的象限点绘制二条直线下来。
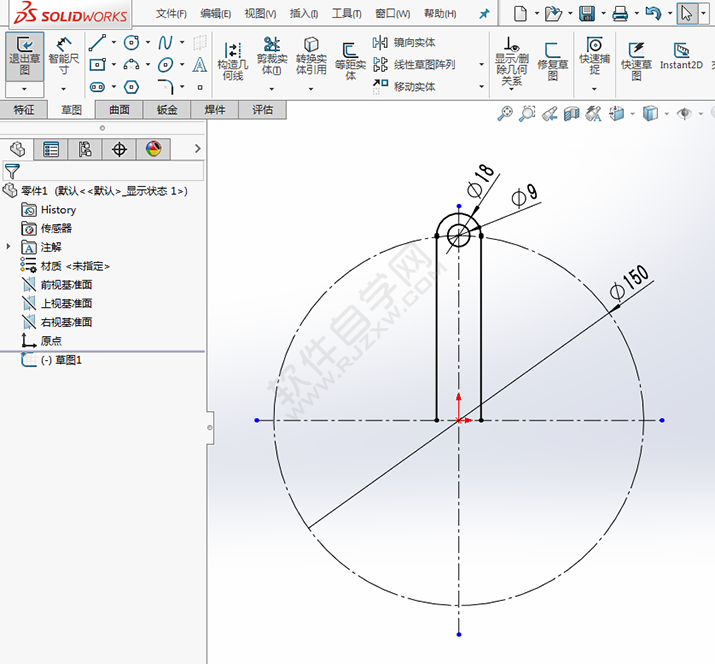
5、使用圆周阵列,阵列数为3,点击确定。
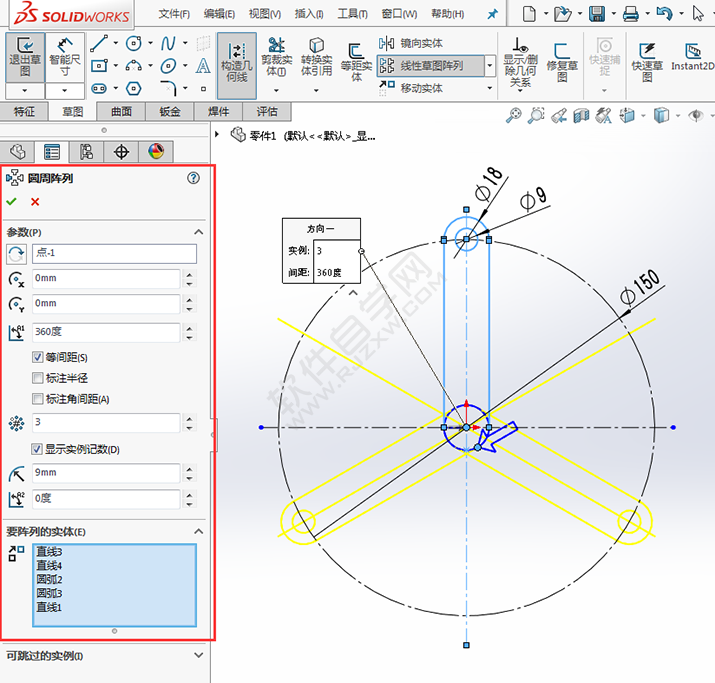
6、阵列好后的效果,点击退出草图。
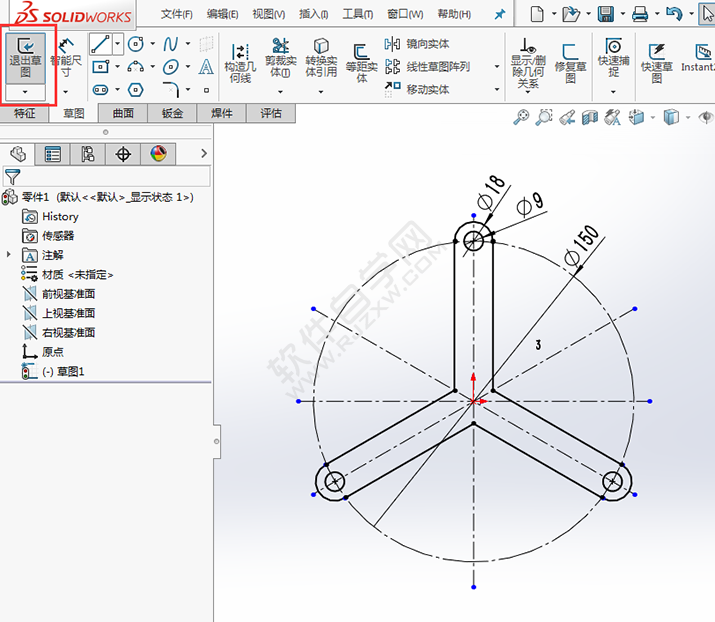
7、设置凸台拉伸,设置给定深度,参数为8mm。点击确定。
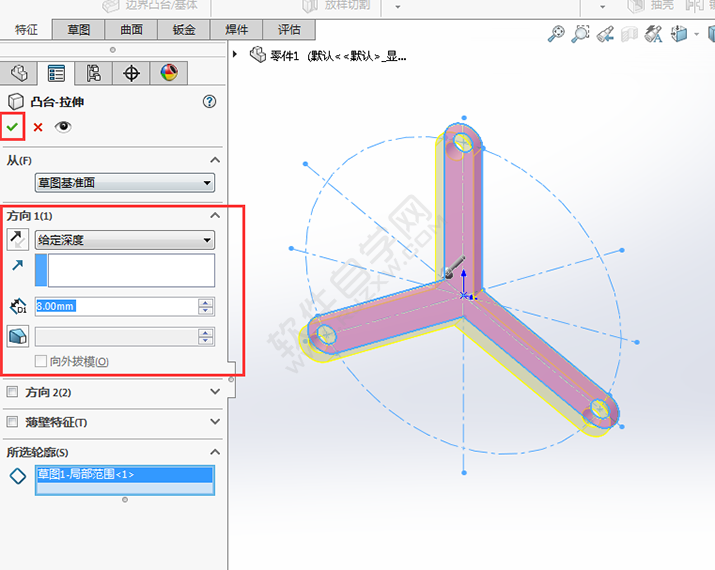
8、使用圆角工具,绘实体倒30mm的圆角。
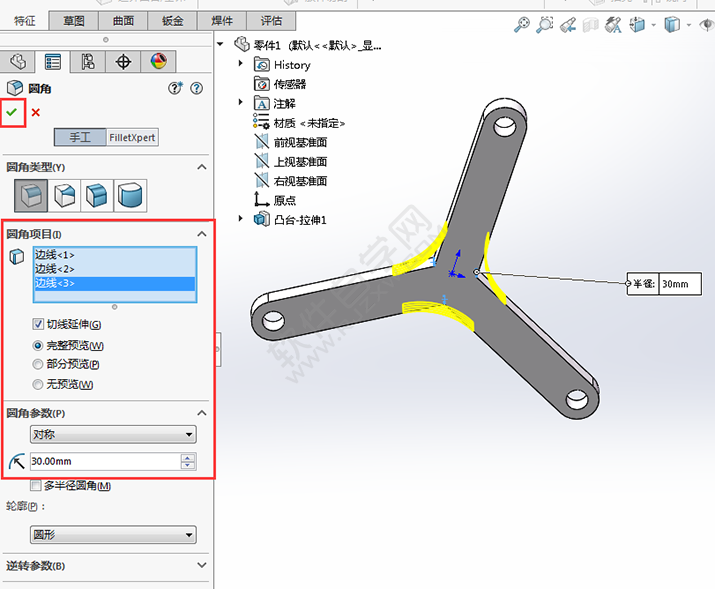
9、点击拉伸凸台,选择实体表。效果如下:
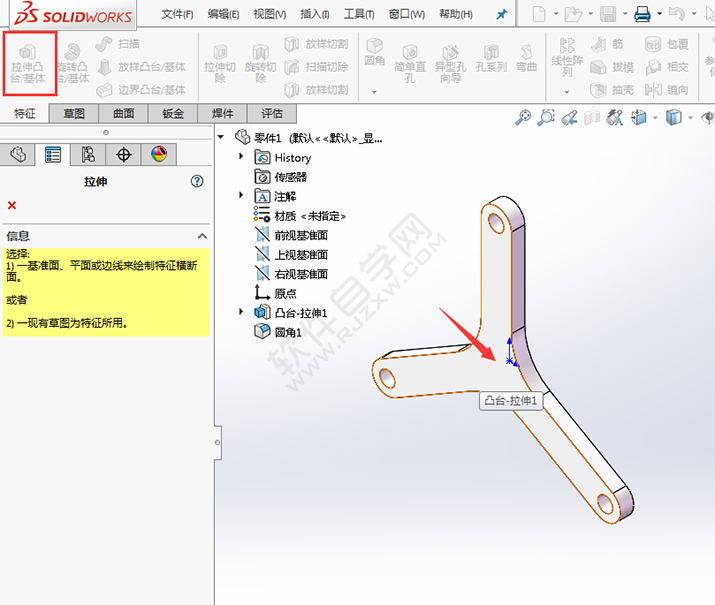
10、绘制一个直径25的圆。效果如下:
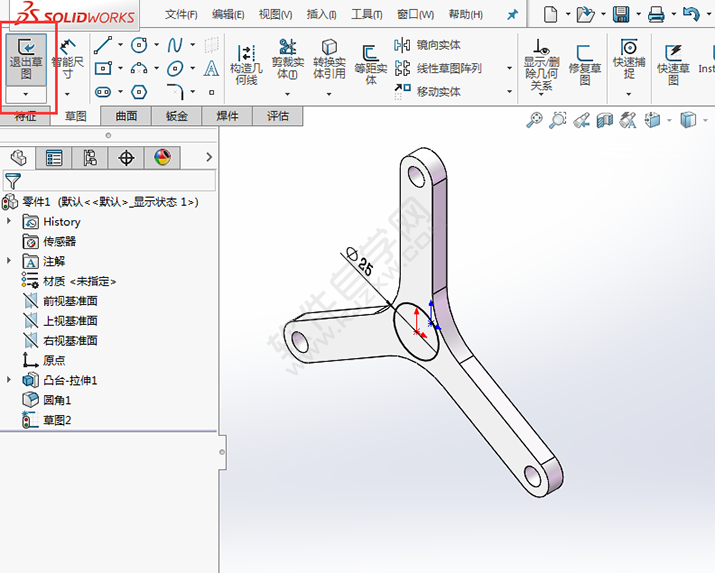
11、退出草图,设置拉伸厚度为12mm。
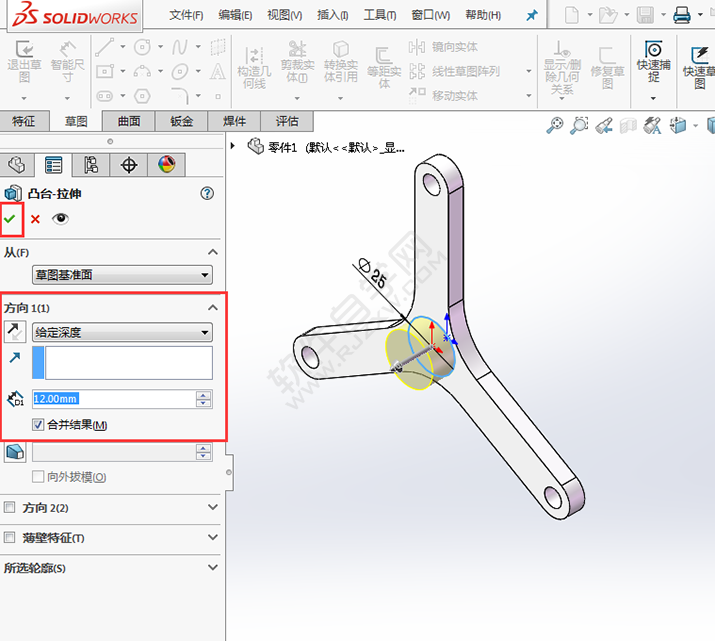
12、选择拉伸切除,选择圆的面。
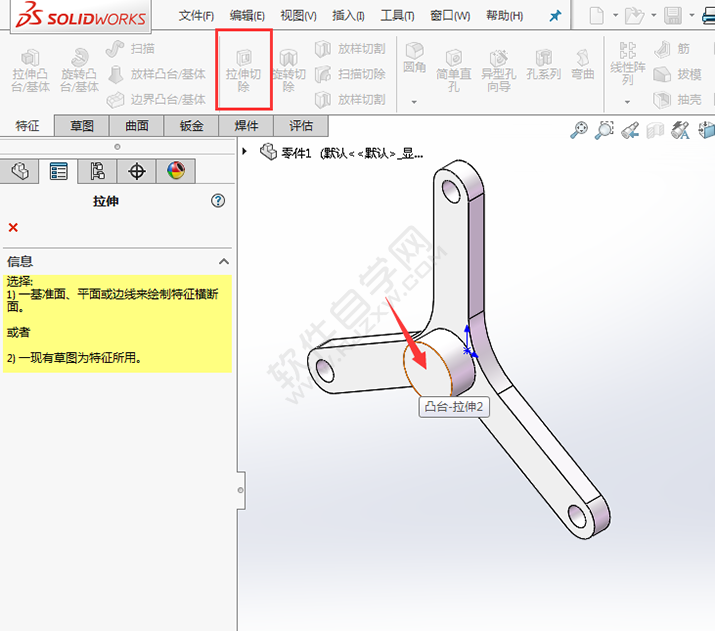
13、确定后绘制下面的草图。效果如下:
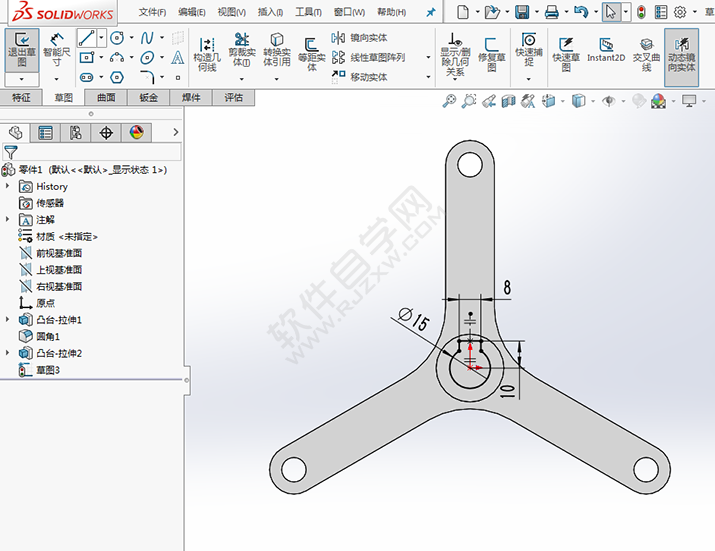
14、退出草图,方向为完全贯穿。
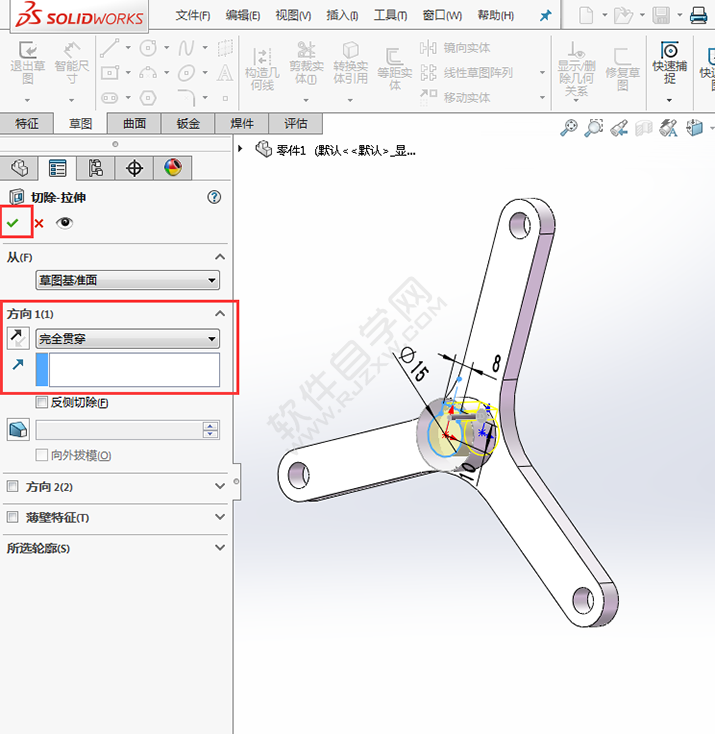
15、绘制好了,点击外形,设置颜色为蓝色,效果如下:
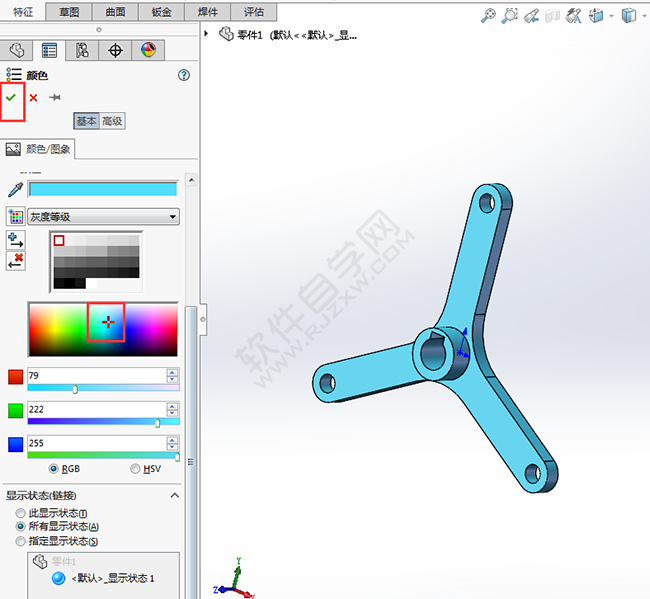
这就是三角支架零件的创建。喜欢我就关注我哦!
 以上就是solidworks绘制三角支架的方法,希望大家喜欢,请继续关注优爱好网。
以上就是solidworks绘制三角支架的方法,希望大家喜欢,请继续关注优爱好网。
 网公网安备
网公网安备