怎么用SolidWorks拉伸切除建模画图
浏览:34日期:2024-01-31 09:52:09
下面给大家介绍的是怎么用SolidWorks拉伸切除建模画图,具体操作步骤如下:
1、打开Solidworks2016软件,点击新建图标,选择零件,点确定。
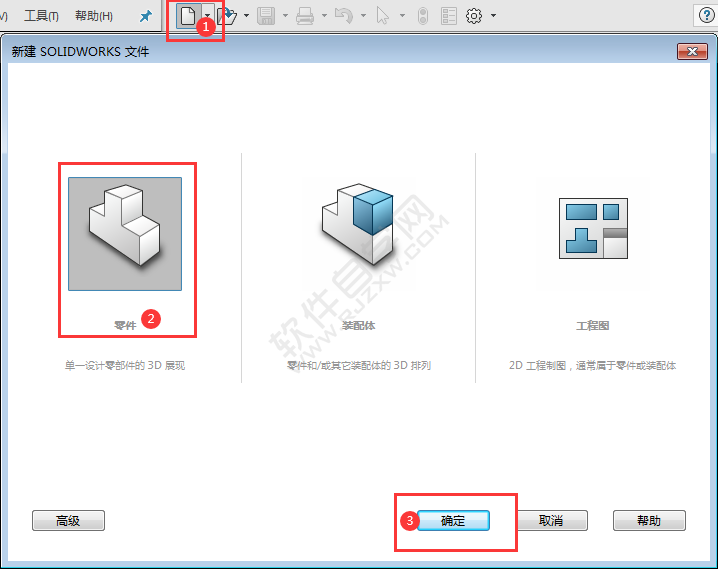
2、点击右视基准面,选择拉伸凸台,效果如下:
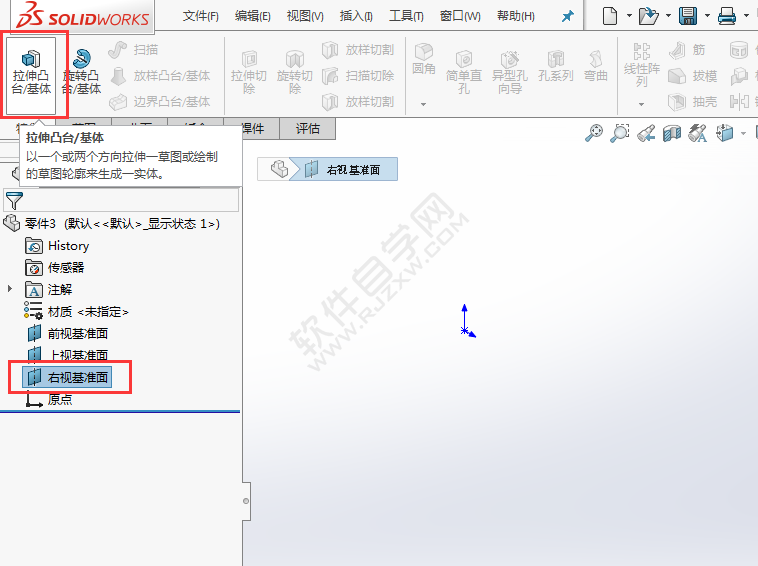
3、使用直线工具,再尺寸约束绘制下面的草图,然后退出草图。效果如下:
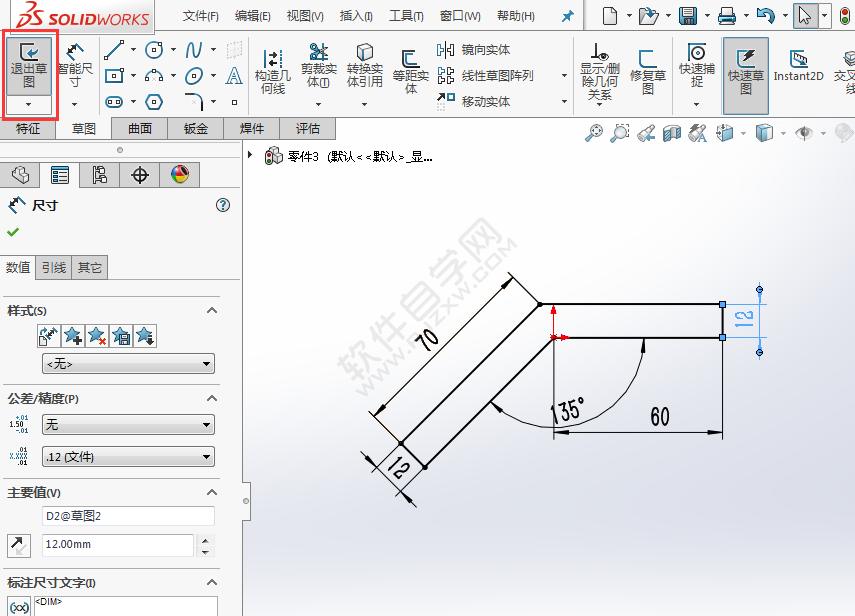
4、设置凸台拉伸,给定深度为45mm,点击确定。
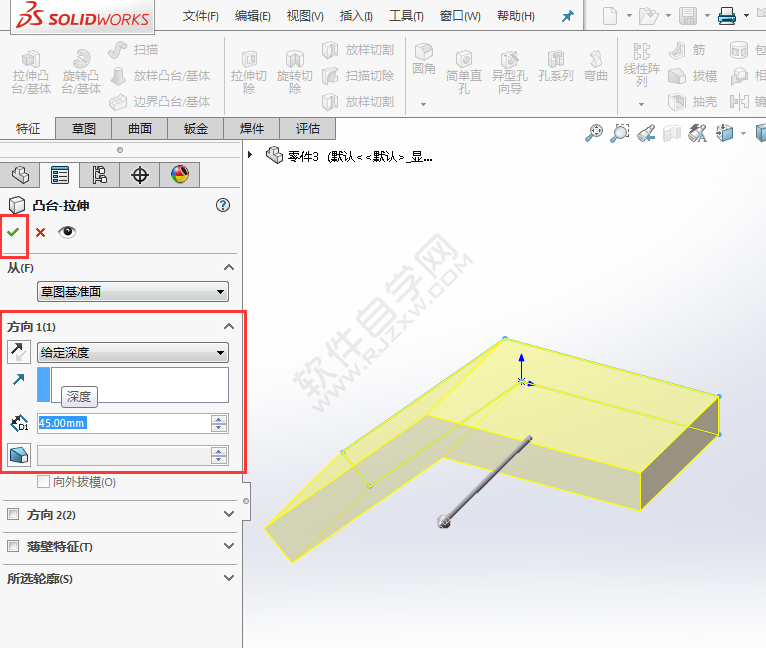
5、选择前视基准面,点击拉伸凸台。
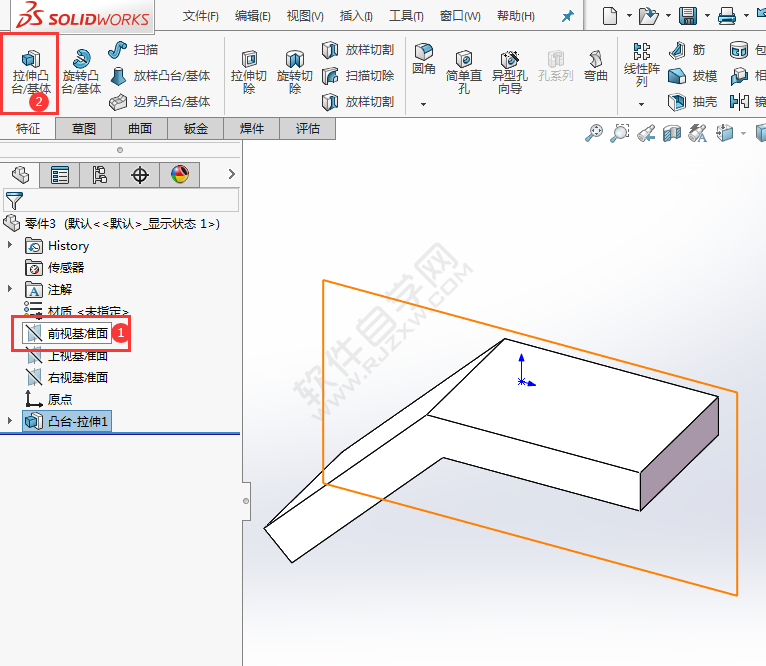
6、绘制一个三角形,上面倒R16mm的圆角,捕捉圆角的圆心,绘制一个直径16MM的圆。
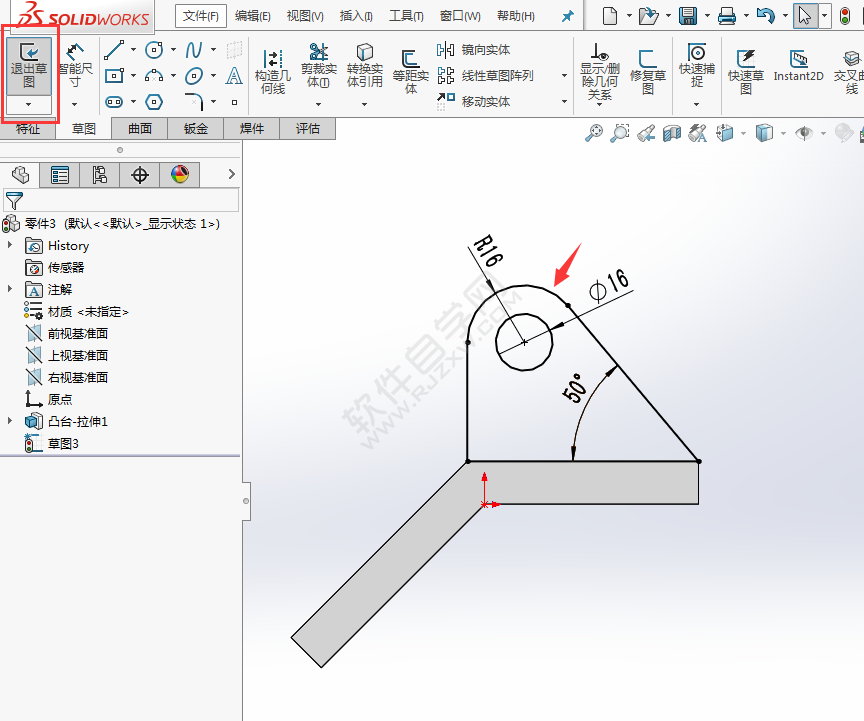
7、退出草图,设置凸台拉伸,设置给定深度为10mm。点击确定。
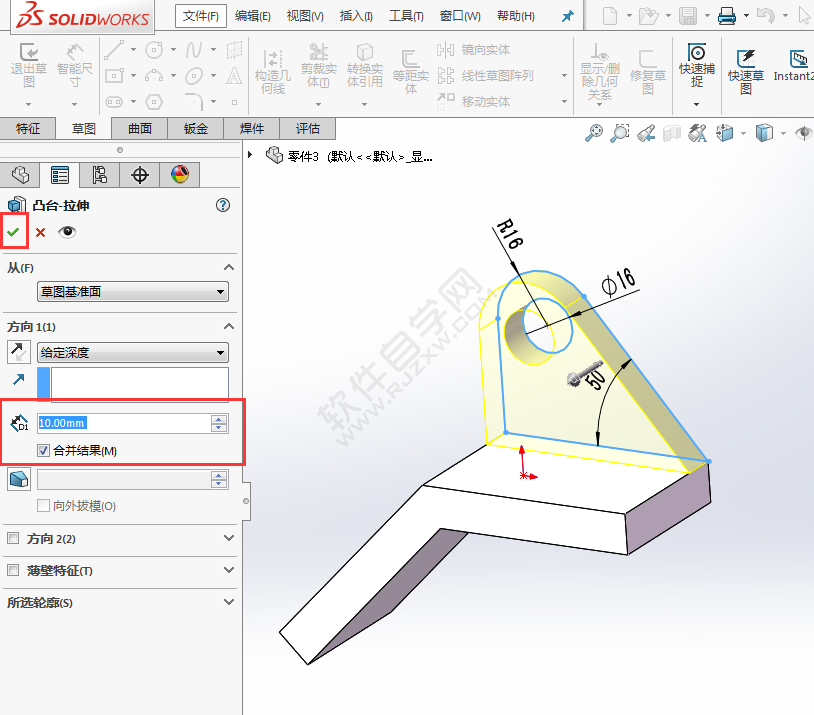
8、点击例圆角工具,选择圆整完全。选择三个面。
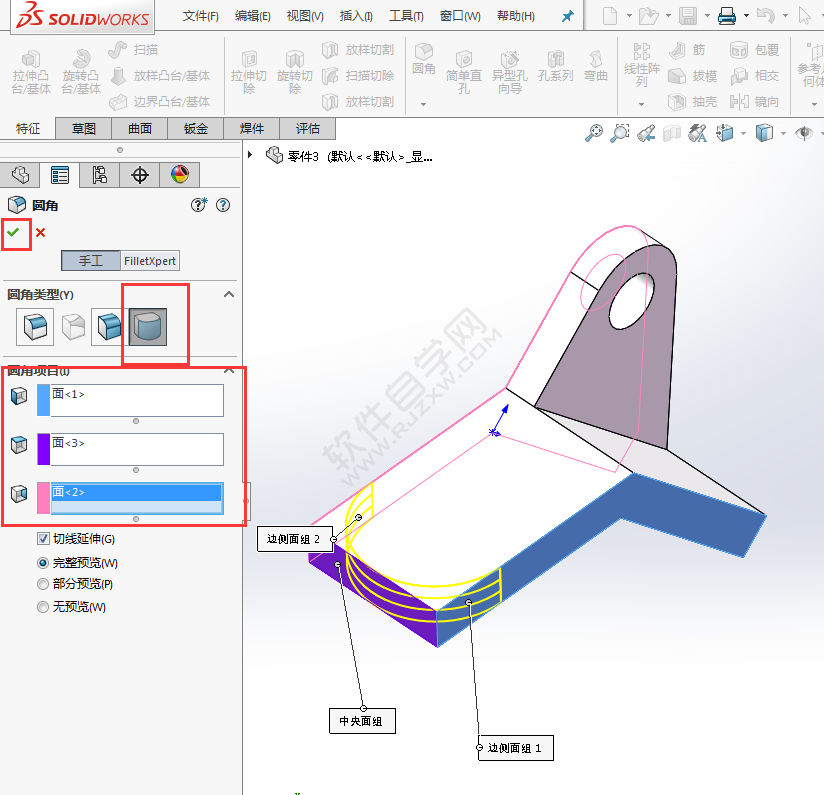
9、选择拉伸切除,选择实体的表面。效果如下:
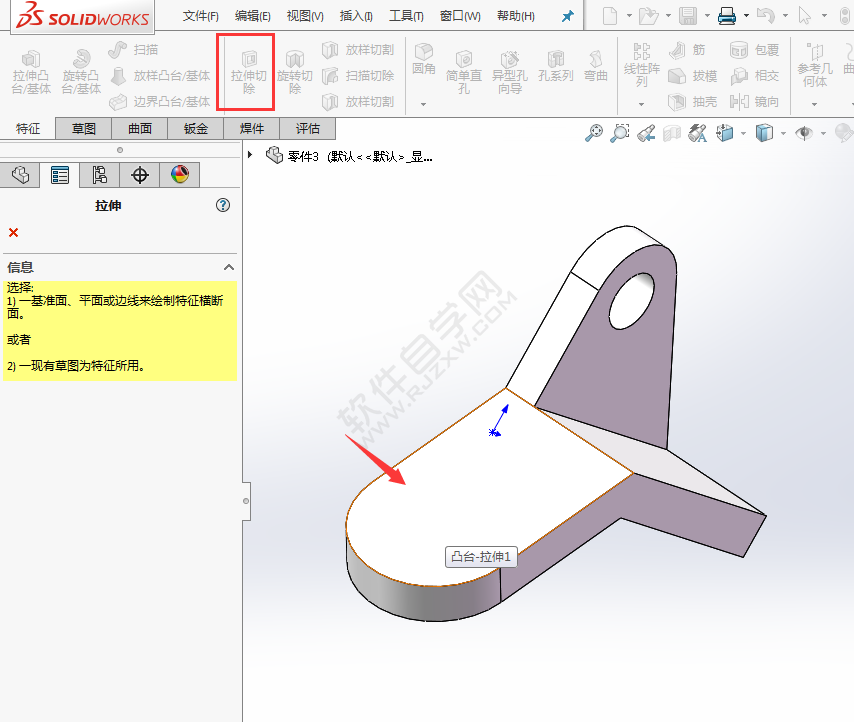
10、点击直糟口,绘制一个20x16mm的直糟口出来,效果如下:
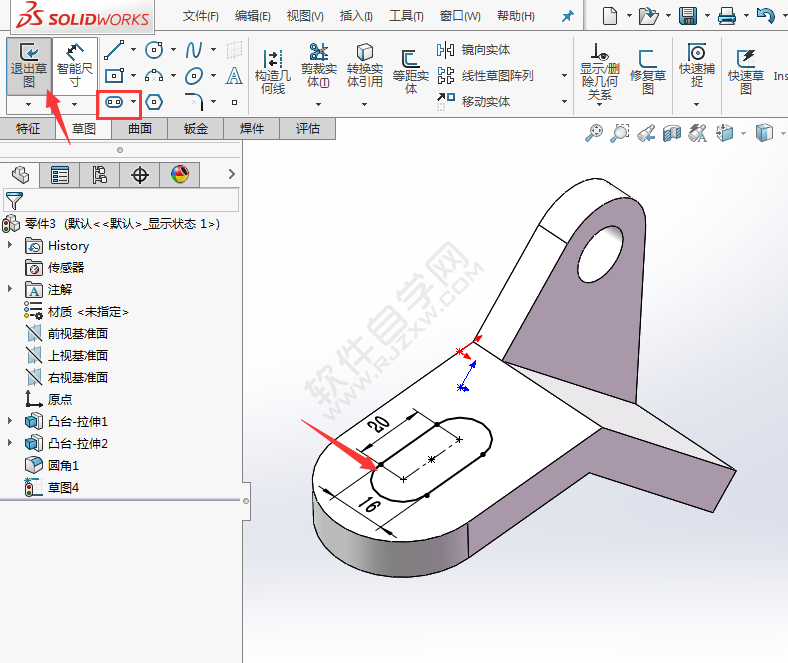
11、退出草图,设置切除为完全贯穿。点击确定。

12、然后给零件上色就好了,效果如下:
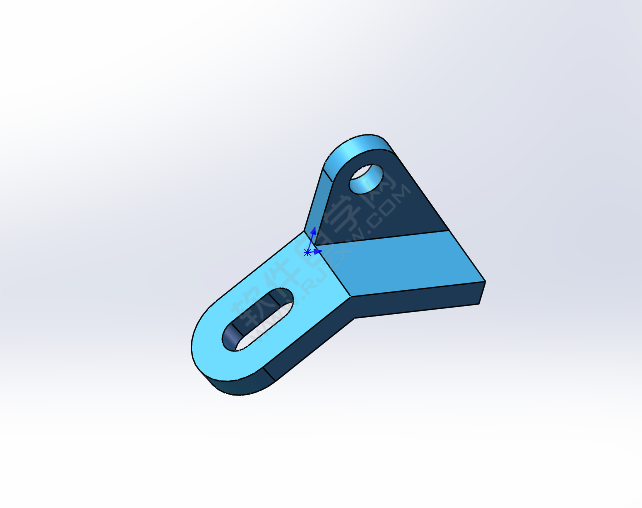
旋转一个视角看看。很简单哦!
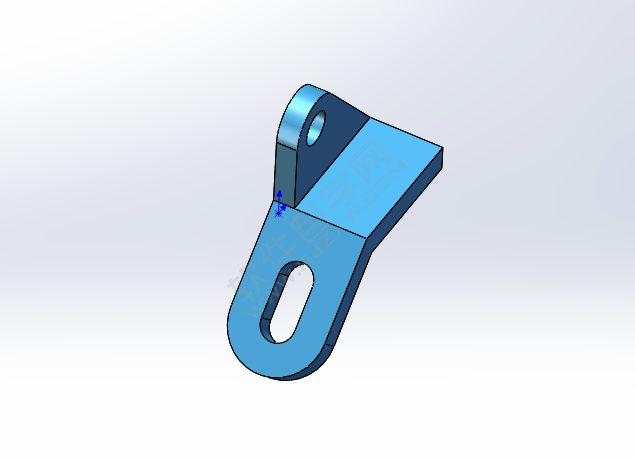
相关文章:
- 排行榜

- 抖音手机号换了收不到验证码怎么办
- 1. 如何用微信显示WiFi密码?
- 2. 暴风影音怎么倍速播放本地视频详细教程
- 3. 抖音删除作品有影响吗
- 4. 个人支付宝如何开通收款功能
- 5. 微信支付宝最新新规解读
- 6. 微信发朋友圈怎么设置地址名称
- 7. word分页符删除教程
- 8. 为什么朋友圈不能只发文字了
- 9. ToDesk修改显示语言教程分享
- 10. wps取消自动编号方法
 网公网安备
网公网安备