solidworks绘制一个简单的六角螺帽
浏览:33日期:2024-01-31 10:48:21
下面给大家介绍的是solidworks绘制一个简单的六角螺帽的方法,具体步骤如下:
看看六角螺帽效果图:
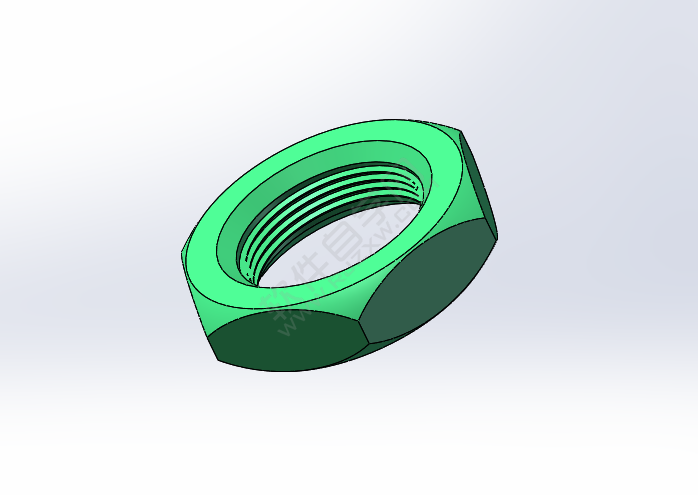
1、打开始solidworks软件,点击新建零件,点击确定。
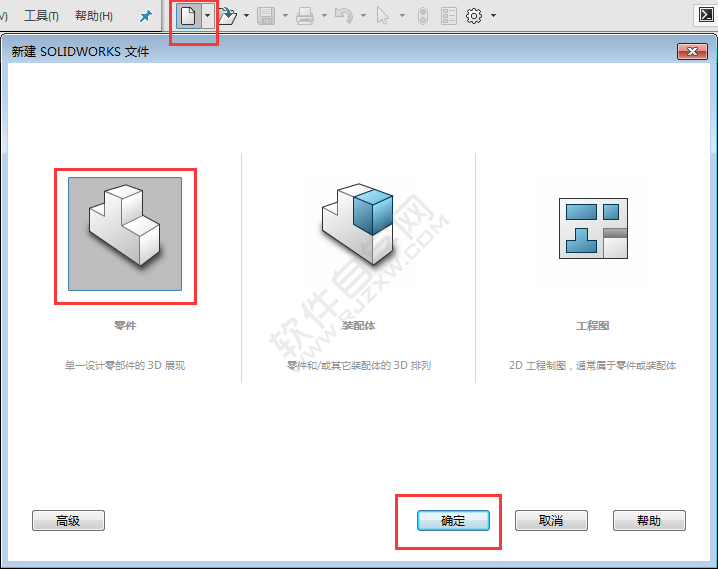
2、右击上视基准面,点击草图绘制。
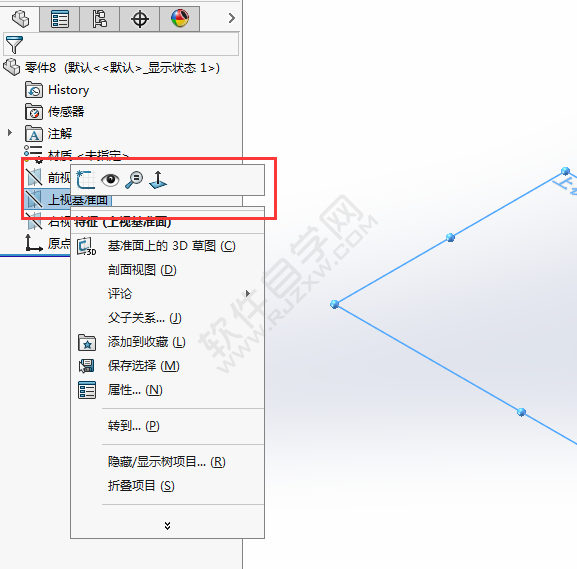
3、点击多边形工具,参数为6,直径为30mm的六边形出来。
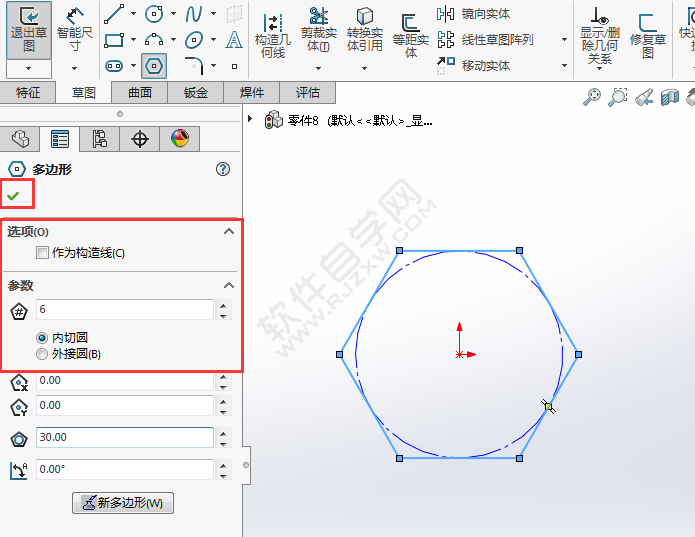
4、退出草图,方向设置两侧对称,厚度为8mm,点击确定。
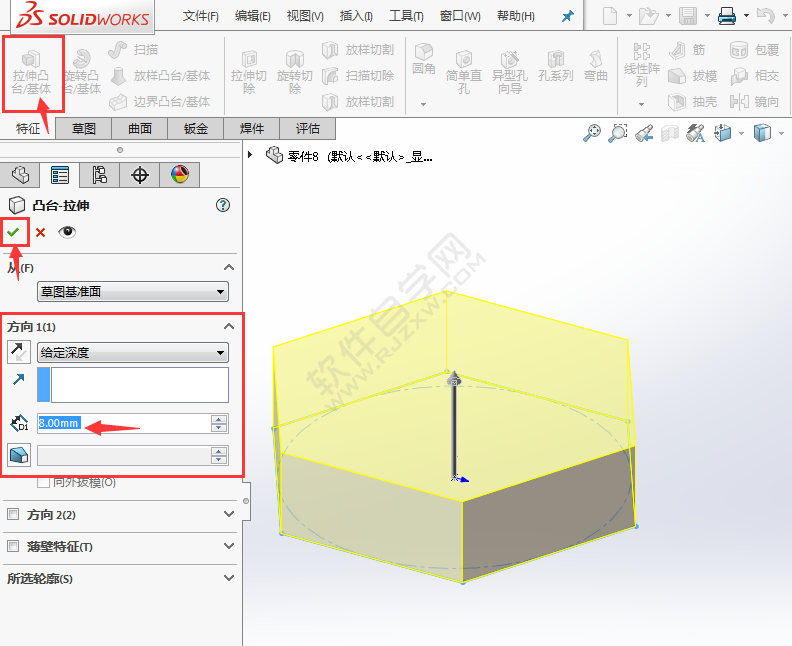
5、点击拉伸切除,选择实体面。效果如下:
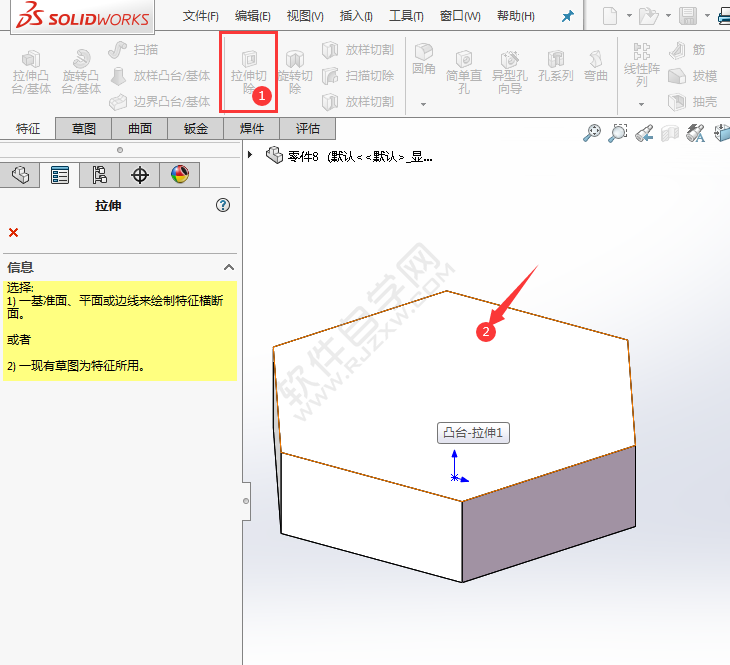
6、使用圆形工具,绘制一个直径为20mm的圆,点击退出草图。
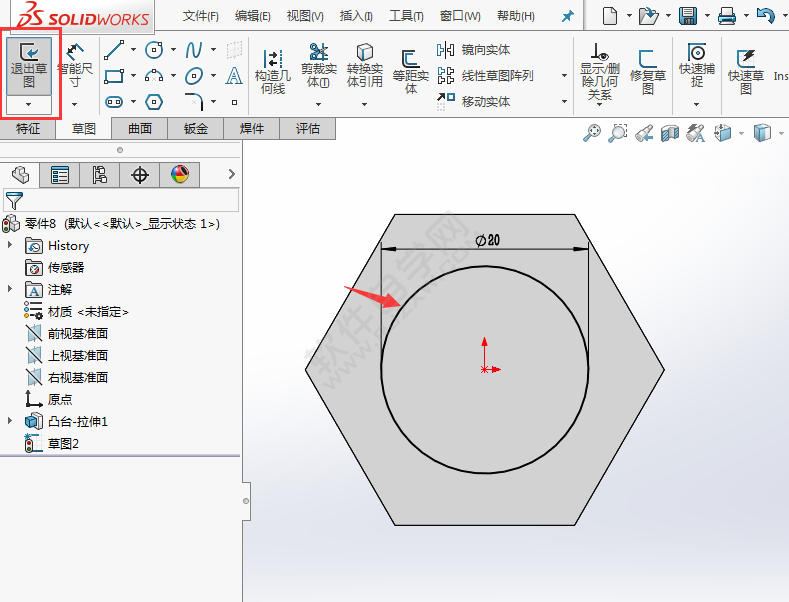
7、设置切除--拉伸设置,方向为完全贯穿。点击确定。
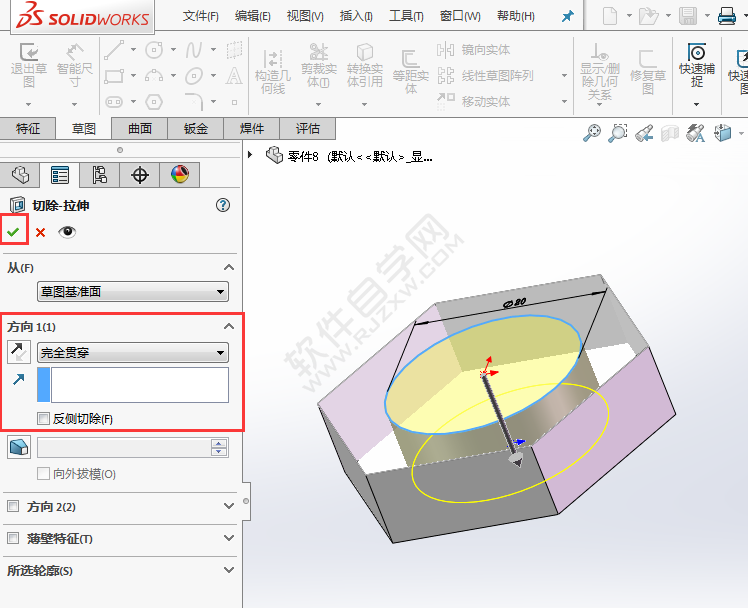
8、点击倒角工具,给内圆进行倒角处理,效果如下:
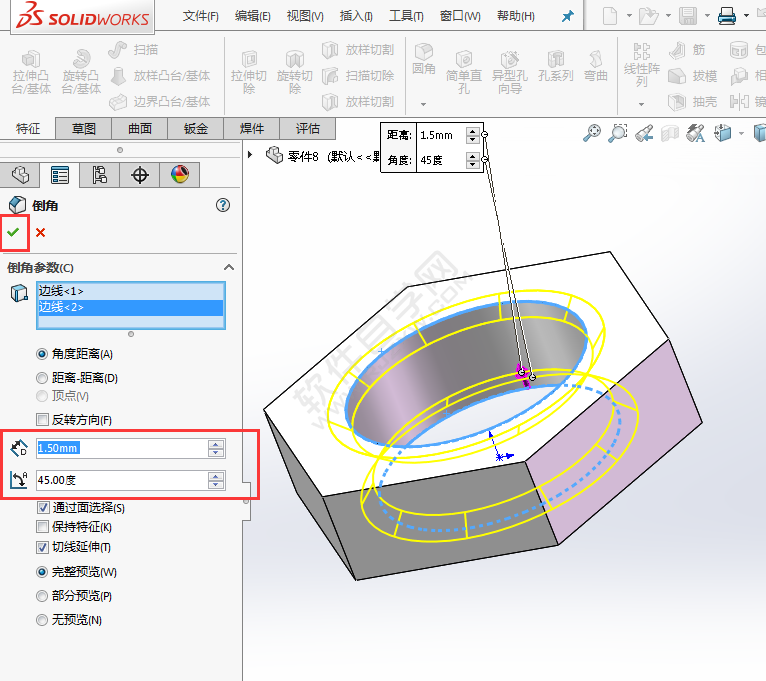
9、点击旋转切除,选择右视基准面,效果如下:
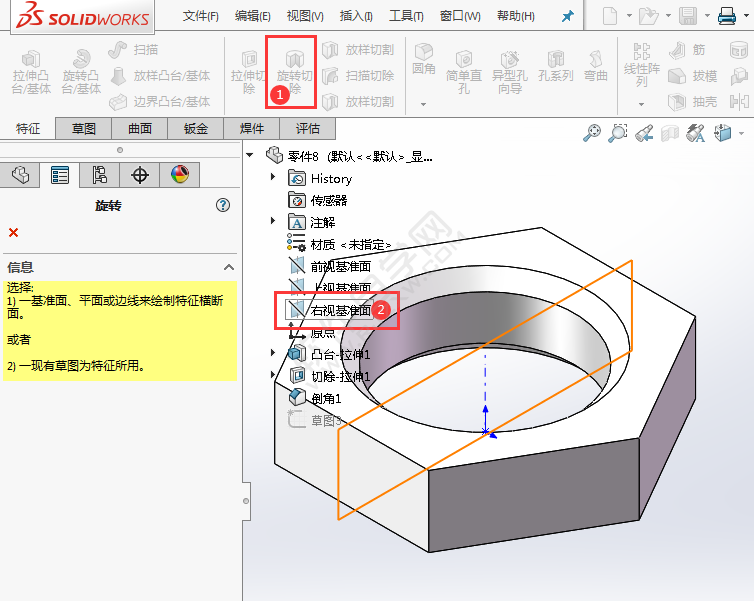
10、在右视基准面中,绘制下面的草图出来,还有一条旋转轴。效果如下:
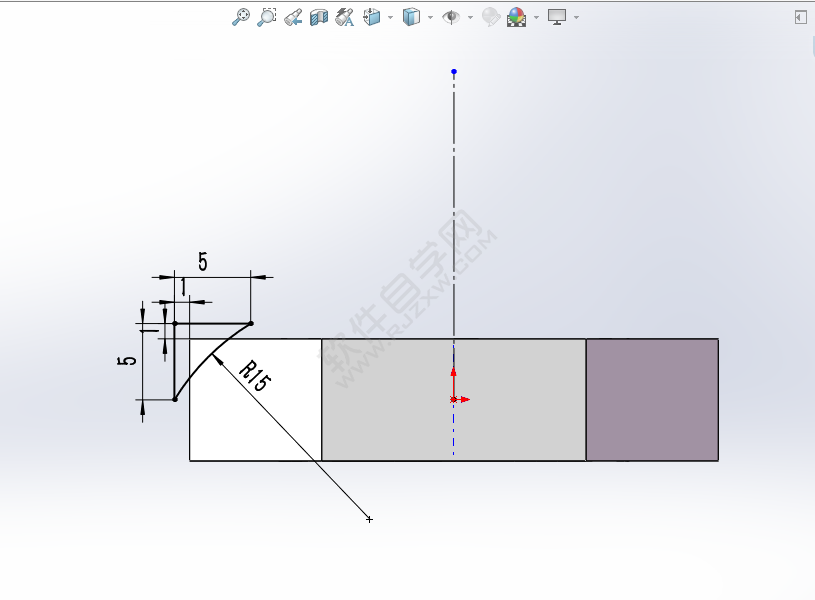
11、旋转轴选择中心轴线,方向给定深度,角度为360。

12、点击镜向工具,镜向面选择上视基准面,镜向特征选,选切除旋转。
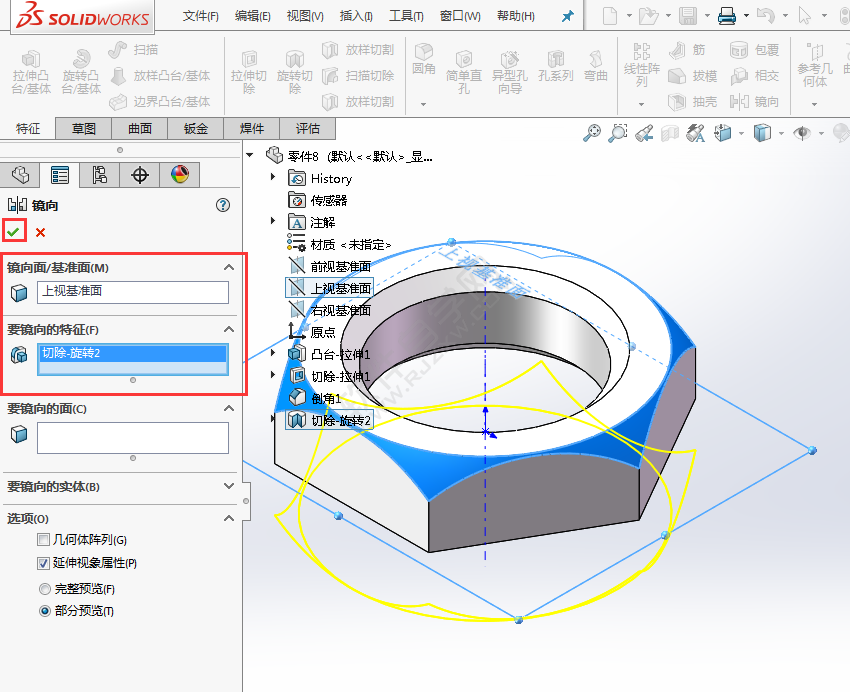
13、点击插入菜单--特征--螺纹线。
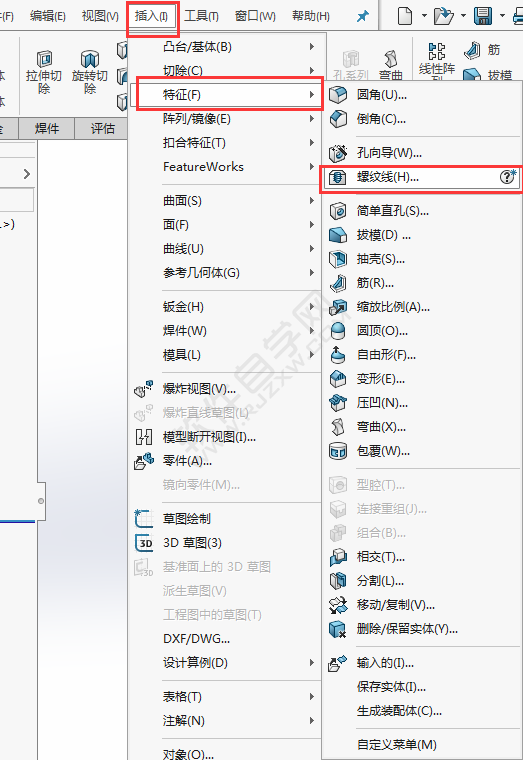
14、设置相关的参数,点击确定。
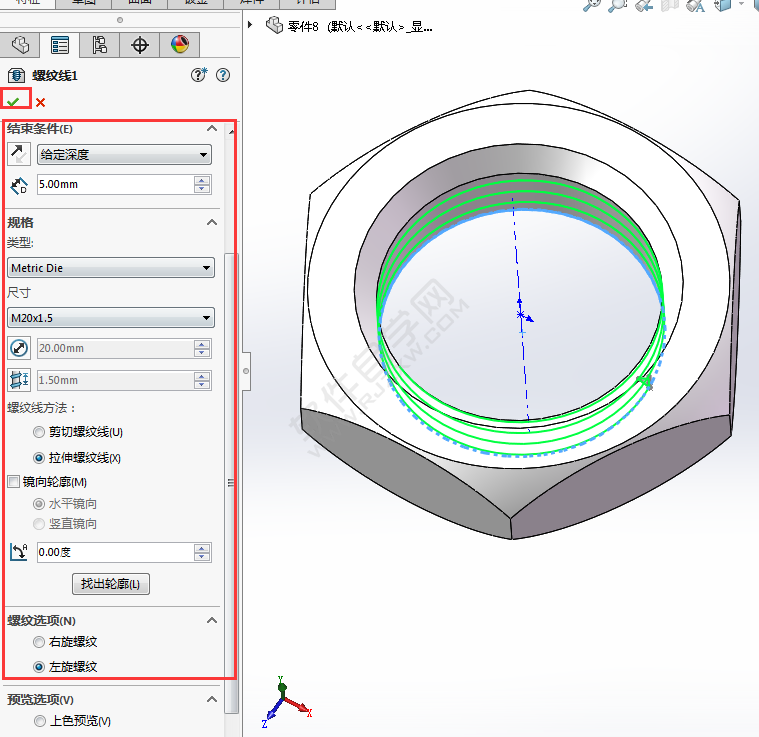
15、就完成了一个简单的六角螺帽。
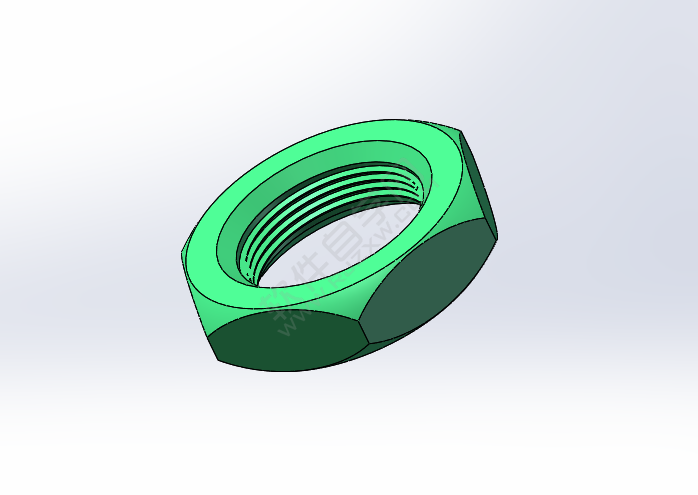
- 排行榜

- 在微信交了农村医疗保险怎么查询
- 1. ONE如何打开启夜间模式 ONE开启夜间模式教程
- 2. 微信零钱通收益率为什么不一样
- 3. chatgpt智能吗
- 4. 好分数怎么注销账号
- 5. 微信如何转发
- 6. 商家通过快手怎么卖货?怎么找带货主播?
- 7. 抖音删除自己的评论教程
- 8. 小黄蜂共享电动车哪些城市有?蜜蜂出行怎么计费?
- 9. 怎么恢复未领微信转账
- 10. 如何快速设置ppt模板
 网公网安备
网公网安备